Как отключить неотключаемые службы в windows 10
Обновлено: 03.07.2024
Доброго времени суток, уважаемый читатель! В данной статье я хочу разобрать популярный вопрос о важности и необходимости некоторых служб в Windows 10, а также какие службы можно отключить и за что они отвечают.
Несмотря на многие разговоры и дискуссии вокруг этой темы, некоторые службы действительно могу ускорить работу системы, хоть и незначительно. Однако я не рекомендую отключать службы тем пользователям, кто не сможет самостоятельно решить проблемы, которые теоретически могут возникнуть после отключения.
Также если Вас беспокоят постоянные тормоза компьютера, связанные с работой жесткого диска, то у меня есть статья на эту тему.
Как отключить службы в Windows 10
Хочу начать с того, каким образом отключаются службы в операционной системе Windows 10. Вы это сможете сделать несколькими путями, из которых рекомендуемым является вход в «Службы» с помощью нажатия Win+R на клавиатуре и ввода services.msc или через пункт панели управления «Администрирование» — «Службы» (второй способ — вход в msconfig на вкладку «Службы»).
После проделанных действ откроется окно со списком служб операционной системы Windows 10. Чтобы открыть подбробности каждой из них Вы можете просто сделать двойной клик на любую необходимую Вам службу. В открывающихся свойствах можно останосить либо запустить службу, а также изменить тип ее запуска.
Хочу отдельно отметить то, что отключение служб влияет на всех пользователей текущей системы Windows 10, по этой причине я крайне рекомендую создать точку восстановления системы перед любыми действиями со службами.
Помимо отключения есть еще возможность удалить некоторые службы, удалив ненужные компоненты Windows 10. Сделать это можно в Панели управления , далее Программы и компоненты и затем Включение и отключение компонентов Windows.
Какие службы можно отключать
Ниже я укажу список служб, которые можно отключить, при условии того, что Вы не пользуетесь их функциями. Для каждой службы я постарался указать пояснение.
- Факс - используется для работы факса
- NVIDIA Stereoscopic 3D Driver Service - для видеокарт NVidia, если вы не используете 3D монитор
- Рабочие папки - можете отключить, если ваш ПК не в корпоративной сети
- Dmwappushservice - данная служба отслеживает Ваше местоположения
- Служба маршрутизатора AllJoyn - используется для работы Wi-Fi и Bluetooth (если пользуетесь ими - не отключать)
- Служба шифрования дисков BitLocker - необходима для шифрования данных на диске
- Служба поддержки Bluetooth - если у Вас есть Bluetooth и Вы его используете, то не отключать
- Служба географического положения - также отслеживает Ваше местоположение
- Служба обмена данными (Hyper-V) - отключайте, если не используете виртуальную машину. Аналогично для всех служб с добавкой Hyper-V
- Служба наблюдения за датчиками - помимо слежки за датчиками, она может менять яркость монитора в зависимости от освещения в комнате
- Функциональные возможности для подключенных пользователей и телеметрия - отключаем систему слежения Windows 10
- Сетевая служба Xbox Live - предоставляет доступ к сервисам Xbox Live
- Superfetch (она же SysMain) - отключать, если у Вас есть тормоза из-за жесткого диска. Если система на SSD, то отключать всегда
- Биометрическая служба Windows - собирает биометрические данные о Вас
- Удаленный реестр - позволяет удаленно работать с Вашим реестром
- Служба записи компакт-дисков - отключать, если нет дисковода либо Вы его не используете
- Служба лицензий клиента - нужна для работы магазина Windows 10
- Центр обновления Windows - отключать, если не нужны обновления (вручную обновиться можно будет все равно)
- NVIDIA Streamer Service - отключать, если не стримите
- NVIDIA Streamer Network Service - аналогично предыдущей
Понятное дело, что одними службами быстродействие системы не поднять. Да и в целом службы очень слабо влияют на производительность. Но если провести комплексную работу с оптимизацией компьютера (я давал информацию по этому поводу в данной статье ), то жизнь у Windows 10 даже на стареньком жестком диске есть!

Отключение ненужных служб – уже классический способ ускорения операционной системы Windows. Данный способ применялся в предыдущих версиях Windows и вполне ожидаемо перекочевал и в Windows 10.
В этом материале мы расскажем о том, как отключить ненужные службы в Windows 10, какие службы можно отключать и необходимо ли это вообще делать.
Как отключить ненужные службы в Windows 10
Сначала расскажем о том, как отключаются службы в Windows 10. Для этого вам потребуется «Консоль управления MMC» и оснастка «Службы». Звучит сложно, но на самом деле для того, чтобы получить доступ к этому инструменту достаточно нажать комбинацию клавиш Windows-R и ввести команду «services.msc».

В результате перед вами откроется окно со списком всех служб, установленных в Windows 10. Данный список можно сортировать по алфавиту, состоянию службы или способу ее запуска. Это позволяет быстро найти ненужную службу и отключить ее.

Для отключения ненеобходимой службы вы должны просто дважды кликнуть по ней в списке. После этого откроется окно со свойствами данной службы. Здесь необходимо изменить тип запуска с «Автоматически» на «Отключен», нажать на кнопку «Остановить» и сохранить настройки нажатием на кнопку «ОК». Этих простых действий достаточно для того, чтобы остановить работу службы и предотвратить ее запуск в будущем.

При необходимости, вы можете отключать ненужные службы Windows 10 через командную строку. Для этого запустите командную строку с правами администратора и воспользуйтесь следующими командами (вводить без кавычек):
- «net stop имя_службы» – остановка службы, аналог кнопки «Остановить» в окне со свойствами службы.
- «sc config имя_службы start= disabled» – изменение способа запуска службы, аналог выпадающего списка «Тип запуска» в окне со свойствами службы. Данная команда может принимать такие параметры как auto (автоматически), demand (по требованию, вручную), delayed-auto (отложенный запуск), disabled (отключено).
- «sc query type= service state= all» – вывод списка всех служб Windows 10.
Для примера остановим службу «AsusFanControlService» и изменим способ ее запуска на «Отключено». Для этого поочередно выполним команды «net stop AsusFanControlService» и «sc config AsusFanControlService start=disabled».

После выполнения этих команд служба «AsusFanControlService» полностью отключена, можно зайти в оснастку «Службы» и проверить это.
Какие ненужные службы можно отключить в Windows 10
В большинстве случаев, вы абсолютно безопасно можете отключать службы от сторонних разработчиков, если считаете, что они вам не нужны. Например, после установки «Яндекс браузера» в системе появляется такая служба как «Yandex.Browser Update Service». Если ее отключить, то никаких проблем с работой операционной системы Windows 10 не будет, просто ваш «Яндекс браузер» перестанет обновляться. Аналогичные службы появляются после установки многих других программ и всех их можно смело отключать.
Что касается системных служб, то их лучше вообще не отключать. Поскольку есть большой риск отключить службу, которая нужна операционной системе Windows 10 для корректной работы. При этом прирост производительности, который вы можете получить таким образом, очень небольшой. Скорее всего, вы не заметите никакой разницы даже если отключите десяток системных служб.
Но, если вы твердо настроены избавиться от ненужных служб, то можете попробовать отключить перечисленные ниже службы.
Обратите внимание, в оснастке «Службы» в свойствах каждой службы есть строка с ее описанием, где указано за что конкретно отвечает данная служба.

Всегда изучайте эту информацию перед тем, как отключать службу, это позволит избежать возможных негативных последствий.

Отключение службы в Windows 10 обычно не самая сложная задача и может быть выполнена с помощью интерфейса управления службами services.msc. Однако, для некоторых служб изменение поля «Тип запуска» не активно, тем не менее и эти службы можно отключить.
В этой инструкции два способа отключить службу Windows 10 — простой «стандартный» и дополнительный, с помощью редактора реестра на случай, если первый метод не работает.
Важное примечание: отключение тех служб, у которых тип запуска не изменяется может быть потенциально нежелательным для работы ОС. Рекомендую создать точку восстановления системы или резервную копию реестра Windows 10 перед отключением.
Простое отключение службы в services.msc
Первый метод предполагает простое отключение службы (изменение типа запуска на «Отключена») в утилите управления службами Windows 10.
Порядок действий будет следующим:

- Нажмите клавиши Win+R на клавиатуре, введите services.msc и нажмите Enter.
- В открывшемся списке служб Windows 10 выберите ту, которую требуется отключить и дважды нажмите по ней.
- В открывшемся окне вы можете остановить службу (но не обязательно), а затем выбрать в поле «Тип запуска» пункт «Отключена» и нажать «Ок».
- Закройте список служб и перезагрузите компьютер.
Готово, после перезагрузки компьютера служба будет отключена. Однако, учитывайте, что отключение служб может привести к появлению тех или иных ошибок в работе системы, её утилит и функций, а также других служб, которые зависимы от отключенных служб.
Ещё один вариант этого же метода — отключение службы с помощью командной строки, запущенной от имени администратора. Команда имеет вид:
Имя службы можно посмотреть в свойствах службы (в окне на 3-м шаге выше), а пробел после «start=» обязателен.
Еще одна похожая команда:
В этом примере команда отключит только службу с указанным именем. Однако, с её же помощью можно выполнить и более изощренные вещи, например, в следующем варианте будут отключены все службы, имя которых начинается с «Dell»:
Отключение службы с помощью редактора реестра в случае, когда поле «Тип запуска» не активно
В ситуации, когда отключение службы обычными методами невозможно, а поле «Тип запуска» не активно, вы можете использовать редактор реестра для отключения службы Windows 10:
- В services.msc откройте свойства службы и посмотрите её имя.
- Нажмите клавиши Win+R, введите regedit и нажмите Enter.
- В открывшемся редакторе реестра перейдите к разделу
- Внутри этого раздела найдите подраздел с именем службы, которую требуется отключить и выберите его. В правой части обратите внимание на параметр с именем Start.
- Дважды кликните по имени параметра и установите для него значение 4.
- Закройте редактор реестра и перезагрузите компьютер, служба будет отключена.
Этот параметр также может иметь значения 2 (тип запуска «Автоматически») или 3 («Вручную»).
Если какие-то службы не используются, и вы предполагаете, что не потребуются в дальнейшем, их можно удалить, подробнее: Как удалить службу Windows 10.
А вдруг и это будет интересно:
18.06.2019 в 09:01
19.06.2019 в 09:42
Я и сам к ним (встроенным средствам системы) склоняюсь для большинства задач (ну.. кроме, например, восстановления данных) и часто об этом пишу. А про не самый лучший сторонний софт бывает публикую статьи, но среди них нет рекламных, а наоборот, стараюсь показать что особо смысла нет (а это может быть важно для начинающего, который привык всё разрекламированное устанавливать).
07.01.2020 в 18:03
Вчера пытался оптимизировать систему и отключил одну из таких служб (Dell inspiron 7577) после чего пропало окошко входа в систему (вводиться пароль или отпечаток пальца) и не смог решить проблему.
08.01.2020 в 10:29
31.03.2020 в 18:37
Здравствуйте Дмитрий, как отключить эту службу-UnistoreSvc? я его отключаю через реестр, но он опять сам включается под другим названиям.
01.04.2020 в 12:56
Как это под другими названиями? Можно пример, как было, а как она потом (под каким названием) снова включилась?
12.02.2021 в 14:39
13.02.2021 в 08:51

Отключение некоторых служб способно заметно улучшить работу Windows 10. Однако существует опасность отключить что-нибудь «лишнее», поэтому при выборе кандидатов на отключение следует быть осторожным.

К списку служб вы можете попасть следующим образом: введите «msconfig» в текстовую строку окна «Выполнить», которое вы можете вызвать, нажав на [Win]+[R]. В окне «Конфигурация системы» перейдите в раздел «Службы» и активируйте опцию «Не показывать службы Microsoft», чтобы случайно не остановить их.
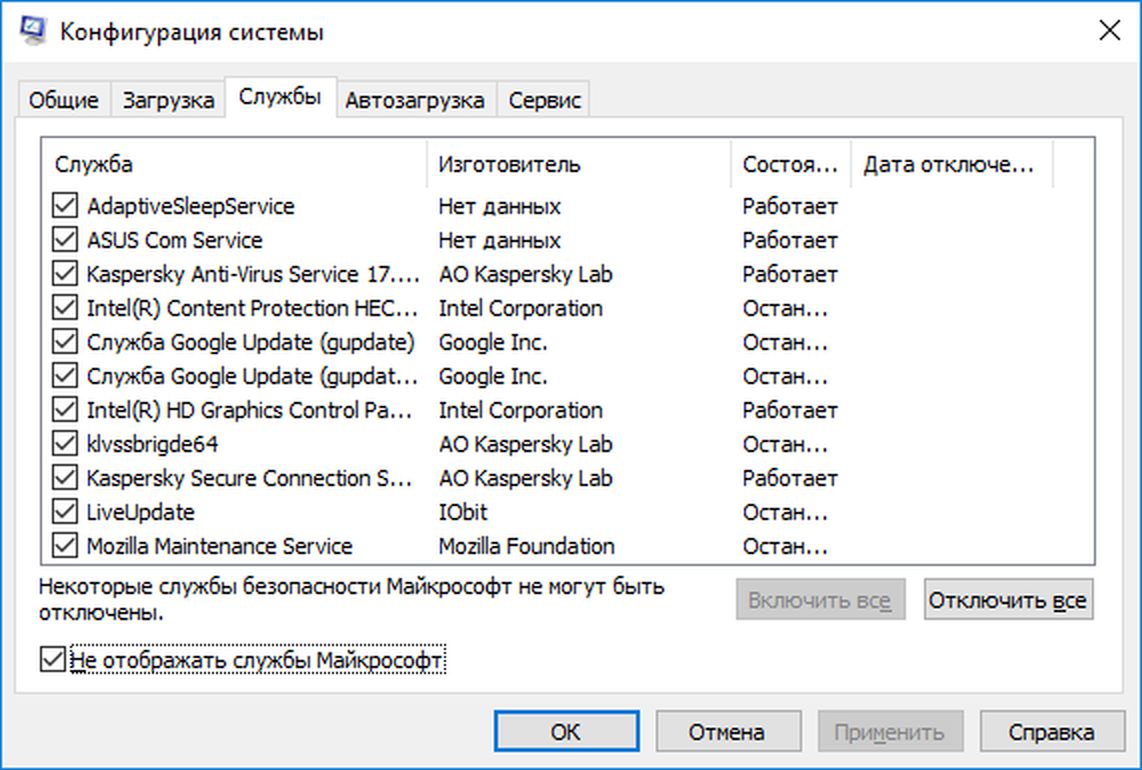
Вы также можете отключить ненужные службы через Управление компьютером. Для этого введите «services.msc» в текстовое поле окна «Выполнить». Вот примерный список служб, которые вы можете деактивировать, нажав на соответствующую службу и поставив галочку в чек-боксе «Остановить»:
- «Служба политики диагностики»,
- «Диспетчер печати» (если вы не используете принтер»),
- «Служба перечислителя переносных устройств»,
- «Факс» (если вы не используете факс),
- «Вспомогательная служба IP»,
- «Служба помощника по совместимости программ»,
- «Удаленный реестр»,
- «Вторичный вход в систему»,
- «Вспомогательная служба TCP/IP-Net-BIOS»,
- «Клиент отслеживания изменившихся связей»,
- «Windows Search»,
- «Служба загрузки изображений»,
- «Служба регистрации ошибок Windows»,
- «Служба времени Windows».
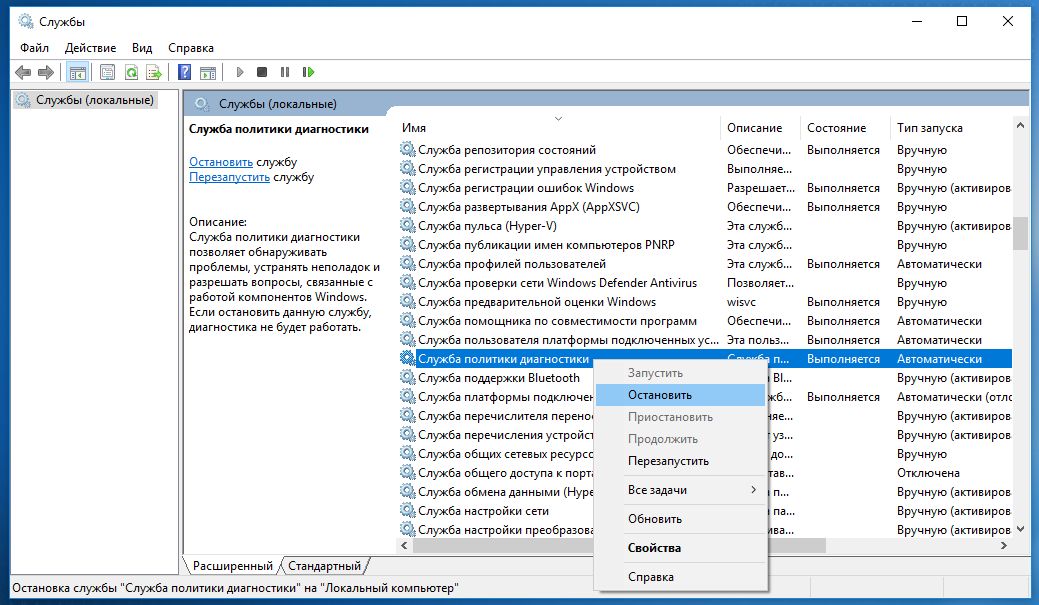
Приведите в порядок службы Windows. Некоторые системные службы Windows 10 можно спокойно отключить, тем самым увеличив быстродействие устройства
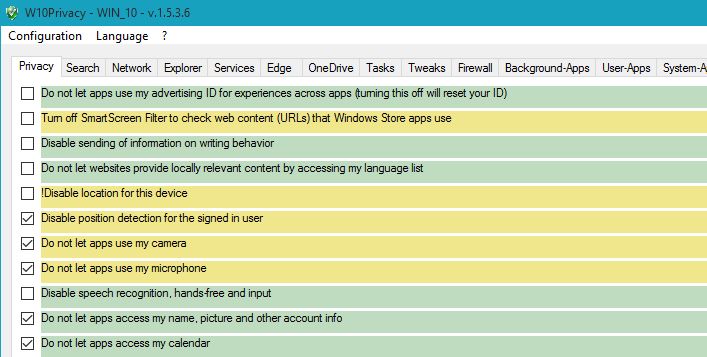
Еще кое-что: с помощью бесплатной утилиты Tool W10Privacy вы сможете обнаружить те службы в Windows , которые не имеют большого функционала, но отслеживают ваши данные.
Читайте также:

