Как отключить обновления mac os
Обновлено: 05.07.2024

MacOS, как и любая другая операционная система, постоянно пытается самостоятельно установить обновления. Запускаются они обычно ночью, если устройство включено и заряжается от сети. Если что-то помешало автообновлению ОС, то ежедневно компьютер будет уведомлять вас об этом и просить выбрать новое время запуска загрузки.
Не все новые обновления операционных систем устраивают пользователей техники Apple. Например, в MacOS Catalina, которую выпустили в 2019 году, не работала часть приложений. Владельцы устройств Mac неоднократно пожалели о переходе на эту версию.
Но что делать, если на компьютере включено автообновление ОС? Ведь компьютер постоянно будет показывать уведомления о наличии новых обновлений, и предлагать выбрать время их запуска. Чтобы такого не было, необходимо:
- Отключить автообновление.
- Поменять настройки, чтобы устройство не реагировала на наличие новых версий ОС.
- Убрать значок наличия обновления на иконке настроек.
Начнем с разбора первого пункта.
Отключение автообновления
Важно! Помните, что отключая обновления вы лишаетесь регулярных патчей и улучшений стабильности и производительности. Система может стать уязвимой к вирусам и другим угрозам безопасности. С другой стороны, апдейты всегда можно включить обратно.
Чтобы устройство самостоятельно не запускало установку нового обновления, нужно:
- Перейти в раздел настроек.
- Выбрать пункт «App Store».

Нажмите на замок в нижнем левом углу и введите пароль учетной записи. Так вы сможете менять системные настройки.

Уберите отметку напротив опции «Автоматически проверять наличие обновлений». Закройте окно меню настроек.

Игнорирование новых версий ОС
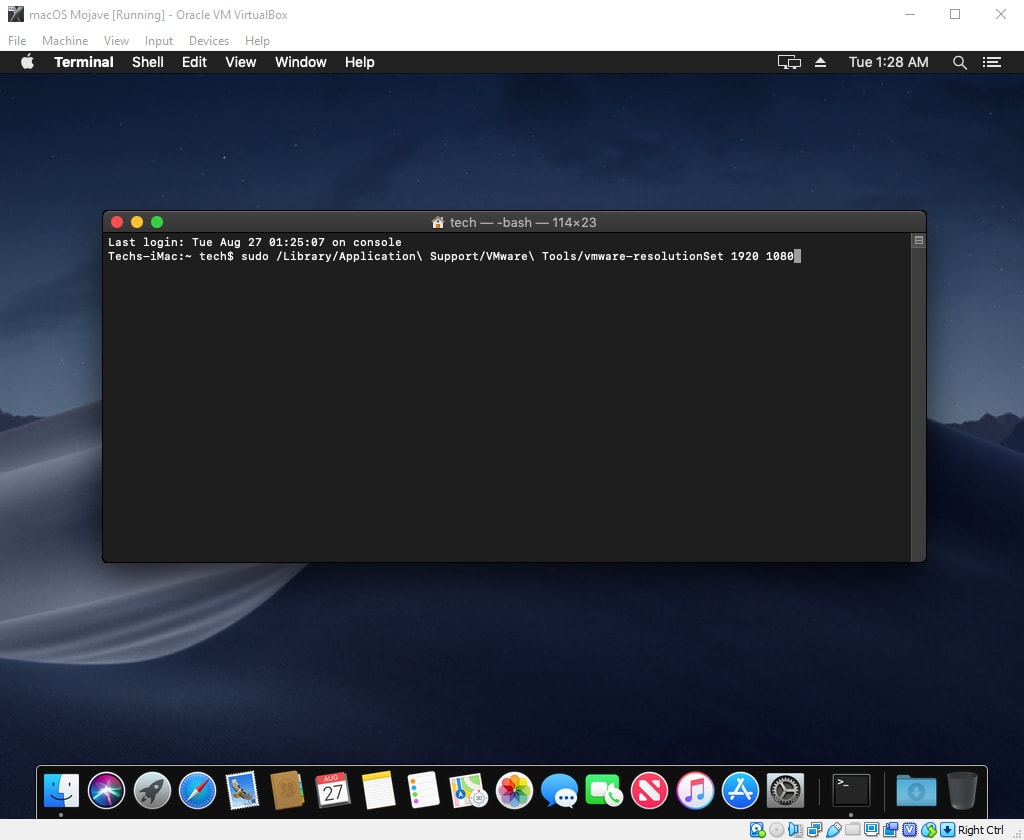
Далее следует перейти в раздел обновления программного обеспечения в настройках. Здесь можно проверить, видит ли компьютер наличие обновленных версий MacOS. Если в окне не высветилась ОС, которую вы указали в командной строке, значит всё выполнено верно.
Как убрать индикатор?
Чтобы убрать значок наличия обновления системы, нужно обнулить счетчик уведомлений Dock и перезагрузить его. Это будем делать так же в приложении «Терминал».
В командной строке вводим следующие строчки по очереди:
- «defaults write com.apple.systempreferences AttentionPrefBundleIDs 0».
- «killall Dock».
Нажимаем «Enter». Теперь индикатор обновления пропал.
Как отказаться от обновлений совсем?
Для полного отказа от загрузки обновлений системы, нужно:
- Перейти в менеджер файлов.
- Найти папку Библиотеки.
- Открыть вкладку Bundles.
- Найти документ под названием «OSXNotification.bundle». Переместить его на рабочий стол. Этот документ понадобится в будущем, если вы захотите включить автообновление.
- Открыть приложение «Терминал».
- В командную строку вписать: «softwareupdate –ignore macOSInstallerNotification_GM».
- Кликнуть на Enter.
- Перезагрузить компьютер.
После перезагрузки Mac не будет загружать новые версии операционной системы.
Как включить автообновление?
Не всегда отключение автообновления целесообразно. Разработчики MacOS постоянно работают над усовершенствованием системы безопасности и устраняют ее слабые места. Если вы не будете обновлять компьютер, то рискуете стать жертвой хакеров.
На протяжении многих лет система обновлений macOS очень хорошо продуман Apple и предназначен для эффективный, обновления будут доставлено своевременно si не беспокоить пользователей.
Операционная система macOS si Safari получать обновления через "Обновление ПО"От"System PreferencesПока приложения Apple и сторонние приложения через App Store. Существуют также такие браузеры, как Opera, Chrome и Firefox, обновления которых также выполняются в фоновом режиме, не беспокоя пользователей.
Не то же самое происходит с Приложения Microsoft для Mac. Они обновляются так часто, как будто каждое обновление - это черновик разработчика, а на следующий день за кофе коллега видит, что забыл поставить точку в коде приложения. И частые обновления не будут проблемой, но то, как Microsoft решила обновлять приложения на macOS.
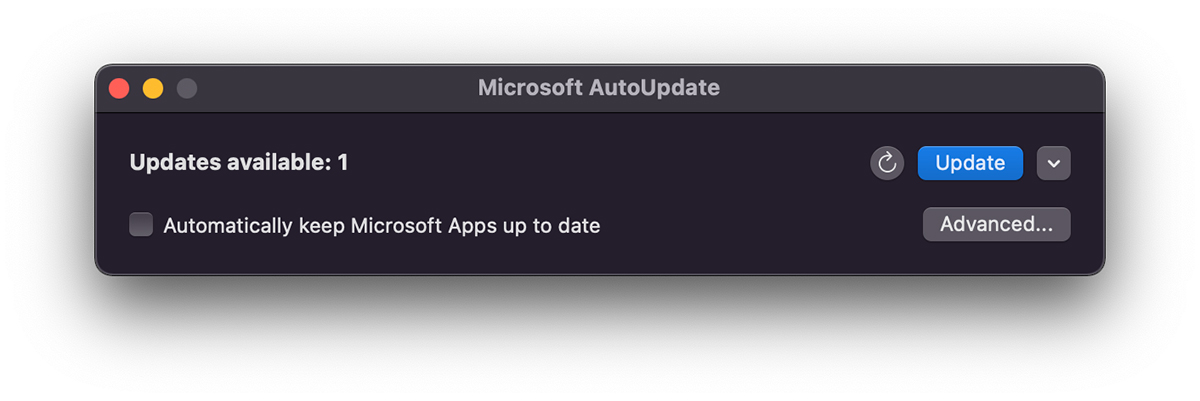
Что такое Microsoft AutoUpdate и чем оно помогает?
Легко догадаться. Большинство приложений Microsoft для Mac, в том числе здесь: Microsoft 365 (Office), Microsoft Edge, OneDrive, OneNote и т. Д. Используют механизм обновления Microsoft AutoUpdate (MAU).
Эта утилита обновления запускается автоматически каждый раз, когда Mac включен, и при наличии доступных обновлений открывается диалоговое окно всплывающие через который пользователь может выбрать, делать или нет Обновления продуктов Microsoft для которых доступны обновления.
Теоретически это полезный сервис для повышения безопасности, производительности, исправления ошибок и добавления новых функций для приложений Microsoft на Mac. В основном то всплывающее окно, которое появляется сразу после запуска Mac раздражает многих пользователей Mac. Приучены к осмотрительности, надежности и оптимизации рабочего времени.
Как объем ресурсов и механизм обновления, Microsoft AutoUpdate поддерживается двумя службами: Помощник по обновлению Майкрософт si Microsoft AutoUpdate.
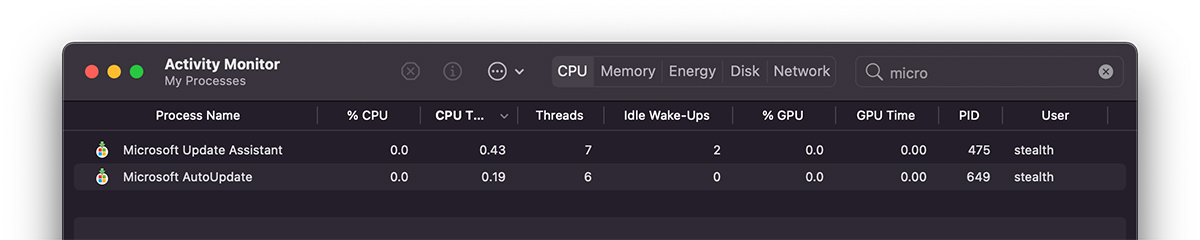
Как отключить Microsoft AutoUpdate на macOS?
Если вы намерены отключить / удалить эту службу обновления приложений Microsoft из Mac, следующие шаги помогут вам в этом.
1. открытый Finder и пишем в строке поиска: «автоматическое обновление microsoft».
Будут найдены две папки с названием: «com.microsoft.autoupdate.fba"А"com.microsoft.autoupdate2Который мы должны стереть.
2. также из Finder, из «Go»→«Перейти в папку", Перейдите к:
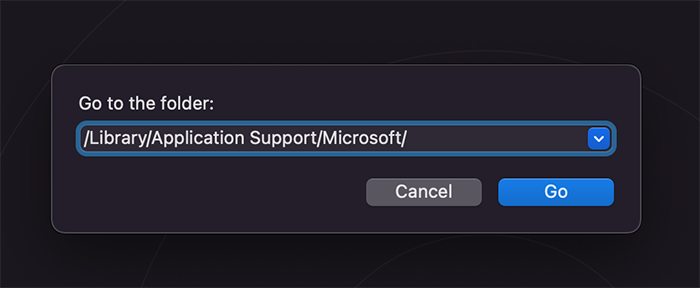
3. В локации, открывшейся в пункте 2, находим папку "MAU2.0"Из которого сотрем"Microsoft AutoUpdate».
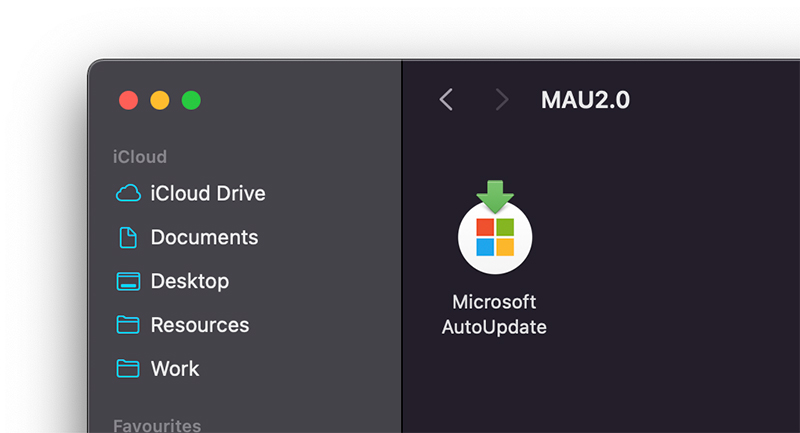
*Для удаления этой утилиты вам понадобится системный пароль пользователя..
После удаления этих файлов приложения Microsoft больше не будут обновляться.
Некоторым автоматическое обновление ПО на Mac кажется удобным, но иногда эти обновления происходят в самое неподходящее время. В таком случае вы можете отключить автоматические обновления и устанавливать их вручную, когда вам удобно.

Это касается и обновления программ из Mac App Store. Возможно, сначала вы захотите просмотреть, что нового в обновлениях, а только потом решить, нужны ли они вам.
Есть простой и быстрый способ отключить автоматическое обновление ПО на Mac. Это касается и системных обновлений, и обновлений программ.
Как отключить автообновление ПО на Mac
1) Для начала откройте Системные настройки, выбрав на панели меню значок Apple > Системные настройки.
2) Выберите секцию Обновление ПО.
4) Если вы уберёте галочку рядом с пунктом Проверять наличие обновлений, автоматически исчезнут галочки и рядом с другими пунктами. Однако мы советуем оставить этот пункт, чтобы хотя бы быть в курсе доступных обновлений.
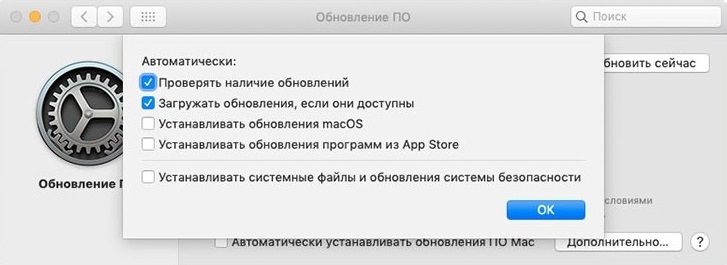
Если вы хотите автоматически устанавливать только обновления macOS или только обновления программ из App Store, оставьте галочку рядом с Проверять наличие обновлений, затем рядом с Загружать обновления если они доступны, а затем выберите одну или обе следующие опции.
Примечание: Даже если вы отключите автоматическое обновление системы и программ, стоит оставить галочку рядом с нижним пунктом Устанавливать системные файлы и обновления системы безопасности. Эти обновления особенно важны, так что их лучше устанавливать, как только они становятся доступны.
5) Когда закончите вносить изменения, нажмите OK.
Как включить автообновление Mac
Если вы передумаете и захотите вернуть автообновление, вернитесь в Системные настройки > Обновление ПО и поставьте галочку рядом с основным пунктом Автоматически устанавливать обновления ПО Mac.
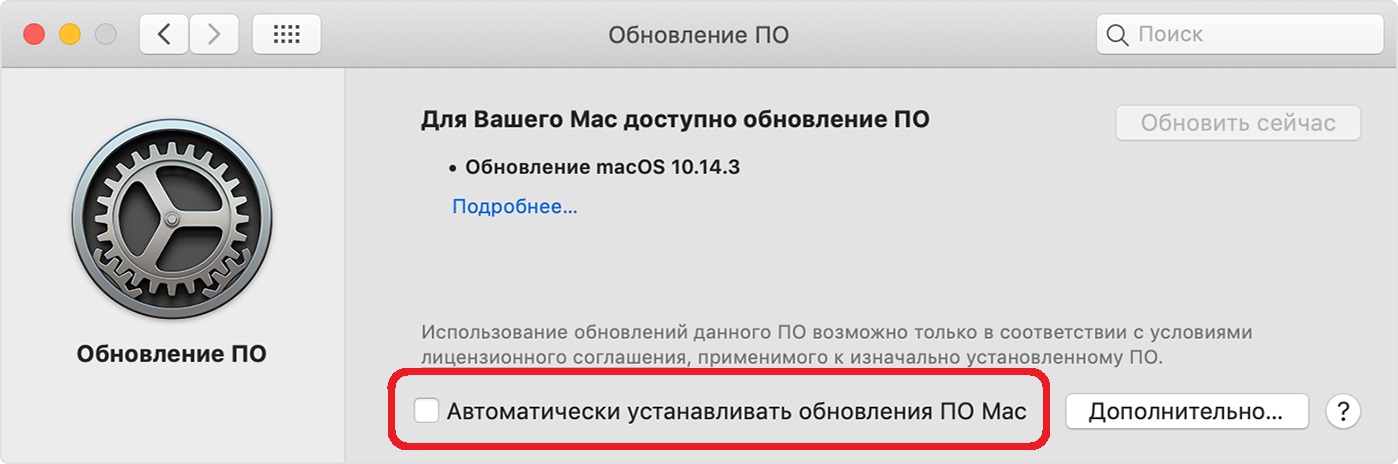
Это автоматически включит и все остальные опции в секции «Дополнительно».
Помните, что обновлять Mac и программы на нём важно для сохранения оптимальной производительности. Если вы отключите автоматическое обновление, на забывайте обновлять всё вручную.
За последние две недели Apple выпустила два апдейта для macOS, установка которых не требовала согласия пользователей, а производилась в автоматическом режиме. У многих этот факт вызвал недоумение. Ведь, если Apple может позволить себе развертывать мелкие патчи без ведома пользователей, что мешает ей принудительно обновлять все устройства до новых версий ОС? В конце концов, всегда можно сослаться на заботу о безопасности пользователей и вообще прекратить спрашивать их мнения. Однако все это, конечно же, большое преувеличение.

Немногие знают, но при желании Mac позволяет отказаться от получения патчей безопасности, которые обычно устанавливаются автоматически, даже если инструмент автообновления отключен.
Как отключить автообновление на Mac
- На macOS High Sierra перейдите в App Store – «Настройки» и отключите параметр «Устанавливать системные файлы и обновления системы безопасности»;

Теперь ни один апдейт, который предназначен для автоматического развертывания, не будет установлен на ваш Mac без вашего ведома. Другой вопрос – насколько это целесообразно. Поскольку Apple не распространяет новые версии операционной системы таким образом, делая исключения только для обновлений безопасности, направленных на защиту пользователей и их данных, мы бы рекомендовали оставить настройки в исходном состоянии.
В противном случае вы рискуете оказаться жертвой взлома или хакеров, которые если не смогут получить полный контроль над вашим компьютером, смогут шпионить за вами через веб-камеру или посредством других инструментов. К примеру, как выяснилось на этой неделе, в протоколе Bluetooth существует уязвимость, которая позволяет отслеживать местоположение пользователей iPhone, iPad и Mac. А поскольку такую брешь можно считать критической, скорее всего, Apple снова выпустит обновление, направленное на ее исправление, которое установится автоматически.
Читайте также:

