Как отключить парковку ядер в windows 10
Обновлено: 03.07.2024
Имея многодерный процессор мы хотим, чтобы весь его потенциал был использован. К сожалению, Windows хочет быть умнее нас и, например, в целях экономии энергии может задействовать только несколько или даже одно ядро процессора, а это, в свою очередь, отражается на существенном снижении производительности компьютера. Это так называемая парковка ядер. К счастью, существует простой способ отключить это дополнение.
Эффект парковки ядер заметен прежде всего в портативных компьютерах, например ноутбуках, ультрабуков и т.д. такая функция полезна, в основном, в момент, когда мы работаем от аккумулятора.
Однако, если мы большую часть времени проводим дома и ноутбук подключен к электросети, или же мы работаем на настольном компьютере, парковка ядер в данном случае не требуется. поэтому мы можем отказаться от парковки ядер и попытаться запустить процессор на полную мощность.
Чтобы отключить парковку ядер процессора нужно использовать редактор реестра. Следует отметить, что ошибочное выполнение команд или неверные команды могут привести к повреждению системы, поэтому начинающие пользователи не должны использовать это решение.
Чтобы запустить редактор реестра, перейдите к „Меню Пуск”, а затем в поле поиска ввести „regedit”, чтобы открыть реестр Windows.

Затем на вкладке „Правка” нажмите на кнопку „Найти”. Мы также можем использовать сочетание клавиш Ctrl+F. В открывшемся окне под названием „Поиск”, наберите следующий ключ: 0cc5b647-c1df-4637-891a-dec35c318583

После поиска мы будем направлены непосредственно к соответствующему разделу. В основной части окна находим значения „ValueMax” и „ValueMin” – дважды кликаем мышью на оба варианта, и меняем значение на 0.

После изменения этих значений мы входим в закладку „Правка”, а затем выбираем опцию „Найти далее” или можно нажать клавишу F3. После поиска нового ключа снова меняем значения „ValueMax” и „ValueMin” на 0. Разумеется, после внесения изменений, мы закрываем системный реестр и делаем перезагрузку компьютера.

В поле „Число процессоров”, из выпадающего меню выбираем нужное количество ядер, которые мы хотим запустить. Для примера, если мы используем двухядерный процессор, то выбираем число 2, если с четырехъядерный, то 4 и т. д.

Для завершения настройки, нажмите „OK”, затем на „Применить” и „ОК”. Для того, чтобы изменения вступили в силу необходимо перезагрузить компьютер.

Последние операционные системы Windows обладают достаточно высокими показателями быстродействия и имеют такие настройки, которые позволяют, что называется, «выжать» из процессора максимум его вычислительных возможностей. При описании таких действий очень часто можно встретить многим непонятный термин «парковка ядер процессора». Что это такое, не очень четко представляют даже опытные специалисты в области настройки операционных систем и компьютерного «железа», поскольку официально предоставляемое по этому вопросу разъяснение со стороны корпорации Microsoft, мягко говоря, выглядит очень заумным. Попробуем разобраться, что представляет собой эта функция, как включить или отключить ее, и насколько вообще целесообразно заниматься подобными вещами.
Что такое парковка ядер в Windows?
Для начала необходимо рассмотреть некоторые теоретические сведения, поскольку именно доскональное понимание данного вопроса в дальнейшем может повлиять на принимаемое решение об активации или отключении этой функции в компьютерной системе с многоядерными процессорами.

Если говорить простым языком, разработчики последних модификаций Windows постарались реализовать не только возможность использования всего имеющегося потенциала каждого ядра или логического потока центрального процессора, но и ввели в настройки так называемую парковку ядер, которая в общем понимании предназначена для того, чтобы не задействовать все имеющиеся ядра в режиме простоя системы, а возложить исполнение активной задачи (если это возможно) только на одно ядро, на котором ее выполнение и начиналось. Для чего нужен такой шаг? Тут нужно понимать, что современные процессоры потребляют достаточно много электроэнергии, а задействование всех ядер существенно повышает ее потребление, что может вызывать достаточно сильный перегрев процессорного чипа, вследствие чего он может попросту выйти из строя.
Получается такая картина: изначально любая выполняемая в определенный момент задача в виде нагрузки распределяется между всеми ядрами, а не находится в ведении только того ядра, которое начинало ее исполнение. Это и приводит к повышению энергопотребления, а зачастую может спровоцировать даже снижение быстродействия, поскольку задача постоянно «перекидывается» с одно ядра на другое. Понятно, что одно ядро справится с ее выполнением (если это не очень ресурсоемкое приложение) гораздо быстрее. А вот при нехватке вычислительной мощности можно задействовать и другие ядра. Но если одно ядро с поставленной задачей справляется без помощи других, зачем держать активными остальные? Вывод: их нужно «припарковать», чтобы они не вступали в дело. За счет этого как раз и снижается то самое энергопотребление, и достаточно часто увеличивается производительность. Но это только общий случай, поскольку иногда задействовать все ядра бывает действительно крайне необходимо (на этом остановимся отдельно).
Как узнать количество ядер процессора?
Оставим пока в стороне процесс парковки ядер в Windows 7 и выше в стороне, и посмотрим, как узнать информацию о собственном процессоре, чтобы в дальнейшем не наделать глупостей, применив неправильные настройки (вследствие выставления некорректных опций может нарушиться и работоспособность процессора, и всей операционной системы, после чего даже ее восстановление штатными средствами может стать совершенно невозможным).
Правда, ситуация выглядит для многих пользователей несколько непонятной.
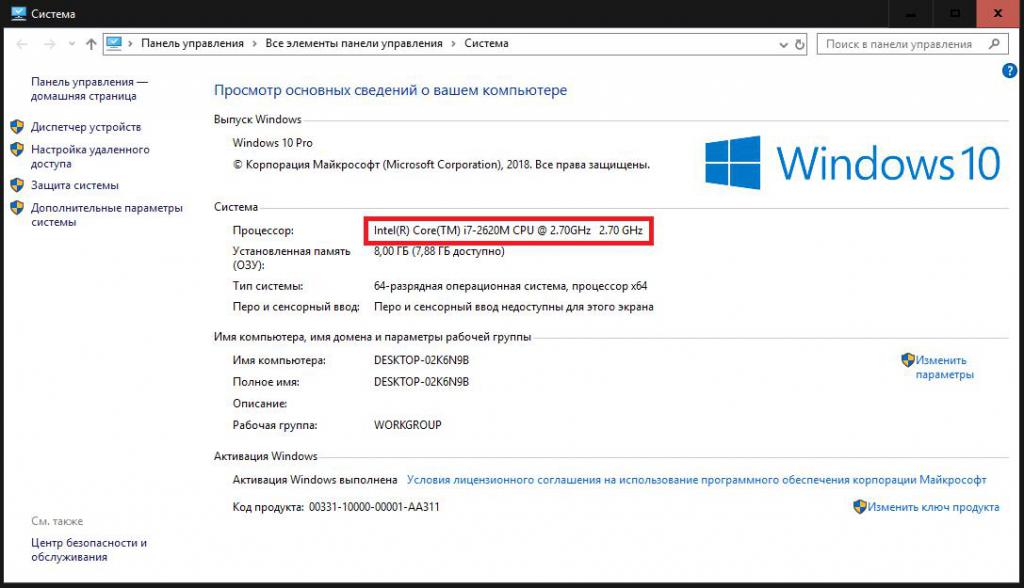
Предположим, вы приобретаете ноутбук с 4-ядерным процессором, но затем смотрите в конфигурацию, вызвав ее через свойства компьютера, и видите там ссылку только на два ядра с указанием частоты каждого из них. Понятно, что каждый покупатель начинает задумываться над тем, а не обманули ли его? Нет, не обманули! По всей видимости, речь шла именно о 2-ядерном процессоре, но с двумя потоками на каждое ядро. Такие потоки принято относить к так называемым скрытым или, если хотите, неким виртуальным процессорам.

В действительности же посмотреть, сколько ядер реально имеется в процессоре, можно в «Диспетчере устройств», развернув список процессоров, где будет представлено четыре одинаковых строки. Точно такую же информацию можно получить при помощи специальных сторонних программ наподобие AIDA64 или CPU-Z.
Насколько целесообразно задействовать все ядра?
Говоря о парковке ядер в Windows 10 и более низких модификациях системы, отдельно стоит остановиться на том, а нужно ли вообще задействовать все ядра с постоянным перераспределением нагрузки? Иногда это бывает необходимо. Особенно часто включать все ядра нужно при выполнении ресурсоемких задач, если на компьютере используется инженерное и математическое программное обеспечение, приложения для обработки мультимедиа или даже некоторые игры. Да и сами современные игры зачастую требуют активации всех ядер. Так, судя по отзывам некоторых пользователей, такая популярная игра, как WoW, с парковкой ядер явно «не дружит». Отключение этой функции, опять же, исходя из отзывов геймеров, позволяет стабилизировать fps во многих динамических сценах, хотя раньше могли наблюдаться резкие падения этого значения.
Включение и отключение парковки ядер в Windows 10 стандартными средствами системы
Теперь перейдем непосредственно к действиям по активации или отключению данного функционала. Но для начала следует сказать, что, несмотря на простоту выполняемых действий, неподготовленный пользователь может запутаться. Для настройки таких параметров необходимо использовать конфигурацию системы (msconfig), а затем на вкладке загрузки нажать кнопку дополнительных параметров.

В опциях, установленных по умолчанию, можно заметить, что в системе используется один процессор, а максимум памяти не задан. Теперь внимание! Это означает, что парковка ядер включена, то есть система по возможности возлагает выполнение задач только на одно ядро.
Чтобы задействовать все ядра с доступными потоками, необходимо установить галочку на соответствующем пункте слева и выбрать из выпадающего списка нужное количество процессоров. Но отключение парковки ядер только такими действиями не ограничивается. Справа необходимо выставить максимум памяти, предварительно активировав этот пункт. Тут тоже следует быть очень внимательным. Категорически запрещается выставлять значение, которое будет меньше 1024 Мб. Лучше всего установить самый максимум того, что имеется в системе. Особо обратите внимание на пункты блокировки PCI и отладки. Они должны быть отключены в обязательном порядке. По завершении настроек и сохранения выставленных опций компьютер необходимо перезагрузить.
Примечание: устанавливать максимальное количество процессоров и памяти не рекомендуется. Лучше задействовать среднее значение (например, для четырех ядер выставить использование трех с максимумом памяти по 1024 на каждое ядро, то есть всего 3072 Мб, но если общей памяти больше, можно установить и более высокие значения).
Отключение парковки через реестр
Теперь давайте посмотрим, ак отключить парковку ядер через системный реестр (regedit).
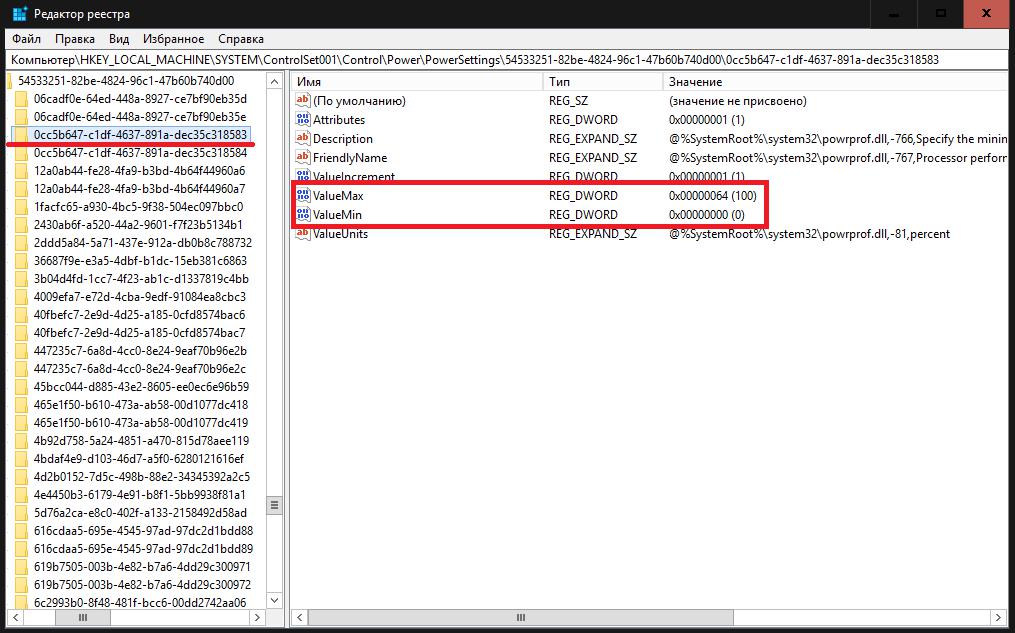
Принцип отключения состоит в том, чтобы установить для минимума и максимума количества используемых процессоров нулевые значения соответствующих ключей. Чтобы долго не переходить по веткам и дополнительным разделам, проще всего воспользоваться поиском (Ctrl + F) и найти все ключи с названием 0cc5b647-c1df-4637-891a-dec35c318583. Для каждого из них справа в окне следует изменить параметры ValueMax и ValueMin на ноль, вызвав редактирование значений двойным кликом или через меню ПКМ. Как обычно, после выставления нужных значений нужно выполнить рестарт системы.
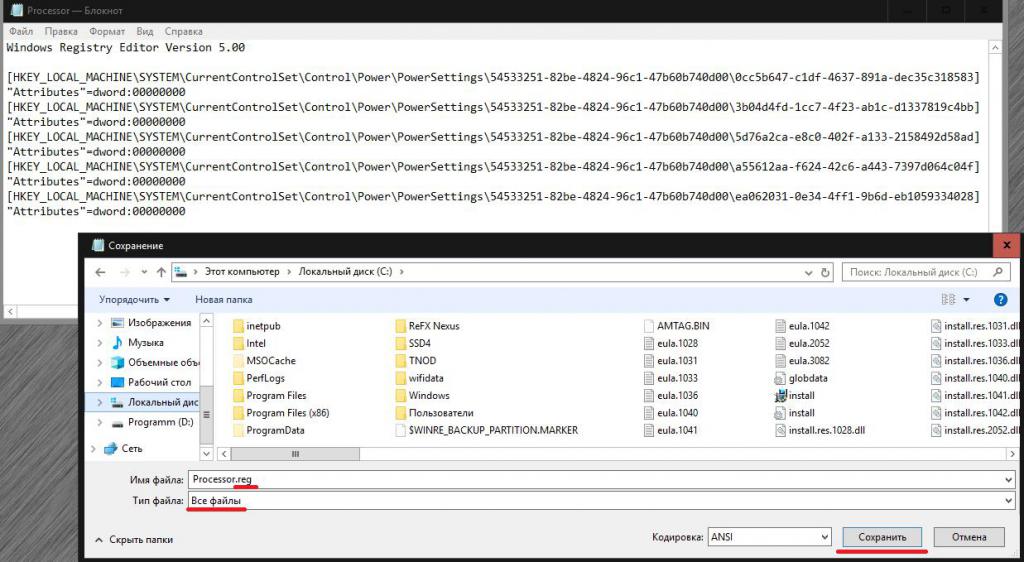
По большому счету, можно воспользоваться обычным «Блокнотом», внести в него текст, представленный на изображении выше, сохранить файл с расширением REG, выбрав все типы и вписав его вручную, а затем произвести импорт параметров (слияние), запустив сохраненных файл реестра от имени администратора.
Настройка схемы электропитания
По завершении действий с реестром необходимо войти в настройки электропитания, перейти к недоступным в данный момент параметрами выставить такие значения:
- минимальное количество ядер при простое: для 2-ядерных ЦП – 50%, для 4-ядерных – 25%;
- разрешение снижения питания: Вкл.;
- отключение простоя: Вкл.;
- переопределение ядра: Выкл.;
- максимальное количество ядер при простое: для 2-ядерных ЦП – 50%, для 4-ядерных – 75%.
Управление ядрами через BIOS/UEFI
Управлять парковкой ядер можно и через первичные системы BIOS/UEFI. В BIOS нужно найти пункт Advanced Clock Calibration и выставить значение «All Cores». В UEFI этот параметр называется Active Processor Cores, и для него можно установить либо использование всех ядер (All), либо выбрать из списка нужное количество. В этом случае операционная система при определении активных ядер будет отталкиваться исключительно от настроек первичных систем, не обращая внимания на установленные в ней пользовательские параметры.
Установка нужного количества ядер для работы приложений
Но что самое интересное, так это то, что в Windows последних версий задействование ядер процессора можно включать избирательно для любого выбранного приложения.
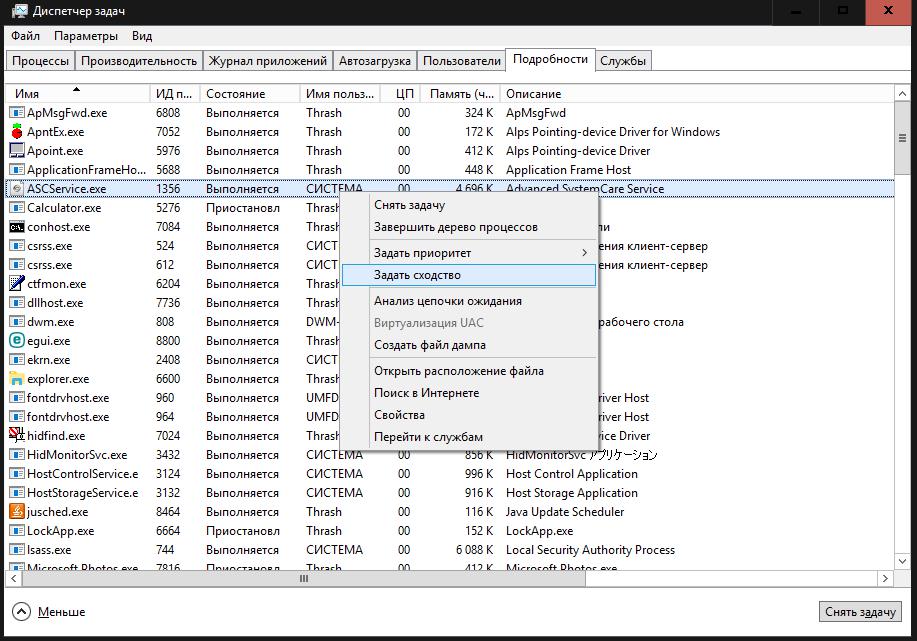
Для этого в «Диспетчере задач» на вкладке показа подробностей следует выбрать активный процесс и через ПКМ перейти к пункту задания сходства. После этого появится окошко, в котором и можно будет указать предпочитаемое количество ядер.
Краткий итог
Подводя черту под всем вышесказанным, можно отметить, что отключать парковку без крайней на то необходимости не следует. Согласитесь, ведь не просто так создатели Windows-систем активировали ее по умолчанию? Надо полагать, что и с производителями процессорных чипов в этом вопросе тоже проводились консультации. Но задействовать все доступные или несколько из имеющихся ядер иногда можно и нужно. Однако выполнять такие действия придется на свой страх и риск, поскольку при установке некорректных опций никто не даст полной гарантии работоспособности ни процессора, ни операционной системы.
Состояние отдельных припаркованных ядер можно наблюдать в Resource Monitor на вкладке CPU с правой стороны.

Если вы используете новый многоядерный процессор Intel, например i7, вы заметите, что некоторые ядра помечены как припаркованные. Это новая функция ОС Windows, которая помогает оптимизировать энергопотребление вашего процессора.
Иногда, регулируя парковку Core в зависимости от производительности ПК, вы даже можете уменьшить количество микро затворов, возникающих при игре или использовании некоторых ресурсоемких ресурсов. Эта новая функция Windows хорошо управляет парковкой Core, но при желании вы можете настроить ее в соответствии со своими требованиями. Базовая упаковка в Windows 10/8/7 теперь довольно хороша, но благодаря настройке в соответствии с вашими потребностями она может стать еще лучше.
Включить или отключить базовую парковку в Windows
Вам могут помочь две утилиты:
- Park Control
- Управление припаркованными процессорами.
1] Park Control
Используя утилиту Park Control , мы управляем процентом базовой парковки вместо настройки или перезагрузки реестра. Это очень простой инструмент, не нужно много объяснений. Помните, что этот инструмент работает только на процессорах нового поколения, таких как Intel серии I или платформа AMD Bulldozer. Когда вы впервые откроете его, вы получите предупреждение о приложении.

Убедитесь, что вы создали резервную копию вашей конфигурации питания.
Для этого откройте командную строку и введите:
Как только вы нажмете «Да», вы попадете в приложение.

Здесь вы можете выбрать план питания. Далее в разделе «CPU Parking» для «On AC» или «On Battery» вы можете нажать «Enable», чтобы включить его и ввести% ядра, которое вы хотите включить. После того, как вы закончите, нажмите «Применить» и нажмите «ОК», теперь вы можете перейти к монитору ресурсов и щелкнуть по вкладке ЦП, чтобы проверить, включена ли базовая парковка. Вы можете скачать приложение здесь.
2] Управление припаркованными процессорами

Эта утилита позволит вам легко включить или отключить парковку ядра для вашего процессора. Запустите инструмент и нажмите «Проверить статус». Парковка ядра может быть не включена для всех процессоров, даже если значение реестра может указывать, что ядра запаркованы. Теперь вы можете нажимать кнопки «Park All» или «Unpark All», чтобы включить или отключить парковку. Вы можете получить его здесь .
Если вы ищете исправление, которое будет выборочно отключать функцию базовой парковки в Windows 7 или Windows Server 2008 R2, посетите страницу KB2646060.
Читать дальше . Что такое «Процессор сродства» и как установить «Процессор сродства» в Windows 10.
Состояние отдельных припаркованных ядер можно наблюдать в мониторе ресурсов на вкладке ЦП справа.

Если вы используете новый многоядерный процессор Intel, например i7, вы заметите, что некоторые ядра помечены как припаркованные. Это новая функция ОС Windows, которая помогает оптимизировать энергопотребление вашего процессора.
Иногда, регулируя парковку ядра в зависимости от производительности ПК, вы даже можете уменьшить микрозатворы, которые возникают при игре или использовании некоторых ресурсоемких программ. Эта новая функция Windows хорошо управляет парковкой ядра, но при желании вы можете настроить ее в соответствии со своими требованиями. Упаковка ядра в Windows 10/8/7 сейчас довольно хороша, но, настроив ее в соответствии с вашими потребностями, вы можете сделать ее еще лучше.
Включение или отключение парковки ядра в Windows 10
Вам могут помочь три утилиты:
- Парковочный контроль
- Управление припаркованными процессорами
- Отключите утилиту парковки ядра процессора.
1]Контроль парковки
С помощью Парковочный контроль Утилита, мы управляем нашим процентом парковки ядра вместо настройки реестра или перезагрузок. Это очень простой инструмент, не требующий особых объяснений. Помните, что этот инструмент работает только с процессорами нового поколения, такими как серия Intel I или платформа AMD Bulldozer. При первом открытии вы получите предупреждение о приложении.

Убедитесь, что вы создали резервную копию своей конфигурации питания.
Для этого откройте командную строку и введите:
После того, как вы нажмете «Да», вы перейдете в приложение.

Здесь вы можете выбрать схему электропитания. Затем в разделе «Парковка ЦП» для «От переменного тока» или «От батареи» вы можете нажать «Включить», чтобы включить его, и введите% ядра, которое вы хотите включить. Когда вы закончите, нажмите «Применить» и нажмите «ОК», теперь вы можете перейти в Монитор ресурсов и щелкнуть вкладку ЦП, чтобы проверить, включена ли парковка ядра. Вы можете скачать приложение здесь.
2]Управление припаркованными процессорами

Эта утилита позволит вам легко включить или отключить парковку ядра для вашего процессора. Запустите инструмент и нажмите Проверить статус. Парковка ядер может быть включена не для всех ЦП, даже если значение реестра может указывать на то, что ядра припаркованы. С этого момента вы можете нажимать кнопки «Припарковать все» или «Отменить парковку», чтобы включить или отключить парковку. Ты можешь его достать здесь.
3]Отключить утилиту парковки ядра процессора

Утилита «Отключить парковку ядер ЦП» не только позволяет включать или отключать ее, но также позволяет настраивать ползунок парковки ядер ЦП в диапазоне от 0 до 50%. Вы можете скачать это здесь.
Если вы ищете исправление, которое выборочно отключает функцию парковки ядра в Windows 7 или Windows Server 2008 R2, посетите KB2646060.
Читать дальше: Что такое Processor Affinity и как установить Processor Affinity в Windows 10.
Читайте также:

