Как отключить пароль при выходе из спящего режима mac os
Обновлено: 07.07.2024
Быстрая блокировка экрана Mac: 6 способов защитить компьютер
Вы можете активировать ввод пароля пользователя для включения экрана Mac — это нужно для того, чтобы обезопасить свои данные в его хранилище. В этой статье мы расскажем про это, а еще поможем выбрать удобный способ для блокировки или перевода компьютера в режим сна — оба варианта выключают его экран.
В тему:
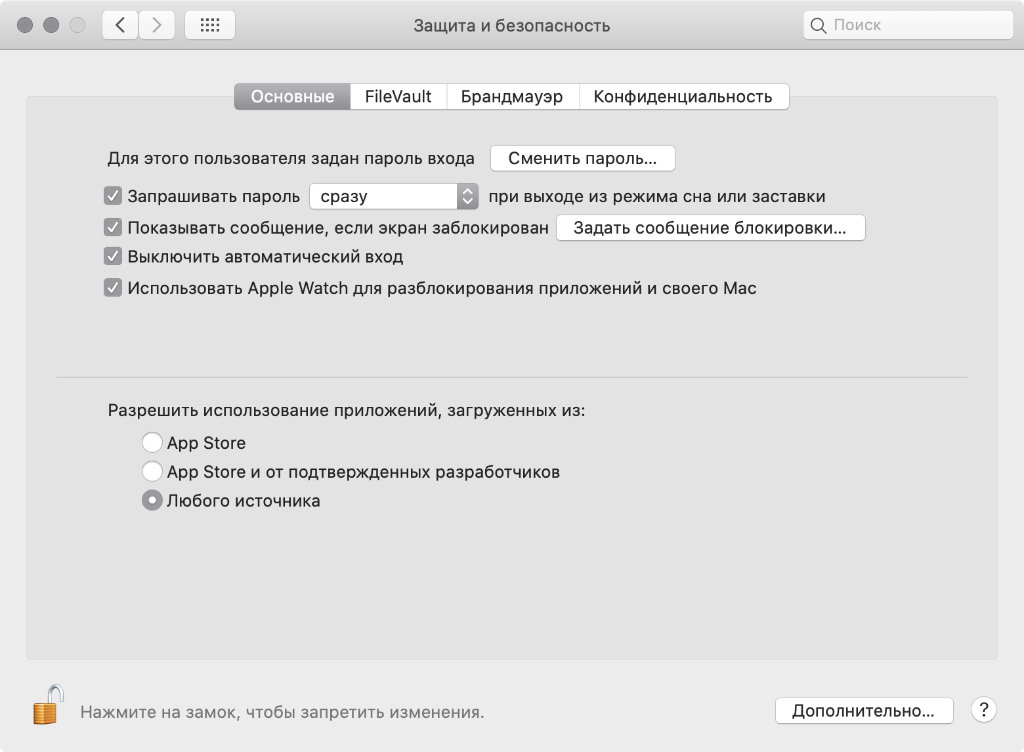
Шаг 1. Откройте меню «Системные настройки» > «Защита и безопасность» > «Основные».
Шаг 2. Переведите в активное положение переключатель «Запрашивать пароль».
Шаг 3. Выберите вариант «сразу» в выпадающем меню «при выходе из режима сна или заставки».
Чем блокировка экрана Mac отличается от перевода в режим сна

Как и блокировка, сон отключает дисплей Mac. Но во втором случае компьютер переводит процессор в энергосберегающий режим, останавливает внутренний диск (если используется HDD), прекращает выполнение фоновых задач — это нужно для уменьшения потребления энергии и экономии заряда.
Как защитить Mac
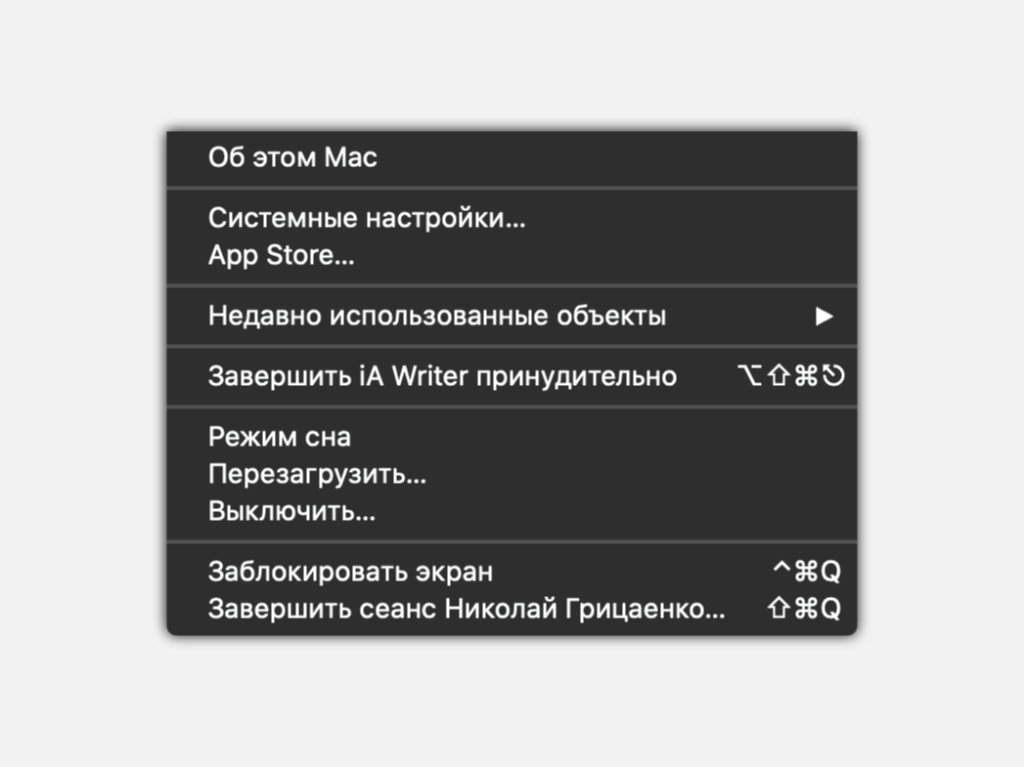
Заблокировать Mac проще всего через системное меню macOS
Шаг 1. Нажмите на логотип Apple в левом верхнем углу экрана.
Шаг 2. Выберите один из необходимых вариантов: «Режим сна» или «Заблокировать экран».
У вас также есть возможность полностью выйти из своего текущего аккаунта с помощью кнопки «Завершить сеанс». В этом случае работа всех активных приложений будет приостановлена.
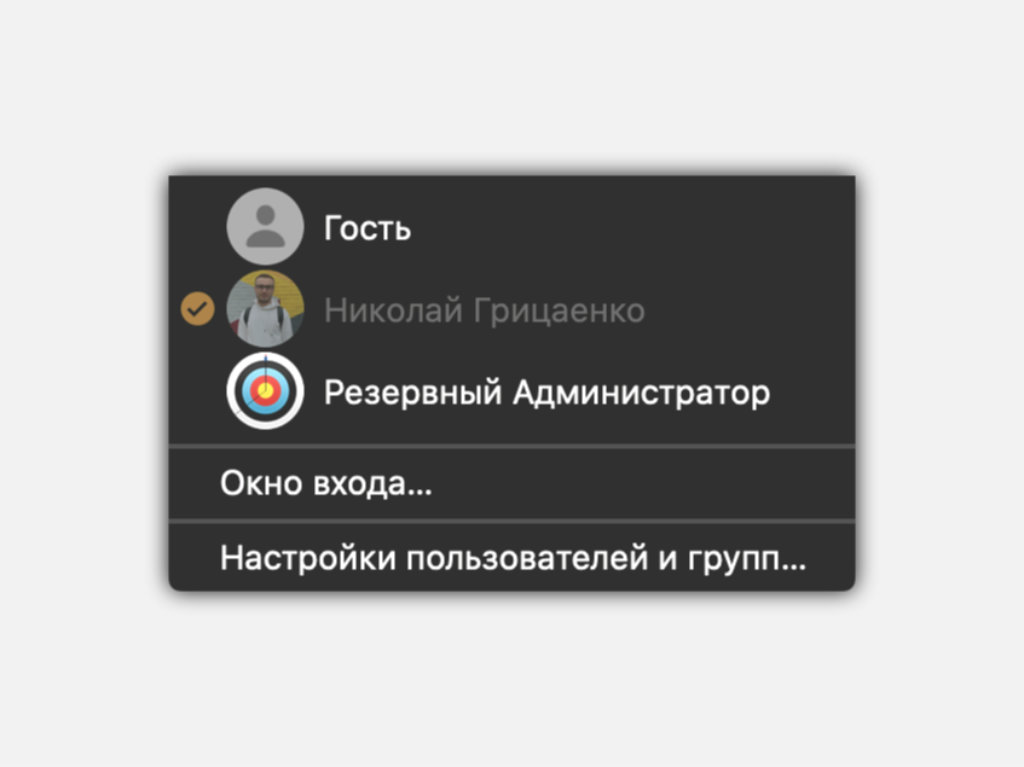
Можно также настроить быстрое переключение пользователей
Шаг 1. Нажмите на логотип Apple в левом верхнем углу экрана.
Шаг 2. Откройте «Системные настройки».
Шаг 3. Перейдите в раздел «Пользователи и группы».
Шаг 4. Разверните меню «Параметры входа».
Шаг 5. Переведите в активное положение переключатель «Показывать меню быстрого переключателя пользователя в виде» и выберите любой из вариантов в соответствующем выпадающем списке: «имени», «учетной записи», «значка».
После активации данной возможности в строке меню появится специальная кнопка для переключения учетной записи. После ее нажатия получится выбрать пункт «Окно входа», который заблокирует компьютер и переведет его в режим выбора учетной записи.
Заблокировать Mac проще всего через сочетание клавиш
Для этого используйте комбинацию Command(⌘) + Control(⌃) + «Q». Чтобы полностью выйти из своего текущего аккаунта, можно использовать сочетание клавиш Command(⌘) + Shift(⇧) + «Q».
Для блокировки своего Mac можно настроить «Активные углы»
Шаг 1. Нажмите на логотип Apple в левом верхнем углу экрана.
Шаг 2. Откройте «Системные настройки».
Шаг 3. Перейдите в раздел Mission Control.
Шаг 4. Разверните меню «Активные углы».
Шаг 5. Выберите один из вариантов «Заблокировать экран» или «Перевести монитор в режим сна» в выпадающем списке для конкретного угла.
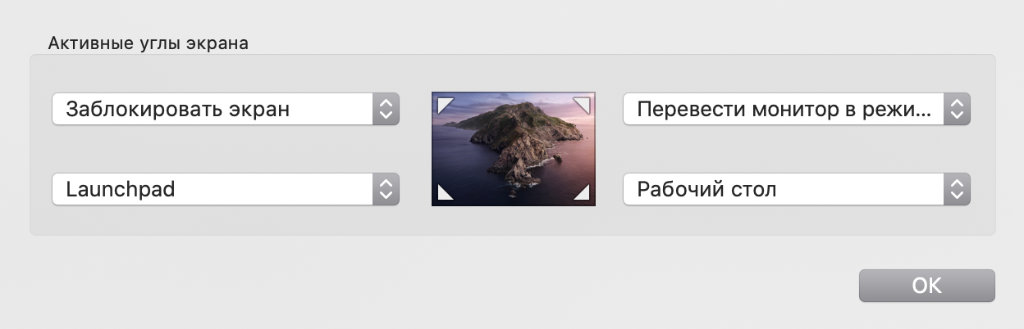
Теперь при перемещении курсора в один из углов экрана будет тут же выполнено соответствующее действие.
Для блокировки MacBook достаточно просто закрыть его крышку
После закрытия крышки любого из ноутбуков Apple он автоматически переходит в режим сна. После ее открытия на экране появится окно ввода пароля для текущего пользователя.

Заблокировать настольный Mac поможет кнопка питания
Длительное нажатие кнопки питания настольного варианта Mac выключит его, а вот короткое заблокирует. Чтобы продолжить использовать его, нужно будет ввести пароль учетной записи.
В Системных настройках -> Безопасность флажок «Требовать пароль, чтобы вывести этот компьютер из режима сна или заставки», выделен серым цветом:

Как я могу снова включить опцию, чтобы я мог выключить ее?
Я предполагаю, что это то, что мой ИТ-отдел развернул с помощью Managed Client (возможно, с этими обходными путями, чтобы заставить его действительно работать). Прежде чем начать процесс подачи билетов с ними, попытаться объяснить им проблему и убедить их изменить ее, я подумал, что может быть проще обойти настройку с помощью SuperUser. я пытался
но ни один не помог. Текущие значения по умолчанию для:
Утилита каталогов показывает, что Mac связан с доменом Active Directory; однако на вкладке «Службы» Active Directory не включен.
По предложению Тео Белка я отредактировал
/Library/Preferences/ByHost/com.apple.screensaver. blahblah .plist с списком свойств редакторов. Это действительно сняло флажок, но просто косметически: Mac все еще запрашивает пароль после сна и сбрасывает флажок в этот момент. Нет списка для заставки в /System/Library/User Template/English.lproj/Library/Preferences .
Это Mac OS 10.5.8.
2 ответа 2
Если у вас нет прав администратора для поля, в котором вы можете изменять управляемые параметры, не имеет значения, что вы вводите в свои собственные настройки, управляемые параметры будут переопределять его (поскольку, очевидно, именно так они настроили). Несмотря на это, я не думаю, что SuperUser должен помочь вам обойти политики, установленные вашей группой управления и / или ИТ-отделом. Вам нужно поговорить с ними, если вы не согласны с настройкой.
Ваш Mac связан со службой каталогов? Это должно быть сделано для того, чтобы ИТ-отдел навязал вам привилегии Managed Client. В OS X 10.5 вы можете видеть, с каким сервером Mac связан, в /Applications /Utilities /Directory Services. Мне просто любопытно, так как вы, кажется, можете создавать новые учетные записи локальных администраторов. Большинство ИТ-отделов, которые пытаются управлять предпочтениями, не предоставляют локальным пользователям никаких административных возможностей.

Почти все пользователи Mac знают о наличии спящего режима на компьютере. Он активируется при закрытии крышки MacBook или при выборе соответствующего пункта в строке меню.
Однако, не многие знают обо всех разновидностях режима сна и его настройках.
Какие разновидности режима сна есть в macOS

Разработчики из Купертино предусмотрели сразу три разных режима сна для настольных и портативных компьютеров.
На Mac может быть настроен: «сон», «гибернация» или «безопасный сон». Каждый из них работает по-своему и имеет отличительные особенности.
▶ В режиме сна все рабочие данные, несохраненные документы и запущенные приложения хранятся в оперативной памяти компьютера. Визуально Mac засыпает, но питание продолжает подаваться на ОЗУ устройства.
Графика и охлаждение при этом не работают, а значит компьютер потребляет минимум энергии. При возобновлении работы из режима сна Mac практически мгновенно готов к работе.
▶ Безопасный спящий режим это сочетание двух предыдущих режимов. Данные из оперативной памяти копируются на накопитель, но сама паять не отключается от питания. Так рабочие документы хранятся и в ОЗУ, и на диске.
Какой режим сна включен на вашем Mac
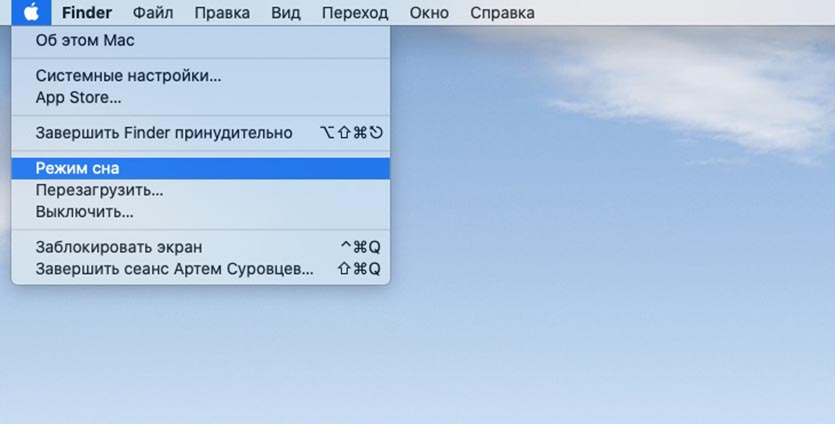
Большинство настольных компьютеров Apple (iMac, Mac Pro и Mac mini) изначально настроены на работу в режиме сна. Они имеют постоянное питание от сети и им не грозит отключение при полном разряде аккумулятора.
Пользователи получает готовый к работе Mac за считанные секунды, не лишаясь при этом свободного места на накопителе.
Большинство MacBook 2005 года выпуска или новее по умолчанию настроены на безопасный спящий режим. При этом данные хранятся как в ОЗУ, так и дополнительно записываются на накопитель.
Режим безопасного сна можно активировать не на всех компьютерах, выпущенных ранее 2005 года выпуска. Некоторые модели его не поддерживают.
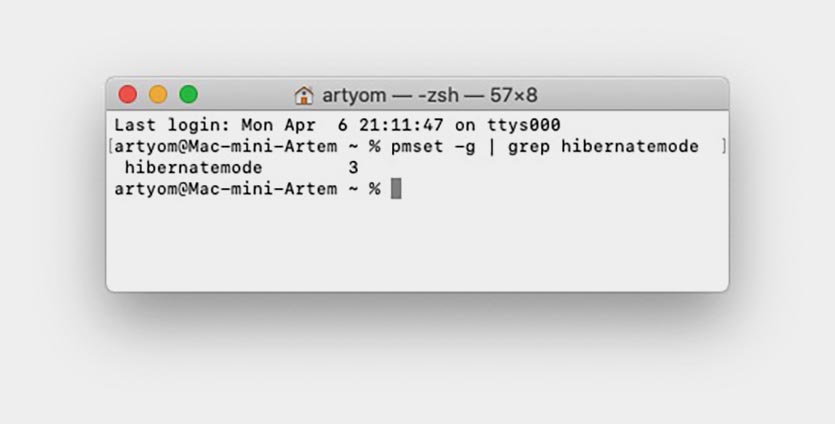
Чтобы узнать, какой режим сна активирован на вашем Mac, сделайте следующее:
1. Запустите приложение Терминал (через Spotlight, Launchpad или из папки Программы).
2. Введите следующую команду:
pmset -g | grep hibernatemode
3. Нажмите клавишу Enter.
Это позволяет снизить энергопотребление компьютера в режиме гибернации, но некоторые давно запущенные приложения после выхода из режима запускаются и восстанавливаются дольше.
Как выбрать другой режим сна на Mac

Режим сна можно изменить по своем усмотрению. Вы можете самостоятельно выбрать, какой режим больше всего подходит: нужна ли максимальная скорость выхода из режима сна, самое долгое время работы от батареи или дополнительное свободное место на накопителе.
Для смены режима сна нужно использовать следующую команду в Терминале:
sudo pmset hibernatemode Х
Где вместо Х нужно выбрать номер подходящего режима: 0, 1, 3 или 25.
Вы можете задавать время перехода в режим сна. Для этого используйте следующую команду в Терминале:
Режим ожидания может заменить режим сна
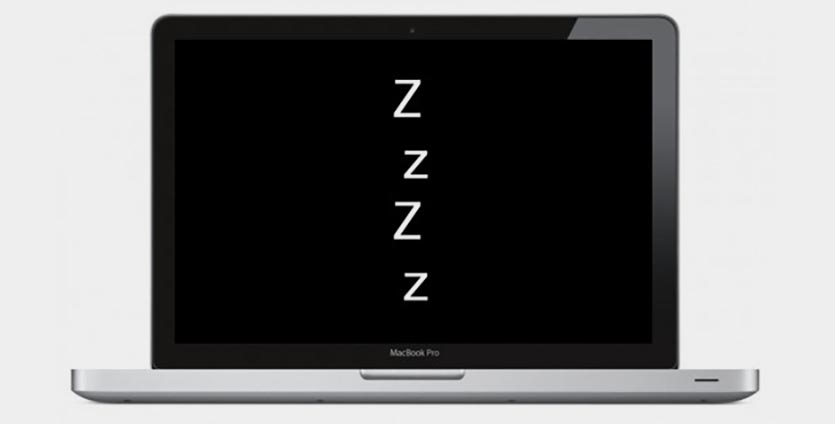
Для стационарных компьютеров и ноутбуков, которые постоянно подключены к источнику питания, альтернативой режиму сна может стать так называемый ждущий режим.
В таком режиме Mac не отключается вовсе, происходит лишь выключение монитора. При этом компьютер потребляет энергию в обычном режиме. Преимуществом такого режима является моментальная готовность Mac к работе, возможность выполнять фоновые задачи и свободное место на накопителе (равное объему оперативной памяти).
Внимание! В таком режиме работы Mac не будет сохранять открытые документы и рабочие данные. В случае отключения электроэнергии (для настольных Mac) или отключения питания и полного разряда батареи (для ноутбуков) несохраненные данные могут быть потеряны.
Ждущий режим можно без проблем использовать при подключении компьютера к источнику бесперебойного питания.
Для настройки ждущего режима сделайте следующее:
1. Переключите спящий режим на обычный режим сна, чтобы отключить резервирование места на накопителе под выгрузку оперативной памяти:
sudo pmset hibernatemode 0
2. Перезагрузите Mac для вступления изменений в силу.
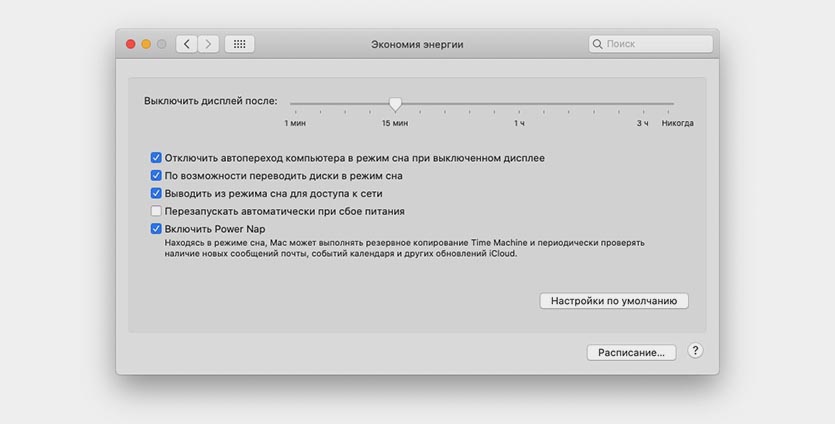
Или введите команду в Терминале:
sudo systemsetup -setcomputersleep Never
Так Mac можно перевести в ждущий режим из несколько секунд.
Теперь вы знаете все необходимое, чтобы правильно настроить режим сна на своем Mac.
(19 голосов, общий рейтинг: 4.74 из 5)
Если на вашем Mac работаете не только вы, но и кто-то из членов семьи, выход из учетной записи поможет предотвратить случайное изменение или удаление важных файлов. Если вы работаете в офисе, кафе или любом другом общественном месте и регулярно оставляете Mac без присмотра, выход из системы обязателен — убережет ваши данные от посторонних глаз.

Чтобы каждый раз не завершать сеанс вручную, рассказываем, как настроить автоматические выход и блокировку экрана паролем после определенного периода бездействия.
Автоматический выход из учетной записи на Mac спустя заданное время неактивности
1) В Dock-панели или меню нажмите на значок Apple > Системные настройки > Защита и безопасность.
2) Нажмите на значок замка слева внизу и введите свои учетные данные: имя пользователя и пароль.
3) Выберите раздел Дополнительно.
4) В открывшемся окне поставьте галочку рядом с Выходить спустя … мин бездействия и введите количество минут в поле.
5) Нажмите OK.

Блокировка экрана Mac паролем
Если вы не хотите полностью выходить из учетной записи во время отсутствия, но данные защитить все равно нужно — можно настроить автоматическую блокировку экрана паролем.
1) В Dock-панели или меню нажмите на значок Apple > Системные настройки > Защита и безопасность.
2) Выберите вкладку Основные и разблокируйте настройки.
3) Установите галочку рядом с Запрашивать пароль через … при выходе из режима сна или заставки и в раскрывающемся списке выберите временной интервал.

По истечении заданного времени для входа в систему нужно будет ввести пароль.
Заблокировать Mac можно и с помощью комбинации клавиш: одновременно нажмите Command + Control + Q.
Обязательно блокируйте Mac, если оставляете ноутбук без присмотра в людном месте (даже в офисе).
Читайте также:

