Как отключить подкачку в linux mint
Обновлено: 08.07.2024
Linux дает много преимуществ своим пользователям. Например, его можно считать свободным от вирусов, поскольку их существует очень небольшое количество. Для многих очень важно, что никто, кроме вас, не будет контролировать то что вы делаете в системе. Свободное программное обеспечение звучит очень привлекательно, в свете последних событий, когда в прошлом году мы узнали что большие компании вроде Microsoft и Apple следят за своими пользователями.
Свободное программное обеспечение становится очень актуальным если вы не хотите платить за использование самой новой версии операционной системы.
Многие помнят, что кликнув двойным щелчком по ярлыку в Windows нужно достаточно долго подождать, пока запустится программа. Здесь у Linux тоже преимущество - он намного быстрее. И это касается всех, кто использует компьютер с новеньким восьмиядреным процессором, и тех у кого старый ноутбук прошлого века. Если вы хотите еще больше скорости в Linux, следуйте инструкциям из этой статьи. Дальше мы рассмотрим как ускорить Linux. Мы будем ориентироваться в первую очередь на Ubuntu, но все эти советы могут быть применены также к другим дистрибутивам.
Используйте VirtualBox
Некоторые из приведенных здесь советов включают модификацию системных файлов от имени root пользователя. При таком способе редактирования всегда есть шанс случайно что-нибудь сломать и сделать ваш компьютер неработоспособным. Поэтому лучше сделайте резервную копию всех файлов, с которыми вы будете работать, чтобы потом при необходимости восстановить старые настройки.
Еще лучше поэкспериментировать сначала с виртуальной машиной. Таким образом, вы можете делать все что захотите, а потом просто откатиться к последнему рабочему снимку.
Как ускорить Linux
1. Ускорение загрузчика Grub
Если у вас установлено две операционные системы, то вы, наверное, знакомы с этим меню загрузки. Но то что вы, скорее всего, не заметили, это обратный отсчет в самом низу, под областью ввода. Это время, на протяжении которого система будет ждать, перед тем как начать загружать дистрибутив по умолчанию.
Например, в Ubuntu - это 10 секунд. Обычно вы можете нажать Enter, но если вы находитесь далеко от машины, более благоразумным будет поставить интервал покороче, например, 3 секунды. Этого будет вполне достаточно чтобы выбрать ОС.
Чтобы ускорить загрузку Linux откройте файл /etc/default/grub от имени root. Измените значение GRUB_TIMEOUT = 10, на 3.
sudo vi /etc/default/grub
А затем обновите конфигурацию Grub. Вот:
sudo grub2-mkconfig -o /boot/grub/grub.cfg
2. Отключите сервисы
Во время загрузки системы, есть огромная разница между загрузкой ядра и готовностью к работе рабочего стола. Дело в том, что система загружает очень больше количество сервисов, и не все из них вам нужны. В большинстве современных дистрибутивов используется система инициализации systemd. У этой системы инициализации есть специальная утилита, позволяющая проанализировать какие сервисы сколько времени заняли во время загрузки. Это systemd-analyze:
Кроме того, вы можете посмотреть все сервисы списком, добавленные в автозагрузку:
systemctl list-unit-files --state=enabled
Определить какие сервисы, нужны, а какие нет, вы можете просто выполнив поиск в интернете. Во многих дистрибутивах есть графические приложения для управления сервисами, но, в Ubuntu для этого придется воспользоваться консольной утилитой systemctl, это поможет сильно ускорить работу linux. Чтобы отключить сервис выполните:
sudo systemctl disable имя_сервиса
3. Отключите приложения
Приложения, запускаемые по умолчанию после старта оболочки тоже могут сильно замедлять запуск системы. В Gnome есть утилита Приложения запускаемые по умолчанию, которую можно открыть из главного меню:
Удалите оттуда все приложения, которые вы не используете. Для отключения автозагрузки можно просто снять галочку напротив программы.
4. Ускорение файлового менеджера
Файловый менеджер в Gnome по умолчанию при открытии каждой папки выполняет быстрое сканирование всех файлов, чтобы показать миниатюры и дополнительную информацию. В принципе это быстрое сканирование, но в папке с большим количеством файлов, этот процесс будет совсем небыстрым.
Чтобы перестать тратить процессорное время на эту задачу кликните по иконке бутерброда, затем выберите пункт Параметры:
В открывшемся меню перейдите на вкладку Поиск и предпросмотр файлов, в разделе Миниатюры измените параметр из Всегда или Только локальные файлы на Никогда.
Вы увидите, что теперь Nautilus работает намного быстрее.
5. Используйте легкое окружение

Для слабого оборудования принято выбирать более легкие дистрибутивы. В них меньше ненужных программ, а самое главное - используется более легкое окружение рабочего стола. Вы можете установить легкое окружение или даже легковесный оконный менеджер в свою систему. Если вы используете тяжелые окружения вроде KDE или Gnome, попробуйте что-либо более простое. Это даст значительный прирост производительности.
Самая важная задача рабочего окружения - управлять запущенными графическими программами, и давать вам достаточно контроля над ними. Но такие окружения могут выполнять намного больше функций чем вам нужно. Вы можете попробовать XFCE, LXDE или какой либо оконный менеджер. Они ещё более лековесны и быстры. К самым популярным можно отнести Openbox, Fluxbox, i3wm, awesome и другие.
Кроме того, вы можете использовать легкий оконный менеджер вместо стандартного оконного менеджера окружения. Для этого, например, после установки для запуска оконного менеджера openbox наберите:
Через несколько секунд вы увидите, что стиль окон изменился. Это и есть Openbox. с помощью контекстного меню вы можете перемещать окна, закреплять или устанавливать поверх других. Но больше ничего другого. Ваши окна теперь двигаются быстрее.
6. Ускорьте KDE
Если вы используете окружение рабочего стола KDE, то у вас есть отличный шанс получить ускорение работы linux. Хотя Plasma работает довольно быстро если у вас современная машина, но это сложный стек программного обеспечения. Каждый компонент KDE может быть настроен для более эффективной его работы. Мы уже рассматривали как ускорить KDE, читайте об этом подробно в отдельной статье.
7. Заблокируйте рекламу
При просмотре веб-страниц вы заметите что сайт загружается не сразу, он ждет пока будут загружены все компоненты страницы, в том числе и рекламные объявления. Flash анимация очень раздражает при большом количестве блоков на странице, поэтому вы можете ее заблокировать (не нужно этого делать на нашем сайте, мы белые и пушистые).
Для большинства популярных браузеров - Chromium, Firefox, Opera есть расширение AdGuard или AdBlock, которое отлично справляется с этой функцией. Программа использует базу данных чтобы заблокировать наиболее популярные источники объявлений.
8. Используйте сочетания клавиш
Кому-то это может показаться очевидным. Работа только с клавиатурой намного быстрее, чем движение от мышки к клавиатуре и обратно. Много функций можно сделать с помощью клавиатуры. Например, стандартные команды копирования и вставки из меню правка.
Стоит создать сочетания клавиш для всех часто используемых действий. Например, переключение между приложениями и рабочими столами. Вы можете пойти еще дальше и использовать в качестве текстовых редакторов vim и emacs.
Интерфейс запуска приложений открываемый по Alt+F2 может сделать намного больше. Например, вы можете набрать Выключить для выключения или Заблокировать для блокировки экрана. Вы можете выполнять простые расчеты начав выражение со знака =. Там есть еще много подобных функций в зависимости от плагинов. Наберите знак ? и нажмите стрелку вправо чтобы узнать подробнее. В качестве текстового редактора можно использовать Vim, также для многих сред разработки есть расширения, обеспечивающие поддержку сочетаний клавиш из Vim.
9. Пропатчите ядро
Если вам нужна максимальная производительность программного обеспечения, то множество исправлений можно внести в ядро. Оптимизация ядра Linux может дать отличный эффект. Вы можете оптимизировать ядро самостоятельно, но есть и более легкий путь. Вы можете использовать ядро, скомпилированное Con Koliva, оно включает огромное количество патчей производительности. Патчсет ядра называется -ck и он был собран с упором на производительность.
Чтобы его установить, вам нужно скачать исходные тексты ядра, той версии на которую рассчитаны эти патчи. Затем скачайте сам патч и выполните команду в папке с исходниками ядра:
patch -p1 < patch-5.*-ck1
Теперь соберите ядро в соответствии с инструкциями из вашего дистрибутива. Это проще сказать чем сделать, но в интернете есть очень много инструкций, в том числе на нашем сайте - собираем ядро Linux.
10. Разгон видеокарты
Не нужно использовать BIOS, для видеокарт Nvidia была создана утилита с помощью которой можно выполнить разгон видеокарты. Но чтобы включить поддержку разгона вам надо добавить одну строчку в файл /etc/X11/xorg.conf. В современных дистрибутивах такого файла обычно нет, но его можно создать выполнив:
После того как файл /etc/X11/xorg.conf будет создан откройте его в текстовом редакторе с правами root, найдите секцию Device который описывается ваша графическая карта и добавьте в конец секции для регулирования оборотов кулера:
Option "Coolbits" "5"
Или для разгона:
Option "Coolbits" "8"
Затем перезапустите Х сервер. Утилиту можно установить с помощью из FlatHub. В самой программе вы можете создать профиль разгона для видеокарты увеличив частоту памяти и графического ядра, а также регулировать обороты кулера.
Каждый раз когда вы меняете параметры, изменяется тепловыделение. Убедитесь что температура остается в разумных пределах. Как только настроите все параметры, добавьте утилиту в автозагрузку, чтобы она загружала параметры при старте системы.
Есть ещё один способ увеличить производительность видеокарты. Утилита Nvidia XSettings на вкладке PowerOptimizer позволяет не только менять частоту графического ядра, но и выбирать профиль производительности. Вы можете включить профиль Prefer maximum performance:
11. Разгон оборудования
Разгон и различные трюки с увеличением параметров выше рекомендуемых скоростей и температур может повредить ваши данные и привести к поломке вашего оборудования и это очень хорошее ускорение linux. Но многие компоненты сейчас разработаны с учетом больших нагрузок, чем их стандартная конфигурация. Этот запас оставляет много места для экспериментов.
Многие материнские платы включают в себя пункты по умолчанию, для повышения скорости системы, без необходимости больших знаний в области компьютера.
Вы можете настроить все это в своем BIOS. Для доступа к нему используйте клавиши F2 или Del. Возможно, вы найдете там опции для ускорения процессора, увеличения частоты оперативной памяти и т д. Но после разгона не забывайте протестировать стабильность процессора и следить за температурой с помощью консольной утилиты sensors или графической xsensors:
12. Отключите IPv6
Linux уже очень давно поддерживает протокол IPv6, но если вы его не используете, то его отключение может повысить быстродействие сети, таким образом, выполнив ускорение Linux при работе с сетью. Самый простой способ сделать это через NetworkManager.
Откройте настройки вашего подключения к сети, перейдите на вкладку IPv6 и выберите пункт Выключить:
Браузер Firefox тоже позволяет отключить ipv6. Просто наберите в адресной строке about:config и активируйте пункт network.dns.disableIPv6.
Кроме того, можно отключить IPv6 на уровне всего дистрибутива. На этом сайте уже есть статья об этом: Как отключить IPv6 в Ubuntu.
13. Статическая линковка
Многие программы подгружают для своей работы библиотеки динамически, во время работы программы. На это уходит не очень много времени, но если приложения большие и подгружают много библиотек, то статическая линковка может дать отличное ускорение Linux. Для этого используются утилиты preload и prelink.
Prelink преобразует исполняемые файлы таким образом, чтобы они загружали как можно меньше библиотек. Preload же следит за системой и держит в памяти часто используемые программы. После небольшой калибровки хорошо чувствуется оптимизация Linux. Сначала установите Prelink:
sudo apt install prelink
Затем запустим утилиту для обработки всех исполняемых файлов:
sudo prelink --all
Для периодичного запуска prelink, чтобы выполнялась оптимизация Linux для новых файлов, откройте файл /etc/default/prelink и замените строчку PRELINKING=unknown на yes:
sudo vi /etc/default/prelink
Далее установите Preload:
sudo apt install preload
Эту программу достаточно только установить, она не требует настройки после установки.
14. Используйте ZRAM
Если у вас недостаточно оперативной памяти, вы можете очень просто увеличить ее количество на 25, а то и 50% с помощью сжатия оперативной памяти zram. Это модуль ядра, который позволяет сжимать содержимое оперативной памяти на лету, таким образом вместимость ОЗУ остается увеличивается, а скорость остается прежней. Это даст хорошее ускорение работы Linux для старых компьютеров.
15. Уменьшите активность жесткого диска
Система очень активно пишет и читает файлы из каталога /tmp. Это каталог для временных файлов, и с ним могут одновременно работать большое количество программ. Будет лучше, если содержимое этого каталога будет находиться в оперативной памяти. Чтобы ускорить работу linux, таким образом, добавьте строчку в файл /etc/fstab:
sudo vi /etc/fstab
tmpfs /tmp tmpfs defaults,noexec,nosuid 0 0
Но сначала убедитесь не примонтирована ли уже папка tmp в оперативную память, выполнив команду mount. Во многих дистрибутивах эта оптимизация linux включена по умолчанию.
16. Настройте работу подкачки
Не все системы рационально используют пространство подкачки на жестком диске. По умолчанию значение vm.swappiness установлено 60:
Поэтому, если (100-60) 40% оперативной памяти занято, система начнет сбрасывать данные на жесткий диск. Это справедливо для систем с небольшим количеством ОЗУ, 1-2 Гб, но если у вас 16 Гб, то нагружать жесткий диск когда у вас занято только 4 Гб несерьезно. Чтобы это изменить выполните команду:
sudo sysctl -w vm.swappiness=10
Это значит начинать сбрасывать данные в Swap когда занято 90% памяти (100-10). Можно использовать и другие значения. При частом переполнении памяти это отличная оптимизация Linux.
Выводы
В этой статье мы разобрали достаточно много методов как ускорить Linux, но все же я думаю это далеко не все решения. Если вы знаете другие интересные варианты ускорения работы Linux, поделитесь с нами в комментариях.
Сегодня я обнаружил что Linux mint 18 стал грузиться медленнее чем Linux mint 17. Что не очень хорошо для моего ноутбука. Я выяснил что это связано с ненужными службами, приложениями, визуальными эффектами. Существует множество оптимизаций, позволяющих повысить скорость работы дистрибутива Linux Mint.
В этой статье мы рассмотрим как выполняется оптимизация Linux Mint. Я покажу только максимально безопасные. Проверял их сам на Toshiba Satelite l20 - 101 с Linux Mint 18.1 xfce и на компьютере HP Elite 7200 c linux mint 18.1 MATE. Перед дальнейшими инструкциями установите все обновления, чтобы не возникло ненужных ошибок.
Оптимизация Linux Mint
1. Оперативная память
При работе с Linux Mint выполнение различных операций со временем осуществляется медленнее. К счастью, это можно минимизировать. На жестком диске существует отдельный раздел для хранения данных, помещенных в оперативную память, который называется разделом подкачки. Интенсивность использования ядром дистрибутива Linux Mint раздела подкачки может быть изменена с помощью специального параметра конфигурации системы.
Вначале надо проверить величину этого параметра. Откройте терминал - ctrl + alt + t и выполните команду:
Должно быть число 60. Дальше надо установить приложения gksu и leafpad. Можно через Synaptic или Терминал. В терминале используйте команду, она запросит ваш пароль
sudo apt install gksu leafpad
Установим новое значение параметра. Перейдите по пути /etc/ и откройте файл sysctl.conf текстовым редактором, либо командой:
gksudo leafpad /etc/sysctl.conf

В конце надо будет добавить vm.swappiness=10. Сохраните файл и перезагрузите ваш Компьютер / Ноутбук.
2. Настройка кэша inode
Только для ПК с 1 гб и больше так как это оптимизация приведет к долгому хранению системных файлов в оперативной памяти. Откройте файл /etc/sysctl.conf:
gksudo leafpad /etc/sysctl.conf
Опуститесь вниз файла и добавьте эту строчку в конце:
3. Настройка zram
Только ПК с оперативной памятью 768 Мб или больше. Внимание это может привести к нестабильной работе всей системы! Сделайте бэкап данных.
Работа данной оптимизации:
- Центральный процессор вашего компьютера (CPU) будет использоваться более интенсивно, так как будут осуществляться постоянные сжатие и распаковка данных;
- Если система полностью заполнит файл подкачки в оперативной памяти, она начнет дополнительно использовать классический раздел подкачки на жестком диске. При этом она также может переместить в этот раздел часть файла подкачки из оперативной памяти, что еще более замедлит ее работу;
- На данный момент рассматриваемый модуль все еще является экспериментальным, поэтому реализованный в рамках него дополнительный уровень хранения данных может снизить стабильность работы системы.
Нужен пакет zram-config. Можете через synaptic, но я больше люблю использовать терминал.
sudo apt install zram-config
Перезагрузите ПК после установки. Можно командой:
Надо проверить работу данного модуля:
Должен появится отчёт о разделах на /dev/zram. Если система стала работать неправильно или zram вам уже не нужен, то делаем следующее:
sudo apt purge zram-config
Если у вас мало оперативной памяти, то вы точно заметите ускорение Linux Mint 18. Подробнее про настройку zram в linux написано в другой статье.
4. Отключение индексации
Как и в Windows, в Linux есть приложение для ускорения поиска, которое также тормозит работу системы. Данное приложение удалить полностью через synaptic нельзя. Он удалит лишь его часть. Следовательно надо использовать терминал.
sudo apt purge apt-xapian-index
Перезагрузите ПК для окончания применения изменений.
5. Оптимизация LibreOffice
Как всем известно, java имеет очень медленный компилятор. Скорость запуска LibreOffice повысилась раза в 3 после отключения java. Но она стоит там не просто так. Некоторые функции требуют java. Так что если вам они нужны то не отключайте. Откройте приложение Writer.
Зайдите в меню Сервис — Параметры LibreOffice — Расширенные возможности» и убрать флажок «Использовать виртуальную машину Java». Включить поддержку можно в любой момент просто вернув галочку в том поле:



6. Настройка автозагрузки
В Wndows это msconfig, а в Linux есть несколько способов решения этой задачи. Автозапуск сильно замедляет как и запуск системы, так и работу в целом. Часть программ настраивается через графический интерфейс - Меню - Параметры - Автозапуск. В XFCE это Сеансы и запуск. Но там не все службы. Далее, я буду писать зачем нужна каждая из служб, которые я буду отключать и как их отключить через терминал. Сначала смотрим скорость загрузки системы:
$ sudo systemctl disable служба
$ sudo systemctl enable служба
avahi-daemon.service - это процесс для обнаружения ПК в домене .local. Если у вас один пк в домашней сети или у вас нет домена .local. То можно смело отключать:
sudo systemctl disable avahi-daemon.service
cgmanager.service - предназначен для управления cgroup. Служба нужна только людям использующих контейнер LXC. Этот контейнер позволяет создавать виртуальные машины почти без потерь производительности. Но я не использую виртуализацию. Отключаю:
sudo systemctl disable cgmanager.service
cups-browsed.service – это служба для принтеров. Сейчас у меня нет принтера, но если появится я просто включу эту службу.
sudo systemctl disable cgmanager.service
geoclue.service – это служба, которая отправляет вашу геолокацию приложениям. Без каких-либо вопросов отключаем:
sudo systemctl disable geoclue.service
Службы vm2-lvmetad и lvm2-monitor относятся к службам управления логическими томами (LVM – Logical Volume Management). Если вы не используете логические тома то можно отключать. Если при установке вы выбрали автоматическую, то у вас все первичные.
sudo systemctl disable vm2-lvmetad.service
sudo systemctl disable lvm2-monitor.service
Результаты выполнения может быть таким:
Failed to execute operation: No such file or directory и
Removed symlink /etc/systemd/system/sysinit.target.wants/lvm2-monitor.service
ModemManager.service – это интерфейс, позволяющий реализовать подключение к сети интернет, используя мoдемы, каналы связи (2G/3G/4G/CDMA). У меня вообще шнур так что отключаю.
sudo systemctl disable ModemManager.service
speech-dispatcher.service - это унифицированный API, который имеет предназначение для изменения порядка вызова синтезатора, так же позволяет предотвратить наложения звука при нескольких приложениях, использующих звук. Я не планирую включать сразу штук 8 песен. Так что отключаю:
sudo systemctl disable speech-dispatcher.service
ssh.service - это сервис удаленного управления системой через терминал. Я таким не пользуюсь => отключаем.
sudo systemctl disable ssh.service
ufw.service – служба межсетевого экрана. Это брандмауэр. Мне он нужен, но многим нет. Будем не отключать а удалять. Через Synaptic или терминал.

sudo apt purge ufw
Я перечислил все службы, которые можно отключить безболезненно для системы. Теперь перезагрузка и тест скорости. После отключения служб вы точно заметите ускорение работы linux mint.
Читайте подробнее про ускорение загрузки Linux в отдельной статье.
7. Настройка окружения
Визуальные эффекты делают систему красивой. Если вы любите MacOS вам не пережить их отключение. Те, кто пользовался Windows 7 aero знают как это всё тормозит.
Linux Mint Cinnamon: для начала необходимо открыть: «Меню — Параметры системы — Эффекты» и отключить все эффекты в открывшемся окне. Далее, необходимо открыть: «Меню — Параметры системы — Общие» и активировать переключатель в пункте списка «Отключить композитинг для полноэкранных окон».
Linux Mint Mate: откройте «Меню — Настройки — Окна», перейдите на вкладку «Общие» открывшегося окна и уберите флажок «Включить композитный менеджер».
Linux Mint Xfce: необходимо «Меню — Параметры рабочего стола» и изменить оконный менеджер с «Xfwm4 + Compositing» на «Xfwm4».
Не забудьте поставить фоном один сплошной цвет.
8. Браузеры
Каждое дополнительное расширение для firefox и chromium замедляют его запуск и работу. удалите ненужные вам. Например, вместо онлайн читалки поставить локальную программу.
Теперь конкретно про firefox. В первую очередь следует ввести в адресную строку веб-браузера about:config и нажать клавишу Enter. Далее, нужно нажать на кнопку Я принимаю на себя риск!.
Вам следует ввести в поле поиска на открывшейся странице запрос sessionstore и использовать двойной клик для редактирования значения параметра browser.sessionstore.interval. По умолчанию он имеет значение 15000, соответствующее 15 секундам. Вы можете добавить к значению несколько нулей таким образом, чтобы оно превратилось в значение 15000000 и нажать на кнопку OK для сохранения изменений.
Далее, переключите эти параметры в положение false:
- browser.sessionstore.restore_on_demand
- browser.sessionstore.resume_from_crash
- services.sync.prefs.sync.browser.sessionstore.restore_on_demand
Осталось закрыть все окна веб-браузера Firefox и перезапустить его.
9. Очистка Linux Mint
В Linux, как и в Windows скапливается мусор. Но в отличие от Windows у него нет реестра, что даёт возможность удалить весь мусор.
sudo apt autoclean
sudo apt autoremove
Не забудьте удалить ненужные программы. Например, мне не нужен VLC когда стоит dragon player.
sudo apt purge vlc
10. Установка драйверов
Многие забывают поставить нужные драйвера и устройства используются не на максимум своих возможностей. Например, у меня не было драйвера процессора. Откройте меню и впишите драйвера. Я заменил свободный драйвер nvidia на проприетарный. Все стало гораздо быстрее.


11. Оптимизация tmp
Если у вас много оперативной памяти можно ещё больше ускорить систему с помощью перемещения файлов с жесткого диска на виртуальный раздел в оперативной памяти. Откройте терминал.
sudo cp -v /usr/share/systemd/tmp.mount /etc/systemd/system/
sudo systemctl enable tmp.mount
systemctl status tmp.mount
Если вам он больше не нужен просто удалите его:
sudo rm -v /etc/systemd/system/tmp.mount
12. Оптимизация wifi
Оптимизация Linux Mint также может включать ускорение wifi. Узнаем как названа ваша сетевая карта в системе:
Затем вы сможете узнать название. Например, wlp2s0. Отключим энергосбережение.
gksudo xed /etc/NetworkManager/conf.d/default-wifi-powersave-on.conf
Теперь сохраняем документ и перезагружаем ПК. Выполните команду для проверки:
Если появилась надпись Power management:off то вы все настроили. Для сетевых карт intel есть особый способ ускорения, поскольку система для неё использует драйвер iwlwifi. Нужно активировать функцию Tx AMPDU.
Функция AMPDU предназначена для ускорения передачи данных путем объединения нескольких наборов данных друг с другом. До версии 18.1 включалась автоматически, но была убрана из-за проблемных чипсетов.
В первую очередь следует убедиться в том, что для взаимодействия с чипсетом вашей беспроводной сетевой карты используется именно драйвер iwlwifi.
lsmod | grep iwlwifi
Если появилась строка «iwlwifi» то можно продолжать.
echo "options iwlwifi 11n_disable=8" | sudo tee /etc/modprobe.d/iwlwifi11n.conf
Теперь нужно перезагрузить ПК. Перед перезагрузкой запишите себе эту команду:
sudo rm -v /etc/modprobe.d/iwlwifi11n.conf
Она нужна для отката изменений если сеть не будет работать.
Выводы
Теперь вы знаете как выполняется ускорение Linux Mint 18. Я очень надеюсь что помог другим пользователям. Пишите в комментариях вашу скорость запуска и скорость работы после проделанных изменений. Насколько вам помогла оптимизация Linux Mint 18 по сравнению с тем, как было раньше?
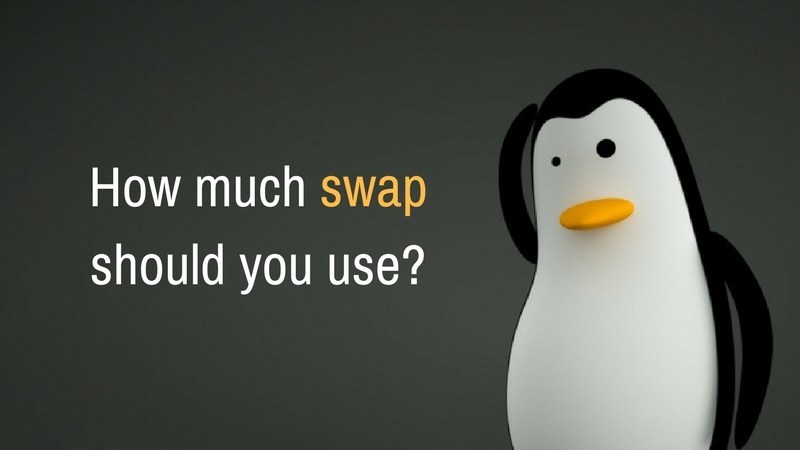
До того, как я купил себе ноутбук, я предварительно искал информацию о том, с какими проблемами мне придётся столкнуться при установке линукса. Судя по тому, что я нашёл, мне светило пропатчить модуль ядра для того, чтобы заработал тачпад и собрать модуль драйвера Wi-Fi из исходников. Это конечно, совершенно не rocket science, но со временем начинаешь ценить время и удобство, хочется побольше вещей, которые просто работают, работают хорошо и из коробки.
Последние лет шесть я работал на самосборном дистрибутиве на базе debian. И всё было бы ничего, но поддержка этого дистрибутива в актуальном состоянии требовала периодических усилий и существенных затрат времени. Так как debian stable имеет далеко не самую свежую пакетную базу, то заморочек с железом ожидалось больше, чем обычно. Так как у меня уже был положительный опыт установки Linux Mint, я взял последнюю версию 19.1 Tara с xfce4, накатил на ноутбук и - о чудо - всё заработало. Абсолютно всё - тачпад, звук, wi-fi, видео. При всём этом установка заняла в общей сложности всего минут пять.
Так как заморачиваться действительно не хотелось, а попользоваться новым ноутбуком напротив - хотелось очень, то разбивать жёсткий диск я не стал и оставил настройку разделов в таком виде, в котором её предлагает программа установки по умолчанию, только дополнительно включил шифрование. После установки я решил отключить swap, так как во-первых, 8Гб оперативной памяти мне скорее всего должно хватить на все мои нужды, а держать swap раздел на ssd категорически не рекомендуется. Постоянная перезапись одних и тех же блоков намного быстрее исчерпает ресурс ssd диска.
Отключить swap - несложно, но есть несколько тонкостей. Например, отключение приводит к тому, что ноутбук начинает загружаться в несколько раз дольше, так как скрипты в initrd пытаются найти swap раздел и проверить, нет ли там данных для восстановления из режима гибернации. На ожидание раздела есть таймаут в 30 секунд и несколько попыток, в результате чгео время загрузки увеличивается примерно на полторы минуты или даже больше.
Для начала отключаем swap и убираем его автоматическое подключение из fstab:
Затем запускаем команду lvm, с её помощью смотрим список активных lvm вольюмов, удаляем вольюм свопа, проверяем размер вольюма root, расширяем root на всё доступное пространство и снова проверяем размер вольюма:
С помощью resize2fs увеличиваем размер раздела на всё доступное пространство:
Всё прошло вполне успешно. Но как я уже писал выше, нам нужно обновить initrd, чтобы он не пытался каждый раз искать swap при старте. Причину и метод устранения проблемы я нашёл не сразу, поэтому просто поделюсь простым и правильным способом:
Всё, после ребута перезагрузка будет занимать примерно то же время, что и до удаления свопа.
Также нужно заметить, что при работе без свопа нужно следить, чтобы приложения не скушали всю доступную оперативную память. В Linux для этого существует так называемый OOMKiller (OOM = Out Of Memory) - это часть ядра linux, призванная убивать приложения в ситуации критической нехватки оперативной памяти с целью предотвращения полного зависания. На своей машине пока ещё соответствующие настройки не менял, но могу поделиться парой полезных ссылок, где написано о том, как это сделать: раз и два.
В этой статье на примере Linux Mint и Ubuntu мы научимся смотреть информацию по разделе подкачки, создавать файл подкачки, а также увеличивать доступное для подкачки место.
Файл подкачки — это определённое место на постоянном хранилище (например, на жёстком диске), куда на время сбрасываются данные, которые не умещаются в оперативную память. То есть это возможность увеличить количество оперативной памяти без покупки модулей ОЗУ. Правка, такая «виртуальная» оперативная память работает медленнее.
Посмотреть текущий размер раздела подкачки можно командой:

Либо командой free:
Как можно увидеть, в системе присутствует файл подкачки размером 2 Гигабайта, что, предположим, недостаточно.
Отключаем и удаляем этот файл подкачки следующими командами:
На диске должно быть достаточно места, чтобы туда поместился файл подкачки того размера, который вы задали.
Для создания файла подкачки размером 8G (измените значение по вашему желанию) выполните команду:
Затем выполните команды:
Откройте системный монитор, чтобы убедиться, что система видит файл подкачки:

Либо это можно сделать командой:

Вот и всё! Вам даже не нужно перезагружать систему, чтобы изменения вступили в силу.
Кстати, если вы вновь заходите изменить размер файла подкачки (в сторону увеличения или в сторону уменьшения — не важно), то в точности следуйте этой же инструкции ещё раз, но при создании файла подкачки укажите другой размер.
Как в Linux Mint и Ubuntu удалить файл подкачки
Для полного удаления файла подкачки выполните команды:
Затем откройте файл /etc/fstab:
И удалите из него строку:
Ошибка «fallocate: fallocate failed: Текстовый файл занят»
Если вы столкнулись с ошибкой:
Это означает, что вы хотите создать файл подкачки, но файл с таким именем уже существует и всё ещё используется.
Для его отключения и удаления выполните команды:
Управление файлами подкачки в других Linux
Для увеличения или создания файла подкачки в других дистрибутивах смотрите статьи:
Как создать раздел подкачки на другом диске
Вам необязательно использовать для свопа именно системный диск, на котором может быть мало место. Вы можете создать раздел на любом диске в системе. Подробности смотрите в инструкции «Как создать раздел подкачки не на системном диске. Как переместить раздел подкачки на другой диск».
Читайте также:

