Как установить msi файл на windows 10
Обновлено: 04.07.2024
Сначала давайте проверим работает ли служба Windows Installer:
Как открыть MSI на Windows 10?
- Windows Installer;
- Windows Installer XML;
- 7-Zip.
Как извлечь файлы из пакета MSI?
Извлечь файлы из файла msi можно при помощи команды: , где FULL_PATH_MSI_FILE – полный путь к файлу msi, TARGET_DIRECTORY – папка, в которую будет произведена распаковка. Кроме того, распаковать msi архив можно при помощи архиватора 7-zip, просто откройте приложение 7-zip, выберите в нем нужный msi и откройте его.
Как запустить установку программы от имени администратора?
Если параметр Запуск от имени администратора не доступен, выполните следующие действия.
Как запустить установщик?
Нажмите клавиши Win+R на клавиатуре, введите services. msc в окно «Выполнить» и нажмите Enter. Откроется окно со списком служб, найдите в списке «Установщик Windows» и дважды нажмите по этой службе. Если служба отсутствует в списке, посмотрите, есть ли там Windows Installer (это одно и то же).
Как отключить установщик Windows 10?
Зайдите в “Конфигурация компьютера” => “Административные шаблоны” => “Компоненты Windows” => “Установщик Windows” => откройте “Отключение установщика Windows”. 3. Поставьте точку возле “Включено” => возле “Отключить установщик Windows” выберите “Всегда” и нажмите на “ОК”.
Как найти Windows Installer?
Папка Installer и ее содержимое
Эта папка размещается по пути C:WindowsInstaller, но попасть в нее с помощью системного проводника просто так нельзя. Папка Installer скрыта и защищена. И чтобы проверить, сколько места занимает содержимое этой папки, прибегнем к некоторым настройкам проводника Windows.
Как открыть файл с расширением MSI?
Как, чем открыть файл . msi?
Что это за формат MSI?
Windows Installer был разработан в 1995—1998 годах и имел вначале кодовое название Darwin. Ранние версии назывались Microsoft Installer, отсюда стандартное расширение файла инсталляционного пакета — . msi.
Чем отличается EXE от MSI?

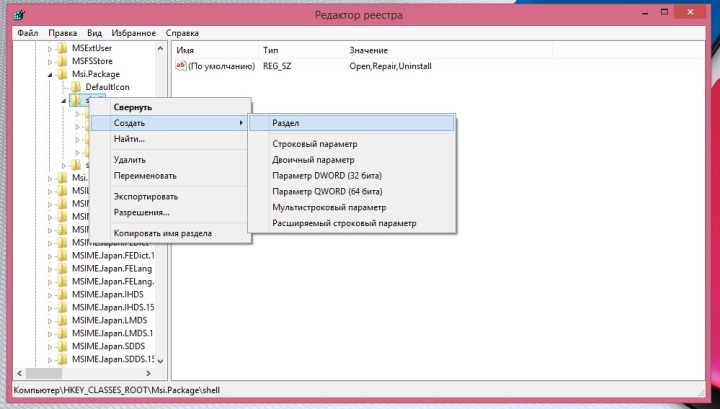
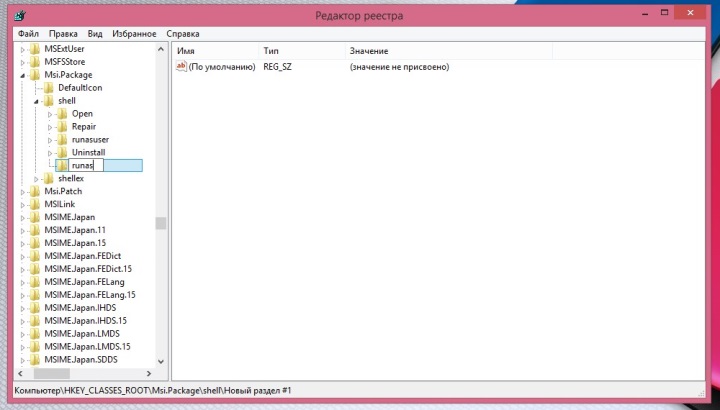
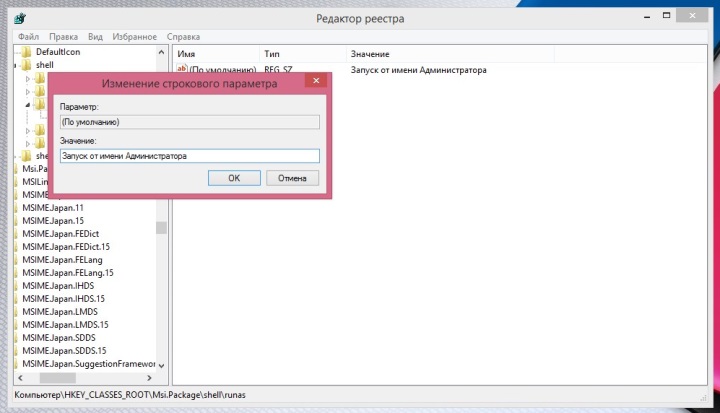
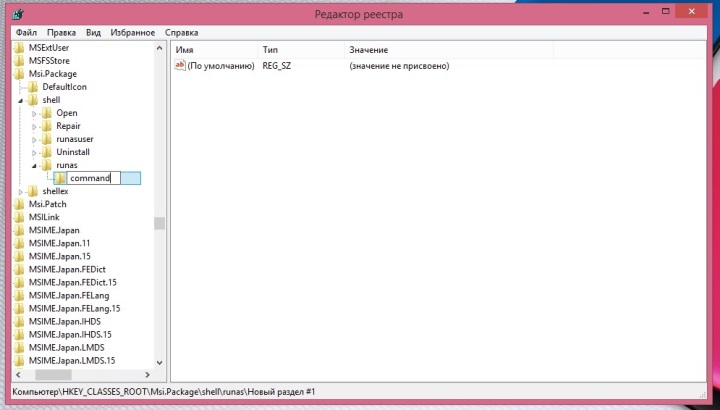
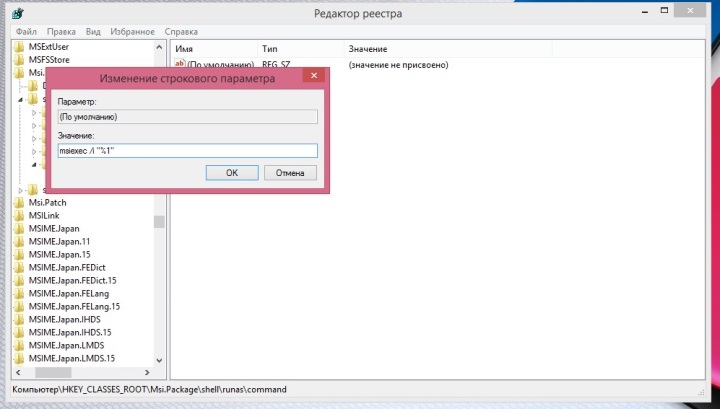
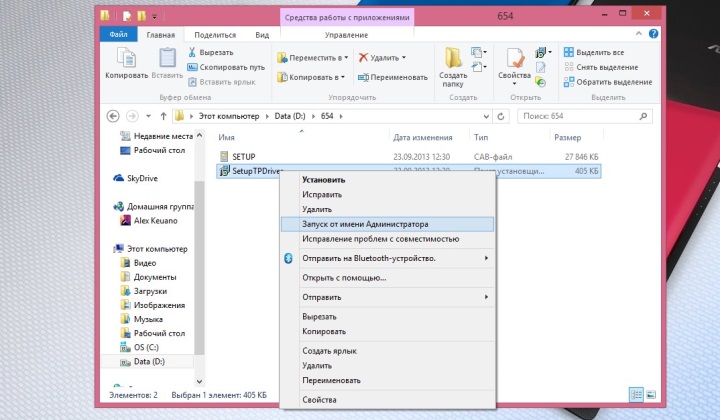
Можно запустить total commander с правами администратора и все подряд будет по-наследству запущено с правами админа.
Лучше быть админом на собственной машине.Панель управления -
Просмотр — Мелкие значки. 1. Панель управления — Администрирование -
Управление компьютером — Локальные пользователи — Пользователи -
Администратор — правой кнопкой мышки — Свойства — снимаем галочку
"Отключить учетную запись". Во вкладке "Полное имя" ставим имя учётной
записи (свое любимое). Перезагружаемся (заходим под администратором).
Удаляем учетную запись, созданную при установке. Также можно удалить
папку С:\Пользователи\"имя" – эта папка больше не нужна.
С:\Пользователи\Администратор – теперь это ваша папка пользователя.
2. Отключаем контроль учетных записей (UAC). Панель управления -
Учетные записи пользователей — Изменение параметров контроля учетных
записей — ползунок вниз. Перегрузились. Все. ты "Пользователь с
правами администратора" (не путать с "администраторы" — давать полный
доступ считаю вредно)
Чтобы ВСЕ вирусы, запущенные случайно тобой, рушили сразу ВСЮ систему. Вперёд!
А как насчет Windows 8?
Iguides
Сделайте ландшафтную ориентацию встроенного видео youtube. iOS 5.1.1
Можно попробовать комбинацию: Shift+правая кнопка мыши.
Данный способ был дан не для домашнего пользования. В корпоративных средах msi не всегда хорошо встают через gpo, и на руборде и осзоне появилось решение, причем ооочень давно.
За все подобные статьи автору спасибо!
Посмотрел бы я на пользователя в корпорации которому дозволено было запустить regedit. Работал не в одной крупной компании. Админы не позволят таких вольностей :)
Описание проблемы
Я работаю в очень крупной организации, и поэтому у нас легко привлекают для каких-то работ подрядчиков. Появилась задача модернизировать сервис Directum, это такой документооборот. Нашли подрядчика, создали для него виртуальную машину и выдали полные административные права. Через какое-то время подрядчик обратился с проблемой, что у него нет прав на установку программ и он получал ошибку:
Для установки клиентской части системы DIRECTUM необходимо запустить инсталлятор от имени администратора
В английском варианте это выглядит вот так:
You must be logged in as an administrator when installing this program
В качестве операционной системы выступает Windows 10 1909.

Наверняка многие скажут, так щелкните просто правым кликом по файлу и выберите пункт "Запуск от имени администратора". Сказано, сделано. Как видите у MSI файла просто этот пункт будет отсутствовать.

Попробуем зажать клавишу Shift и выбрать из меню пункт "Запуск от имени другого пользователя".

Даже обладая так же административными правами на данной системе вы получите ошибку:
Windows не удалось получить доступ к указанному устройству, пути или файлу. Возможно, у вас нет нужных разрешений для доступа к данному объекту
Как обойти ошибку "Необходимо запустить инсталлятор от имени администратора"
Самый простой и действенный метод, который я использую в своей практике, это запуск командной строки или оболочки PowerShell в режиме администратора. Благодаря этому методу вы обойдете ограничение на запуск MSI пакетов в режиме администратора. Далее, когда вы запустили, например командную строку, вам необходимо перейти в каталог, где лежит ваш MSI пакет. В моем примере, это папка C:\Share. Выполним команду:
Командой dir мы выведем содержимое каталога.

Запускаем ваш MSI пакет.
В PowerShell это просто .\имя.MSI в cmd это просто имя.MSIКак видите, теперь ошибка "You must be logged in as an administrator when installing this program" не появилась и наш дистрибутив готов к дальнейшей установке.

Установка MSI через msiexec
Есть такая утилита командной строки msiexec, если вы ее запустите со специальным ключом, то она сразу установит MSI пакет, вам даже не нужно запускать командную строку в режиме администратора, для этого есть ключ /a. Выполните команду в cmd, PowerShell или вообще окне выполнить.
msiexec /a C:\Share\Client.msi (Где C:\Share\Client.msi путь до вашего MSI)
Добавление пункта Install as Administrator
Еще у вас есть возможность внести изменение в реестр Windows и добавить в принудительном порядке пункт "Install as Administrator" для MSI пакетов. Для этого вы можете скачать у меня готовый reg файл или создать собственный вот с таким содержимым:
[HKEY_CLASSES_ROOT\Msi.Package\shell\runas]
@="Install &As Administrator. "
[HKEY_CLASSES_ROOT\Msi.Package\shell\runas\command]
@="msiexec /i \"%1\""
Далее запускаем его и соглашаемся с внесением изменений.

Теперь у вас при правом клике по MSI пакету, будет высвечиваться пункт "Install as Administrator"
Продолжая тему работы с Windows Installer, сегодня предлагаю поговорить о готовых инсталляторах, предоставляемых производителями ПО – для их обозначения широко применяется термин «vendor MSI».
Как вы помните из прошлой статьи, Windows Installer является промышленным стандартом установочных файлов и используется в большинстве систем развертывания приложений. Vendor MSI очень удобны для системных администраторов, занимающихся развертыванием ПО в корпоративных сетях. Казалось бы, достаточно взять из документации установочные параметры, использовать их в командной строке или трансформе – и дело сделано. Всё ли так просто?
Предлагаю заглянуть внутрь нескольких vendor MSI и разобраться с их устройством.
Из всякого правила есть исключения. Несмотря на то, что инсталляционный пакет прошел тестирование производителя, будьте готовы столкнуться с непредвиденным поведением в процессе установки, возникающим именно в ваших неповторимых условиях.
Естественно, при подготовке приложения к развертыванию в корпоративной среде нужно руководствоваться в первую очередь рекомендациями производителя ПО. Однако иногда система развертывания понимает только формат MSI, а вендор предоставляет только exe-инсталлятор — в этом случае есть смысл попытаться заполучить именно vendor MSI.
Где взять vendor MSI?
Предположим, нужно развернуть некоторое приложение в нашей сети. Обычно у нас есть установочный пакет, полученный от производителя ПО – скопированный с установочного диска, скачанный с официального сайта и т.д.
Если у нас нет установочного пакета – идем на рутрекер сайт производителя и ищем пакет там. На сайте нет пакета в формате MSI, только онлайн-установщик или setup.exe? Попробуем поискать получше. Часто msi-файл для корпоративных пользователей вместе с инструкциями по развертыванию находится не на главной странице, а в разделе сайта с громким названием вроде «For business» (например, Google Chrome или Skype), или на ftp производителя. Если есть выбор из online и offline установщика – выбираем offline вариант.
Простое правило – установочный пакет (в любом формате) можно скачивать только с официального сайта (или ftp) производителя. НИКОГДА не качайте установщик с «файловых архивов» и «каталогов программ», дабы не столкнуться с неприятным сюрпризом.
Естественно, полные версии платных приложений вроде Adobe Creative Suite вы не найдете в открытом доступе. Если у вас есть лицензия на корпоративную версию, но нет установочных файлов — смело обращайтесь в службу поддержки производителя.
Итак, установочный пакет у нас есть. Если он представляет собой файл с расширением .msi – мы имеем дело с vendor MSI (спасибо, Кэп!). Если установщик содержит набор файлов, среди которых есть файл(ы) с расширением .msi – это тоже кандидат на звание vendor MSI. Если установщик – файл с расширением .exe, его не сразу стоит списывать со счетов – есть шансы что это «обертка» и внутри обнаружится снова-таки vendor MSI.
Это можно проверить так:
• Попытаться открыть exe-файл с помощью программы-архиватора (7-zip, WinRAR).
• Запустить установку приложения из имеющегося exe-файла и заглянуть во временные папки (%temp%). Обычно во время установки создается папка со случайным названием, в ней находятся установочные файлы, включая msi-файл. Копируем установочные файлы в надежное место – после окончания процесса установки временная папка удаляется.
• Заглянуть в журналы событий по окончанию установки и проверить наличие свежих записей о событиях с источником MsiInstaller.
• ваш вариант?
Начнем с простого эксперимента на установщике iTunes – откроем файл iTunesSetup.exe с помощью 7-zip и видим, что он включает сразу пять msi-файлов (решить сколько из них «лишние» предлагаю вам самостоятельно).
Убедившись, что мы имеем дело с vendor MSI, продолжаем исследование.
Для удобства предлагаю выделить основные категории vendor MSI. Классификация совершенно условна и основана лишь на личном опыте.
По типу ресурсов:
• «Чистый MSI»
• «Комбинированный MSI»
По типу настройки:
Теперь о каждом немного подробнее и с примерами.
«Чистый MSI»
Общее свойство установщиков такого типа – использование нативных механизмов Windows Installer для установки файлов и ключей реестра. Соответствующие этим ресурсам записи присутствуют в таблицах MSI (File, Registry, Shortcut и т.д.). Для внесения изменений в установку достаточно отредактировать записи этих таблиц в трансформе — вы имеете практически полный котроль над процессом инсталляции.
Простые примеры «чистых MSI» – Skype, InstEd.
Для диагностирования проблем с такими установщиками используются стандартные возможности – чтение записей журнала событий (журнал Application, события с источником MsiInstaller) или полное логирование установки (запуск msiexec с параметром /l*v <install.log>).
«Комбинированный MSI»
В эту категорию я отнес установщики в формате Windows Installer, устанавливающие ресурсы нестандартным для Windows Installer способом. В этом случае Windows Installer используется для вспомогательных задач, а основную часть работы выполняет бинарный Custom Action (.dll или .exe).

Пример первый – Google Chrome for Business.
Хорошо видно, что таблица File в установщике вообще отсутствует, а основную часть установки выполняет бинарный Custom Action под названием DoInstall, внутри него и находятся файлы, которые будут установлены в систему.
Еще один интересный пример – Java Runtime Environment. Извлекаем msi-файл с сопутствующим cab-файлом из оффлайн-установщика, распространяемого в формате exe-файла.
Таблица File этого vendor MSI содержит всего четыре записи, основные файлы приложения находятся внутри zip-архива (который в свою очередь находится внутри cab-файла) с последующей их распаковкой в процессе установки:
За основную часть процесса инсталляции отвечает файл regutils.dll, названия Custom Actions довольно красноречивы:
Инсталляторы такого типа иногда преподносят неприятные сюрпризы в процессе установки (приходилось разбираться с JRE и Adobe Flash Player, сваливавшимися на выполнении Custom Action), и на диагностику и исправление ошибок может понадобиться некоторое время.
Теперь перейдем к возможностям настройки пакетов, предлагаемым нам производителями ПО.
MSI с простой настройкой через трансформ или параметры
Это самый распространенный способ – большинство vendor MSI имеют возможность такой настройки. Обычно производитель уже предусмотрел самые востребованные настройки вроде отключения автообновлений приложения и настроек подключения к серверу, и описал это в документации. Настройки могут быть описаны в виде параметров командной строки установщика, параметров MSI (MSI properties) или даже описания реестровых записей, которые вы можете добавить в трансформ для пакета.
Стоит упомянуть, что иногда в более новой версии vendor MSI параметры могут вести себя не так, как в предыдущей (или совсем перестать работать, как когда-то произошло с переставшими работать параметрами отключения автообновлений JRE), но это бывает крайне редко.
MSI с мастером настройки
Некоторые вендоры не ограничиваются публикацией перечня параметров командной строки для установки и настройки пакета. Они предоставляют утилиту для тонкой настройки инсталлятора, выполняющую несколько полезных функций:
• Интуитивно-понятный интерфейс избавляет системного администратора от необходимости открывать msi-файл в редакторе и вручную изменять большое количество записей в таблицах
• Утилита обычно предусматривает некоторую «защиту от дурака» и производит проверку правильности значений изменяемых параметров.

В результате выполнения мастера настроек для msi-файла формируется трансформ, который будет использоваться при развертывании пакета. Естественно, вы можете просмотреть содержимое сохраненного трансформа, применив его к открытому в редакторе msi-файлу.
Хорошим примером такого подхода может служить Adobe Customization Wizard, используемый для настройки параметров установки Adobe Reader и Adobe Acrobat:
Другой пример известного мастера настроек – Office Customization Tool (OCT). Эта утилита позволяет сконфигурировать большое количество параметров, относящихся к установке и пользовательским настройкам MS Office. В результате выполнения мастера создается MSP-файл (патч в терминологии Windows Installer), который используется при дальнейшем развертывании MS Office в корпоративной среде.
Как видите, за общим названием vendor MSI скрываются иногда совершенно непохожие инсталляторы. Надеюсь, эта обзорная статья помогла вам получить представление об их многообразии и о возможных проблемах установки и способах их диагностики.
Читайте также:

