Как отключить потоковую передачу мультимедиа windows 10
Обновлено: 05.07.2024
Обмениваться и получать доступ к данным в одной локальной сети способны не только компьютеры, но также телевизоры, смартфоны, медиа-боксы и другие поддерживающие просмотр мультимедийного контента устройства. Это означает, к примеру, что вы можете просматривать хранящуюся на компьютере коллекцию изображений или видеоклипов на большом экране телевизора без переноса файлов посредством съемного носителя.
Такой просмотр возможен благодаря DLNA — специальному набору протоколов, позволяющих совместимым устройствам обмениваться медиаконтентом в рамках локальной сети. Благодаря DLNA пользователь может прослушивать музыку, просматривать изображения и видео в режиме реального времени на экране одного устройства, тогда как сам контент физически располагается на другом устройстве. Подключение по DLNA может быть как проводным, так и беспроводным.
В большинстве случаев для сопряжения компьютера и телевизора предлагается использовать стороннее программное обеспечение — домашний медиасервер, но в Windows 10 можно обойтись и без него, так как эта версия системы уже имеет в себе все необходимые компоненты, а именно сервер и клиент DLNA, а также
мультимедийный проигрыватель.
Включить DLNA в Windows 10 не составляет особого труда.

В следующем окне раскройте раздел «Все сети».

Кликните по ссылке «Выберите параметры потоковой передачи мультимедиа».

И нажмите в следующем окне кнопку «Включить потоковую передачу мультимедиа».


После этого потоковая передача должна включиться без проблем.
Примечание: если вам не удается запустить службу общих сетевых ресурсов проигрывателя, проверьте, не отключена ли у вас служба Windows Search.Почти всё готово, осталось только убедиться, что телевизор или другое устройство доступно в окне параметров потоковой передачи мультимедиа и при этом оно имеет доступ к компьютеру. После применения настроек папки Изображения , Видео и Музыка должны стать доступными для просмотра в устройстве с поддержкой DLNA. Названия разделов, в которых располагается отвечающая за просмотр расшаренного мультимедийного контента в телевизорах и других устройствах могут отличаться, здесь всё зависит от модели конкретного устройства. Настройка может называться Smart TV , Сетевое окружение , UPnP и т.д.

К сожалению, потоковая передача не всегда работает так, как этого бы хотелось.
В некоторых случаях телевизор распознаёт компьютер в сети, но не видит общие папки и файлы, файлы могут не воспроизводится или воспроизводится с ошибками. Неполадки могут обуславливаться некорректными настройками сети, отсутствием на ПК соответствующих драйверов, а также поддержки устройством ряда мультимедийных форматов.
Если вы нашли эту статью по прямому поиску в Интернете, вы наверняка уже знаете, что такое DLNA и вас по большей части волнует лишь вопрос настройки DLNA-сервера на Windows 10. Об этом ниже, а для новичков небольшой теоретический урок.
Что такое DLNA
DLNA – это аббревиатура от Digital Living Network Alliance. Под этим термином подразумевается специальный софтверный протокол, с помощью которого совместимые устройства могут подключаться к медиабиблиотеке вашего компьютера. Это очень полезная технология, избавляющая вас от необходимости переносить файлы на другие устройства для воспроизведения. К примеру, у вас на компьютере хранится библиотека фильмов, но вы хотите посмотреть какой-то из них на телевизоре или планшете. Вместо того, чтобы копировать фильм на флешку, диск или переносить его по проводу на планшет, просто подключитесь к компьютеру через DLNA-протокол. После этого медиаконтент (фото, видео или музыка) будет стримиться по сети на высокой скорости и без задержек. Для получения доступа к медиабиблиотеке DLNA использует технологию UPnP (Universal Plug and Play), за счет чего обеспечивается совместимость с сотнями самых разнообразных устройств без необходимости в сложном дополнительном софте или драйверах.
Как настроить DLNA на Windows 10
Windows 10 включает в себя все необходимое для настройки DLNA. Вы можете сделать свой ПК DLNA-сервером или клиентом для подключения к другому компьютеру-серверу. Хорошая новость в том, что все это настраивается и работает без необходимости что-то дополнительно скачивать. В принципе существует много различных DLNA-серверов, но для простого использования среднестатистическому пользователю хватит и основных возможностей Windows 10.
Для настройки DLNA на Windows 10 вам понадобится классическая Панель управления. Кстати, эта инструкция подходит не только для Windows 10, но и для предыдущих операционных систем, вроде Windows 8.1 или Windows 7.

- Нажмите Win+ R и введите control. После этого откроется окно Панели управления. Найдите раздел Центр управления сетями и общим доступом.
- Кстати, открыть Центр управления сетями и общим доступом можно также из Параметров Windows. Нажмите Win+ I и перейдите в раздел Сеть и Интернет – Состояние. Опуститесь немного ниже и щелкните Центр управления сетями и общим доступом.
По умолчанию Windows открывает доступ по протоколу DLNA только файлам и папкам в стандартных библиотеках, расположенных на диску С. Так как мало кто хранит свои медиафайлы на системном диске, есть смысл включить в библиотеку файлы и папки с ваших медиадисков или других разделов. Делается это следующим образом:
Найдите папку, которую вы хотите включить в медиабиблиотеку. Щелкните по ней правой кнопкой мыши и выберите Добавить в библиотеку. В зависимости от типа содержимого, выберите Видео, Изображения или Музыка. После этого весь контент выбранной вами папки, включая вложенные папки, будет доступен для подключенных устройств.
Как подключиться к DLNA-серверу на Windows 10
Когда все настроено и готово, остается только подключить конечное устройство, на котором вы будете воспроизводить контент. Это уже зависит от того, какую операционную системы или приложение вы используете для подключения.
Если вы хотите подключиться к DLNA-серверу с другого компьютера, убедитесь, что оба устройства находятся в одной сети. Затем откройте Проводник и щелкните на кнопку Сеть в левой панели. Откроется список доступных устройств мультимедиа. Выберите в нем ваш сервер, после чего откроется Windows Media Player с доступом к вашей медиабиблиоетке. Из него же вы сможете воспроизводить видео, музыку или просматривать фотографии. Сделано все максимально просто и удобно, поэтому даже у самых далеких пользователей не должны возникнуть проблемы с подключением.
Как отключить DLNA в Windows 10
- Если вы решили отключить медиастриминг, откройте Центр управления сетями и общим доступом, и нажмите на ссылку Изменить дополнительные параметры общего доступа.
- На новом окне разверните пункт Все сети, а затем щелкните Выберите параметры потоковой передачи мультимедиа.
- На новом окне Запретить все.
После этого подключенные устройства не смогут получить доступ к вашей медиабиблиотеке.
После настройки потоковой передачи мультимедиа, известного как доступ к мультимедиа в старых версиях проигрывателя Windows, можно выбирать, какая музыка, видео и изображения будут доступны для потоковой передачи на устройствах и компьютерах в сети.
Автоматическое предоставление доступа к мультимедиа
Если нет необходимости устанавливать индивидуальные настройки потоковой передачи, можно по умолчанию предоставить доступ к медиатекам всем устройствам, которые входят или будут входить в сети в будущем.
Для этого выполните следующие действия.
- Откройте Проигрыватель Windows.
- Если проигрыватель уже открыт и находится в режиме воспроизведения, нажмите кнопку Переключиться на библиотеку в верхнем правом углу проигрывателя.
- Щелкните Передать потоком и выберите Автоматически разрешать устройствам воспроизводить мои медиафайлы.
- В диалоговом окне Разрешить все медиапотоки щелкните Автоматически предоставлять доступ всем компьютерам и носителям.
- Чтобы заблокировать доступ всех устройств, щелкните Не предоставлять доступ никакому компьютеру или носителе.
Внимание! Автоматическое предоставление доступа к потоковой передаче данных всем устройствам рекомендуется только в безопасных сетях.
Предоставление возможности другим устройствам и компьютерам управлять проигрывателем
Можно разрешить другим компьютерам и медиаустройств в сети передавать потоком медиаданные на проигрыватель на компьютере. Таким образом компьютер превращается в устройство воспроизведения. Это можно сделать, если требуется определенный тип камеры использовал проигрыватель для воспроизведения изображений и видеозаписей.
Для этого выполните следующие действия:
- Откройте Проигрыватель Windows.
- Если проигрыватель уже открыт и находится в режиме воспроизведения, нажмите кнопку Переключиться на библиотеку в верхнем правом углу проигрывателя.
- Щелкните Передать потоком и выберите Разрешить удаленное управление проигрывателем.
- В диалоговом окне Разрешить удаленное управление выберите Разрешить удаленное управление в этой сети.
- Чтобы заблокировать удаленное управление проигрывателем, выберите Запретить удаленное управление в этой сети.
Внимание! Разрешать удаленное управление проигрывателем рекомендуется только в безопасных сетях. При подключении к новой сети удаленное управление запрещено по умолчанию.
Изменение имени библиотеки
При совместном использовании мультимедиа с другими устройствами или компьютерами эти медиаданные определяться другими устройствами или компьютерами с именем библиотеки. Имя библиотеки можно изменять в любое время.
Для этого выполните следующие действия:
- Откройте Проигрыватель Windows.
- Если проигрыватель уже открыт и находится в режиме воспроизведения, нажмите кнопку Переключиться на библиотеку в верхнем правом углу проигрывателя.
- Щелкните Передать потоком и выберите Дополнительные параметры потоковой передачи.
- На странице Параметры потоковой передачи мультимедиа в поле Имя библиотеки введите имя, по которому эту библиотеку определять другие пользователи в сети, и нажмите кнопку ОК .
Выбор устройств и компьютеров для доступа к мультимедиа
После включения потоковой передачи мультимедиа проигрыватель Windows автоматически обнаруживать любые компьютеры и устройства в частной сети, которые могут получать потоки мультимедиа. Можно передавать потоком медиаданные на все компьютеры и устройства в сети по умолчанию или только на отдельные устройства.
Для этого выполните следующие действия:
Выбор мультимедиа для передачи потоком
Если не нужно делать доступными все медиаданные для других устройств и компьютеров в сети, можно выбрать, какие медиаданные будут доступны по умолчанию для новых устройств, прилагаемых к сети.
Для этого выполните следующие действия:
Выбор мультимедиа, доступных для отдельных устройств и компьютеров
Можно выбирать доступность содержимого для каждого из устройств в сети. Например, можно сделать все медиаданные доступны только для одного устройства в сети, а другим устройствам предоставить доступ только к мультимедиа с оценкой 4 или выше.
Для этого выполните следующие действия:
Блокировка доступа к мультимедиа
Если нужно запретить воспроизведение мультимедиа, можно заблокировать доступ к ним всем компьютерам и устройствам в сети.
В большинстве домохозяйств компьютер является системообразующим устройством. С ним синхронизируются другие гаджеты. В частности, люди нередко подключают к ПК телевизор, чтобы вывести изображение на большой экран. Для отдельных настроек синхронизации пользователям нужно создать домашний медиа-сервер для операционной системы Windows 10. Далее разберемся, что собой представляет DLNA, и как его настроить.
Что такое DLNA-сервер в Windows 10
Аббревиатура DLNA имеет четкую расшифровку «Digital Living Network Alliance», в дословном переводе на русский язык – «Альянс живых цифровых сетей». Если упростить понятие, то им можно охарактеризовать комплект совместных устройств, подключаемых по сети. Следовательно, медиа-сервер DLNA представляет собой протокол, с помощью которого внешняя техника может подключаться к компьютеру через интернет.

Важно. Через DLNA передача информации осуществляется исключительно средствами локальной, а не общедоступной сети.
Зачем может потребоваться такое подключение? Допустим, у вас дома находятся компактный ноутбук и телевизор. Когда вы решите посмотреть фильм, то наверняка захотите сделать это на большом экране, а не на маленьком дисплее лэптопа. Для решения этой задачи можно задействовать DLNA-сервер, который позволит вывести изображение с компьютера на телевизор.
Параметры передачи не ограничивают обмен разными типами файлов. Поэтому на внешнее устройство может поступить не только видеоролик, но и любая фотография, а также музыкальная композиция. К сожалению, рядовому пользователю сложно найти необходимый пункт настроек для передачи информации. В этой связи предлагается взглянуть на подробную инструкцию по настройке DLNA-сервера и последующего вывода изображения и других данных на внешнее устройство.

Быстрый вывод изображения на телевизор
Создание домашнего медиа-сервера необходимо только в том случае, когда вы используете сопряжение двух устройств на постоянной основе. Если же вам требуется лишь изредка вывести картинку с компьютера на телевизор, то можно не заморачиваться над созданием папок DLNA и прочих сложных настроек. Рекомендуется быстро передать изображение встроенными средствами Windows 10:
- Убедитесь, что устройства приема и вывода подключены к интернету.
- Используя «Проводник», найдите файл (например, фильм), который требуется передать на телевизор.
- Щелкните ПКМ по его миниатюре.
- Наведите курсор мыши на пункт «Передать на устройство».
- Из предложенного списка выберите свой ТВ-приемник.
Обратите внимание, что телевизор отобразится в списке только в том случае, если оба устройства подключены к одной локальной сети. Иначе с сопряжением могут возникнуть проблемы.

Как настроить потоковую передачу мультимедиа в Windows 10
Полноценная настройка DLNA-сервера может потребоваться в том случае, когда вы хотите вывести на большой экран не один, а сразу несколько файлов. Например, когда захотите посмотреть целиком сезон какого-либо сериала или ознакомиться с фотоальбомом. В подобной ситуации рекомендуется настроить потоковую передачу данных. А сделать это можно следующим образом:
- Откройте «Панель управления» через строку поиска или другим удобным для вас способом.
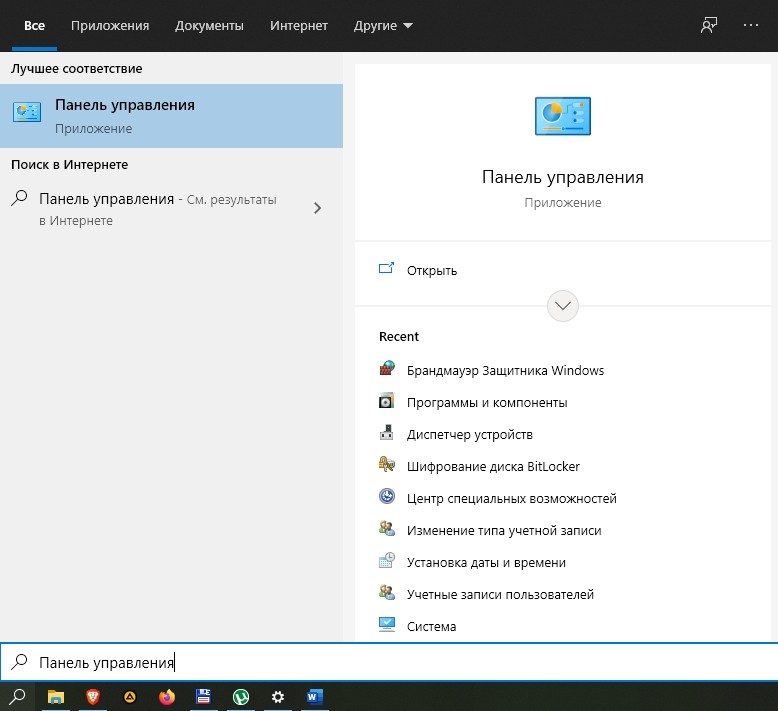
- Перейдите в раздел «Центр управления сетями и общим доступом», а затем – «Параметры потоковой передачи мультимедиа».
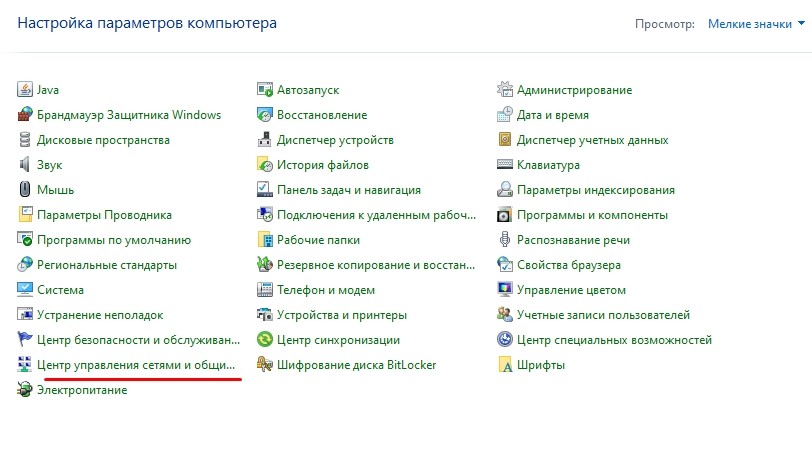
- В открывшемся окне нажмите на кнопку «Включить потоковую передачу мультимедиа».
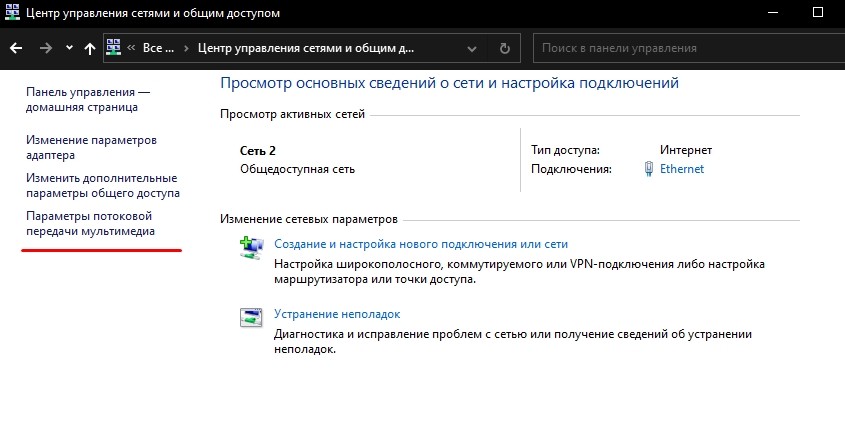
- В следующем окне задайте имя для DLNA-сервера, а также поставьте галочку «Разрешено» напротив обнаруженных устройств.
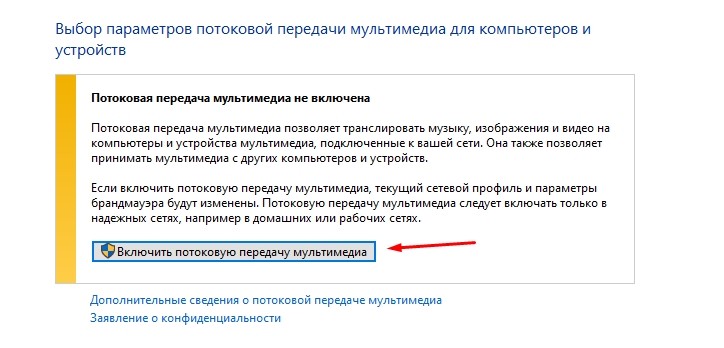
- Наведите курсор мыши на название устройства, к которому планируется подключиться, а затем нажмите на кнопку «Настроить».
- Укажите тип файлов для передачи или оставьте настройки по умолчанию.
- Сохраните изменения.
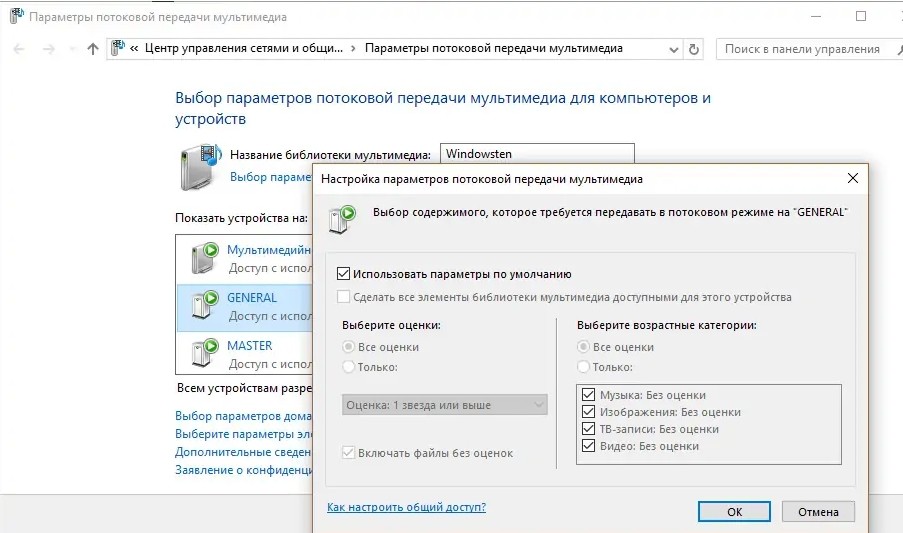
Дальнейшие действия зависят от производителя и конкретной модели телевизора. Пользователю требуется включить ТВ-приемник и запустить приложение, предназначенное для сопряжения с компьютером. К примеру, на устройствах LG в качестве такой программы выступает SmartShare или «Панель управления домом». Если вы сделали все в точности, как того требует инструкция, то в приложении отобразится DLNA-сервер, при переходе к которому на экране появятся папки компьютера с мультимедийными файлами.
Управление папками DLNA
Служба DLNA позволяет отображать на телевизоре не все, а только те папки, доступ к которым хочет открыть пользователь. Для настройки обратитесь к инструкции:
- На компьютере запустите стандартное приложение «Проигрыватель Windows Media».
- Щелкните ПКМ по вкладке «Видео» и выберите пункт «Управление видеотекой».

- В открывшемся окне нажмите на кнопку «Добавить» и укажите необходимую папку.
- Повторите действия для других каталогов, в которых сохранены видеоролики.

Аналогичным образом следует поступить и с другими файлами вроде изображений и музыки. Они также обладают соответствующими вкладками в Windows Media Player, а потому вы можете активировать отображение папок и для них.
Возможные проблемы
Настройка функции потоковой передачи видео и других файлов реализована в Windows 10 не лучшим образом, а потому у некоторых пользователей она не работает. Чаще всего проблема возникает из-за того, что потоковая передача просто не включена. Ее нужно активировать в соответствии с требованиями инструкции из соответствующего пункта материала.
Сложности с обнаружением телевизора бывают связаны с тем, что устройства подключены к разным локальным сетям. Обязательно проверьте настройки подключения и повторите выполнение операции. Также пользователи сталкиваются с проблемой, когда сам сервер отображается на ТВ-приемнике, но папки в нем отсутствуют. В подобной ситуации рекомендуется вручную настроить отображение каталогов так, как это было показано в предыдущем пункте материала.

Читайте также:

