Как отключить правую кнопку мыши в windows 10
Обновлено: 04.07.2024
В операционной системе Windows существует возможность настроить кнопки мыши в соответствии со своими предпочтениями и возможностями. Включенная правая кнопка удобна прежде всего для левшей, но для людей, у которых «рабочей» рукой является правая, такие настройки крайне неудобны и непривычны. Чтобы отключить правую кнопку мыши, необходимо совершить несколько действий.

- Как отключить правую кнопку
- Как убрать кнопки
- Как включить правую кнопку мыши
Из меню «Пуск» вызовите «Панель управления». В зависимости от настроек конкретного компьютера панель может быть доступна сразу или будет находиться в разделе «Настройки». В открывшемся окне перейдите в категорию «Принтеры и другое оборудование» и выберите значок «Мышь». Если «Панель управления» имеет классический вид, кликните по нужному значку сразу. Откроется новое диалоговое окно.
В окне «Свойства: Мышь» перейдите на вкладку «Кнопки мыши». В разделе «Конфигурация кнопок» снимите маркер с поля напротив строки «Обменять назначение кнопок». Новые настройки ступают в силу сразу же, поэтому следующие команды активируйте уже левой кнопкой мыши. Нажмите на кнопку «Применить» внизу окна и кнопку «ОК» (или значок Х), чтобы закрыть окно свойств.
Диалоговое окно «Свойства: Мышь» позволяет не только изменить назначение кнопок, но и настроить устройство для работы в оптимальном и комфортном для вас режиме. Если вы пользуетесь для открытия папок и запуска приложений двойным кликом, установите скорость выполнения двойного щелчка мыши, воспользовавшись ползунком на вкладке «Кнопки мыши».
Чтобы изменить вид курсора мыши, перейдите на вкладку «Указатели». С помощью выпадающего списка установите вид курсоров, который вам понравится. Во вкладке «Колесико» установите количество строк, на которое будет перемещаться страница при прокрутке колесика мыши. После настройки нажмите кнопку «Применить» и закройте окно.
Щелчок правой кнопкой мыши является важной опцией, которая позволяет пользователю просматривать свойства, получать доступ к другим параметрам и переименовывать, копировать или удалять определенный файл или папку. Иногда вы можете избежать внесения изменений в файлы и папки рабочего стола и отключить функцию щелчка правой кнопкой мыши только для рабочего стола. Для людей, которые используют Windows XP в качестве своей операционной системы, это можно сделать, открыв реестр Windows XP и используя редактор реестра. После внесения необходимых изменений в параметры обозревателя ваш компьютер должен быть перезагружен для реализации этих изменений.
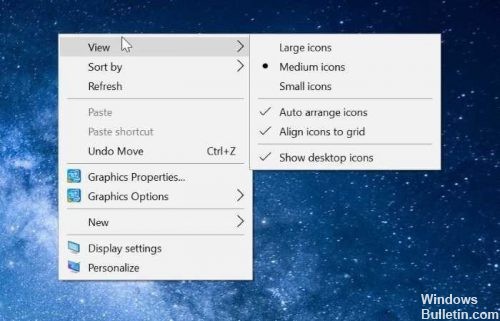
Зачем отключать правый клик?
Отключение правой кнопки мыши особенно полезно, если у вас есть компьютер с общим доступом и вы хотите запретить другим пользователям изменять существующий внешний вид или настройки рабочего стола. Это включает отображение настроек, изменение внешнего вида папок / значков и изменение тем рабочего стола.
Использование редактора групповой политики

Пользователи, включившие редактор групповой политики в свою версию Windows 8, могут запустить gpedit.msc, чтобы открыть его. Затем перейдите к Конфигурация пользователя> Шаблоны администрирования> Компоненты Windows> Проводник. Пользователи Windows 7 могут видеть, что проводник Windows упоминается вместо проводника.
Ноябрьское обновление 2021:
Теперь вы можете предотвратить проблемы с ПК с помощью этого инструмента, например, защитить вас от потери файлов и вредоносных программ. Кроме того, это отличный способ оптимизировать ваш компьютер для достижения максимальной производительности. Программа с легкостью исправляет типичные ошибки, которые могут возникнуть в системах Windows - нет необходимости часами искать и устранять неполадки, если у вас под рукой есть идеальное решение:

На правой панели дважды щелкните Удалить по умолчанию. контекстное меню из проводника открыть окно настроек.
Этот параметр удаляет контекстные меню с рабочего стола и файлового менеджера. Контекстные меню появляются при щелчке правой кнопкой мыши по элементу. Если этот параметр включен, при щелчке правой кнопкой мыши по рабочему столу или элементам в проводнике файлов меню не отображается. Этот параметр не запрещает пользователям использовать другие методы для редактирования команд, доступных в контекстных меню.
Выберите Настроено> Применить. Закройте и перезагрузите компьютер.
Использование реестра

В реестре есть запись, которую можно добавить, чтобы отключить щелчок правой кнопкой мыши. Однако это работает только на рабочем столе и в проводнике и не влияет на программы, вы всегда можете щелкнуть правой кнопкой мыши на панели задач и щелкнуть правой кнопкой мыши программы на панели задач. Это, очевидно, не лучшее решение, но оно обеспечивает небольшую защиту рабочего стола вместо того, чтобы случайно что-то сделать в контекстном меню проводника.
1. Перейдите в Пуск -> Выполнить или нажмите Win + R и введите Regedit, затем нажмите Enter. Перейдите к следующему ключу в реестре:
HKLM \ Программное обеспечение \ Microsoft \ Windows \ Текущая версия \ Политики \ Исследуйте
2. Щелкните правой кнопкой мыши кнопку Explorer и выберите New -> DWORD value.
3. назовите его NoViewContextMenu и нажмите ОК. Затем дважды щелкните по имени и установите значение 1, затем нажмите OK. Чтобы сбросить его, просто сбросьте это значение на 0 или щелкните правой кнопкой мыши запись NoViewContextMenu и удалите ее. Вы должны выйти или перезапустить, чтобы любое из этих изменений вступило в силу.
CCNA, веб-разработчик, ПК для устранения неполадок
Я компьютерный энтузиаст и практикующий ИТ-специалист. У меня за плечами многолетний опыт работы в области компьютерного программирования, устранения неисправностей и ремонта оборудования. Я специализируюсь на веб-разработке и дизайне баз данных. У меня также есть сертификат CCNA для проектирования сетей и устранения неполадок.
Небольшой трюк позволяющий отключить правый клик на рабочем столе. Это подойдет для тех случаев, когда необходимо оградить вход посторонних лиц в настройку рабочего стола. Будет невозможно сделать такие действия как изменение картинки рабочего стола, настройки дисплея, а так же создания новых папок на рабочем столе компьютера.
Нажмите на Start, потом выберите Run в открывшейся строке введите regedit и нажмите на Enter.
После того как откроется редактор реестра а именно его мы открыли командой regedit нам нужно создать новую команду в одном из разделов. Для начала необходимо найти вот такой раздел в реестре HKEY_CURRENT_USER\Software\Microsoft\Windows\CurrentVersion\Policies\Explorer
Поиск в реестре
Для поиска в реестре любой директории можно воспользоваться либо поиском, либо пройти по полному пути. Так как мы знаем полный путь директории, до которой хотим добраться, то лучше все сделать вручную. Сначала найдите папку HKEY_CURRENT_USER, потом нажмите на плюсик слева напротив данной директории. Найдите Software, так же нажмите на плюсик, теперь ищем Microsoft и так до тех пор, пока не откроется папка Explorer.
Можно пойти по другому пути просто открыв верхнюю вкладку Edit и перейти на Find или нажать комбинацию клавиш Ctrl+F.
В открывшейся вкладке в строке поиска введите путь HKEY_CURRENT_USER\Software\Microsoft\Windows\CurrentVersion\Policies\Explorer и нажмите на Find Next.
Теперь, когда мы открыли директорию Explorer нам нужно создать новое значение DWORD со значением NoViewContextMenu будьте внимательны значение регистро зависимо(соблюдайте большие и маленькие буквы) поэтому следуйте точной инструкции.
В правой части кликнете правой кнопкой мыши и выберите NEW потом чуть ниже DWORD Value
В открывшемся окне впишите NoViewContextMenu и выставите значение Value data: 1 и нажмите на Ok
После всех изменений должно получиться в правой части как у меня на картинке выше.
теперь перезагружаем компьютер и правый клик будет заблокирован. Для возврата просто измените значение на 0 и так же перезагрузите компьютер.
Среднестатистическая мышь, состоящая из двух кнопок и колесика, неприхотлива в настройке. В целом, пользователю даже не нужно менять стандартные параметры, так как действия ЛКМ и ПКМ привычны каждому человеку. Другое дело, когда используется игровой аксессуар с дополнительными элементами управления. В таком случае владелец должен понимать, как настроить боковые кнопки мыши в операционной системе Windows 10.

Настройка боковых кнопок через центр обновлений Windows
Задать функции для кнопок, расположенных на боковой части аксессуара, можно при помощи стандартных настроек Windows 10:


- Щелкните ЛКМ по вкладке «Дополнительные настройки».

- Откройте вкладку с дополнительными параметрами устройства.

Обратите внимание, что настройки боковых кнопок могут отсутствовать в указанном меню. Это происходит из-за отсутствия драйверов мышки, которые загружаются через «Диспетчер устройств»:
- Щелкните ПКМ по значку «Пуск».
- Запустите «Диспетчер устройств».

- Раскройте вкладку «Мыши и иные указывающие устройства».
- Кликните ПКМ по названию своего гаджета.


Далее начнется автоматический поиск программного обеспечения и его автоматическая установка. Если по каким-то причинам рассматриваемый способ загрузки софта вас не устраивает, установите ПО вручную. Для этого посетите сайт производителя мышки, а затем скачайте и установите предлагаемые драйверы.
Применение специализированного ПО
Наряду со стандартными средствами Windows, а также дополнительными софтовыми фишками, предлагаемыми производителями указывающих устройств, существует универсальное ПО. Оно тоже позволяет переназначить клавиши на мышке вне зависимости от того, какую модель вы используете. Среди подобных программ стоит выделить следующие приложения:
- X-Mouse Button Control;
- Mouse Wheel Control;
- Logitech SetPoint.

Рассмотрим алгоритм настройки на примере первой программы:
- Подключите периферийное устройство к ПК.
- Запустите X-Mouse Button Control.
- Отметьте галочкой используемый гаджет.
- В правом окне программы выберите «Слой 1».
- Во вкладках, имеющих имя «Боковая кнопка» установите необходимые действия.

Вы можете создать сразу несколько слоев для оптимизации работы гаджета под разные сценарии. Например, в играх кнопки будут выполнять одни действия, а в стандартных вариантах использования – другие. Только не забудьте своевременно переключиться с одного слоя на другой. В противном случае всегда будет задействован тот, который был выбран в последний раз.
Читайте также:







