Как отключить синхронизацию фото на mac os
Обновлено: 07.07.2024
Здравствуйте. Для отключения миграции фотографий с iPhone на Mac следует перейти в Настройки – iCloud на компьютере и убрать флаг с соответствующего пункта. При отключении общего фотопотока система предложит оставить загруженные с мобильного устройства снимки на компьютере или удалить их.
Как отключить синхронизацию фото между айфоном и айпадом?
На iPhone, iPad или iPod touch перейдите в меню «Настройки» > [ваше имя] > iCloud > «Фото» и отключите функцию «Фото iCloud»*.
Как отключить синхронизацию с айфона на мак?
Запрет автосинхронизации всех устройств
- Откройте iTunes.
- В строке меню нажмите iTunes, затем Настройки.
- Выберите раздел Устройства;
- Поставьте галочку напротив надписи Запретить автоматическую синхронизацию устройств iPod, iPhone и iPad.
Как отключить синхронизацию фотографий?
Как включить или отключить автозагрузку и синхронизацию
Как отключить синхронизацию фото с айфона на мак?
в разделе Синхронизация контента с Mac на iPhone или iPad по сети Wi-Fi. В Finder на Mac выберите устройство в боковом меню, затем выберите «Фото» в панели кнопок. В списке папок снимите флажки напротив альбомов или папок, которые хотите удалить.
Как отключить синхронизацию фото в Айклауд?
Как убрать связь между iPhone и iPad?
Удаление связанного iPhone, iPad или iPod touch
- Нажмите Настройки > [ваше имя] и выберите «iTunes Store и App Store».
- Выберите свой идентификатор Apple ID.
- Нажмите «Просмотреть Apple ID». Возможно, потребуется выполнить вход.
- Прокрутите экран до раздела «iTunes в облаке» и нажмите «Удалить это устройство».
Как отключить синхронизацию между устройствами Apple?
Запускаем iTunes, выбираем в верхнем меню программы пункт «Правка» (на PC) или iTunes (на Mac) и выбираем «Настройки» из выпадающего меню. Щелкните по вкладке «Устройства» и установите флажок «Запретить автоматическую синхронизацию устройств iPod, iPhone и iPad», запретив тем самым подобные действия. Нажмите «OK».
Как отключить синхронизацию звонков между устройствами Apple?
Для этого достаточно просто выключить синхронизацию между устройствами.
- Переходим в «Настройки» — «Телефон» — «Вызовы на других устройствах» (отключаем пункт «Разрешить вызовы»).
- Открываем раздел «Apple ID» — «iCloud» и отключаем iCloud Drive.
Как отключить синхронизацию Safari между iPhone и Mac?
Отключение синхронизации в Safari
- 1) Откройте Настройки и выберите свой Apple ID вверху страницы.
- 2) Выберите iCloud.
- 3) В секции Использующие iCloud программы отключите переключатель рядом с Safari.
- 4) Появится окно, на котором вам нужно решить, что делать с ранее синхронизованными объектами.
Как отключить синхронизацию между телефонами?
Как отключить автосинхронизацию
Как включить синхронизацию между устройствами Apple?
Как удалить фото с iphone но оставить в iCloud 2020?
Отключить ее можно в следующем меню настроек: откройте Настройки —> Фото и Камера. Отключите ползунок напротив пункта Медиатека iCloud. После этого можете открыть приложение Фото и удалить все фотографии, не опасаясь за их сохранность в облачном хранилище iCloud.
Как отключить дублирование фото на андроид?
Как отключить автоматическое резервное копирование фотографий в Google Фото
По умолчанию фотографии и видеофайлы, импортируемые в приложение «Фото», сохраняются в Медиатеке программы на Mac. Это означает, что при импорте создаются дубликаты, которые копируются в Медиатеку приложения Фото, а оригиналы остаются на своих местах. При желании, можно отключить создание дубликатов – фото и видео не будут копироваться в Медиатеку, но при этом останутся доступны в приложении «Фото».
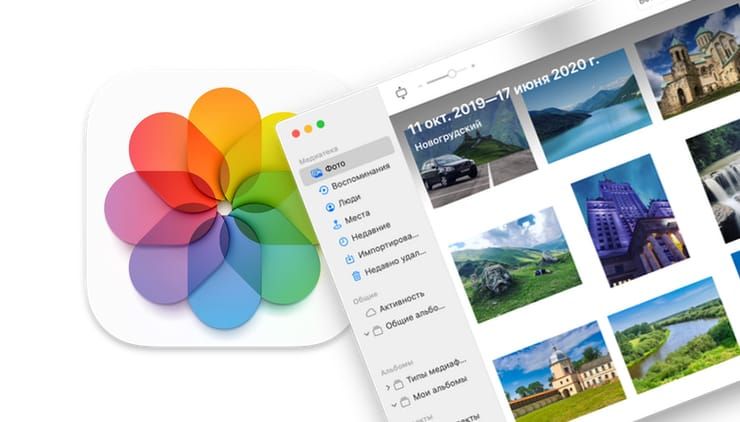
Файлы, хранящиеся за пределами библиотеки, называются оригиналами, а само приложение «Фото» уже работает с импортированной копией.
Напомним, что оригиналы не синхронизируются с Медиатекой iCloud (не синхронизируются на других устройства через Медиатеку «Фото») и не копируются при резервном копировании Медиатеки приложения «Фото». Все эти действия для оригинальных фото и видео необходимо выполнять вручную, в отличие от импортированных файлов.
В случае необходимости оригиналы можно редактировать, при этом приложение «Фото» все равно создаст в Медиатеке рабочий дубликат, в котором будут хранится все правки, не затрагивая сами оригиналы. Такой файл создается только для редактируемых фото или видео независимо импортированы они в Медиатеку приложения «Фото» или нет.
Если необходимо вернуться к исходному виду файла – просто отмените все изменения при помощи кнопки «Вернуть к оригиналу».
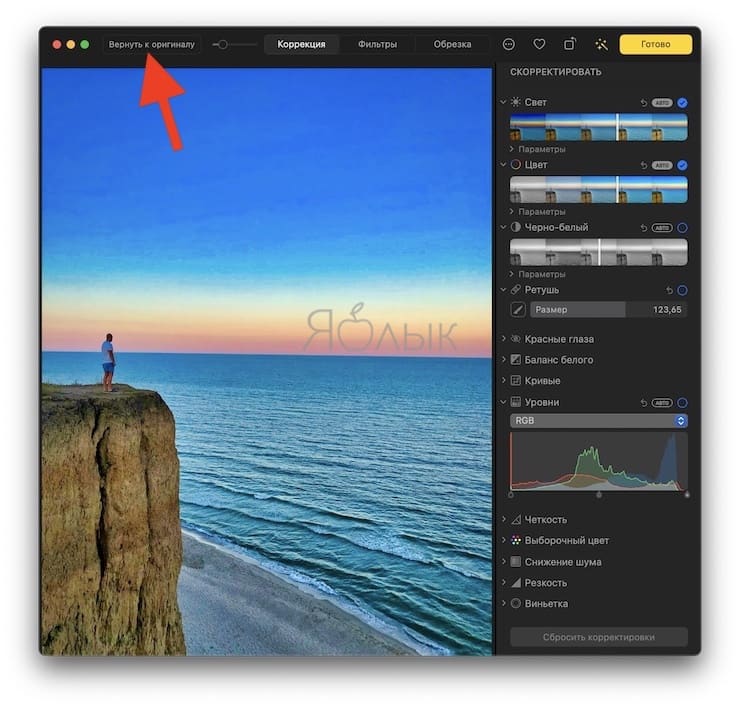
Если вы не хотите создавать дубликаты копируемых в приложение «Фото» файлов, отключите их импорт в Медиатеку. После этого, импортированные файлы будут храниться за пределами Медиатеки «Фото» – т.е. там, где они и находились.
Как запретить копирование фото и видео (создание дубликата) в Медиатеку программы Фото
1. Откройте приложение «Фото» и перейдите по пути «Настройки» → «Основные»;
2. Снимите галочку рядом с пунктом «Копировать объекты в медиатеку приложения «Фото».
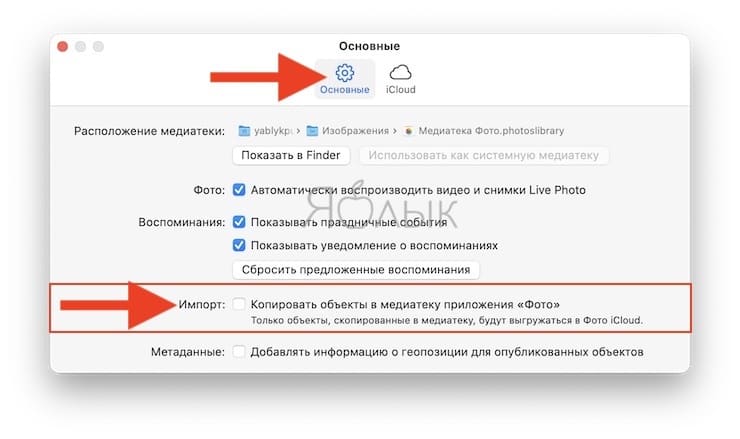
Теперь при импорте фото и видео приложение «Фото» будет оставлять файлы в исходных местоположениях и обращаться к ним как к оригиналам.
Как открыть оригинал в Finder (посмотреть путь к файлу)
В случае, если вы запретили копирование объектов в Медиатеку «Фото», то узнать расположение файла можно выбрав его и в меню «Файлы» (или правой кнопкой мыши) нажав опцию «Показать оригинал в Finder». Эта опция отсутствует у файлов, импортированных в Медиатеку приложения «Фото».
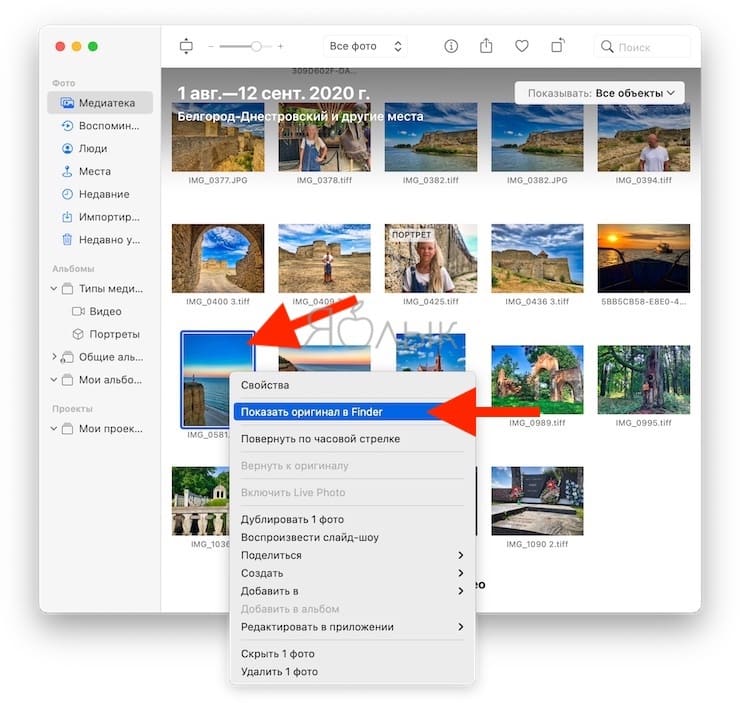
Примечание: Оригиналы могут храниться в различных местах, например, на внешних дисках или в папках на Mac. Поскольку фотографии и видео хранятся за пределами программы «Фото», они не перемещаются при переносе Медиатеки в другую папку или на другой жесткий диск. Если отключить устройство, на котором расположены файлы, либо переместить или переименовать файлы в Finder, в приложении «Фото» они не будут доступны.
Для того чтобы избежать подобных ситуаций, файлы можно скопировать в медиатеку «Фото».
Как добавить в Медиатеку приложения «Фото» объекты, находящиеся за ее пределами
1. Выберите файлы, которые хотите переместить в медиатеку «Фото»;
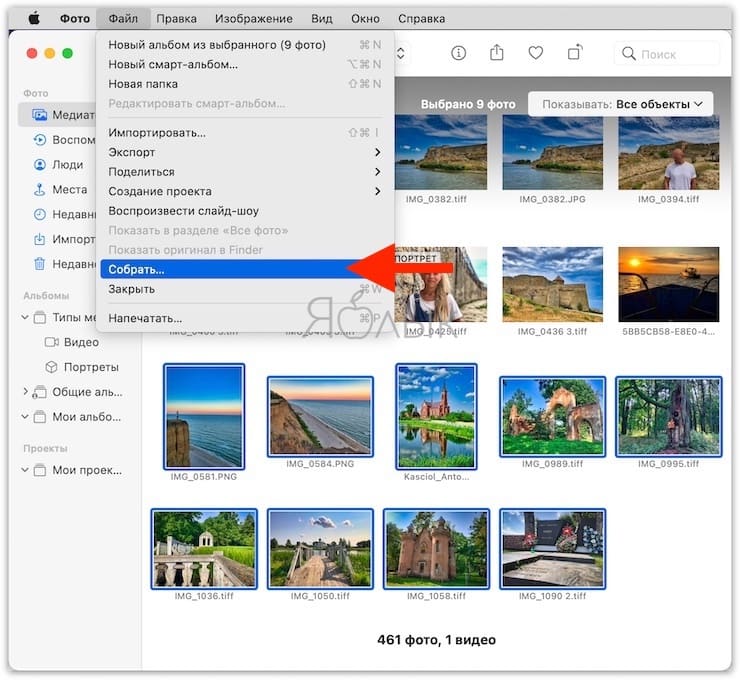
3. Нажмите «Скопировать», чтобы подтвердить действие. Длительность процесса копирования зависит от размера файлов и их исходного местоположения.

Используя iCloud Drive, ваш Mac может синхронизировать данные в папках «Рабочий стол» и «Документы» между всеми вашими устройствами Apple. Это удобно, но занимает место в хранилище iCloud и может иметь последствия для конфиденциальности. Если вы ранее включали эту функцию, вот как ее отключить.
Чтобы отключить эту функцию, вам нужно посетить Системные настройки. На вашем Mac щелкните значок Apple в верхнем левом углу экрана и выберите «Системные настройки» в появившемся меню.

В «Системных настройках» нажмите «Apple ID».

В списке «Приложения на этом Mac, использующие iCloud» найдите «iCloud Drive» и нажмите кнопку «Параметры» рядом с ним.

На вкладке «Документы» снимите флажок «Рабочий стол и папки с документами», чтобы отключить синхронизацию содержимого папок «Рабочий стол» и «Документы» через iCloud.

В появившемся небольшом всплывающем окне нажмите «Выключить».


После этого вы увидите новое всплывающее окно, напоминающее вам, что iCloud не будет удалять или автоматически перемещать содержимое ваших папок «Документы» и «Рабочий стол» в iCloud. Вам нужно будет либо вручную переместить файлы обратно на ваш Mac, либо удалить их самостоятельно, в зависимости от ваших предпочтений.
Нажмите «Показать в Finder», чтобы просмотреть папки «Документы» и «Рабочий стол», хранящиеся в iCloud Drive.

Если вы хотите переместить данные iCloud обратно на локальный Mac, вы можете легко сделать это с помощью простого жеста перетаскивания. Откройте одну из папок «Рабочий стол» или «Документы» в iCloud и используйте сочетание клавиш Command + A, чтобы выбрать все данные. Затем перетащите выбранные элементы в папку «Рабочий стол» или «Документы» на боковой панели.
(Если вы используете традиционные сочетания клавиш для копирования и вставки, вам придется вернуться в папку iCloud Drive, чтобы удалить файлы после их копирования.)

iCloud Drive спросит вас, уверены ли вы, что хотите удалить данные из iCloud Drive (данные больше не будут доступны на других устройствах). Если все в порядке, нажмите кнопку «Переместить».

Как только все данные будут перемещены обратно на ваш локальный Mac (и вы уверены, что у вас все есть), вы можете удалить папки «Рабочий стол» и «Документы» с iCloud Drive. Но не забудьте сначала дважды убедиться, что вы скопировали все, что вам нужно.
Как повторно включить синхронизацию рабочего стола и документов позже
Если вы передумали и хотите снова включить эту функцию позже, перейдите в «Системные настройки»> «Apple ID» и нажмите кнопку «Параметры» рядом с «iCloud Drive» в списке. Установите флажок рядом с параметром «Рабочий стол и папки с документами».
macOS также напоминает вам об этой функции во время процесса установки, поэтому вы можете повторно включить эту функцию при следующем обновлении программного обеспечения macOS.

Когда вы включите это на другом компьютере, macOS создаст новую подпапку в вашем iCloud Drive с именем вашего текущего компьютера, что упростит отслеживание.
Функция «Фотопоток» позволяет автоматически синхронизировать все ваши фотографии между iOS-устройствами и компьютерами Mac через iCloud. Однако если вы предпочитаете вручную переносить все снимки со смартфона на компьютер, она может занимать значительную часть жесткого диска. Дело в том, что «Фотопоток» зачастую создает дубликаты фотографий, которые пользователь уже скопировал, и сейчас мы разберемся, как это предотвратить.

Многие пользователи порой и не подозревают о том, что у них включен «Фотопоток». С этим даже связан ряд курьезных случаев, когда жена узнавала об измене мужа сразу же после того, как он сфотографировался со своей любовницей. Свежий снимок с iPhone отправлялся на iPad и Mac, причем они были привязаны к одному Apple ID.
Где же хранятся дубликаты, создаваемые «Фотопотоком»? Это папка iLifeAssetManagement, которую можно найти через Finder. Поэтому для тех, кто не хочет полагаться на «Фотопоток», а желает сам переносить фотографии с iPhone на Mac, целесообразнее насовсем отключить данную функцию.
В чем различие между ручным управлением снимками и синхронизацией через iCloud? На самом деле, все очень просто. Если вы постоянно подключаете iPhone через кабель по USB и переносите фотографии на компьютер, используя, например, iPhoto, Image Capture или Aperture, надобность в «Фотопотоке» отпадает автоматически. Иными словами, работа с изображениями производится без участия облачного сервиса Apple.
Делаем резервное копирование iLifeAssetManagement
Перед началом всех процедур необходимо обязательно сделать бекап данной директории. Зачем это нужно? Эта папка содержит многие ваши фотографии, к которым вы можете захотеть получить доступ в будущем. К тому же, лишний раз перестраховаться от потери важных снимков никогда не помешает.
Осуществляется резервное копирование только при использовании внешнего жесткого диска.
- Подключаем внешний жесткий диск
- Запускаем Finder, вводим знакомое сочетание клавиш Command+Shift+G и во всплывающем окне переходим к следующей папке:
Сделали бекап? Что ж, настало время освободить свободное место на жестком диске.
Выключаем «Фотопоток» в OS X
Теперь, когда вы сделали резервное копирование вышеупомянутой папки (опционально), следует отключить «Фотопоток» через панель управления iCloud. В противном случае, он будет создавать директорию снова и снова.

Удаляем iLifeAssetManagement и освобождаем гигабайты свободного места
- Возвращаемся в Finder, вновь вводим сочетание Command+Shift+G и переходим в папку Assets:

Как видно, на моем Mac она занимала всего лишь пару гигабайт, но это только потому, что я совсем не использую «Фотопоток» на своих устройствах. Встречаются и такие компьютеры, на которых размер папки iLifeAssetManagement превышает 20 гигабайт.
Очистили кеш, удалили часть ненужных файлов, системные логи, а места все мало? В таком случае, отключение «Фотопотока» и удаление связанных с ним фотографий поможет решить вашу проблему.

Свободное общение и обсуждение материалов
Лонгриды для вас

iPad Pro 2020 и 2021 благодаря лидару могут делать макро-фотографии без дополнительного оборудования. Достаточно специального приложения. А вот iPhone, к сожалению, так не могут


В России 🇷🇺 действует несколько законов, которые прямо или косвенно могут запретить Apple проверять фотографии пользователей. Если компания пойдёт против них, её могут ждать крупные проблемы вплоть до запрета продаж фирменной техники
Читайте также:

