Как установить windows xp на windows 8 на ноутбук
Обновлено: 02.07.2024
Windows XP, чего греха таить, была самой популярной операционной системой от Microsoft: на компьютерах пользователей мира она поселилась с 2001 года и вот уже 2014 год, а XP не хочет сдавать занятых позиций. Если бы Microsoft не прекратила ее поддержку, уверен, что эта операционная система еще бы пожила. Однако, нужно отдать должное Microsoft - она и так поддерживала XP слишком долго (лишних два года - это точно), чтобы пойти на встречу пользователям.
Но время не стоит на месте, не стоят на месте и аппаратные средства, поэтому рано или поздно с XP придется обновиться до более новой операционной системы. Windows Vista - не вариант, а Windows 7 тоже уже немного старовата (учитывая, что первая ее версия увидела свет в 2009 году), да и ее поддержка для большинства пользователей будет прекращена в следующем году. Правда, расширенная поддержка будет осуществляться до 2020 года, однако, она будет доступна не всем. Нынешним пользователям Windows 7 пока рано волноваться, но сегодняшним пользователям Windows XP переходить на "семерку" точно нет смысла. Остался один приемлемый вариант - Windows 8 (с 8.1 не все гладко, но о ней мы тоже поговорим).
Кстати, для пользователей, которые любят по семь раз подумать, прежде, чем принять решение, Microsoft продлила выпуск обновлений безопасности (через Microsoft Security Essentials) для Windows XP до 2015 года. Так что есть время подумать и обновить "железо", если в этом есть необходимость.
Системные требования
- * Процессор: тактовая частота 1 ГГц и выше
- * ОЗУ: 1 ГБ для 32-разрядной системы и 2 ГБ для 64-разрядной системы
- * Место на жестком диске: 16 ГБ для 32-разрядной системы и 20 ГБ для 64-разрядной системы
- * Графическая плата: графическое устройство с поддержкой Microsoft DirectX 9 и драйвером WDDM.
Понятно, что это минимальные системные требования. От себя добавил бы, что необходимо хотя бы 2 Гб "оперативки", ну а свободного места на жестком диске должно быть тоже как минимум в два-три раза больше. Ведь нужна не только система, а еще и приложения, и данные. Впрочем, жесткий диск - не самое слабое место, даже если установлена старая 80-ка, ее вполне хватит для новой системы.
Возможно, придется модернизировать и видеокарту - некоторые не очень новые экземпляры не поддерживают DirectX 9 и WDDM.
Общий алгоритм такой: если "железо" соответствует системным требованиям, можно приступать к миграции, а вот если нет, тогда думать, что лучше - или модернизировать или покупать новый комп, который уже соответствует требованиям.
Выбор способа миграции
- * Покупка нового ПК с предустановленной Windows 8
- * Установка Windows 8 на соседний раздел параллельно с Windows XP
- * Установка 8 вместо Windows XP
Теперь рассмотрим каждый из вариантов. Начнем с первого варианта. Это самый простой, но самый дорогой способ миграции, как для обычного пользователя (которому придется расстаться со своими кровными), так и для предприятия, которому придется выложить немаленькую сумму, чтобы обновить весь парк компьютеров.
Конечно, если есть деньги, то почему бы и нет. К тому же можно сэкономить, купив ПК с уже предустановленной Windows 8 - так получится дешевле, чем отдельно покупать "железо" и "софт".
- * Купить новый ПК с Windows 8
- * Установить на него все необходимые приложения
- * Перенести файлы (данные) со старого ПК на новый
С переносом данных может помочь Windows Easy Transfer (или подобные инструменты, позже мы о них поговорим). Можно, конечно и вручную скопировать - тут уже как кому нравится. Увы, сохранить приложения не получится, придется переустанавливать их заново. Впрочем, в остальных случаях тоже придется переустанавливать приложения, поэтому не расстраивайся, что потратил деньги на новый комп.
- * Подготовка второго раздела, пригодного для установки "восьмерки". Можно "отрезать" необходимое для установки "восьмерки" пространство от уже существующего раздела (вполне хватит 40 Гб). Но большинству пользователей часто вообще ничего не придется делать. Очень часто пользователи XP (сам был таковым) разбивают жесткий диск как минимум на 2-3 раздела. Это связано с тем, что XP приходилось переустанавливать гораздо чаще, чем современные операционные системы, поэтому под систему отводился, как правило, небольшой раздел размером 10-20 Гб (диск C). Остальное место делилось на 2 раздела (диски D и E), ну или становилось одним большим разделов в случае использования файловой системы NTFS (если использовалась FAT32, что также часто встречалось, то максимальный размер раздела составляет всего 32 Гб, поэтому пользователям и приходилось делить жесткий диск на множество разделов). Так что если есть 2-3 несистемных раздела, то установить "восьмерку" можно в любой из них, только предварительно лучше скопировать все данные из него на другой раздел или внешний жесткий диск. Если раздел FAT32, то "восьмерка" отформатирует его как NTFS с потерей всех данных на нем, поэтому резервное копирование всех данных на этом разделе обязательно. Резервное копирование можно выполнить утилитой NTBackup (см. далее).
- * Установка "восьмерки" на отведенный для нее раздел.
- * Установка приложений в "восьмерку".
- * Перенос файлов с Windows XP в "восьмерку". Впрочем, если данные хранились не в пользовательском каталоге, а на отдельном разделе, то к ним можно получить доступ и из "восьмерки", поэтому не вижу смысла плодить их. Если все-таки нужно будет перенести данные, тогда можно воспользоваться тем же Windows Easy Transfer или подобной утилитой.
- * В Windows XP запустить Windows Easy Transfer для резервного копирования файлов. Учитывая, что места на диске мало, возможно, понадобится внешний жесткий диск или флешка подходящего размера.
- * Запустить установку Windows 8, при установке выбрать диск, на котором была установлена Windows XP. А еще лучше в программе разметки диска (во время установки Windows 8) выбрать диск, где раньше была XP и нажать кнопку Форматировать.
- * Установить приложения.
- * Запустить Windows Easy Transfer для восстановления файлов.
Первые два варианта позволяют выполнить миграцию без всяких шероховатостей. А вот последний вариант довольно рискованный, поскольку пользователь удаляет все приложения и не факт, что их можно будет установить в Windows 8. Например, есть какая-то устаревшая бухгалтерская программа. При установке Windows 8 была создана резервная копия только данных (например, с помощью Windows Easy Transfer), но после установки Windows 8 оказалось, что саму программу установить не получается. В результате пользователь окажется в неловком положении и придется заново устанавливать XP.
Большинство приложений можно будет установить в "восьмерке". Но наверняка найдутся несколько приложений, которые откажутся работать в новой системе. Если есть работающая XP, можно продолжить использование этих приложений в ней, пока не выйдет их версиях, адаптированная для "восьмерки" или пока этим приложениям не будет найдена достойная замена.
Дополнительную информацию об обновлении до "восьмерки" можно получить на сайте Microsoft: https://windows.microsoft.com/ru-ru/windows-8/upgrade-to-windows-8. В частности, там сказано, что если используется XP, то при миграции на "восьмерку" не получится ничего сохранить, ни файлы, ни приложения. Однако используя различные инструменты мы можем "спасти" не только файлы, но даже и приложения. Впрочем, с приложениями, есть нюанс, но обо всем по порядку.
Некоторые пользователи наверняка попытаются установить установку Windows 8 из работающей XP. Спешу их разочаровать - у них ничего не получится, даже если будет установлена XP SP3, да и версия "восьмерки" не имеет значение - не будет работать ни инсталлятор 8, ни 8.1. В Интернете есть сведения об установке Windows 8 RTM поверх XP SP3, но могу точно сказать, что релиз ни 8, ни 8.1 не устанавливается поверх XP.
Средство переноса данных Windows
Сейчас мы рассмотрим средство переноса данных Windows (оно же Windows Easy Transfer). Данное средство можно использовать во всех трех сценариях для переноса данных (файлов) пользователя из Windows XP в Windows 8.
Еще раз напомню, что средство переноса данных нельзя использовать для переноса самих приложений, однако оно может сообщить, какие приложения нужно еще установить.
Итак, представим, что у нас есть совершенно обычная Windows XP (рис. 1). В ней установлены некоторые приложения (в моем случае набор приложений был совсем небольшим - старый Office 2003, Chrome, IE 8, Actobat Reader 9 и еще несколько приложений) и, конечно же, данные пользователя.
Рис. 1. Windows XP
Далее нужно скачать с сайта Microsoft средство переноса данных:
При загрузке есть выбор архитектуры системы - 32 или 64-битная. Посмотреть тип системы можно в ее свойствах (для отображения окна Свойства системы используется комбинация клавиш Windows + Pause). В моем случае - это 32-битная система с SP3. Следующее действие - установка средства переноса данных (рис. 2).
Рис. 2. Установка средства переноса данных
Затем нужно запустить это средство из меню Пуск, Все программы. Сначала программа отобразит страницу приветствия, на которой нужно нажать кнопку Далее.
Первым делом нужно выбрать, как именно будем переносить данные - используя кабель, по сети или с помощью внешнего диска/флешки (рис. 3). Третий вариант будет более оптимальным для большинства пользователей.
Рис. 3. Средство переноса данных
Далее нужно нажать кнопку Это мой исходный компьютер (если же запустить эту программу в Windows 8, кнопок будет больше).
Рис. 4. Нажми кнопку Это мой исходный компьютер
Следующий шаг - выбор учетных записей, которые нужно скопировать (рис. 5).
Рис. 5. Выбор учетных записей, которые будут перенесены в Windows 8
Далее есть возможность установить пароль для создаваемого образа с данными. Пароль можно и не устанавливать - тут все зависит от желания пользователя. Далее нужно выбрать расположение и ввести имя файла переноса данных. В нашем случае это будет файл xp.MIG, сохраненный в корневом каталоге диска С:.
Рис. 6. Выбор расположения и имени для файла переноса данных
Начнется процесс сохранения файлов и параметров (рис. 7). Нужно дождаться завершения этого процесса, а затем нажать кнопки Далее и Готово. Все, мучения Windows XP на этом закончены и можно переходить к установке Windows 8.
Рис. 7. Процесс сохранения файлов и параметров
В моем случае я выбрал именно второй вариант миграции - установку Windows на соседний раздел (правда, я установил ее на отдельный жесткий диск, но это не важно). После установки Windows 8 необходимо установить все необходимые приложения. А уже после этого необходимо вызвать Средство переноса данных Windows. Для этого нажми Win + Q и введи "средство" в поле поиска. Система отобразит различные найденные варианты (рис. 8).
Рис. 8. Процесс сохранения файлов и параметров
Как обычно, будет отображена начальная страница, на которой нужно нажать кнопку Далее. Затем нужно выбрать способ передачи данных (см. рис. 3). Поскольку наш файл переноса данных находится на соседнем разделе, выбираем третий вариант - ничего по сети или по кабелю передавать мы не будем. Следующий шаг - нужно нажать кнопку Это мой новый компьютер (рис. 9). Далее на появившейся странице нажми кнопку Да (рис. 10), а затем выбери файл переноса данных (рис. 11)
Рис. 9. Нажми кнопку Это мой новый компьютер
Рис. 10. Нажми кнопку Да
Рис. 11. Выбери файл переноса данных
Далее выбери элементы, которые нужно перенести (рис. 12) и нажми кнопку Перенести. Начнется процесс переноса данных (рис. 13).
Мы настоятельно рекомендуем вам разбить жёсткий диск на 2 раздела или использовать два физических диска для установки разных ОС. Устанавливать две копии Windows на один и тот же раздел не рекомендуется!
СПОСОБ 1. Установка Windows XP при подключённом жёстком диске с Windows 7/8.1/10 или установка Windows XP на другой раздел одного физического диска
Это обычная ситуация, с которой сталкивается большинство пользователей. Кроме этого, этот способ подойдёт для неопытных пользователей, которые имеют несколько физических накопителей, но не хотят или не могут отключить жёсткий диск с Windows 7/8.1.
Внимание! Данный способ не подходит для SSD. Если вы хотите установить XP и 7/8.1 на твердотельный накопитель, вам понадобится сначала выполнить подготовку диска для XP с помощью Alignment Tool, затем установить XP, а только потом вы сможете установить Windows 7/8.1.
Мы не советуем устанавливать XP вместе с более новой ОС на один и тот же SSD.
Шаг 1 Подготовка раздела для второй операционной системы.
Допустим, у вас на диске, есть три раздела:
- Загрузочный (ёмкость 100МБ для Windows 7 или 350МБ для Windows 8/10)
- Системный, где установлена Windows 7/8./10.
- Диск с пользовательскими данными.
- Загрузочный
- Системный, где установлена Windows 7/8/8.1.
- Раздел для установки Windows XP
- Диск с пользовательскими данными.

Несмотря на то, что в программе установки Windows XP вы будете форматировать раздел, можно отформатировать его в Windows 7/8/10, чтобы была возможность задать метку. А метка поможет вам не ошибиться в выборе нужного раздела в программе установки XP.
Шаг 2 Установка Windows XP
Загрузитесь с установочного CD или загрузочной флешки и установите Windows XP на подготовленный раздел. Будьте предельно внимательны во время выбора раздела. Ориентируйтесь по его размеру.
Выберите раздел и нажмите Enter:

Выберите пункт Форматировать раздел в системе NTFS (быстрое):

Дальнейшие действия по установке Windows XP не отличаются от обычной ее установки в качестве единственной операционной системы.
После завершения установки, загрузите XP и установите все необходимые драйверы устройств. Настройте сеть и интернет (если нужно).
Шаг 3 Восстановление загрузчика первой операционной системы и добавление в него записи о второй системе предыдущего поколения
А. Подготовительный этап. Скачивание вспомогательного ПО
Нажмите Register внизу страницы:

Для скачивания достаточно поставить лайк от имени вашего аккаунта Фейсбук либо подписаться по емейл:

Б. Восстановление загрузчика Windows 7/8/10
Во время установки XP загрузчик Windows 7/8/10 затёрся. Поэтому, первым делом нам необходимо его восстановить.
Запустите программу EasyBCD.

После этого загрузчик Windows XP будет затёрт, а вместо него будет установлен загрузчик нового типа.
Перезагрузите компьютер. Теперь вместо XP у вас должна снова загрузиться ваша копия Windows 7/10.
В. Добавление загрузочной записи XP в загрузчик Windows 7/8/10
Запустите программу EasyBCD.

Теперь зайдите в раздел Текущие настройки и проверьте, что вторая загрузочная запись добавлена:

После этого вы можете нажать кнопку Редактировать меню загрузки, выбрать время отображения меню с выбором операционных систем при загрузке и переименовать названия ОС. Если будете вносить изменения, не забудьте в конце нажать на кнопку Сохранить:

СПОСОБ 2. Установка Windows XP при отключённом жёстком диске с Windows 7/8.1/10
Этот способ, как мы писали выше, больше подходит для стационарных компьютеров и лишь некоторых ноутбуков где есть возможность подключения нескольких накопителей данных. Плюсы этого способа:
- Вы не рискуете случайно стереть уже установленную Windows 7/8.1/10 во время установки XP.
- Если вы отключите любой из физических дисков, вы сможете загружаться с оставшегося диска, поскольку в этом способе загрузчики располагаются на разных физических дисках. Возможно, вам придётся настроить лишь очерёдность загрузки в BIOS.
Настоятельно рекомендуем использовать SSD для установки Windows 7/8.1/10! Разница в быстродействии будет колоссальной
Шаг 1 Выключите компьютер. Отсоедините кабель передачи данных от жёсткого диска, на котором установлена Windows 7/8.1/10
Шаг 3 Выключите компьютер и подключите жёсткий диск с Windows 7/8.1/10 обратно в прежний SATA-порт.
Шаг 4 Загрузите Windows 7/8/10.
Если вы не меняли приоритет загрузки в BIOS, по умолчанию вы должны загрузиться с того же диска в свою прежнюю Windows 7/8/8.1.
А.Установка ПО для редактирования загрузчиков
Б.Добавление загрузочной записи Windows XP в загрузчик Windows 7/8.1/10
Выполните следующие действия:
- перейдите на вкладку Добавить запись;
- выберите ОС Windows;
- выберите тип Windows XP;
- укажите желаемое название системы в меню выбора ОС;
- нажмите кнопку Добавить для добавления.

После этого перезагрузите компьютер, в меню выберите Windows XP и убедитесь в том, что она загрузится со своего жёсткого диска.
15 комментариев к “Как установить Windows XP второй системой после Windows 7/8/8.1/10”
День добрый , отличная статья ,все подробно описано , но одно но : у меня стоит ssd на нем win8.1 и стоит hdd на него поставил хр загрузчик дает выбор переключения между системами но хр не грузится , пишет вставьте установочный диск и тд и тп . Вопрос как устранить это ??
Всем инструкциям следовал , способ 2
в биосе режим ahci переключи на ide
Огромное спасибо за подробное описание.
спасибо за интересную статью
Спасибо большое, все заработало. Единственное у меня не оказалось минимального раздела для загрузки, загрузчик установлен прямо на диске С.
Спасибо за подробное, толковое объяснение.
Я бы даже сказал с любовью к читателям:)
Сидел часа два разбирался пока до самого дошло что к чему.
А в конце уже нашел Вашу подробную статью.
Спасибо за подробное, толковое объяснение.
Сейчас буду перегружаться.
Поставил хр, после установки easy BSD и настройки загрузчика, и перезагрузки система вин7 не запустилась. Как вернуться?
Программа easybcd не находит windows xp, даже если я вручную указываю диск с хрюшей. Десятка установлена на SSD а хрюшу ставлю на HDD. Есть какой-то альтернативный вариант управления загрузкой? Заранее спасибо!
Сейчас большинство портативных компьютеров и стационарных ПК все чаще выпускаются с предустановленной операционной системой Windows 8. После выхода ОС Windows 8, из-за ориентации на портативные ПК с сенсорным экраном, подверглась серьезной критике среди пользователей компьютеров. Поэтому многие люди после покупки нового ПК с предустановленной Windows 8 все чаще стали задумываться о возвращении на семерку. В этом материале мы подробно рассмотрим: как установить windows 7 вместо windows 8, и как вернуться обратно. Также рассмотрен вопрос замены 8 версии на XP.
Необходимые рекомендации перед сменой восьмерки на семерку
Например, новый ультрабук компании Aser Aspire S7 имеет поддержку одной и единственной ОС Windows 8.1 32-х и 64-х разрядной версий. А новейшая материнская плата для стационарных игровых ПК компании BIOSTAR Completes GAMING Z170X имеет драйверную поддержу как семерки, так и восьмерки, но не имеет XP.
Новая же материнская плата ASRock FM2A88M Extreme4+ R2.0 в отличие от BIOSTAR GAMING Z170X имеет поддержку операционных систем от XP до 10 версии Windows.
Следует знать подробности драйверной поддержки приобретаемого устройства, чтобы Windows 7 при покупке нового компьютера у вас заработала.
Перед установкой Windows 7 необходимо сделать резервное копирование всех данных.
Под резервными данными подразумеваются все документы, файлы MS Office, фотографии, музыка и фильмы. Для резервного копирования вам понадобится портативный HDD-накопитель или флешка с большим объёмом. Конечно, вы можете скинуть все файлы на свободный локальный диск и не использовать флешку и портативный HDD. Но тогда не создастся скрытый раздел, который седьмая версия ОС создает при ее установке. Этот скрытый раздел «System Reserved» необходим для защиты файлов загрузки ОС.
Если вы проверили свой компьютер на совместимость с Windows 7 и сделали бекап всех важных данных, после этого вы можете приступать к непосредственной переустановке ОС. Как сделать backup читайте далее в этой статье.
Меняем Windows 8 на 7
Установить Windows 7 можно с помощью лицензионного DVD диска или USB флешки. В нашем случае мы будем использовать USB накопитель. Для этого воспользуемся утилитой от Microsoft «Windows USB/DVD Download Tool». Для создания USB накопителя с семеркой вам понадобится ISO-образ и флешка на 4 ГБ. В стартовом окне программы необходимо выбрать ISO-образ и нажать Next .

Дальше программа попросит выбрать флешку, после чего создаст ваш загрузочный накопитель с семеркой.
Обратите внимание, что все данные будут стёрты с вашего флеш-накопителя.
Если флешка готова, то можно приступать к инсталляции Windows 7. Для установки мы выберем компьютер с материнской платой BIOSTAR Hi-Fi A85W 3D. Для этой материнской платы есть драйвера для ОС, начиная XP. Первым делом надо загрузиться с флешки при старте системы. Для этого при старте нажимаем клавишу F9 . Нажав клавишу, вы запустите загрузочное меню, в котором необходимо выбрать загрузочную флешку. В этом примере использовался USB накопитель PNY Turbo Plus 32GB с поддержкой USB 3.0.

Дальше начнется процесс инсталляции, на первом этапе которого вам необходимо выбрать языковые параметры.

После выполнения указанных действий, в следующем окне нажмите кнопку Установить . Потом необходимо принять условия лицензии и перейти к следующему окну. В этом окне нужно выбрать пункт «Полная установка».
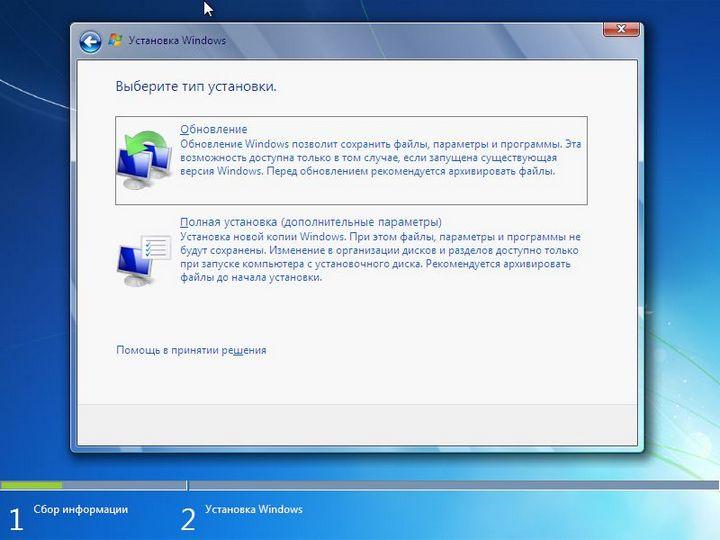
Выбрав этот пункт, вы попадете в окно создания разделов для Windows. Удалите старые разделы Windows 8 и создайте новые для последующей установки.
Обратите внимание, что при удалении разделов удаляется вся информация.
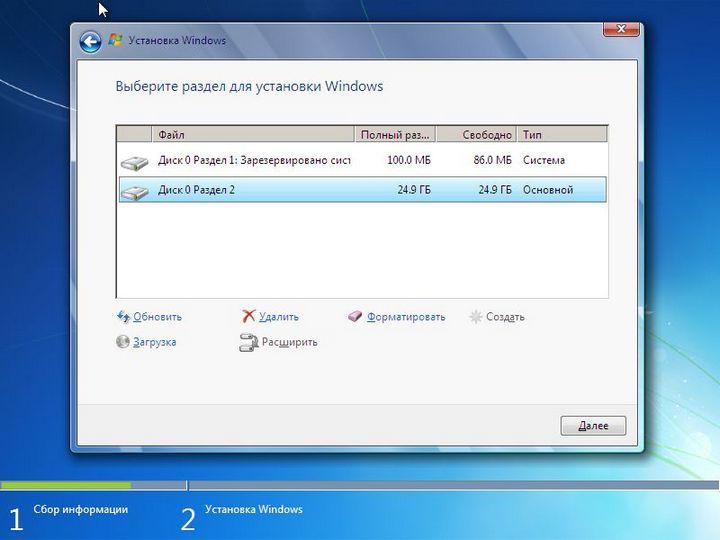
Нажав кнопку Далее , начнется установка.
В процессе установки необходимо ввести имя пользователя и компьютера.
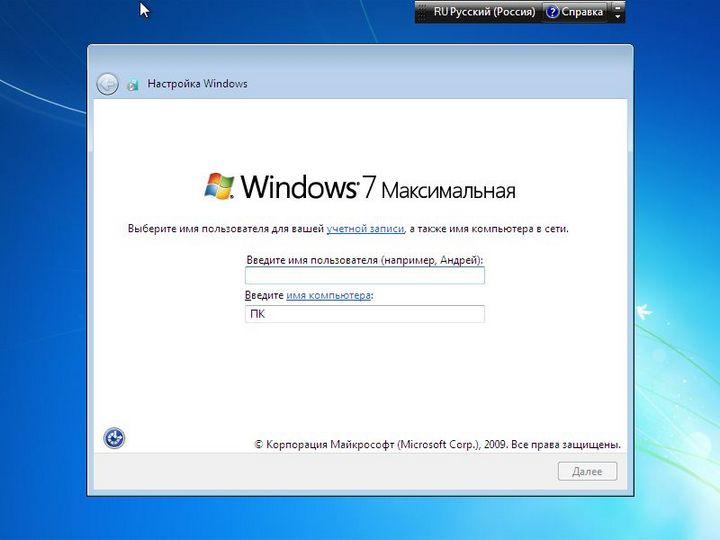
Дальше, если это необходимо, введите пароль для защиты вашей учетной записи.
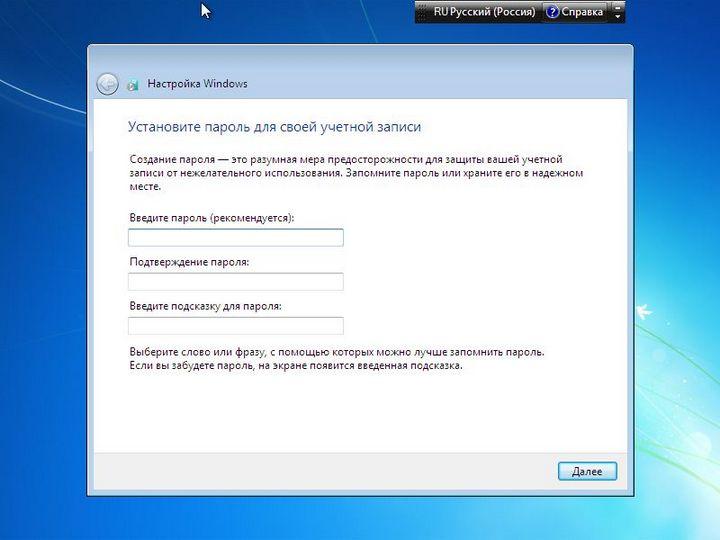
В следующем окне введите лицензионный ключ от вашей копии Windows 7.
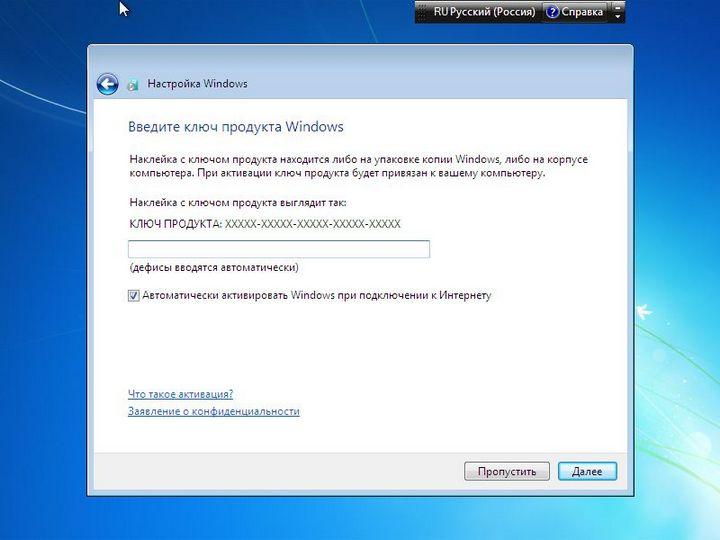
Далее выберете первый пункт, при котором система будет наиболее безопаснее.
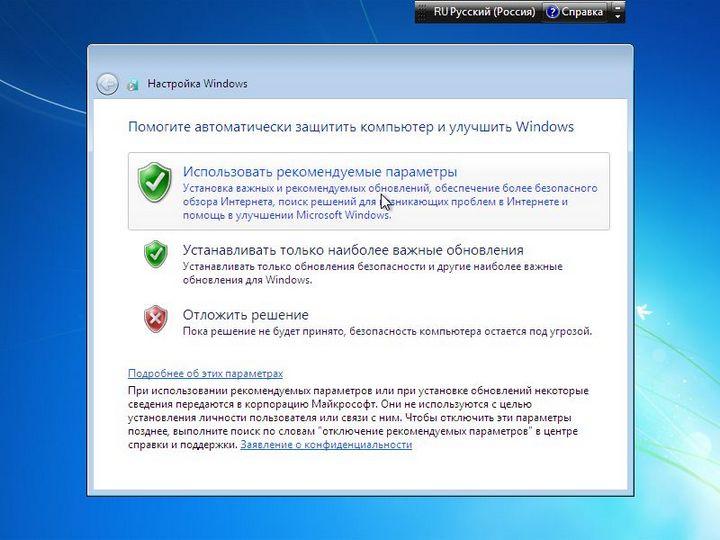
Теперь осталось выбрать завершающие параметры даты и времени.
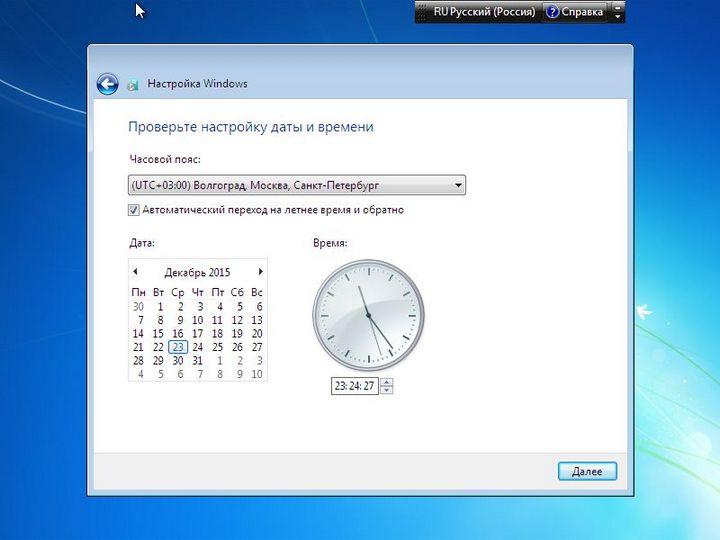
Нажав кнопку Далее , установка закончится, и вы увидите привычный рабочий стол Windows 7.
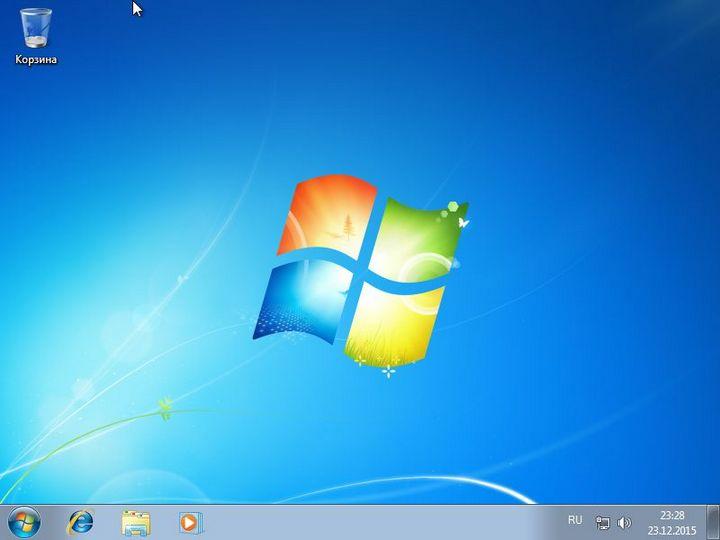
Завершив установку, вы можете приступать к установке драйверов, которые, как писалось ранее можно загрузить с официальных сайтов производителей компьютеров. После установки включите автоматическое обновление и убедитесь, что все важные обновления безопасности загрузились и успешно установились.
Программы для бекапа
Кроме архиваторов, можно использовать специализированные программы для бекапа. Наиболее интересными для бекапа являются такие программы:
- AOMEI Backupper Standard 3.2;
- Backup & Recovery 14 Free Edition;
- Comodo Backup.
Особенностями данных программ является большая функциональность и автоматизация процессов резервного копирования.

Потом принимаем лицензионное соглашение и переходим к окну, где нажимаем кнопку Установить .

Завершив установку, запускаем COMODO BackUp с ярлыка на рабочем столе и переходим к главному меню программы.
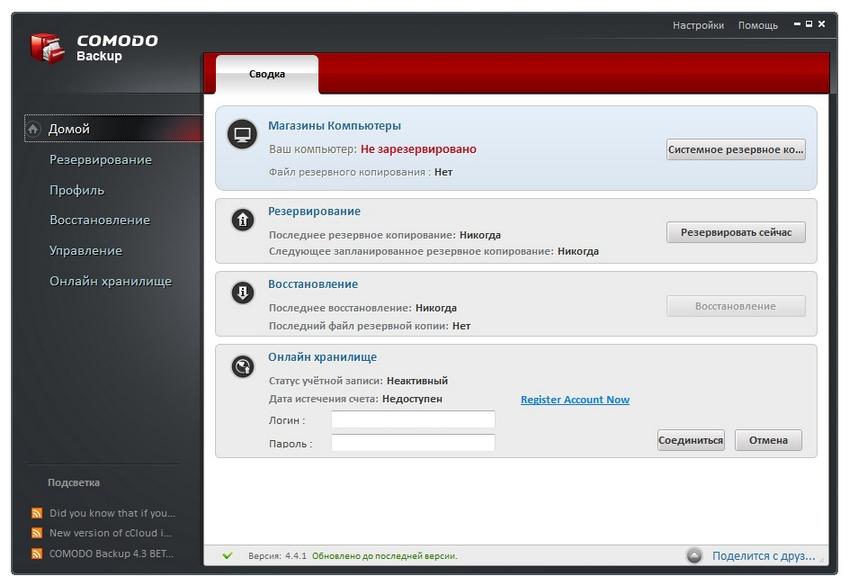
В главном окне нажмем кнопку Резервировать сейчас и приступаем к следующему этапу.
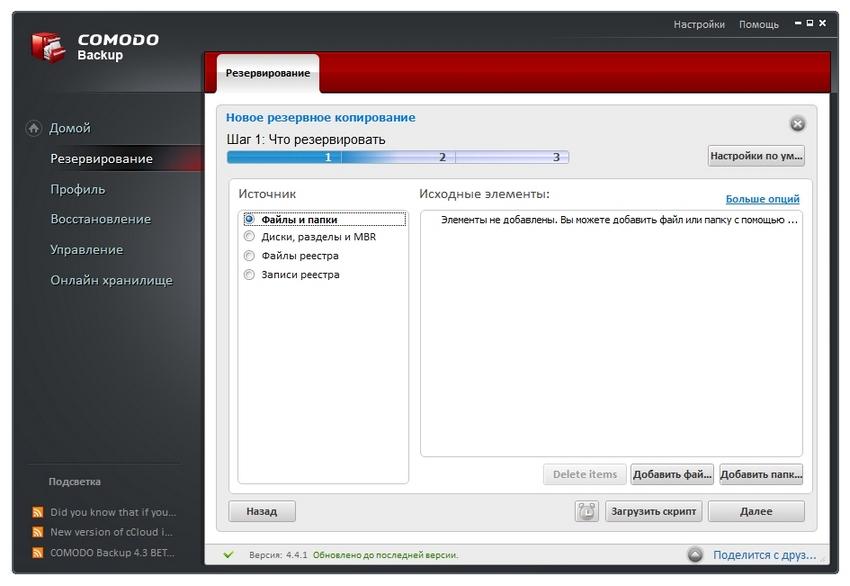
Теперь вы можете выбрать четыре пункта:
- Файлы и папки;
- Диски, разделы и MBR;
- Файлы реестра;
- Записи реестра.
Каждый пункт описывает то, что будет резервироваться. Для примера выберем четвертый пункт «Записи реестра», добавим ключи реестра и продолжим.

В появившемся окне выберем вкладку «Мой компьютер».
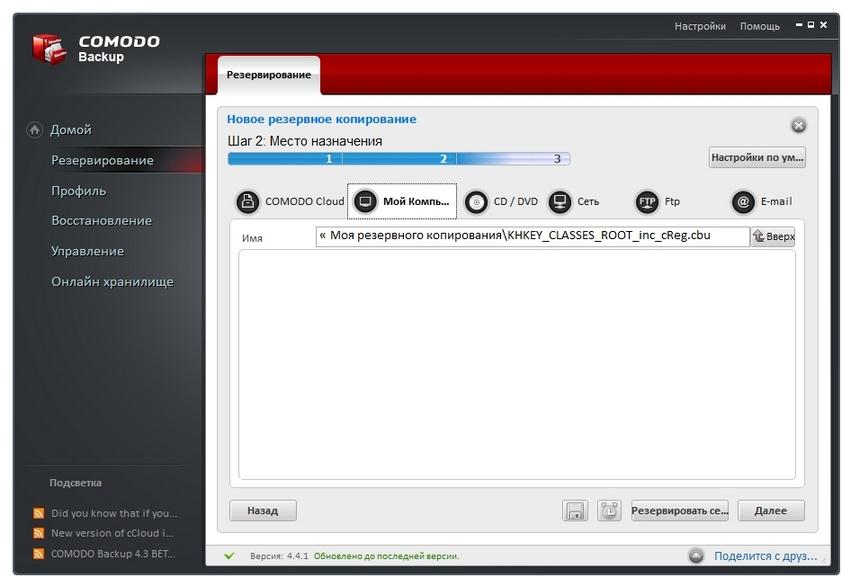

В появившемся окне можно редактировать настройки резервного копирования для оптимального размера и рационального использования ресурсов компьютера. После внесенных настроек нажимаем кнопку Резервировать сейчас , которая запустит резервирование выбранной ветки реестра.
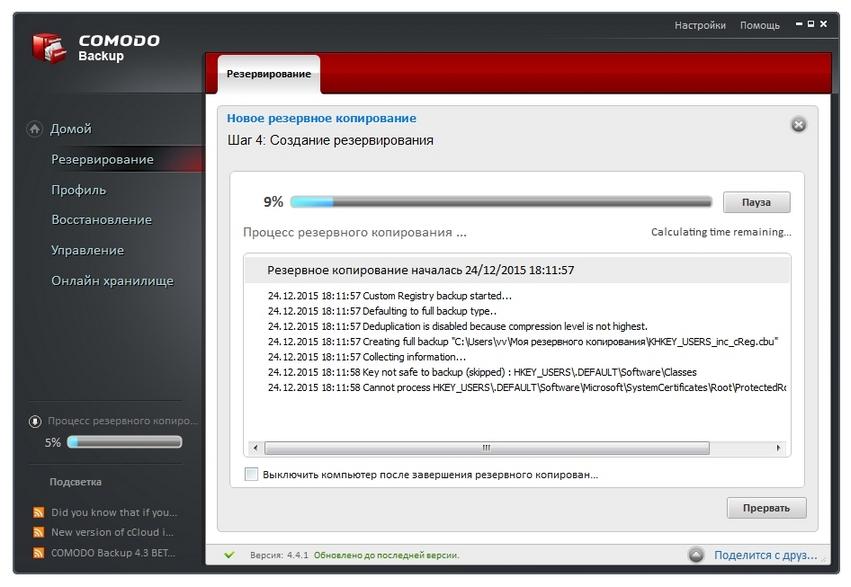
Как видите, COMODO BackUp довольно интересная программа, которая включает в себя множество возможностей резервного копирования. Также интересной функцией COMODO BackUp является копирование резервных копий в облако Comodo Cloud. Используя Comodo Cloud, у вас отпадет потребность в портативных носителях информации, так как все резервные копии будут храниться в облаке. Возможности COMODO BackUp можно описывать еще очень долго, но мы можем выйти за рамки основной темы статьи.
Меняем Windows 8 на XP
Разберемся с таким интересным вопросом, как установка Windows XP на Windows 8. Многие знакомы с легендарной ОС Windows XP, и даже сейчас большое количество людей продолжает ею пользоваться. Будем устанавливать XP на компьютер на базе материнской платы ASRock FM2A55M-DGS, у которой есть поддержка драйверов под эту ось. Для установки воспользуемся лицензионным диском «Windows XP Pro sp3 VL». Загрузимся с него при старте системы аналогично флеш-накопителю и перейдем к замене операционной системы.

В стартовом окне нажмите клавишу Enter , а в следующем примите условия лицензионного соглашения нажатием кнопки F8 .
После чего, в появившемся окне удалите старые локальные диски и создайте новые. Также можно установить XP на локальный диск, где установлена Windows 8, что в дальнейшем удалит ее в процессе форматирования.

Следующим шагом будет форматирование.
После форматирования начнется процесс установки XP.

Дальнейший процесс установки очень прост и сводится в основном к нажатию кнопки Далее и знаком тысячам пользователей персональных ПК.
Возвращаем восьмерку
Если по каким-то причинам вы захотите вернуть Windows 8, то в семерке это сделать довольно просто. На всякий случай сделайте резервную копию своих данных. После этого загрузите утилиту «Windows 8 Upgrade Assistant» и запустите ее. После запуска утилита проверит ваш ПК на совместимость.

Потом начнется стандартный процесс установки, в котором разберется даже начинающий пользователь. Также можно воспользоваться DVD-диском в коробочном издании. С него можно загрузиться и установить Windows 8. Если вы хотите познакомиться ближе с этой ОС, но не хотите ее покупать, то компания Microsoft предлагает скачать бесплатную пробную версию с ее сайта.
Изложенный материал поможет как новичкам, так и опытным пользователям без особого труда переустановить Windows 7 на Windows 8. Кроме этого, этот материал поможет сохранить все ваши данные и обезопасить их.

Windows XP — хороший вариант для установки на нетбук, на слабый настольный компьютер, или на ноутбук, выпущенный много лет назад.
Операционная система Windows XP, несмотря на то, что вышла в 2001 году, до настоящего времени хорошо подходит для работы на маломощных, устаревших компьютерах. Более современные операционные системы Windows 10, Windows 8.1, Windows 8, Windows 7 предъявляют более серьезные требования к оборудованию компьютера.
Во времена создания Windows XP для установки операционной системы использовались компакт диски, которые вставлялись в приводы CD/DVD компьютера. Эра переносных USB флешек еще не наступила, поэтому Microsoft не предусмотрела инструмента для установки системы с загрузочной флешки.
Многие нетбуки и ноутбуки не имеют дисковода, поэтому установку или переустановку Windows можно выполнить USB накопителя, либо с внешнего DVD привода.
Совет по установке Windows XP, вместо Windows 7
Если вы хотите установить Windows XP, вместо Windows 7 и выше — обязательно перед установкой необходимо зайти на сайт производителя оборудования вашего «железа» (материнской платы и видеоадаптера,если он дискретный) и проверить есть ли необходимые драйверы для ОС Windows XP и поддерживается ли производителем «железа» данная операционная система.
Драйвера для материнских плат можно проверить и скачать здесь:
Asus
Gigabyte
MSI
ASRock
Для видеокарт здесь:
AMD Radeon: AMD
NVidia Geforce: NVidia
Установка Windows XP с флешки
Установка Windows XP через флешку проходит в три этапа:
- Создание загрузочной флешки
- Выбор приоритета загрузки с USB флешки в BIOS
- Установка Windows XP на компьютер с установочной флешки
Создание загрузочной флешки с Windows XP
Для создания загрузочной флешки, мы используем бесплатную программу WinSetupFromUSB. Еще нам понадобиться чистый USB накопитель для записи на флешку системы.
На моем сайте есть подробная статья Как создать мультизагрузочную флешку. Прочитайте статью, запишите по инструкции операционную систему на флешку.
Выбор приоритета загрузки в BIOS
Вставьте флешку с Windows XP в USB разъем, а затем включите компьютер. Сразу после запуска ПК, необходимо нажать на определенную клавишу клавиатуры для входа в настройки BIOS для выбора приоритета загрузки с загрузочной флешки или DVD привода.
На разных устройствах используются различные клавиши или сочетания клавиш.
После запуска компьютера, начинается тестирование оборудование, в это время необходимо быстро нажать на клавишу для входа в BIOS. Наиболее часто используются клавиши «Del», «F2» и «F8» для быстрой загрузки.
Работа в BIOS осуществляется с помощью клавиш клавиатуры. В окне BIOS даны пояснения на английском языке, какими клавишами нужно пользоваться для настройки.
В настройках AMIBIOS войдите в меню Advanced BIOS Features, где необходимо выбрать в качестве первого загрузочного устройства USB диск, переместив его на первое место.

В других версиях BIOS откройте вкладку Boot, выберите USB флешку, установите ее первым загрузочным устройством, если устанавливаете с флешки. Выберите DVD привод, если устанавливаете с диска.
Сохраните настройки, а затем выйдите из BIOS. Сразу после этого, на компьютере произойдет загрузка системы с установочной флешки или с CD/DVD диска, если для установки Windows XP используется оптический диск.
Если вы не успели вовремя войти в BIOS, ничего страшного: снова перезагрузите компьютер, а затем повторите попытку.
Установка Windows XP на компьютер с установочной флешки
В первом окне с надписью «Press any key to boot from CD» нужно нажать на любую клавишу на клавиатуре.

Если устанавливаете с диска, то окно, расположенное выше не выходит.
Начинается установка системы Windows XP. После загрузки нужных файлов откроется окно программы установки Windows XP Professional. Обязательно Нажмите любую клавишу, иначе установка не начнётся.

Нажмите на клавишу «Enter» для запуска установки операционной системы.
Все предлагаемые варианты:
1. Приступить к установке windows XP (Клавиша Enter)
2. Восстановить Windows XP (Клавиша R)
3. Выйти из установщика (Клавиша F3)

Принимаем лицензионное соглашение, нажав на клавишу «F8».

Если на компьютере уже установлена система, то в окне отобразятся разделы жесткого диска. Можно удалить все разделы и установить систему в неразмеченную область, (будьте осторожны, после удаления раздела, либо его форматирования, вы потеряете все данные) или выбрать существующий системный раздел для установки.
На нашем компьютере выбрана неразмеченная область. Для запуска установки Windows нужно нажать на «Enter».

Далее система предлагает отформатировать раздел в файловую систему NTFS. Выберите один из вариантов:
- Форматировать раздел в системе NTFS (Быстрое).
- Форматировать раздел в системе NTFS.
В этом окне может предлагаться форматирование в файловую систему FAT, не рассматривайте этот вариант.
Можно выбрать любой из этих вариантов форматирования в NTFS. В первом случае форматирование раздела пройдет быстрее.

Происходит форматирование системного раздела.

Система копирует файлы в папки установки Windows.


В окне программы установки появляется информация, рассказывающая о функциях операционной системы. Установка Windows XP займет некоторое время, примерное время до завершения установки отображается в окне программы установки Windows.

Поверх окна мастера установки системы, открываются окна для настройки определенных параметров.
В окне «Язык и региональные стандарты» выберите язык, нажмите на кнопку «Далее». В русифицированной версии Windows XP, русский язык выбран по умолчанию.

Можно ввести, все что угодно. Это имя будет отображаться в системе, как имя пользователя компьютера.


Если вы не ввели ключ в предыдущем окне, в окне «Ошибка» нажмите на кнопку «Нет».


Снова откроется окно программы установки Windows XP.

В следующем окне «Сетевые параметры» выберите «Обычные параметры».

В окне «Рабочая группа или домен» нажмите на кнопку «Далее», ничего не меняя.

Опять откроется окно установки Windows XP.

Еще некоторое время продолжается установка операционной системы. После завершения установки, произойдет перезагрузка компьютера.
Далее откроется окно приветствия Microsoft Windows. Для продолжения настройки системы нажмите на кнопку «Далее».

Откроется окно приветствия, а затем запустится Windows XP.

Установка Windows XP завершена.
Как установить Windows XP бесплатно : 3 комментария
Приветствую, у меня при установке виндовс после копирования файлов после первой перезагрузки дальше загрузка не идет появляется синий экран пишет что то типа вирус или устройство не в порядке,
Скажите что делать?
очень классно! Смотрю сайт на телефоне, в опере мини, все картинки поскачивал! Установил экспишку, радуюсь!
Добавить комментарий Отменить ответ
Этот сайт использует Akismet для борьбы со спамом. Узнайте, как обрабатываются ваши данные комментариев.
Читайте также:

