Как отключить системные звуки в windows 10
Обновлено: 06.07.2024
В любой системе, в которой есть возможность получать уведомления, они зачастую сопровождаются звуковым сигналом. Кому-то это удобно, кому-то хватает только всплывающих окошек, но, в любом случае, бывает, когда звук уведомлений лучше и удобнее отключить. Тут на выбор есть две возможности, первая — включение режима «Не беспокоить» в центре уведомлений. Конечно, звук уведомлений исчезнет — как и сами уведомления, так что это не то, что нам нужно. Второй способ — это отключить звуки уведомлений от нужных программ. Для этого нужно открыть Параметры > Система > Уведомления и действия, после чего нажать на значок нужной программы и отключить для нее звук: Способ хорош, если нужно «заткнуть» программы. А что делать, если звуки издает системная служба? Для этого есть простое решение — взять и отключить мелодию уведомления. Для этого нужно открыть Панель управления > Оборудование и звук > Изменение системных звуков. В открывшемся окне нужно найти пункт «Уведомление» и отключить для него звук (второй вариант — выбрать там же звуковую схему «Без звука»): Для того, чтобы вернуть все как было, нужно выбрать звуковую схему по умолчанию.
В таких случаях можно полностью убрать уведомления, а можно просто отключить звук уведомлений Windows 10, без отключения их самих, о чем и пойдет речь далее в инструкции.
Отключение звука уведомлений в параметрах Windows 10
Первый способ позволяет использовать «Параметры» Windows 10 для отключения звука уведомлений, при этом, если есть такая необходимость, возможно убрать звуковые оповещения только для определенных приложений магазина и программ для рабочего стола.
Для того, чтобы не воспроизводились звуки для большинства системных уведомлений (как приведенный в качестве примера отчет о проверке Защитником Windows), отключите звуки для приложения «Центр безопасности и обслуживания».
Примечание: некоторые приложения, например, мессенджеры, могут иметь собственные настройки звуков уведомлений (в этом случае проигрывается не стандартный звук Windows 10), для их отключения изучите параметры самого приложения.
Изменение параметров звука стандартного уведомления в панели управления
Как отключить звук уведомлений Windows 10 — видео инструкция
Надеюсь, инструкция оказалась полезной. Если же остаются вопросы, буду рад ответить на них в комментариях.
Операционная система Windows является весьма популярной и практичной системой для современных компьютеров. Данная операционная система оснащена хорошим функционалом, удобными настройками и звуковыми уведомлениями, которые помогают пользователю узнать о новых обновлениях, событиях или других аспектах в вашей системе компьютера. Но иногда такие звуковые оповещения начинают надоедать пользователю, мешают ему работать, раздражают окружающих. В таких случаях большинство пользователей стараются найти способ, как отключить эти уведомления.
Благодаря функциональности и практичности данной операционной системы, звуковые уведомления можно легко и просто отключить. Отключение таких уведомлений сможет беспрепятственно осуществить даже самый обычный пользователь, достаточно знать, как это сделать.
Как отключить звуковые уведомления Windows 10
Чтобы отключить звуковые уведомления в операционной системе Windows 10 необходимо совершить несколько действий. Для этого для начала нужно определиться с помощью каких параметров или свойств будет проходить отключение уведомлений. Самый популярный и практичный способы – это использование параметров Windows 10.
Но помните, что данная функция помогает отключить уведомления приложений, магазинов, программ для рабочего стола и другого. Остальные уведомления могут работать.Попав в данное меню, вы можете отключить уведомление от других отправителей, отключить уведомления на экране блокировки, отключить будильники, вызовы на экране, и многое другое.Помимо этого, в нижнем разделе вы можете отключить уведомления различных приложений, включая почту, центр безопасности, экономичность батареи и многое другое. Помните, что большинство современных мессенджеров или приложений могут иметь собственные звуковые уведомления, которые в данном случае отключить не получится.
Вторым способом для отключения звука уведомлений является изменение параметров звука стандартного уведомления. Данный параметр можно найти:
Этот способ помогает быстро и качественно избавиться от уведомлений, настроить компьютер так, чтобы он вам не мешал и работал в обычном тихом режиме.
Как оказывается звуковые уведомления не всегда приносит положительный эффект, а в основном они наоборот портят всю работоспособность компьютера, создают негативные условия и последствия для пользователя. Для того, чтобы избавиться от этих негативных последствий и сделать работу на компьютере более спокойный, удобной и простой можно воспользоваться вышеперечисленными советами. Они не просто помогут отключить лишние звуки, но и создадут более комфортную обстановку для вас.
После выпуска ноябрьского обновления операционной системы «Windows 10» пользователи могут отключить звуки уведомлений для всех приложений, и далее в данном руководстве мы подробнее покажем, как этого достичь.
Введение
Операционная система «Windows 10» , выступающая главным и основным связующим программным инструментом управления персональными компьютерными устройствами, контроля, запущенных пользователями, исполняемых процессов и полноценного коммуникационного взаимодействия, является одной из самых распространенных компьютерных оболочек.
Высокую популярность и востребованность система получила, во многом, благодаря разработке и внедрению новых функциональных приложений и усовершенствованию существующих, а также универсальной способности осуществлять свою деятельность на разно платформенных устройствах.
Все доступные улучшения, дополнительные системные возможности и внутренние настройки «Windows 10» получает пакетным способом в виде выпуска официальных обновлений. Не стало исключением и осеннее обновление операционной системы, представленное в ноябре «2019 года» , содержащее, в том числе, измененные настройки звуковых уведомлений.
Конечно, пользователи всегда могут настроить параметры для каждого приложения, но, если возникла необходимость отключить звук для всех уведомлений, процесс может быть довольно длительным. Поэтому, начиная с ноябрьского обновления, в операционной системе «Windows 10» предусмотрена возможность отключать звук сразу для всех уведомлений, без необходимости полностью отключать функцию оповещений или разбираться в настройках каждого приложения в отдельности.
В данном руководстве, освещающем отдельные возможности «Windows 10» , мы подробнее расскажем, как быстро произвести операцию отключения звука уведомлений при соответствующей необходимости.
Как отключить звуки уведомлений для всех приложений в «Windows 10» ?
Чтобы снизить отвлекающий фактор, вызванный звуковым сигналом, сопровождающим отображение всплывающих уведомлений, пользователям, в операционной системе «Windows 10» , получившей официальное обновление от «10 ноября 2019» , предстоит выполнить следующий упорядоченный алгоритм простых пошаговых действий.
- Запустите системное приложение «Параметры» , обеспечивающее пользователям прямой доступ ко всем основным функциональным настройкам операционной системы «Windows 10» . Востребованный универсальный программный инструмент можно открыть многими способами. Например, в нижнем левой углу рабочего стола на «Панели задач» нажмите левой кнопкой мыши на кнопку «Пуск» и откройте главное пользовательское меню «Windows» . В левой закрепленной боковой панели дополнительного меню наведите курсор на значок «сложной шестеренки» и, во всплывающей открывшейся добавочной панели, щелкните раздел «Параметры» .
Или выберите из доступного содержимого главного пользовательского меню, содержащего перечень установленных в операционной системе служебных приложений и сторонних программ, раздел «Параметры» , задействуя для его поиска колесо вращения компьютерной мыши или ползунок полосы прокрутки, и востребованное одноименное приложение будет незамедлительно открыто.
Также можно воспользоваться следующим вариантом и открыть приложение «Параметры» из меню «Опытного пользователя» . Нажмите совместно комбинацию горячих клавиш «Windows + X» или щелкните правой кнопкой мыши по кнопке «Пуск» , расположенной на «Панели задач» в нижнем левом углу экрана, и, в представленном перечне системных инструментов всплывающего меню, щелкните левой кнопкой мыши раздел «Параметры» для мгновенного запуска приложения.
- На странице основных системных настроек «Windows 10» отыщите, из набора предлагаемых вариантов, ответственную вкладку «Система» и осуществите переход к востребованному содержимому, щелкнув по ее названию левой кнопкой мыши.
- В левой боковой панели новой открывшейся страницы выберите раздел «Уведомления и действия» .
Подсказка . В операционной системе «Windows 10» , включающей ноябрьские обновления «2019 года» или более поздние версии улучшений, пользователи могут получить быстрый доступ к настройкам системных уведомлений, задействуя доступные возможности приложения «Центр уведомлений Windows» . Нажмите на текстовую ссылку «Управление уведомлениями» в правом верхнем углу всплывающей боковой панели центра, и переход в искомый раздел приложения «Параметры» будет выполнен сразу напрямую.
- В правой боковой панели, применяя стандартные способы перемещения по доступному содержимому, отыщите среди предложенных вариантов раздел «Уведомления» и снимите индикатор выбора ( «галочку» ) в связанной ячейке параметра «Разрешить воспроизведение звуков уведомлениями» .
После того, как пользователи исполнят представленный упорядоченный алгоритм простых пошаговых действий, в правом нижнем углу экрана по-прежнему будут всплывать разнообразные уведомления, но отвлекать пользователей дополнительным звуковым сигналом они уже не будут.
Как отключить звуковое сопровождение всплывающих уведомлений для определенного приложения в «Windows 10» ?
Если, из доступного многообразия установленных в операционной системе приложений, только одно, два или несколько программных инструментов (небольшое ограниченное число программ) являются слишком навязчивыми и отвлекают пользователей частыми всплывающими персональными уведомлениями, то можно произвести отключение звука непосредственно для данных образцов, оставив настройки уведомлений для других приложений без изменений.
Чтобы отключить звуковой сигнал при отображении уведомления в операционной системе «Windows 10» для определенного конкретного приложения, пользователям потребуется выполнить простой пошаговый алгоритм упорядоченных последовательных действий.
- Как и в предыдущем разделе, внести соответствующие изменения в настройки службы всплывающих уведомлений пользователи смогут из системного приложения «Параметры» . Воспользуйтесь описанными ранее способами и откройте востребованное приложение. Или задействуйте другие, доступные в системе, действенные методы. Например, нажмите совместно комбинацию горячих клавиш «Windows + R» и откройте всплывающее диалоговое окно «Выполнить» . В поле «Открыть» введите исполняемую команду «ms-settings:» и нажмите на кнопку «ОК» или клавишу «Ввод» на клавиатуре. Нужное приложение «Параметры» будет моментально открыто.
Или примените самый быстрый и простой способ добиться отображения искомого приложения, все действия которого заключаются лишь в совместном нажатии сочетания горячих клавиш «Windows + I» , мгновенно открывающих окно приложения «Параметры»
- На основной странице параметров операционной системы отыщите и выберите вкладку «Система» .
- На новой связанной странице системных настроек в левой боковой панели щелкните левой кнопкой мыши раздел «Уведомления и действия» .
- В правой боковой панели окна, используя для перемещения по вложенным элементам выбранного раздела колесо вращения компьютерной мыши или ползунок полосы прокрутки, отыщите раздел «Получать уведомления от этих приложений» .
- Из вложенного списка доступных для настройки программ выберите искомое приложение, для последующего отключения в нем звукового сопровождения, нажав левой кнопкой мыши на соответственно озаглавленный исполняемый раздел управления.
Совет . Начиная с версии операционной системы «Windows 10» , включающей пакеты обновления от «ноября 2019 года» и последующие, пользователи могут использовать функцию упорядоченного представления доступных на компьютере приложений «Сортировать по» , чтобы быстро найти востребованную программу по имени или отыскать самое последнее приложение, которое создало уведомление, для последующего перехода к настройкам искомого элемента, требующего внесения соответствующих изменений.
- На новой открывшейся странице настроек выбранного приложения отыщите, используя стандартные методы перемещения по доступному содержимому, параметр «Звуковой сигнал при получении уведомления» и установите связанный с ним переключатель в положение «Откл.» (индикативная окраска графического тумблера будет изменена с активного синего на нейтральный белый цвет).
Заключение
Операционная система «Windows 10» , равно как и другие схожие платформы управления персональными компьютерными устройствами сторонних разработчиков, нацелена не только на предоставление пользователям расширенного программного функционала и безошибочного обслуживания любых запущенных процессов, но и стремиться повысить общее удобство использования.
И поэтому регулярно производит выпуск собственных версий пакетных обновлений системы, дополняющих «Windows 10» новыми функциями и устанавливающих определенные системные настройки.
После выпуска ноябрьского обновления, пользователям операционной системы «Windows 10» предоставлена возможность производить отключение звукового сопровождения всплывающих уведомлений при желании как для всех приложений, так и выборочно для отдельных, особо надоедливых, программ.
Используя представленное руководство, пользователи смогут настроить звуковой сигнал уведомлений в соответствии с личными персональными предпочтениями и, при необходимости, отключить звук особо отвлекающих приложений .
Компьютер постоянно отвлекает сигналами? Если они не помогают вам понять, что происходит с ОС, а лишь раздражают, отключите звуки. «Блог системного администратора» подсказывает, как это сделать.
Доступно также формирование пользователем собственной схемы звуковых сигналов о событиях операционной системы.
Основной набор аудиосигналов. Отключаем
Пользователю необходимо:
- щелкнуть по значку-лупе (справа от кнопки «Пуск»);
- ввести в строку: параметры;
- кликнуть по значку приложения, предназначенного для настройки параметров системы, который отобразиться в результатах поиска.

Звуки относятся к параметрам персонализации операционной системы. Перейдите в соответствующую категорию настроек.

Щелкните по значку настройки звука. Отключите определенные звуки или перейдите на схему «Без звука».

Отключение звуковых сигналов уведомлений системного ПО
Вернитесь к окну параметров ОС. Откройте категорию настройки системных параметров.

Сместите влево ползунки, чтобы отключить звуки и баннеры уведомлений приложений. Помните: в ряде приложений опции уведомлений устанавливаются через собственные настройки программного ПО. Изменения будут распространяться лишь на те программные инструменты, которые присутствуют в перечне. Речь идет о встроенном в операционную систему софте.

В Панели управления
Используйте стилизованный под лупу значок, чтобы открыть окно поиска элементов системы. В поисковой строке напечатайте: панель управления. Перейдите к панели (отобразится в верхней части окна слева).

Выберите категорию настроек оборудования и звука. Войдите в нее.

Перейдите по ссылке, предлагающей внести изменения в правила воспроизведения звуков системы.

Полное отключение или для каждого события отдельно
Перейдите на вкладку «Звуки». В окне располагается перечень событий, который могут сопровождаться звуковыми сигналами. Доступен выбор мелодии из расположенного в нижней части окна списка или отключение звукового сопровождения данного события (Нет).
Поочередно выделяйте пункты и определяйте мелодию или отключайте звуковое сопровождение.
Определите, воспроизводить или нет мелодию запуска операционной системы. Для включения — поставьте «птичку» в квадратике слева от соответствующей надписи. Чтобы отключить — снимите ее.

Создание и удаление пользовательской звуковой схемы
Обратите внимание, что в установленной «по умолчанию» схеме далеко не все события сопровождаются звуковыми сигналами. Как пример: пользователю необходимо, чтобы компьютер сообщил о завершении печати. По умолчанию сигнал не предусмотрен.


Используйте настройки системных звуков не только для отключения сигналов, но и для включения тех, которые необходимы. Перед принятием решения рекомендую внимательно ознакомиться со списком.
После включения или отключения одного или нескольких сигналов в скобках возле текущей схемы появится слово «изменена». Предусмотрено сохранения созданной пользователем схемы («Сохранить как»). В строке открывшегося окна нужно ввести произвольное название схемы и подтвердить сохранение (OK).

Схема потеряла актуальность? Удалите ее, использовав соответствующую экранную кнопку в окне вкладки.

Для полного отключения звукового сопровождения событий ОС выберите из списка в верхней части окна вкладки схему «Без звука». Подтвердите выбор соответствующей экранной кнопкой в нижней части окна. Щелкните по кнопке «OK». Используйте эту последовательность нажатия кнопок и для применения других изменений настроек.

Ранее рассмотрел мощную и недорогую беспроводную колонку SVEN PS-650 с качественным звуком. Написал понятную даже начинающим пользователям пошаговую инструкцию по установке Windows 10.
Предпочитаете полностью отключать звуковые сигналы компьютера или считаете их полезными? Поделитесь своим мнением в комментариях.
Если вы нашли ошибку, пожалуйста, выделите фрагмент текста и нажмите Ctrl+Enter.
Как отключить звуковые уведомления в Windows 10

Внимание! Настройки для отключения сигналов появились в обновлениях последних версий «десятки». Ранее приходилось разбираться с каждой программой в отдельности – конкретные параметры, часто настраиваемые в индивидуальном порядке. Для многих пользователей это оказывалось непростым занятием.
Для всех приложений

Инструкция, которой рекомендуется следовать:
- открыть блок управления через кнопку Пуск, затем перейти на пункт Система, после этого – строку Уведомления;

- после некоторых обновлений десятой версии операционной системы в блоке «Уведомления» стало возможным отключение звучания всех сигналов одновременно – необходимо просто снять галочку рядом со строкой «Разрешить воспроизведения звуков уведомлениями».
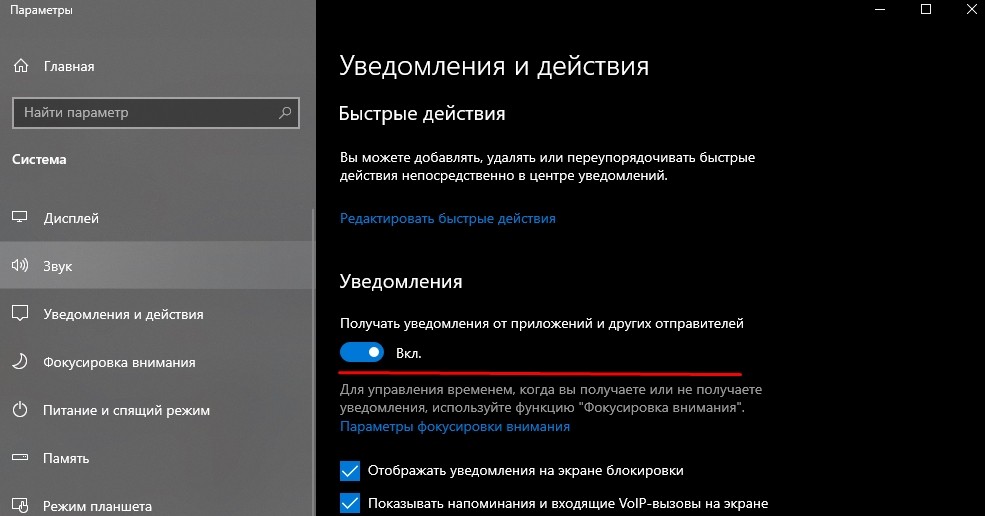
Иной способ – использование панели управления. Control Panel позволяет получить доступ к любым программным продуктам, установленным на персональном компьютере или ноутбуке, вносить изменения и менять параметры. Попасть в раздел можно несколькими способами:
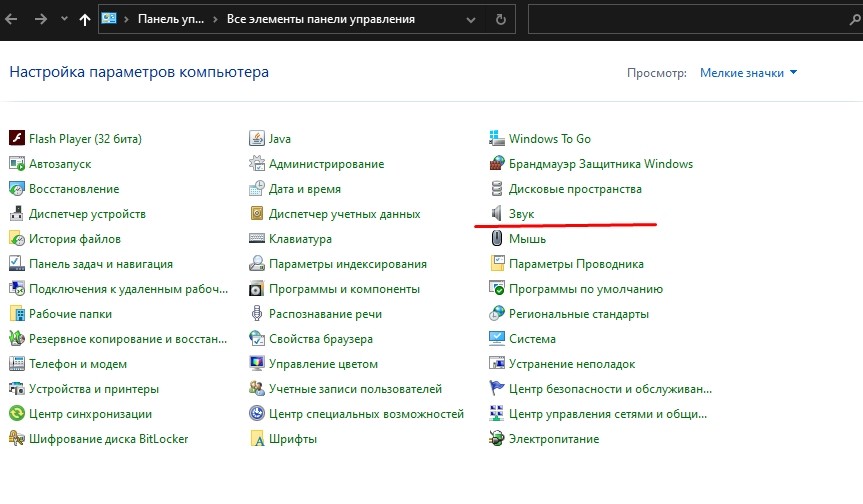
- кнопка Пуск, перейти на поисковик и набрать название блока – необходимый вариант, скорее всего, будет первым в выпавшем списке.
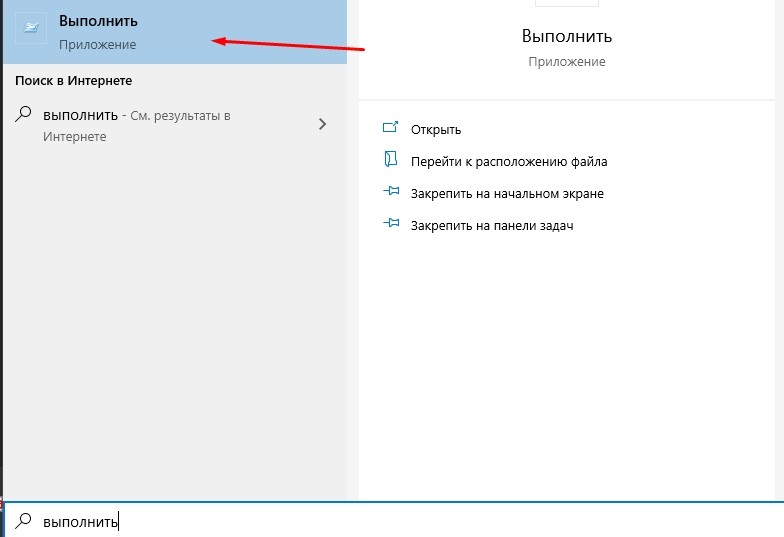
- командная строка «Выполнить» – вызвать одновременным нажатием горячих клавиш «Win» и «R», на появившейся панели ввести «control», подтвердить запрос клавишей «Enter» или «ОК»;

- через системную папку System32 активировать запуск файла с названием «control.exe» (расширение указывает на исполнимость выбранного документа).

После открытия необходимого раздела выбирают «Все элементы панели управления» и настраивают систему следующим образом:

- справа в списке «Просмотр» поставить «Крупные значки»;
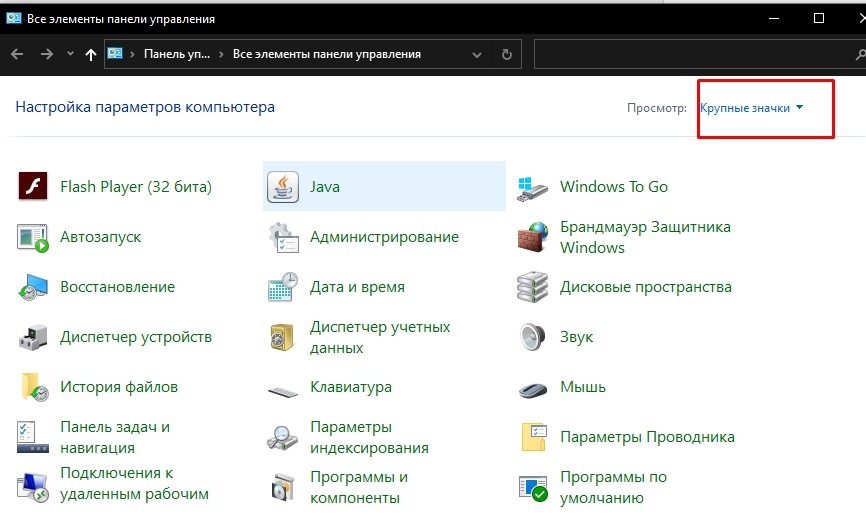

- в открывшемся перечне перейти к строке «Программные события»;
- активировать вкладку «Звуки»;
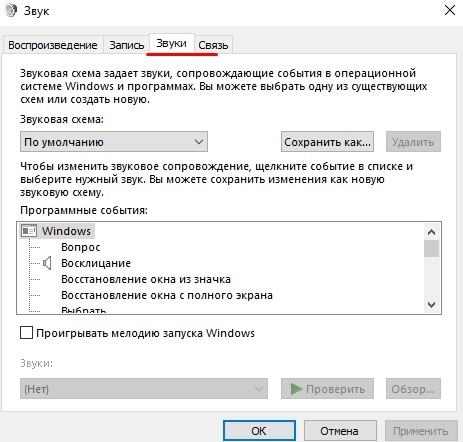
- верхняя часть перечня – выделить слово «уведомление», снизу изменить параметр на «Нет».
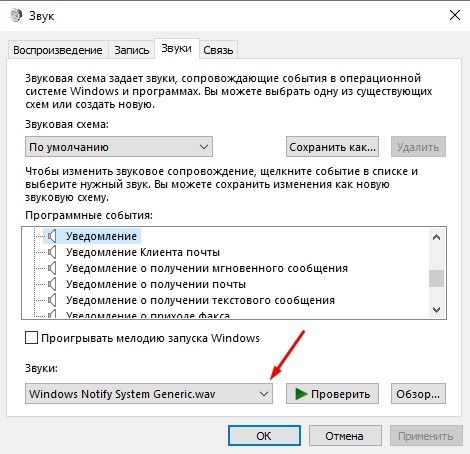
Для конкретной программы
- открыть раздел «Настройки» (изображение шестеренки в левом списке, который выпадает после нажатия кнопки «Пуск»);
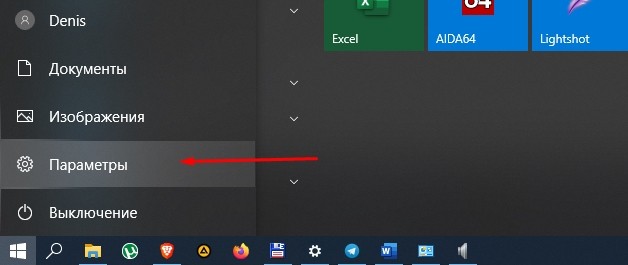
- перейти на пункт «Система», затем – «Уведомления и действия»;
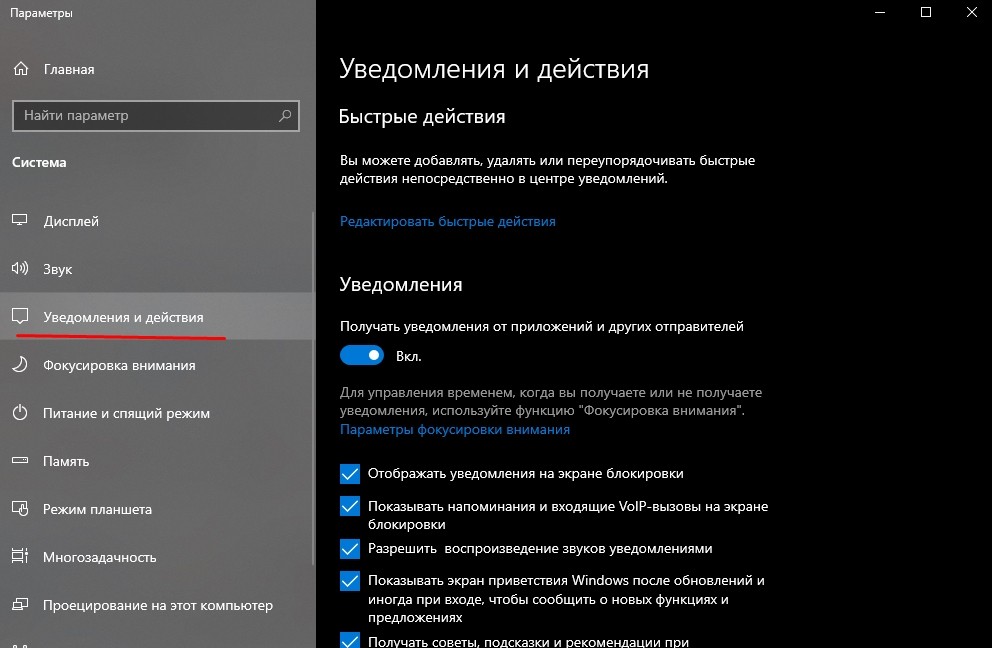
- в подразделе «Получать уведомления от этих приложений» отобразится список приложений, сигналы которых можно отключить (например, OneDrive, Tablet mode, Параметры, Виндовс Hello, Microsoft Store и другие).
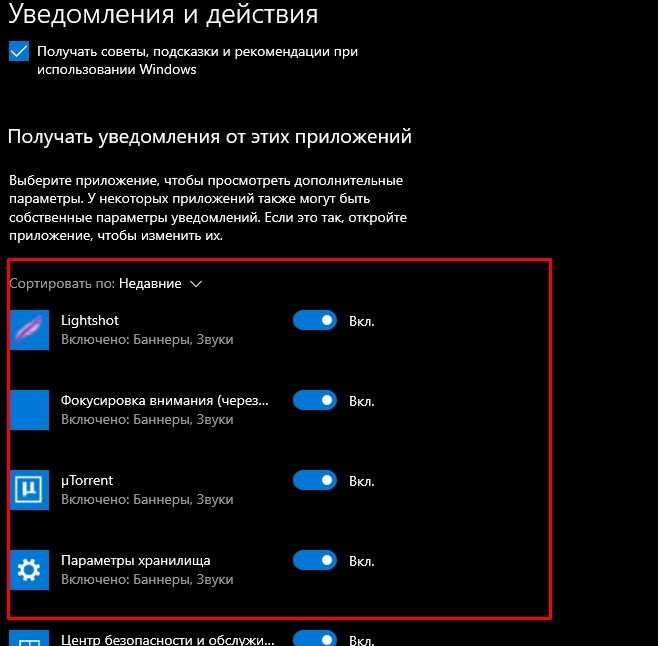
Рядом с выбранными строками убирают ползунок в положение «Выкл.». После внесения изменений в работу персональное устройство требуется перезагрузить.
Решение возможных проблем
Необходимо понимать, что внесение изменений в работу системных файлов ПК требует внимательности и последовательности. Во-первых, важно обновить операционку десятой версии – требуемые плагины стали актуальны после выхода ноябрьской вариации «десятки» (1909).

Внимание! Если навыков в использовании компьютера недостаточно, следует обратиться к мастеру. Процедура подобных настроек не занимает много времени.
Читайте также:

