Показывать визуальную реакцию вокруг точек касания на экране что это windows 10
Обновлено: 03.07.2024
Если вы хотите, чтобы экран было проще видно, Windows предлагает множество функций и параметров, которые помогут вам. Далее приведено несколько предложений.
Изменение размера и цвета
Чтобы настроить размер текста, приложений и других элементов, нажать кнопку Пуск, а затем Параметры > доступ>размер текста. Чтобы сделать текст на экране больше, используйте ползунок рядом с текстом Размер текста. Чтобы масштабировать все на экране, выберите кнопку Пуск, а затем Параметры> Системный >Экрани измените в поле Масштаб макета & масштаб на больший процент.
Если не хватает контрастности между элементами на экране, попробуйте использовать тему с высокой контрастностью. Выберите кнопку Пуск, а затем Параметры > Параметры > Темы контрастности ,выберите один из параметров в меню рядом с кнопкой Контрастность тем ивыберите Применить. Вы можете выбрать между Aquatic, Desert,Duskи Ночное небо.
Хорошая видимость указателя
Сделайте мышь более заметной, изменив цвет и размер ее указателя. Выберите кнопку Пуск, а затем Параметры > Параметры > нажатие указателя мыши & и выберите наиболее оптимальные для вас параметры.

Добавив следы указателя, можно видеть, где на экране перемещается мышь. Выберите кнопку Начните, а затем выберите Параметры> Bluetooth & устройств > мыши> Дополнительные параметры мыши. В окне Свойства мыши выберите вкладку Параметры указателя, а затем — Отображать след указателя мыши.
Windows также может показывать визуальную реакцию при касании экрана. Выберите кнопку Пуск, а затем выберите Параметры > Доступ >указательмыши & сенсорный экран , а затем установите для индикатора сенсорного управления пункт В сети.
Увеличение экрана
Экранная лупа частично или полностью увеличивает экран, чтобы слова или изображения были лучше видны. Чтобы быстро открыть лупу, нажмите Windows клавишу с логотипом + знак "плюс" (+). Когда лупера открыта, используйте клавиши Windows + плюс (+) или клавиши Windows + МИНУС (-), чтобы увеличить или уменьшить масштаб. Чтобы закрыть лупу, нажмите Windows клавишу с логотипом + ESC.

Применение цветовых фильтров
Чтобы фотографии, текст и цвета было проще видно, примените к экрану цветовой фильтр. Цветовые фильтры меняют цветовую палитру на экране и могут помочь отличить друг от друга элементы, различающиеся только цветом.
Чтобы применить цветовые фильтры, выберите Пуск кнопку Пуск, а затем Параметры> Параметры> Цветовые фильтры ,установите для параметра Цветовые фильтры параметр В сети и выберите наиболее оптимальные для вас параметры.
Чтобы быстро включить и отключить цветовые фильтры, нажать кнопку Пуск, выбрать Параметры > Настройки по специальным > Цветовые фильтры иустановить для сочетания клавиш для цветовых фильтров включит . Затем нажмите клавишу Windows клавиша с логотипом + CTRL+C, чтобы включить и отключить их.
Дополнительные информацию о цветовых фильтрах можно найти в этойWindows.
Использование экранного диктора для перемещения по компьютеру
Экранный диктор — это встроенное средство чтения с экрана в Windows, которое читает вслух содержимое экрана, чтобы вы могли использовать эту информацию для навигации. Чтобы запустить или остановить работу диктора, нажмите клавишу с Windows клавиши +CTRL+ВВОД.
Дополнительные сведения об использовании экранного диктора см. в разделе Полное руководство по использованию экранного диктора.
Изменение размера и цвета
Чтобы настроить размер текста, приложений и других элементов, нажать кнопку Пуск, а затем Параметры > доступ > экран . Чтобы увеличить только текст на экране, используйте ползунок Увеличить текст. Или выберите нужный вариант из раскрывающегося меню в разделе Увеличить все, чтобы изменить размер всего содержимого на экране.
Чтобы увеличить размер плиток приложений в меню "Пуск", нажмите правой кнопкой мыши (или нажмите и удерживайте) плитку, размер которой нужно изменить, выберите Изменить размер, а затем выберите необходимый размер.
Хорошая видимость указателя
Увеличение экрана

Экранная лупа частично или полностью увеличивает экран, чтобы слова или изображения были лучше видны. Чтобы быстро открыть экранную лупу, нажмите клавишу с логотипом Windows и клавишу "плюс" (+). При открытой экранной лупе нажмите клавишу с логотипом Windows + знак "плюс" (+) или клавишу с логотипом Windows + знак "минус" (-), чтобы увеличить или уменьшить масштаб. Чтобы закрыть лупу, нажмите Windows клавишу с логотипом + ESC.
Применение цветовых фильтров
Чтобы фотографии, текст и цвета было проще видно, примените к экрану цветовой фильтр. Цветовые фильтры меняют цветовую палитру на экране и могут помочь отличить друг от друга элементы, различающиеся только цветом.
Чтобы быстро включить и отключить цветовые фильтры, нажмите кнопку Пуск , выберите Параметры > Специальные возможности > Цветовые фильтры , а затем выберите Разрешить использовать сочетание клавиш для включения или отключения фильтра. Затем нажмите клавишу с логотипом Windows + CTRL + C.
Дополнительные информацию о цветовых фильтрах можно найти в этойWindows.
Использование экранного диктора для перемещения по компьютеру
Экранный диктор — это встроенное средство чтения с экрана в Windows, которое читает вслух содержимое экрана, чтобы вы могли использовать эту информацию для навигации. Чтобы запустить или закрыть экранный диктор, нажмите клавишу с логотипом Windows + Ctrl + ВВОД.
Дополнительные сведения об использовании экранного диктора см. в разделе Полное руководство по использованию экранного диктора.
Помощь пенсионерам в изучении компьютера и интернета, компьютерные курсы для пенсионеров бесплатно, бесплатные уроки по изучению компьютера и интернета для пенсионеров, программы для работы на компьютере, все для пенсионера в одном месте, полезная информация для пенсионеров, самообучение пенсионеров, пенсии и пособия, увлечения и досуг пенсионеров

Как изменить вид курсора и указателя мыши, чтобы вам было удобно ими пользоваться? Стандартный вид курсора, который установлен по умолчанию, не всегда четко виден. На белом фоне он заметнее, чем на темном. Мы можем произвести некоторые настройки на компьютере и изменить вид курсора. Как это сделать я покажу на примере ОС Windows 10. Для этого нам не потребуются никакие другие посторонние программы или приложения.
Все настройки мы будем производить в Параметрах Windows 10. Нажимаем на кнопку ПУСК правой клавишей мыши, затем на «Параметры» и переходим на вкладку «Специальные возможности».

Здесь есть специальный раздел «Курсор и указатель».

В окошке настроек курсора и указателя мы можем изменить его размер. Двигайте ползунок на шкале настроек от маленького размера к большому. Остановитесь на приемлемом для вас варианте.
Затем переходим к изменению цвета указателя. Раньше здесь было только три варианта: белый, черный и черно-белый. Черно-белый курсор меняет свой цвет в зависимости от фона. На темном фоне он будет светлым, а на светлом – черным. В последнем обновлении Windows 10 добавилась возможность сделать курсор цветным. Просто нажмите на цветной кружок и выберите подходящий цвет.

Нажали на кружок с цветным спектром и переходите к выбору цвета. А, если предложенных вариантов для вас недостаточно, то тогда переходите к настраиваемым цветам.
Чтобы изменить вид курсора и сделать его еще более заметным, мы можем изменить его толщину. Попробуйте разные варианты. Можете поставить галочку на показе визуальной реакции вокруг точек касания на экране. Здесь же чуть ниже мы можем еще заглянуть в раздел «Дополнительные параметры мыши».

В «Сопутствующих параметрах мыши» нажимаем на «Дополнительные параметры мыши». Далее выбираем вкладку «Указатели».

Здесь мы видим отображение схемы указателя, которая присутствует в данный момент. Справа видна картинка этой схемы указателя. Если хотите изменить вид указателя, то нажмите на треугольничек, чтобы раскрыть весь список доступных схем. Можете включить тень указателя. Не забывайте сохранять настройки, нажмите на кнопку ОК.

Я у себя отключила тень. Во-первых, мне нравится минимализм. А во-вторых, лишняя анимация и прочие ненужные вещи влияют на быстродействие компьютера. Поэтому без них спокойно можно обойтись. Ну, а вы решайте сами, включать у себя эту тень или нет.
Как изменить вид курсора и указателя мы разобрались. Иногда заглядывайте в настройки Параметров. Как видите, каждое обновление системы привносит что-то новое. И не стесняйтесь задавать вопросы, если вдруг они у вас появятся.
Другие похожие статьи на этом сайте
Изменить значок папки в Windows 10 при желании можно легко и просто. По умолчанию в ОС Windows все папки выглядят…
Планировщик заданий Windows 10. Планировщик заданий нам нужен для различных настроек компьютера. Допустим, мы хотим настроить его автоматическое отключение после…
Устройства Windows, особенно планшеты с Windows 10, часто имеют проблемы, когда на дисплее начинают мигать пузырьки, похожие на точки. Указатель мыши прыгает вокруг пузырьков, и надлежащее функционирование нарушается. Эта функция называется фантомным прикосновением, потому что экран неожиданно работает сам по себе и кажется одержимым призраком. Есть несколько способов решить эту проблему.
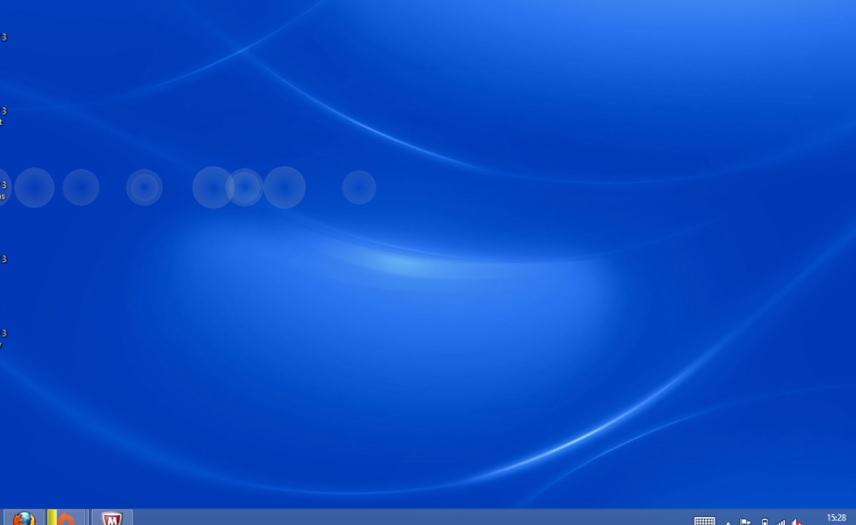
Призрачный сенсорный экран, также известный как фантомное касание, возникает, когда вы видите, как экран ноутбука реагирует так, как если бы его касались невидимым пальцем, но на самом деле это не так. Указатель мыши перемещается автоматически, не давая вам управлять мышью, что характерно для ноутбуков или планшетов, таких как HP Spectrum 13, Lenovo Yoga, Dell Inspiron, Microsoft Surface и т. Д.
Призрачное изображение на экране обычно вызывается неисправным сканером (это сенсорный экран, который обеспечивает функциональность сенсорного экрана) или модулем сенсорного экрана (светодиодный экран с ключом).
Отключить визуальную сенсорную обратную связь

- Под Запуском Windows, перейдите в Настройки приложения.
- Выберите Легкий доступ.
- В левом поле вы увидите опцию «Другие параметры». Выберите это.
- На правой панели найдите параметр «Показывать визуальную обратную связь при касании экрана» и отключите его.
- Нажмите Применить, затем нажмите ОК.
Проверьте рабочее состояние сенсорного экрана.
Если вы используете ноутбук или планшет с сенсорным экраном, убедитесь, что он не находится вблизи аномальных или влажных температурных условий, люминесцентных ламп, устройств, которые мешают работе. Сенсорный экрани т. д., если фантом или сенсорный экран не работает.
Ноябрьское обновление 2021:
Теперь вы можете предотвратить проблемы с ПК с помощью этого инструмента, например, защитить вас от потери файлов и вредоносных программ. Кроме того, это отличный способ оптимизировать ваш компьютер для достижения максимальной производительности. Программа с легкостью исправляет типичные ошибки, которые могут возникнуть в системах Windows - нет необходимости часами искать и устранять неполадки, если у вас под рукой есть идеальное решение:

Изменение настроек управления питанием
Устройства с сенсорным экраном Windows 10 настроены на экономию энергии, но неожиданные изменения могут иногда заменить ваш сенсорный экран. Поэтому рекомендуется отключить или отключить функцию энергосбережения на сенсорном экране. Для этого

Выполните аппаратный сброс
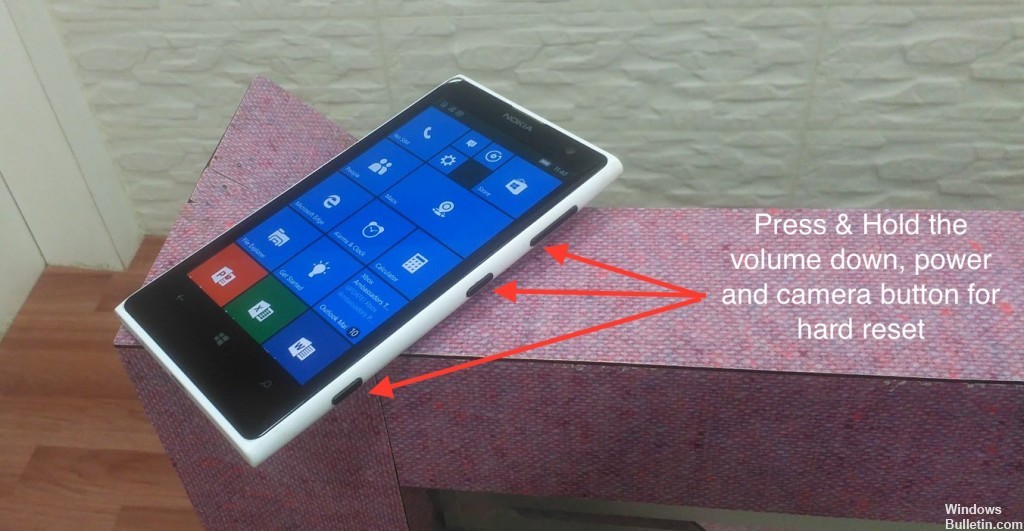
Многие ошибки при запуске и другие проблемы могут быть исправлены путем снижения производительности, хранящейся в аппаратных компонентах. Уменьшение накопленной мощности иногда называют аппаратным сбросом. Чтобы выполнить аппаратный сброс на компьютере, выполните следующие действия:
- Когда Windows открыта, нажмите Пуск, затем нажмите Стоп.
- Если Windows не открыта и компьютер включен, нажмите и удерживайте кнопку питания на компьютере, пока компьютер не выключится.
- Когда компьютер выключен, отсоедините шнур питания на задней панели компьютера.
- Когда камера выключена и шнур питания отключен, нажмите и удерживайте выключатель питания компьютера в течение 5 секунд. Индикатор питания на выключателе питания или рядом с ним может на короткое время загореться, а затем погаснуть.
- Подключите шнур питания и включите его.
Заключение
CCNA, веб-разработчик, ПК для устранения неполадок
Я компьютерный энтузиаст и практикующий ИТ-специалист. У меня за плечами многолетний опыт работы в области компьютерного программирования, устранения неисправностей и ремонта оборудования. Я специализируюсь на веб-разработке и дизайне баз данных. У меня также есть сертификат CCNA для проектирования сетей и устранения неполадок.

Вас не устраивает точность с которой сенсорный экран вашего планшета или ноутбука с операционной системой Microsoft Windows 10 на борту реагирует на ваши нажатия? Это дело поправимое.
Для того, чтобы вернуть вашему устройству «былую меткость» при распознавании места касания к экрану, вам нужно будет всего лишь откалибровать сенсор дисплея. Как это делается?
А делается это очень и очень просто. Вот вам нехитрая инструкция по калибровке сенсора на дисплее Windows 10 устройств:
Как откалибровать сенсор дисплея Windows 10 планшета или ноутбука
1. Откройте Панель управления системы:

и переключите при необходимости режим просмотра на "Категории". Затем откройте: Оборудование и Звук -> Параметры планшетного компьютера.

2. Здесь вы увидите пункт «Калибровка экрана для ввода пером или сенсорного ввода»

3. Кликните по нему, после чего откроется окно следующего вида:

4. Нажмите на кнопку «Откалибровать»
5. Разрешите запуск приложения «Средство калибровки дигитайзера», после чего на экране вашего устройства отобразится такое окно:

6. Здесь вам нужно будет касаться перекрестья, появляющегося в разных местах экрана, а по завершении процесса калибровки сохранить данные собранные средством для дальнейшего использования.
Всё. Теперь ваш Windows планшет или ноутбук с сенсорным экраном должен заметно точнее распознавать ваши прикосновения к дисплею.
По умолчанию в Windows 10 включено много эффектов для приятного внешнего вида. Вы можете видеть анимацию на экране «Пуск», на панели задач, открытии и закрытии приложений, эффекты тени, открывающиеся списки и т.д. Все это делает пользовательский интерфейс более плавным. Виндовс 10 использует несколько отдельных анимаций для элементов управления, которые вы видите внутри окна (таких как полосы прокрутки, кнопки, вкладки и другие).
Эффекты анимации элемента окна включают в себя:
- Эффект медленного затухания стрелок полосы прокрутки.
- Медленный эффект затухания кнопок и вкладок в диалоговых окнах.
- Циклический пульсирующий эффект на кнопке по умолчанию.
Если вы захотите отключить эти эффекты анимации, то это немного улучшит отзывчивость и производительность операционной системы.
Для этого можно использовать три различных варианта, рассмотрим каждый из них.
Вариант 1

- Откроется окно «Дополнительные свойства системы».


Вариант 2
Отключение анимации элементов в Параметрах Windows.


- Передвигаем ползунок на отключение анимации в Windows:

Готово! Эта опция может быть повторно включена в любой момент, чтобы активировать анимацию.
Вариант 3



Читайте также:

