Как отключить справку на f1 windows 10
Обновлено: 05.07.2024
Windows 10 это очень полная система с функциями, о которых мы иногда даже не догадываемся. Здесь вступают в игру элементы важности сочетаний клавиш, которые иногда так полезны. Мы также можем использовать функциональные клавиши, которые уже много лет используются на наших клавиатурах.
При этом цель состоит в том, чтобы облегчить использование самой операционной системы для большинства пользователей. Однако эти ключи, на которые мы ссылаемся, могут стать настоящей неприятностью. И это то, что мы должны иметь в виду, что сегодня наше оборудование используется как в рабочих задачах, так и связанных с отдыхом.
Поэтому, если, например, мы играем в полноэкранном режиме и случайно используем функциональную клавишу или комбинацию, мы можем это испортить. Здесь мы можем поговорить об одной из наиболее часто используемых функциональных клавиш, а именно об F1. И вы должны знать, что эти функциональные клавиши, начиная с F1 на F12 на клавиатуре Windows, укажите Функции . Если мы говорим о вышеупомянутой F1, она обычно открывает страницу справки любого приложения, в котором мы находимся в то время. Как вы понимаете, это очень полезно во многих ситуациях, но иногда мешает.
Поэтому, возможно, мы захотим по какой-то причине отключить его, например, чтобы случайно не нажать на него, выполняя другие действия. Вот почему в этих же строках мы покажем вам некоторые способы достижения этого, которые мы комментируем. Скажите, что изначально Операционная система Windows не предоставляет метод прямого отключения клавиши F1. Вот почему мы увидим другие альтернативные способы сделать это ниже.
Стоит отметить, что это то, что мы можем выполнить как из самой системы, так и с помощью внешних приложений.
Отключить F1 из редактора реестра
Например, это то, что мы можем сделать через Реестре сам, как мы собираемся вам показать. Прежде всего, чтобы получить доступ к этому разделу, мы можем написать команду Regedit в Windows поисковая строка чтобы открыть эту функцию.
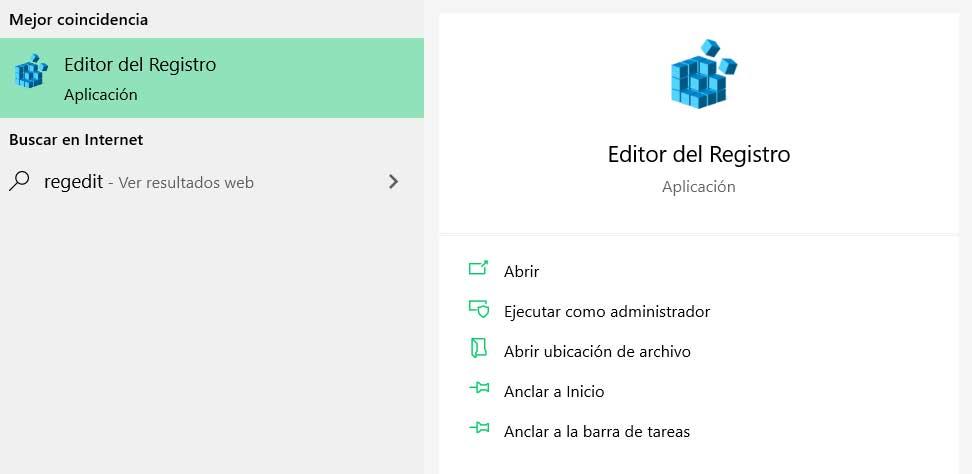
Когда новое окно, соответствующее появляется системный реестр , рекомендуется сначала сделать его резервную копию. Это то, что мы достигаем с помощью опции меню File / Export. Далее мы собираемся внести необходимые изменения, чтобы отключить вышеупомянутую функциональную клавишу. Для этого нам нужно перейти по следующему пути: EquipoHKEY_LOCAL_MACHINESOFTWAREMicrosoftWindowsCurrentVersionApp PathsHELPCTR.EXE.
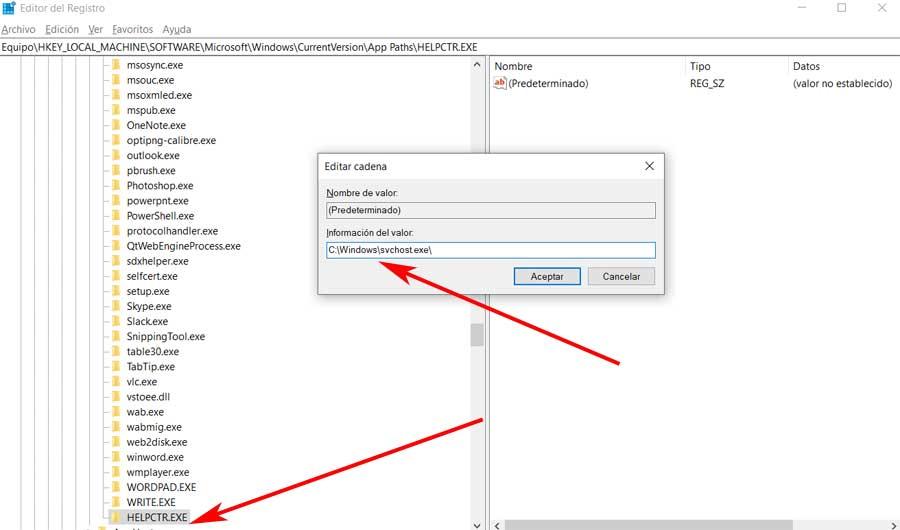
В случае если мы не можем найти запись HELPCTR.EXE, мы создаем ее как новое значение. Затем на правой панели мы нажимаем Default и меняем его значение на C: Windowssvchost.exe. Теперь нам больше не нужно перезагружать компьютер, и мы уже отключили Клавиша F1 . Конечно, чтобы изменения вступили в силу, нам придется перезагрузить компьютер.
Измените роль клавиши F1 с помощью программы SharpKeys
Поэтому, чтобы выполнить то, что мы комментируем, когда мы находим окно программы, нажмите кнопку Добавить кнопка . В появившемся списке мы должны найти ключ, который нас интересует в данном случае, а это не что иное, как F1. Найдя его, мы помечаем его, чтобы изменить его работу. Например, чтобы он ничего не делал, когда мы нажимаем на него, на панели справа мы можем выбрать опцию Turn key Off.
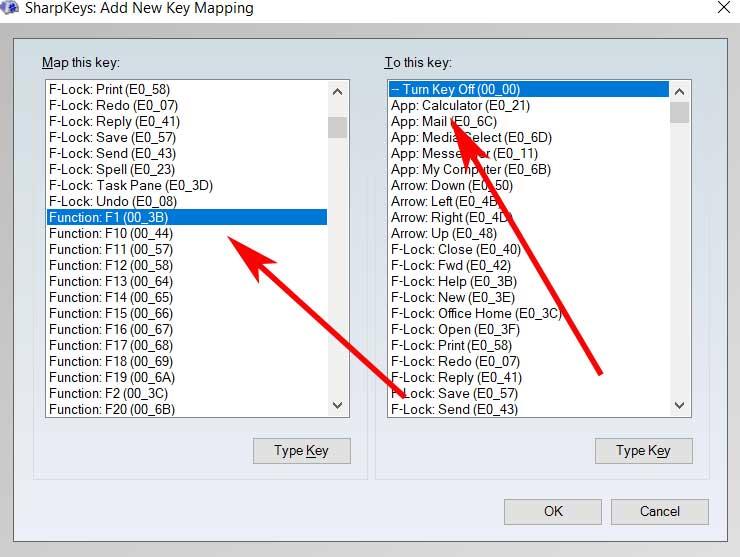
Таким образом, мы уже достигли цели, которую искали здесь, и с этого момента функциональная клавиша F1 становится неактивной.
Отключите клавишу F1 с помощью AutoHotkey
Еще один шаг, который мы можем предпринять в этом смысле, - использовать приложение AutoHotkey. Это бесплатная программа для Windows, которая позволяет нам создавать сценарии для выполнения всех видов задач в системе. Таким образом, у нас будет возможность несколько более сложным способом, чем предыдущие методы, создавать сценарии для переназначить ключи . Следовательно, это также поможет нам отключить клавишу F1 на PC что нас и интересует в этом случае.
Скажем, чтобы загрузить и установить AutoHotkey, нам просто нужно сделать это из эту ссылку . Таким образом, мы можем получить исполняемый файл программы и запустить его на ПК. Затем нам просто нужно свернуть интерфейс приложения как таковой и щелкнуть правой кнопкой мыши на рабочем столе Windows. Заходим в New> AutoHotkey Script из Контекстное меню который появляется на экране.
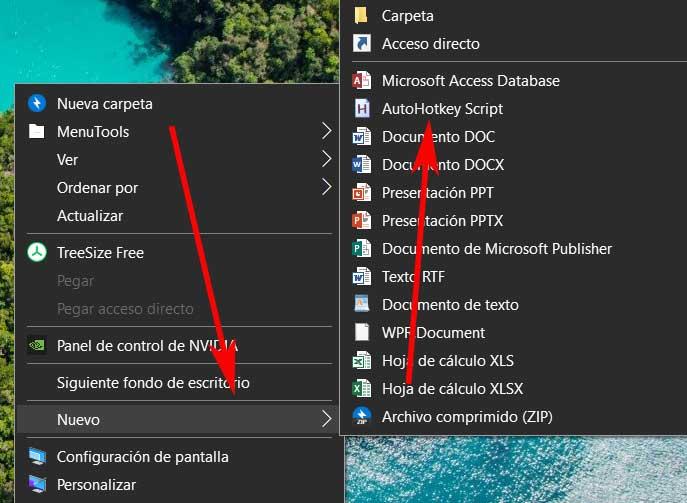
Таким образом, мы можем присвоить имя новый сценарий как мы хотим, но всегда сохраняем расширение как .ahk. После создания мы щелкаем правой кнопкой мыши новый файл и выбираем Edit Script. Затем файл как таковой откроется и под появившимся в нем текстом пишем команду F1 :: return

Поэтому, как только мы вошли в команду в новом скрипте, который мы создали, в меню File мы его сохраняем. Чтобы закончить, нам нужно только выполнить его двойным щелчком мыши на созданном файле. Таким образом, с этого момента, когда мы нажимаем клавишу F1, она ничего не будет делать.

Клавиши в первом ряду нашего компьютера или ноутбука называются ярлыками и называются функциональными клавишами . Вот почему все они начинаются с F, а за ними следуют числа от 1 до 12. Это доставляет неудобства пользователям. Из этой статьи вы узнаете, как отключить клавишу справки F1.
У этих ключей есть из функции специфичны от F1 до F12. Вы можете знать или не знать обо всех его преимуществах, правда в том, что есть конкретный, который обычно активируется или по ошибке.
Несмотря на то, что эти ключи работать как ярлыки précédemment назначенный установленной операционной системой, в данном случае Windows . Многие из них были скрыты из-за новых интерфейсов. Несмотря на это, никогда не помешает узнать, что каждый из них означает. Может, в какой-то момент вам это понадобится.
Функциональные клавиши
Начиная с главного героя и первого в ряду, клавиша F1 отвечает за начать продажу помощи в программах в работает прямо сейчас. Он называется Как мне получить помощь в Windows? И он направляет вас в Центр справки и поддержки.
Окно Получите помощь от Windows похож на поиск Bing, который может быть инициирован сам по себе или случайно нажатием этой клавиши. Вот почему многие пользователи хотят отключить клавишу справки F1. Поскольку после активации он может вызывать задержки при загрузке страницы, только для того, чтобы она немедленно закрывалась, что немного раздражает.
Помимо функциональных клавиш на клавиатуре есть специальные ключи что вы можете включить или выключить.

Другие функциональные клавиши
Хорошо иметь под рукой руководство, которое подскажет вам для чего используется каждый ключ или для какой функции он был создан . Если кто-то привлекает ваше внимание и на самом деле вы его не включали, вы все равно можете это сделать. Вы, это задачи, которые вы можете выполнять с помощью других ключей:
- С помощью F2 вы можете изменить имя любой папки или документа по вашему желанию, F3 используется везде, где мы находимся, откройте меню поиска.
- F5, вы наверняка знаете это, и это тот, который мы используем наиболее эффективно, а именно обновить экран браузера . F6 используется, когда вы находитесь в Интернете, потому что нажатие на нее приведет вас к URL-адресу основной вкладки.
- Если вы работаете над документом, F7 весьма полезна, так как работает как словарь , то есть выполняет проверку грамматики. Находясь в документе Word, с помощью F8 вы можете выделить текст, и если вы удерживаете его при запуске системы, он перейдет в безопасный режим.
- F9 имеет множество функций в офисном пакете , сначала, если вы находитесь в Word, вы можете обновить документ. А с Excel вы можете пересчитать формулу. Наконец, вы можете запускать презентации в Coral Draw, как если бы это была Power Point.
- F10 - это ярлык для панели навигации. F11 работает так, что, находясь в браузере, можно вернуть вкладку в полноэкранный режим, с F11 вы также можете перезагрузить компьютер . И последняя версия F12, которую вы можете автоматически сохранять как документы Word или Excel. А также просмотрите файл в Интернете в его HTML-коде.

Способы отключить клавишу справки F1 в Windows 10
Действительно, есть несколько причин, по которым эта функция активирована, и несколько решений для отключения клавиши справки F1. Ваша система может иметь неправильную конфигурацию или что ключ заблокирован. В этом случае лучше пойти проверить клавиатуру и исключить возможные варианты.
Чтобы отключить ключ F1 через систему или реестр и сделать это на неопределенный срок, выполните следующие действия:
При использовании этих ключей важно проконсультироваться с на какой клавиатуре ты работаешь и каковы функции каждого из них.

Большинство компьютеров под управлением Windows теперь подключены к Интернету, и, учитывая это, Microsoft настроила клавишу F1 на клавиатуре, чтобы открыть онлайн-справку. Каждый раз, когда вы нажимаете на него, он запускает Edge и автоматически ищет ‘как получить помощь в windows 10‘ с помощью Bing. Хотя это разумно, похоже, это главная причина раздражения. Многие пользователи сообщают, что это происходит случайным образом, даже если клавиша не нажата. В этом руководстве мы расскажем, что вам нужно делать, если Как получить помощь в Windows 10 постоянно появляется .

Получите помощь в Windows 10, которая постоянно появляется
Во-первых, убедитесь, что ваша клавиша F1 не застряла. Также проверьте, возникает ли эта проблема в состоянии чистой загрузки. Если это не так, то, возможно, какой-то не-Microsoft процесс вызывает эту проблему.
Решение 1. Вероятная проблема с вирусом
Как мы уже рассказывали, в Windows почти все происходит, если вышеуказанное решение не работает для вас, пришло время проверить, есть ли проблема с вирусами. Может случиться так, что вирус действительно делает это, или это может быть сбой.
Вам следует проверить компьютер с помощью Защитника Windows в безопасном режиме, если ваше любимое антивирусное программное обеспечение не работает. Скорее всего, это позволит удалить наиболее раздражающее вредоносное ПО, когда компьютер не подключен.
Решение 2. Временное отключение клавиши F1
- Загрузите AutoHotKey отсюда, установите его на свой компьютер и запустите.
- Создайте макрос с кодом f1 :: Return
- Сохраните и продолжайте работать.
- Ознакомьтесь с нашим руководством по созданию сценария AutoHotKey, чтобы узнать о нем больше.
Вы сможете легко переключать его из системного трея и запускать его при загрузке Windows. Поэтому, если вы используете какое-то другое программное обеспечение, которое использует F1 в своих горячих клавишах, вы все равно можете это сделать.
Решение 3. Переименуйте Helppane.exe .
Эта программа из Windows генерирует все эти всплывающие окна, когда вам нужна помощь в Windows. Если мы переименуем это, Windows 10 официально не сможет открыть любое всплывающее окно.
- Когда вы видите это надоедливое Получить справку во всплывающем окне Windows 10, откройте диспетчер задач и посмотрите, работает ли helppane.exe .
- Перейдите в C: \ Windows и перейдите к helppane.exe.
- Щелкните правой кнопкой мыши файл и переименуйте имя в helppane.old. Возможно, вам придется взять на себя ответственность за файл.
Функциональным клавишам (от F1 до F12) на клавиатуре Windows назначены особые роли. Например, F1 открывает страницу справки любого приложения, в котором вы сейчас работаете. Это полезно во многих ситуациях. Однако по какой-то причине вы можете захотеть отключить его.

В операционной системе Windows нет способа отключить клавишу F1, но я покажу вам несколько настроек, чтобы это сделать. В этой статье вы узнаете, как временно отключить клавишу F1 на клавиатуре и как повторно включить клавишу несколькими способами.
Отключить клавишу справки F1 на клавиатуре
Прочтите этот раздел и внимательно следуйте инструкциям, потому что мы изменим тонкие компоненты системы Windows, такие как редактор реестра. Вот методы, которые мы рассмотрим в этом руководстве:
- Отключите клавишу F1 с помощью AutoHotkey.
- Отключите клавишу F1 в реестре Windows.
- Переназначьте клавишу F1 с помощью SharpKeys.
Давайте посмотрим на шаги, связанные с приведенными выше решениями для отключения клавиши F1.
1]Отключите клавишу F1 с помощью AutoHotkey
Дважды щелкните загруженный файл и завершите установку, следуя инструкциям на экране. После установки AutoHotkey запустите его.
Сверните приложение и щелкните правой кнопкой мыши рабочий стол Windows. Идти к Создать> Скрипт AutoHotkey из контекстного меню. Вы можете переименовать новый скрипт как хотите, но оставьте расширение как .ahk.
Затем щелкните правой кнопкой мыши новый сценарий и выберите Редактировать скрипт. Введите следующую строку в скрипт в конце текста, уже находящегося в файле:

После входа в линию нажмите CTRL + S или нажмите на Файл меню и выберите Сохранять. Теперь вы можете закрыть окно скрипта. Наконец, щелкните правой кнопкой мыши сценарий на рабочем столе и выберите Выполнить скрипт чтобы отключить клавишу F1.
Теперь, когда скрипт запущен, нажатие F1 ничего не даст. Чтобы отключить или приостановить / возобновить сценарий, щелкните маленькую стрелку на панели задач и щелкните правой кнопкой мыши значок AutoHotkey.

Здесь вы найдете варианты перезагрузки, редактирования, приостановки, приостановки или остановки скрипта.
2]Отключить клавишу F1 в реестре Windows.
Перейдите к следующему разделу реестра:
КОНЧИК: Вы можете скопировать указанный выше путь и вставить его в адресную строку редактора реестра.
Щелкните правой кнопкой мыши Карта сканкода ключ и измените данные значения на:
Нажмите Ok чтобы сохранить настройки и закрыть редактор реестра.
Если эта настройка редактора реестра работает не так, как планировалось, или вы хотите вернуть ключ F1, вы всегда можете вернуться к ключу и изменить данные значения обратно на:
КОНЧИК: Keyboard Manager PowerToy также может помочь вам переназначить клавиши.
3]Переназначьте клавишу F1 с помощью SharpKeys.

Чтобы использовать эту программу, сначала загрузите ее с Github и запустите из меню «Пуск». Нажать на Добавлять кнопку из домашнего интерфейса.
Нажать на Тип ключа кнопка слева, под Сопоставьте этот ключ, и нажмите клавишу F1 на клавиатуре. SharpKeys обнаружит Функция: F1 (00_3B) нажата клавиша.
Ударить Ok во всплывающем окне, чтобы закрыть его.

В качестве альтернативы вы можете найти Функция: F1 (00_3B) элемент прямо из левого списка.
Нажмите на самый верхний элемент, Выключите ключ (00_00), в списке в правом поле.
Ударь Ok кнопка.

Наконец, нажмите на Написать в реестр и перезагрузите компьютер.
При перезапуске вы обнаружите, что успешно отключили клавишу F1 на клавиатуре.
Чтобы снова включить ключ, откройте SharpKeys, удалите созданную вами запись и нажмите Написать в реестр.
Связанное чтение: Функциональные клавиши (Fn) не работают на ноутбуке с Windows 10.
Читайте также:

