Как отключить телеметрию nvidia в windows 10
Обновлено: 07.07.2024
Один из главных недостатков Windows 10 – отслеживание действий пользователя, сбор и отправка статистики на серверы Microsoft. Вне зависимости от того, какая информация хранится на компьютере. И называется эта «функция» телеметрией. Я подробнее расскажу, что она собой представляет, зачем она нужна и как ее можно отключить в Windows 10.
Что такое телеметрия
Телеметрия - это совокупность способов сбора информации и измерение параметров, позволяющих получить сведения о пользователе. Дословно с греческого термин переводится как «удаленное измерение». Вообще, корпорация Microsoft собирает два типа данных – основной и полный. В первый входят сведения о компьютере, информация о качестве работы системы, данные о совместимости приложений и магазине Microsoft Store.
А вот данные во втором типе куда более обширны. В основном туда входит информация о подключенных сервисах и продуктах, установленных приложениях, просмотренном контенте и посещаемых страницах, поисковых запросах и так далее. Можно еще включить сведения о наборе текста и рисовании, данные о приобретениях и лицензиях. Получается, все, что делает пользователь в ОС Windows 10, отслеживается компанией.
Полностью телеметрию не отключить – либо корпорация будет собирать базовый набор информации, либо полный. На выбор, конечно же 😉 Полностью телеметрию не отключить – либо корпорация будет собирать базовый набор информации, либо полный. На выбор, конечно же 😉Зачем отключать телеметрию?
Отключение телеметрии в основном необходимо для «анализа и улучшения работы операционной системы». А, ну и персонализации рекламы. Правда, полностью отключить телеметрию в ОС стандартными способами не получится. Можно отключить службу, но это не значит, что система больше не будет собирать никакие данные о пользователе.
Способы отключения телеметрии
Я буду рассматривать способы отключения телеметрии уже после установки и длительного пользования ОС Windows 10. Для начала нужно будет проверить раздел «Конфиденциальность» в настройках системы, затем посмотреть реестр и отключить соответствующие службы. Можно, конечно, воспользоваться сторонними программами, если нет необходимости или желания менять настройки системы.
Изменение параметров конфиденциальности
В «Параметрах» Windows 10 есть раздел «Конфиденциальность», где можно настраивать, какие данные можно отслеживать, а какие нельзя. Для начала необходимо открыть его, нажав для начала на комбинацию клавиш Win + I, а затем выбрав указанную категорию в списке.
В левой стороне будут вкладки для предоставления разрешений двух типов – для Windows и установленных приложений. Для начала нужно отключить общие разрешения, данные ввода, голосовые функции и так далее. Обращаю внимание на каждый пункт, не стоит пропускать ни один из них.
В «Разрешениях Windows» отключаю общие параметры - для голосовых функций, ввода, диагностики и отзывов, а также отслеживания журнала действий В «Разрешениях Windows» отключаю общие параметры - для голосовых функций, ввода, диагностики и отзывов, а также отслеживания журнала действий Теперь отключаю разрешения для установленных приложений Теперь отключаю разрешения для установленных приложенийОтключение телеметрии в «Редакторе реестра»
Сначала мне нужно запустить «Редактор реестра» - для этого я могу ввести соответствующий запрос в поисковой строке в панели задач. В новом открывшемся окне перехожу по следующему пути (ввожу его в строке сверху): HKEY_LOCAL_MACHINE\SOFTWARE\Policies\Microsoft\Windows\DataCollection . Далее создаю новый параметр типа DWORD 32-бита, именую его AllowTelemetry и присваиваю значение 0.
Создаю вот такой параметр, перезагружаю компьютер и продолжаю настройку Создаю вот такой параметр, перезагружаю компьютер и продолжаю настройкуДля применения данного параметра перезагружаю компьютер, после чего можно приступать к следующему шагу.
Отключение служб телеметрии
Теперь можно приступить к остановке определенных служб, отвечающих за сбор и отправку данных по телеметрии. На момент написания статьи назывались они так:
Открываю параметры каждой службы, ставлю в строке «Тип запуска» значение «Отключена». Затем жму на кнопку «Применить» для сохранения принятых изменений.
В строке «Тип запуска» указываю «Отключена» и применяю изменения В строке «Тип запуска» указываю «Отключена» и применяю измененияНастройка групповой политики
Напоследок «подправлю» параметры в редакторе локальной групповой политики . Отмечу, что данный раздел доступен только в версиях Pro и Enterprise , в Home он отсутствует . Открыть его можно так – для начала вызвав окно «Выполнить» нажатием на комбинацию Win + R, далее введя в поле «Открыть» запрос gpedit.msc и кликнув по кнопке ОК. Еще можно в поисковике набрать запрос «Изменение групповой политики» и открыть инструмент.
Открыть редактор групповой политики можно и через окно «Выполнить», и через поисковик Открыть редактор групповой политики можно и через окно «Выполнить», и через поисковикДалее в левом столбце необходимо открыть папку «Сборки для сбора данных и предварительные сборки», перейдя последовательно по вот такому пути – «Конфигурация компьютера», «Административные шаблоны», затем «Компоненты Windows».
В ней должен быть элемент «Разрешить телеметрию». Открываю его двойным нажатием левой кнопки мыши, и далее можно действовать так:
- Выставить значение «Отключено», и тогда можно будет самостоятельно настраивать отправляемые на сервер данные через раздел «Параметры»/«Конфиденциальность».
- Выставить значение «Включено», а внизу задать «0 – Безопасность [только для предприятий]». Тут дело понятное, данные отправляться все равно будут, но в минимальном объеме.
Можно либо отключить телеметрию, либо включить, но выставить отправку минимального количества данных
Применяю изменения, выхожу из редактора локальной групповой политики и перезагружаю компьютер.
Профилактика
Чтобы Microsoft не собирала персонализированные данные о вашем компьютере, изначально лучше не подключать его к учетной записи корпорации. Да, это хорошо, когда можно проводить синхронизацию между несколькими устройствами, но минусов в этом тоже хватает. Если эту учетную запись взломать, злоумышленники могут получить все возможные данные о пользователе.
Еще можно использовать сторонние программы, к примеру, Remove Windows 10 Spying, Destroy Windows 10 Spying или W10Privacy. Все эти сервисы сканируют систему и отключают службы, отслеживающие данные пользователя и отправляющие данные на внешние ресурсы.
Заключение
За один раз исключить отслеживание пользовательских данных в ОС Windows 10 очень сложно. Да, можно отключить телеметрию вышеуказанной настройкой, но после очередного обновления корпорация может внести изменения. К примеру, ранее, с выходом версии 1607, она переименовала вышеуказанные службы, поэтому долгое время пользователи не понимали, что делать. Поэтому периодически, особенно после загрузки очередного обновления системы, я рекомендую заново проходиться по параметрам конфиденциальности.

Возможно ни для кого не секрет, что последние пакеты драйверов от nVidia содержат комплекс телеметрии.
Понимая, что разработчик желает получать данные об использовании своего продукта, оптимизировать и улучшать программную составляющую, многие не желают быть бесплатными тестерами, более того — без спроса.
На картинке выше приводится способ отключения телеметрии «из коробки», надо отдать должное — производитель засунул эту опцию в довольно неожиданное место, и надо ещё больше отдать должное — работает она не до конца.
Ниже будет рассмотрено, как полностью отключить телеметрию в драйверах nVidia последних версий.
- Display.Driver — Основной драйвер видеоадаптера
- Display.NView — nView — управление рабочим пространством на одном или нескольких мониторах
- Display.Optimus — NVIDIA Optimus — оптимизирует графическую производительность ноутбука в зависимости от нагрузки
- HDAudio — Драйвера «NVIDIA High Definition Audio»
- NVI2 — Тело установщика
- PhysX — PhysX
Несмотря на то, что после проведения подобных чисток драйвера устанавливаются, мне такой способ не нравится, поскольку никто не гарантирует, что не нарушаются связи компонентов, а тем более — всё будет работать со следующей версией инсталлятора.
На Гитхабе существует даже проект некого Нейта Шоффнера для решения задачи, который отключает службу телеметрии и задачи, но при этом не отключает эту настройку в самом системном приложении, что в моём случае несколько раз выдавало ошибку при связи со службой. Неудивительно, что автор предлагает держать своё творение в фоне и регулярной проверкой на включение телеметрии — мы глушим мешающие процессы и добавляем для этого ещё один (epic!).
Мной предлагается простейшее решение проблемы в виде командного скрипта, который отключает службы, задачи, а также настройку в системном приложении nVidia.
schtasks /Change /TN "NvTmMon_" /Disable
schtasks /Change /TN "NvTmRep_" /Disable
schtasks /Change /TN "NvTmRepOnLogon_" /Disable
sc config NvTelemetryContainer start= disabled
reg add "HKCU\Software\NVIDIA Corporation\NVControlPanel2\Client" /v "OptInOrOutPreference" /t REG_DWORD /d 0 /f
Приведённый скрипт следует запускать от имени администратора один раз сразу после установки новой версии пакета драйверов nVidia. Скрипт ничего не удаляет из системы, все изменения обратимы, но с другой стороны не меняются без участия пользователя.
Для тех, кто не любит скрипты, но любит exe-файлы — исполняемый файл, выполняющий ту же задачу. Ссылка удалена по причине, что некоторые пользователи усмотрели в ней вирус. Предлагаю самостоятельно собрать exe из скрипта, это несложно.

Не успели мы переварить вчерашнюю новость о слежке Web Of Trust, как на подходе Nvidia. Да господа, вы не ослышались. Nvidia в последней версии драйвера внедрила Телеметрию.
Про то как информация отправляется с ваших компьютеров на сервера компании и как отключить телеметрию Nvidia я и расскажу в этой статье.
Как отключить телеметрию Nvidia
- Предисловие
- Телеметрия Nvidia
- Отключение телеметрии с помощью утилиты Autoruns
- Удаление телеметрии с помощью планировщика задач
- Отключение телеметрии программой Disable Nvidia Telemetry
Телеметрия Nvidia
На сегодняшний день пока мало что известно о телеметрии Нвидиа. Известно только то, что за процесс сбора информации отвечают три файла NvTmRep, NvTmMon и NvTmRepOnLogon, которые устанавливаются в систему по умолчанию во время установки драйверов. Т.е. Nvidia не дает никакой возможности пользователю отказаться от участия в Телеметрии, так как это делают большинство программ.
Целых три процесса. Все они постоянно висят в памяти. Обладателям слабых компьютеров мой пламенный привет!
Теперь подумайте сами неужели необходимо три процесса для сбора информации о неполадках и сбоях? Вам не кажется это немного странным и подозрительным?
Короче, я для себя решил. С этим надо что-то делать. Если и вы не желаете чтобы в вашу жизнь кто-то совал свой нос, и чтобы компьютер работал чуток быстрее, вот вам рецепт.
Отключение телеметрии Нвидиа никак не отразится на работе драйвера и всей системы. Так что можете спокойно это делать.
Существует три способа отключения телеметрии Nvidia.
Отключение телеметрии утилитой Autoruns
Для этого способа нам потребуется скачать бесплатную программу Autoruns. Автор Марк Русинович.
- NvTmMon
- NvTmRep
- NvTmRepOnLogon
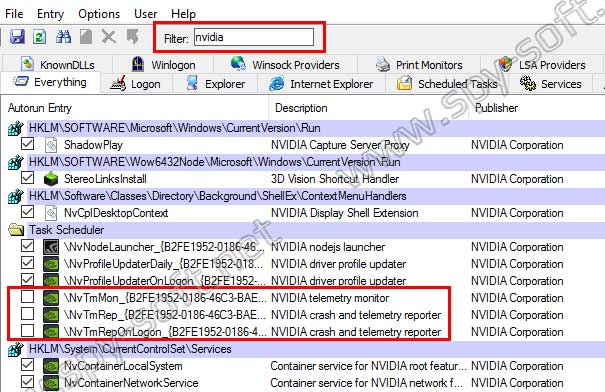
После чего закрываем программу и перегружаем компьютер.
Отключение телеметрии планировщиком задач
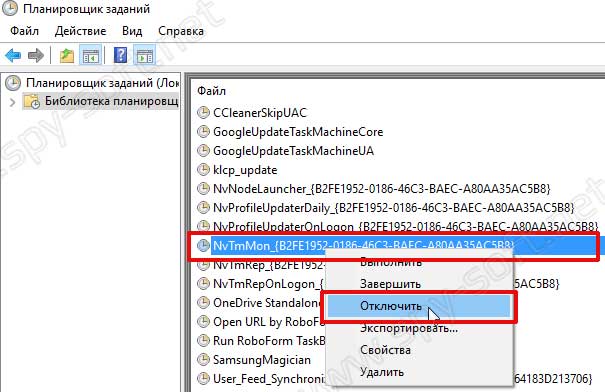
Имейте ввиду! После обновления драйверов потребуется повторить данную процедуру.
Отключение телеметрии с Disable Nvidia Telemetry
Для тех кто не разбирается в компьютерах или попросту не хочет возиться, есть еще один быстрый способ отключить телеметрию Nvidia.
Программа Disable Nvidia Telemetry не требует установки и может запускаться с любого места, жесткого диска или внешнего накопителя.
Итак, после того как вы скачали и разархивировали программу, запустите ее от имени администратора. После запуска программы начнется сканирование и поиск модулей телеметрии. После анализа системы программа отобразит все найденные проблемы.

Disable Nvidia Telemetry

Как отключить телеметрию Nvidia с помощью Disable Nvidia Telemetry
На этом все, друзья. Надеюсь на этой неделе больше не будет шпионских страстей. А то я никак не могу закончить очень интересную статью, которая, я уверен, должна вам понравиться! Вам же понравилась статья про Fluxion?!
Если говорить о Windows, то не секрет, что Microsoft активно собирает и использует данные телеметрии (сведения о нашей работе в операционной системе), при этом это касается не только Windows 10, но и Windows 7 / 8.1. Теперь же телеметрия «добралась» и до драйверов NVIDIA.

Но стоит понимать, что целью телеметрии является вовсе не сбор персональной информации, конкретно идентифицирующей пользователя (имя, фамилия, адрес и так далее), а стремление разработчика того или иного программного обеспечения, будь то операционная система или драйверы, составить чёткое видение того как именно и какими возможностями мы пользуемся, чтобы сделать свой продукт ещё лучше, устранив возможные ошибки в работе программного обеспечения для обеспечения его стабильной работы. Скорее всего, и NVIDIA тут не исключение.
Однако многим пользователям, мягко говоря, не нравится, когда та или иная программа (операционная система и т.д.) прилежно отслеживает всё, что ей требуется, отправляя собранные данные неизвестно куда, кроме того, устанавливая драйверы NVIDIA, у пользователя нет никакого выбора устанавливать или нет программные компоненты телеметрии.
Как отключить телеметрию NVIDIA в Windows
- С помощью утилиты Autoruns: скачать утилиту → запустить от имени администратора → в поле «filter» ввести nvidia → снять галочки с процессов: NvTmMon, NvTmRep и NvTmRepOnLogon → закрыть программу;
- Используя планировщик заданий Windows: в библиотеке планировщика находим NvTmMon → кликаем правой кнопкой мыши → жмём «Отключить» (по аналогии поступаем с NvTmRep, NvTmRepOnLogon и другими).
Теперь телеметрия NVIDIA в Windows отключена, но после очередного обновления драйверов всё же не лишним будет снова проверить список планировщика заданий Windows на предмет работающих компонентов телеметрии.
Читайте также:

