Как удалить связку ключей mac os
Обновлено: 06.07.2024
«Связка ключей iCloud» — фирменный менеджер паролей Apple, который работает на iOS и macOS. Он автоматически заполняет данные для входа и личную информацию, а также дает возможность подключаться к сохраненным сетям Wi-Fi на любом устройстве.
Обратите внимание: для работы функции понадобятся iPhone или iPad на iOS 7.0.3 и более новой версии системы, а также Mac на OS X Mavericks 10.9 и новее. Устройства должны быть привязаны к одному Apple ID.
«Связку ключей iCloud» удобно использовать на нескольких устройствах Apple одновременно. Когда вы заходите в социальную сеть или авторизируетесь на сайте на одном из них, ваши данные автоматически сохраняются на всех остальных.
Это же касается подключений к сетям Wi-Fi и ввода имени, фамилии, адресов, номеров телефона и даже данных банковских карт. В последнем случае в сервисе остаются только номера и даты действия — коды безопасности не сохраняются.
iCloud защищает всю вашу информацию с помощью сквозного шифрования, которое обеспечивает максимальный уровень безопасности. Никто кроме вас не сможет получить доступ к сохраненным данным.
Чтобы повысить безопасность использования «Связки ключей iCloud», нужно активировать двухфакторную аутентификацию. Это можно сделать в меню «Настройки» > учетная запись > «Пароль и безопасность».
Как включить «Связку ключей iCloud»
На iPhone и iPad
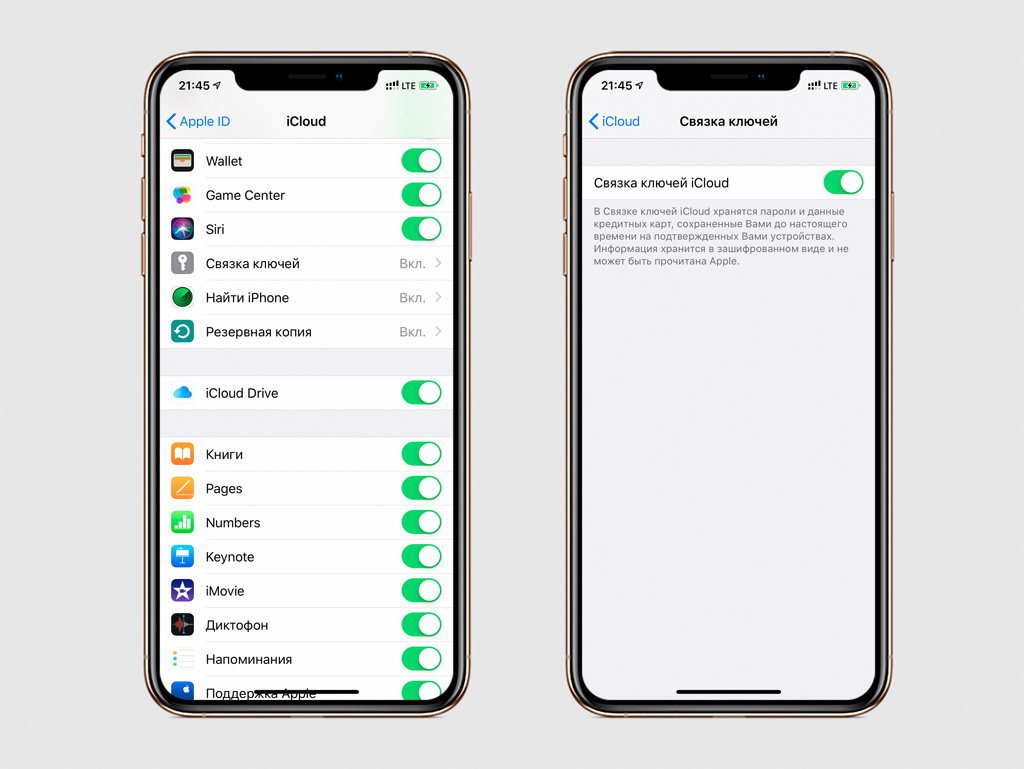
Шаг 1. Откройте «Настройки».
Шаг 2. Перейдите в раздел учетной записи.
Шаг 3. Разверните меню iCloud.
Шаг 4. Выберите пункт «Связка ключей».
Шаг 5. Включите возможность «Связка ключей iCloud».
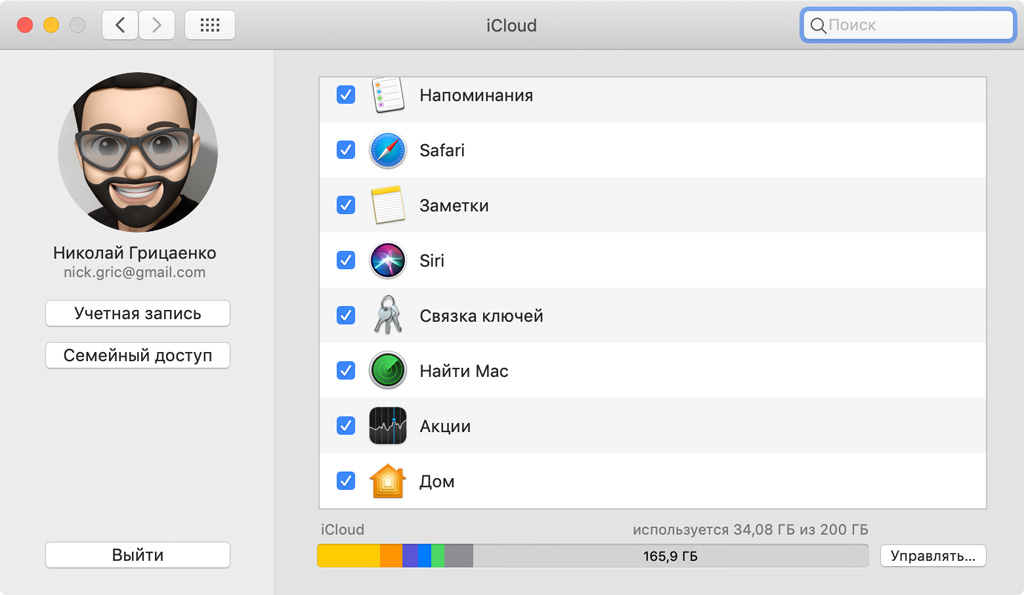
Шаг 1. Откройте «Системные настройки».
Шаг 2. Перейдите в раздел iCloud.
Шаг 3. Включите возможность «Связка ключей iCloud».
Чтобы отключить «Связку ключей iCloud», используйте такую же последовательность действий. При этом вы сможете удалить все сохраненные данные с устройства или оставить их на нем, чтобы использовать без дальнейшей синхронизации.
Где посмотреть сохраненные логины и пароли
На iPhone и iPad
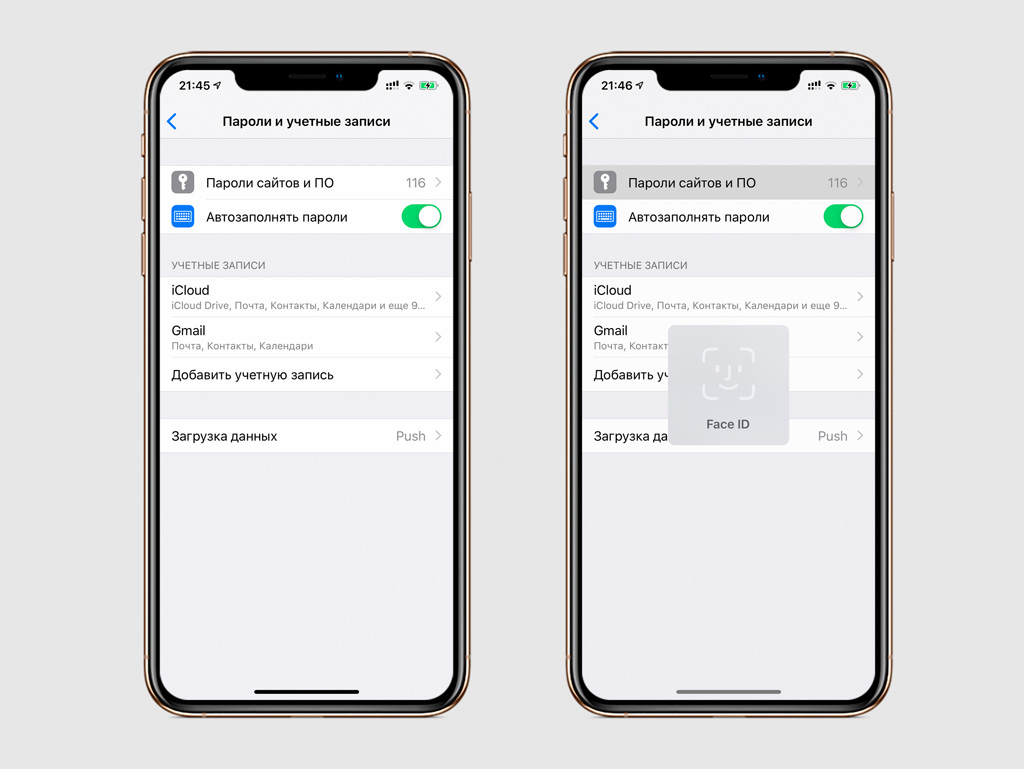
Шаг 1. Откройте «Настройки».
Шаг 2. Перейдите в раздел «Пароли и учетные записи».
Шаг 3. Разверните меню «Пароли сайтов и ПО».
Шаг 4. Используйте Touch ID, Face ID или пароль для аутентификации.
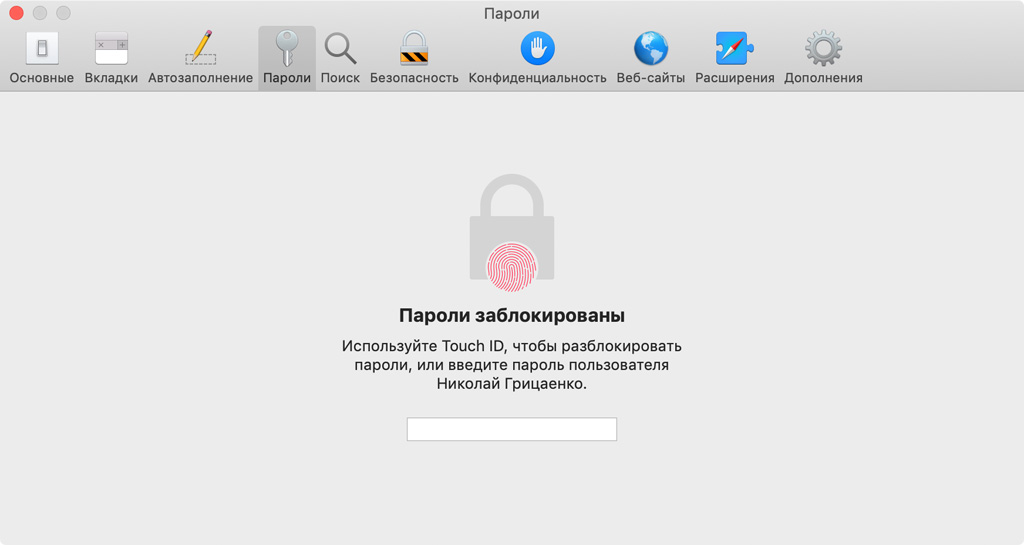
Шаг 1. Откройте Safari.
Шаг 2. Разверните меню Safari.
Шаг 3. Выберите пункт «Настройки».
Шаг 4. Перейдите в раздел «Пароли».
Шаг 5. Используйте Touch ID или пароль для аутентификации.
В этом меню вы сможете изменить данные учетных записей сайтов и сервисов. Обратите повышенное внимание на значки с восклицательным знаком возле записей — так сервис отмечает небезопасные пароли, которые повторяются.
Обратите внимание: некоторые веб-сайты запрещают сохранение данных учетной записи для автоматического входа. Поэтому не удивляйтесь, если не найдете некоторые логины и пароли в этом меню и не сможете использовать их в «Связке ключей iCloud».
Как включить автозаполнение личных данных
На iPhone и iPad
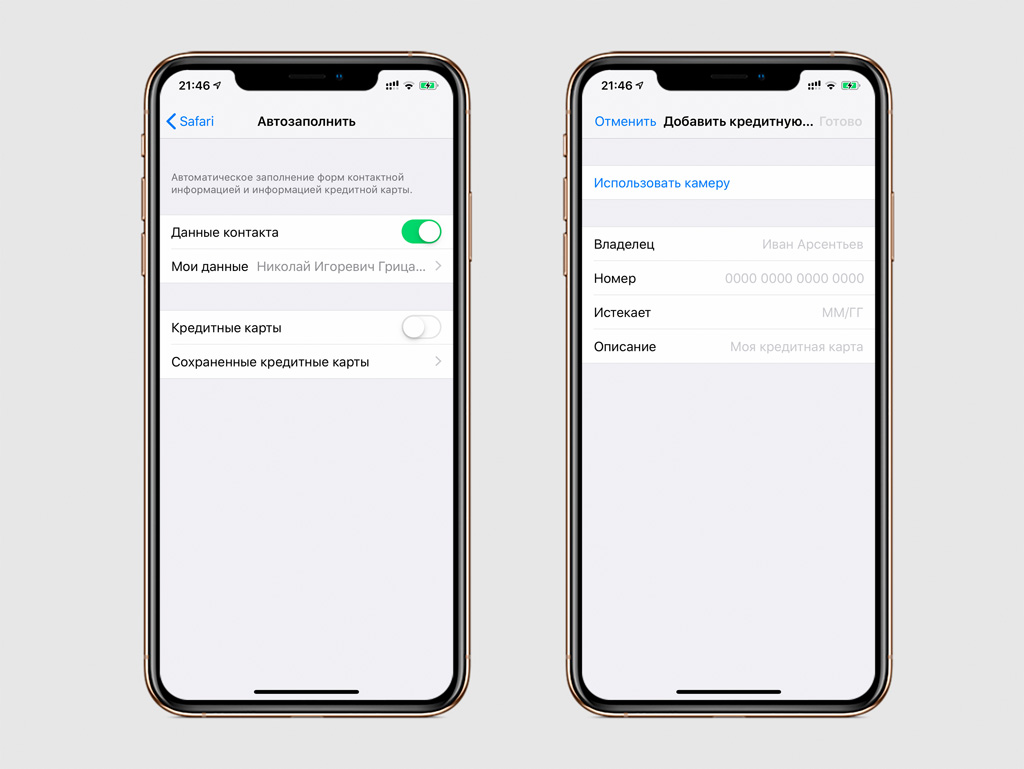
Шаг 1. Откройте «Настройки».
Шаг 2. Перейдите в раздел Safari.
Шаг 3. Разверните меню «Автозаполнить».
Шаг 4. Введите личную информацию и данные кредитных карт.
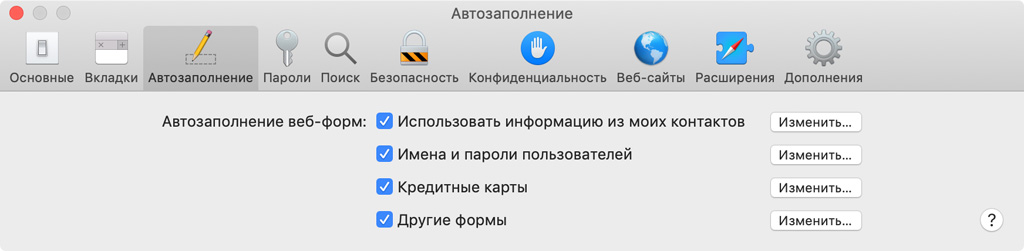
Шаг 1. Откройте Safari.
Шаг 2. Разверните меню Safari.
Шаг 3. Выберите пункт «Настройки».
Шаг 4. Перейдите в раздел «Автозаполнение».
Шаг 5. Введите личную информацию и данные кредитных карт.
В первой части мы писали как создать хороший, легко запоминающийся пароль. Рассмотрели правильные и неправильные способы создания пароля. А в этой части мы расcмотрим способы хранения паролей, секретных данных (Данные кредитных карточек, номера счетов, банковских ячеек и.т.д.). Поскольку способы хранения паролей, настолько же важны как и надженость. Также расскажем что делать когда почта постоянно запрашивает пароль, Wi-Fi не подключается в автоматическом режиме, да и в принципе что делать когда беда с паролями.
Где хранить пароли в Mac OS? Связка ключей или 1Password?
Но вернемся к нашим паролям, издавна сервис инженеры, блогеры и все люди которые так или иначе связанны с Mac OS сравнивают такие программы как связку ключей и 1Password. Разбирают их по кусочкам, находят преимущества и недостатки, гоняться за функциональностью. Но давайте не замыленным взглядом посмотим на ситуацию.
По отношению к криптостойкости базы как связки ключей так и 1Password практически одинаковы (используют одинаковый тип шифрования)
Основной и самой серьезной проблемой и недостатком программы 1Password является то что ее разрабатывают и обновляют сторонний производитель ПО. А поэтому разработчики программы могут не успевать за обновлением системы, и не редки случаи когда обновилась Safari, а 1Password не подставляет в автоматическом режиме в нее пароли, поэтому пользователю приходиться открывать программу, вводить мастер пароль, находить по ключевым словам нужную запись и в ручном режиме подставлять пароль. И так для каждого сайта. А вот после обновления системы в некоторых случаях, программа вообще не запускается, что недопустимо в условиях работы с паролями, ведь не зная его вы не получаете доступа к информации которую она скрывает.
Интерфейс программ и удобство использования сравнивать тяжело, поскольку, как говориться, на вкус и цвет.
Касательно надежности можем привести закон Мерфи:
если есть вероятность того, что какая-нибудь неприятность может случиться, то она обязательно произойдёт
Использование программы 1Password не в коем случае не освобождает от пользования связки ключей. Система все равно будет хранить пароли от Wi-Fi, почты и др. в связке ключей. А соответственно вы можете потерять пароли в результате сбоя одной из программ.
Как подсмотреть забытые пароли?
Если вы забыли пароль и хоть раз вводили его не компьютере вы можете подсмотреть его в связке ключей. Для этого:
1) Откройте программу, она находиться в Finder->Программы->Утилиты
2) Вбейте в поиск название сервиса от которого хотите вспомнить пароль. Для Wi-Fi сети это название (к примеру Apple Network), для почты это имя сервера:

Если не знаете что писать для других сервисов- пишите в коментариях, подскажем

4) Связка ключей запросит у вас пароль пользователя, поскольку именно этим паролем и щифруеться база программы. Если вы его не помните рекомендуем прочитать статью как сбросить пароль на Mac OS, но после этой процедуры все данные программы будут потеряны.


Как внести новый пароль в связку?
По умолчанию все пароли которые вы вводите на компьютере под операционной системой Mac OS будут записаны в связку ключей. Но существуют и ряд других паролей которые нужно запомнить, но вы их не вводили на компьютере. К примеру пин код от банковской карточки, код от iPhone, код от чемодана для командировок да и многие другие пароли. В этом случае нам надо:

2) Внести данные:

Что делать с данными кредитных карт, номера счетов и другими данными? (Как создать секретную заметку Mac OS)
1) Открыть связку ключей и перейти в Файл->Новая секретная заметка или создать заметку клавиатурным сокращением CMD+Shift+N

2) После чего вам осталось ввести:
- Название заметки (по нему вы будете искать вашему заметку)
- Собственно само тело заметки

Что делать в случае сбоя связка ключей Mac OS?
На практике связка ключей очень редко дает сбой, но иногда, в результате обновлений или неправильных действий пользователя, все же ошибки появляются. Это может проявляться так:
- Mail постоянно запрашивает пароль
- Wi-Fi автоматически не подключается
- Safari не подставляет пароли
- не подходит пароль пи выходе из режима сна
- Другие проблемы.
В случае с Mail проблему можно решить так:
1) Выключить Mail
2) Удалить из связки ключей пароль
3) Запустить Mail
4) В настройках Mail->Учетные записи ввести заново пароль от POP/IMAP сервера и SMTP сервера
Проблемы с Wi-Fi решаются так:
1) Отключить Wi-Fi
2) Удалить пароль от сети из связки
3) Зайти в системные настройки->Сеть
4) Нажать Wi-Fi->Дополнительно

6) Включить Wi-Fi и заново подключиться к Wi-Fi
В случае с Safari и прочими проблемами попробуйте
1) Открыть связку ключей
2) Открыть первую помощь связки ключей, как показано на картинке снизу


4) После недолгой процедуры восстановления рекомендуем перегрузить компьютер.
В заключение можем порекомендовать прочитать другие статьи по безопасности:
Преимущества Keychain Access
Keychain Access безопасно хранит и извлекает ваши пароли, имена пользователей и другую информацию. Это означает, что вы можете сделать пароли более сложными, что означает еще большую безопасность учетной записи. Однако вам нужно будет запомнить конкретный мастер-пароль, и это пароль для входа в систему на вашем компьютере. Если кто-то получит доступ к вашему Mac, он также получит доступ к Keychain Access.
Keychain Access, будучи приложением для Mac, может синхронизироваться с связкой ключей iCloud, приложением, которое позволяет вам обмениваться цепочками ключей между устройствами. Это очень важно, если вы хотите получить доступ к своим учетным записям с других компьютеров, на ходу. Благодаря связке ключей iCloud доступ к связке ключей всегда доступен для вас.

Зачем очищать брелок?
С таким замечательным, полезным, безопасным и хорошо работающим приложением вы можете задаться вопросом, почему вы когда-нибудь захотите очистить пароли и информацию, хранящуюся в нем. Ну, иногда люди забывают свои пароли. Конечно, это случилось с вами в прошлом. Кроме того, вы, возможно, взломали систему безопасности и хотите изменить каждый ваш пароль.
Очистка цепочки для ключей означает удаление набора надежно сохраненных данных учетной записи. Это часто делается при переключении адресов электронной почты, и весь процесс очень прост и понятен. Люди также делают это, когда продают или раздают свой Mac.
Пока не удаляйте
Когда вы меняете пароль, приложение Keychain должно предложить вам заменить старый пароль на новый. Однако, если это не так, вам придется сделать это вручную. Вам не нужно удалять весь список паролей в приложении Связка ключей (если вы этого не хотите). Не пытайтесь удалить весь свой набор ключей, если он не обновляет один пароль автоматически.
Во-первых, вы должны попробовать запустить инструмент восстановления брелка. Сделайте это, перейдя в папку / Applications / Utilities и запустив оттуда Keychain. В строке меню выберите «Доступ к связке ключей», затем «Первая помощь по связке ключей». Введите необходимую информацию и нажмите «Восстановить», затем «Старт» для любой проблемы. Если проблема не устранена, вы можете рассмотреть возможность очистки Keychain Access.
Удаление брелка
Чтобы удалить цепочку для ключей, выберите «Просмотр» -> «Показать цепочки для ключей» в приложении «Связка ключей» на вашем Mac. Выберите цепочку для ключей, которую вы хотите удалить, и выберите «Выбрать файл», а затем нажмите «Удалить цепочку для ключей» (имя цепочки для ключей). При появлении запроса нажмите «Удалить ссылки».
Восстановление предметов из удаленного брелка
К счастью, восстановление удаленной цепочки для ключей возможно. Все элементы, хранящиеся в вашей удаленной цепочке для ключей, можно восстановить. Это на самом деле очень просто; Откройте приложение «Связка ключей», выберите «Файл» -> «Добавить связку ключей» и выберите удаленный файл связки ключей.
Очистка доступа брелка
По сути это означает очистку учетных данных для определенного адреса электронной почты. Каждый пароль для указанного адреса электронной почты будет удален.
Нажмите значок поиска Spotlight в правом верхнем углу экрана вашего компьютера Mac. Вы также можете получить доступ к Spotlight Search, нажав Ctrl + Пробел на клавиатуре. Введите Keychain Access и выберите Keychain Access из списка результатов, чтобы открыть приложение. В верхнем правом углу окна приложения вы увидите поле поиска. Введите адрес электронной почты, для которого вы хотите удалить информацию о связке ключей.
Далее вы увидите список веб-сайтов, приложений и других вещей, для которых вы указали адрес электронной почты. Удалите все записи, которые вам больше не нужны.

Организуйте свои пароли
С таким большим количеством интернет-сервисов, которые запоминают ваши пароли, легко оказаться в беспорядке. Если вы когда-нибудь решите переключиться на одну учетную запись электронной почты, рекомендуется удалить все сохраненные пароли из ваших старых учетных записей электронной почты с помощью приложения Keychain Access. Обязательно продумайте вещи и спланируйте все заранее.
Вы когда-нибудь пользовались приложением Keychain Access помимо типичного приглашения Safari? Когда-нибудь были проблемы с его использованием? Не стесняйтесь задавать вопросы в разделе комментариев с вопросами, советами и опытом.
Keychain Access - это утилита, встроенная в Mac OS X, которая надежно хранит ваши пароли, сертификаты и другую конфиденциальную информацию. Однако вы можете не использовать Keychain Access, если кто-то еще имеет пароль к вашей учетной записи. Вы не можете полностью удалить или отключить Keychain Access, но вы можете удалить отдельные цепочки для ключей и ключи. Удалив каждую цепочку ключей или ключ, вы можете запретить кому-либо доступ к вашей конфиденциальной информации, если он когда-либо войдет в вашу учетную запись.

Удалите цепочки для ключей, чтобы защитить вашу информацию. Кредит: Предоставлено Apple

Перейдите в папку Utilities.credit: Предоставлено Apple

Перейти к Keychain Access.credit: Предоставлено Apple

Разблокировка settings.credit: Предоставлено Apple
Нажмите на значок замка в верхнем левом углу экрана, чтобы разблокировать доступ к настройкам связки ключей.

Введите пароль. Кредит: Предоставлено Apple

Удалить ключ.кредит: Предоставлено Apple

Удалить несколько ключей одновременно. Кредит: предоставлено Apple

Удалить брелок.credit: Предоставлено Apple
Учебник по созданию составных ключей для MS Access

Составные ключи - это свойства таблицы, которые используют два столбца в качестве первичных ключей. Первичный ключ должен быть уникальным значением в таблице. Если нет доступного столбца, который уникален в .
Как вы можете отключить звук iPhone?

Облачная камера Amazon и служба ключей действуют как привратники к вашему дому

Amazon входит в пространство Smart Home Security со своей облачной камерой Alexa и службой Amazon Key, которая позволяет удаленно управлять гостевым доступом к вашему дому.
Читайте также:

