Как отключить вход в виндовс 10 по отпечатку пальца
Обновлено: 08.07.2024
Если вы не хотите использовать отпечаток пальца для входа в компьютер, вы можете удалить отпечаток пальца Windows Hello в Windows 10. Можно удалить все предустановленные отпечатки пальцев, чтобы вы могли войти в систему с другими различными вариантами входа. например PIN-код, пароль, Windows Hello Face и т. д.
Если на вашем компьютере есть сканер отпечатков пальцев, лучше использовать его вместо ПИН-кода или пароля. Эта практика помогает вам безопасно входить в систему в общественных местах, не раскрывая пароль неизвестным лицам.
Хотя настроить и использовать Windows Hello Fingerprint and Face на ПК с Windows 10 просто, есть небольшой недостаток. Если вы зарегистрировали несколько отпечатков пальцев и хотите удалить только один из них, вы не сможете этого сделать. Вы должны удалить все отпечатки пальцев.

Как удалить отпечаток Windows Hello Fingerprint
Чтобы удалить отпечаток пальца Windows Hello в Windows 10, выполните следующие действия:
- Нажмите Win + I , чтобы открыть настройки Windows.
- Идти к Аккаунты> Войти опции.
- Нажмите на Отпечаток пальца Windows Hello.
- Щелкните значок Удалять кнопка.
Давайте подробно рассмотрим все эти шаги.
Вам нужно открыть панель настроек Windows на вашем компьютере. Хотя есть много способов сделать это, вы можете нажать Win + I кнопки вместе, чтобы сделать это.
После открытия панели настроек Windows вам может потребоваться перейти к учетные записи. Здесь вы можете найти опцию слева под названием Варианты входа.
Щелкните значок Отпечаток пальца Windows Hello вариант. После этого вы увидите Удалять кнопка.
Обратите внимание, что вам не нужно вводить свой PIN-код и т. Д., Чтобы подтвердить себя перед удалением отпечатка пальца.
Я надеюсь, что это помогает.
Связанное чтение: Как Отключить или включить биометрический вход в Windows 10, присоединенной к домену.
В наши дни большинство ноутбуков и планшетов оснащены камерой и датчиками отпечатков пальцев. Windows 10 предоставляет параметры входа для распознавания лиц и входа по отпечатку пальца. Используя эти пользователи, могут входить в свою систему без ввода пароля или PIN-кода. Однако, если пользователям не нужен этот дополнительный уровень безопасности или они совместно используют системы с другими людьми. Они могут отключить эти функции безопасности биометрических данных в своих Windows. Они могут только отключить параметры входа или полностью отключить биометрические устройства.

Есть несколько способов отключить распознавание лиц и вход по отпечатку пальца в Windows 10. Наиболее распространенными из них являются настройки в настройках Windows или через диспетчер устройств. Однако есть и другие методы, например редактор групповой политики и редактор реестра. Эти методы полностью отключат функции даже в настройках Windows.
Удаление распознавания лиц или входа по отпечатку пальца в настройках Windows
Распознаванием лиц и входом по отпечатку пальца можно управлять с помощью параметра входа в настройках Windows. Когда эти параметры включены, вы сможете найти их в списке. Пользователи могут просто удалить эти параметры из настроек входа. Это остановит вход по отпечатку пальца или лицу в вашей системе, и теперь пользователи могут входить в систему без их использования. Эти параметры входа можно добавить обратно в любое время, когда пользователь захочет. Кроме того, эти параметры будут доступны только для систем, в которых есть эти устройства.
- Нажмите клавишу Windows + I, чтобы открыть настройки Windows. Теперь перейдите к настройке учетных записей.Настройки открытия счетов
- На левой панели щелкните Параметры входа. Теперь нажмите Windows Hello Face и Windows Hello Fingerprint, затем нажмите кнопку «Удалить», чтобы отключить их.Удаление входа по отпечатку пальца
- Это отключит функцию биометрии в Windows.
Отключение биометрических устройств через диспетчер устройств
- Удерживая клавишу Windows, нажмите R, чтобы открыть диалоговое окно «Выполнить». Затем введите «devmgmt.msc» и нажмите Enter, чтобы открыть диспетчер устройств. Вы также можете выполнить поиск диспетчера устройств через функцию поиска Windows или через панель управления.Открытие диспетчера устройств
- В диспетчере устройств найдите биометрические устройства. Щелкните его правой кнопкой мыши и выберите параметр «Отключить».Отключение биометрических устройств
- Это отключит устройства и перестанет работать, пока вы не включите их снова.
Отключение биометрии с помощью редактора локальной групповой политики
Вы также можете отключить параметры входа в систему с помощью биометрических данных через редактор локальной групповой политики. По умолчанию биометрия включена в вашей системе. Редактор локальной групповой политики довольно прост в использовании и настраивает любые параметры. Он также предоставляет подробную информацию о каждом параметре, на который нажимают пользователи.
Если вы используете версию Windows Home, то лучше пропустите этот способ. Редактор локальной групповой политики недоступен в Windows Home Edition.
Если в вашей системе установлен редактор локальной групповой политики, вы можете отключить этот параметр, как показано в следующих шагах:
Отключение биометрии с помощью редактора реестра
В отличие от редактора локальной групповой политики, редактор реестра доступен во всех версиях операционной системы Windows. Все, что пользователь может настроить с помощью редактора локальной групповой политики, также можно сделать с помощью редактора реестра. Это потребует от пользователей некоторых технических действий, прежде чем настраивать конкретный параметр. Редактор реестра также предоставляет функцию резервного копирования, которую пользователи могут использовать для восстановления прежних настроек. Выполните следующие шаги, чтобы отключить биометрию в вашей системе:
Windows Hello - это полезная функция для Windows 10, которая обеспечивает биометрическую безопасность на вашем ПК путем ввода по лицу или отпечатку пальца. Для этого требуется, например, сканер отпечатков пальцев или специальный массив камер. Б. Intel RealSense.
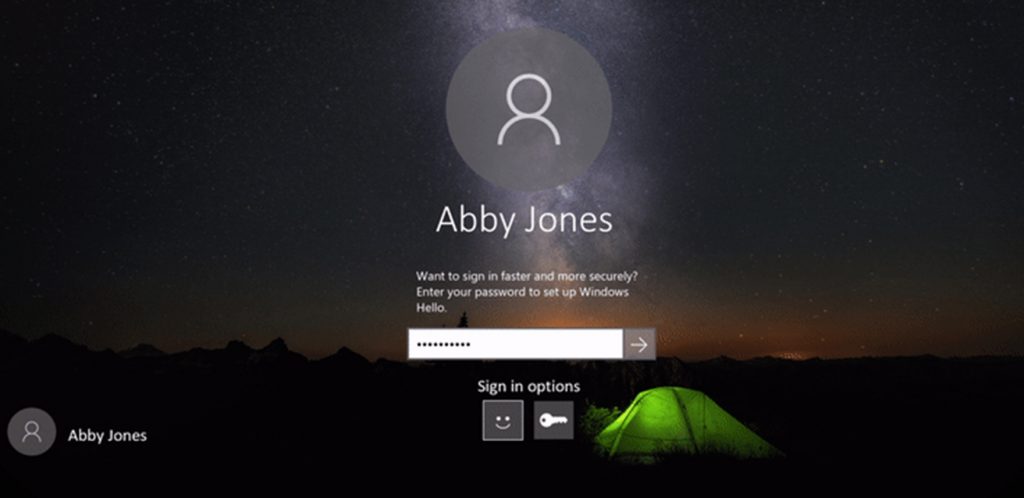
Используя датчик отпечатков пальцев или специальную встроенную или внешнюю камеру, например Intel SDK, вы можете настроить Windows Hello для входа на компьютер без ввода пароля и подтверждения своей личности. Войдите в некоторые приложения или даже сделайте покупки в магазине.
Однако, если пользователям не нужен этот дополнительный уровень безопасности или если они совместно используют системы с другими людьми. Вы можете отключить эти биометрические функции безопасности в Windows. Вы можете только отключить настройки входа или полностью отключить биометрические устройства.
Есть несколько способы отключить распознавание лиц и регистрация отпечатков пальцев в Windows 10. Наиболее распространенные параметры - это настройки в настройках Windows или через диспетчер устройств. Однако есть и другие методы, например. Б. Редактор групповой политики и редактор реестра. Эти методы даже полностью отключают функциональность настроек Windows.
Удалить распознавание лиц в Windows 10 или войти по отпечатку пальца
- Нажмите комбинацию клавиш Windows + I, чтобы открыть приложение «Настройки» и перейти в «Учетные записи» -> «Параметры входа». На правой панели найдите раздел Windows Hello и нажмите кнопку «Удалить» в разделе «Распознавание лиц» или «Отпечаток пальца».
- После выполнения этих действий вы можете снова войти в Windows 10 со своим паролем.
Отключение биометрии Windows Hello с помощью групповой политики
- Откройте редактор локальной групповой политики и перейдите в: Конфигурация компьютера -> Административные шаблоны -> Компоненты Windows -> Биометрия. На правой панели дважды щелкните политику «Разрешить биометрию».
- Выберите вариант Отключено. Щелкните Применить, а затем щелкните ОК.
- Функция Windows Hello теперь будет удалена с экрана блокировки. Когда вы открываете приложение «Настройки» и переходите на страницу «Настройки входа», Windows Hello должна сказать: «Распознавание лиц и отпечатков пальцев недоступно на этом устройстве».
Ноябрьское обновление 2021:
Теперь вы можете предотвратить проблемы с ПК с помощью этого инструмента, например, защитить вас от потери файлов и вредоносных программ. Кроме того, это отличный способ оптимизировать ваш компьютер для достижения максимальной производительности. Программа с легкостью исправляет типичные ошибки, которые могут возникнуть в системах Windows - нет необходимости часами искать и устранять неполадки, если у вас под рукой есть идеальное решение:

Используйте редактор реестра, чтобы отключить биометрические данные Windows Hello.
- Откройте редактор реестра и перейдите по адресу: HKEY_LOCAL_MACHINE \ SOFTWARE \ Microsoft \ Biometrics. Если биометрический ключ недоступен, вы должны его создать.
- Щелкните правой кнопкой мыши «Биометрия» и выберите «Создать» -> «Значение DWORD (32 бита)». Назовите его Включено и оставьте его значение данных равным 0. (0: не разрешать использование биометрии; 1: разрешать использование биометрии)
- Закройте редактор реестра и перезагрузите компьютер, чтобы изменения вступили в силу.
Подробнее о Windows Hello
Windows Hello предоставляет возможности биометрического входа для пользователей Windows 10. Пользователи могут войти в свои компьютеры и приложения, сканируя радужную оболочку глаза, лицо или отпечаток пальца. Чтобы запускать приложения Hello, вашему компьютеру необходимо подходящее оборудование. Например, для сканирования радужной оболочки глаза и лица требуются инфракрасные камеры, а для сканеров отпечатков пальцев требуется регистрация отпечатков пальцев. Аутентификация для сканирования отпечатков пальцев также доступна недавно.
Учетные данные хранятся с использованием асимметричного шифрования и связаны с выбранными вами методами биометрической аутентификации.
Были проблемы с конфиденциальностью, связанные с Hello и процедурами биометрического входа в целом. Учитывая объем данных, которые Windows 10 собирает по умолчанию в своей конфигурации, есть несколько причин для осторожности. Однако нет никаких указаний на то, что Microsoft собирает ваш отпечаток пальца.
CCNA, веб-разработчик, ПК для устранения неполадок
Я компьютерный энтузиаст и практикующий ИТ-специалист. У меня за плечами многолетний опыт работы в области компьютерного программирования, устранения неисправностей и ремонта оборудования. Я специализируюсь на веб-разработке и дизайне баз данных. У меня также есть сертификат CCNA для проектирования сетей и устранения неполадок.

А вы знали, что с функцией Windows Hello, авторизация на вашем устройстве на базе Windows 10 займет менее двух секунд? Биометрические сенсоры позволяют Windows Hello мгновенно распознать ваше лицо или отпечатки пальцев и разблокировать ваш девайс без ввода пароля.
Для начала проверьте, поддерживает ли ваше устройство технологию Windows Hello:
Открываем «Параметры» (можно просто нажать горячие клавиши Windows + I), затем «Учетные записи», выбираем «Параметры входа» и в самом верху страницы нам улыбнется Windows Hello.
Если опция неактивна, не огорчайтесь. Конечно, можно купить современный компьютер, но можно обойтись сканером отпечатков пальцев или внешней камерой, которые позволят воспользоваться преимуществами Windows Hello.
Как настроить Windows Hello:
Снова открываем «Параметры», затем «Учетные записи», выбираем «Параметры входа» и под заголовком Windows Hello нажимаем кнопку «Настройка». Введите PIN по запросу системы или создайте новый, если вы это еще не сделали. Этот код может понадобиться в качестве альтернативного варианта авторизации.
Чтобы научить Windows узнавать ваше лицо, нужно будет просто смотреть в экран. Для настройки сканера отпечатков, приложите палец к сенсору. Здесь же вы сможете в любое время улучшить распознавание лица или добавить дополнительные отпечатки.
Как настроить несколько учетных записей:
Заходим в «Параметры», потом в разделе «Учетные записи» выбираем пункт «Семья и другие люди». Здесь вы найдете опции «Добавить члена семьи» и «Добавить пользователя для этого компьютера». Достаточно ввести адрес электронной почты для выбранного аккаунта Microsoft.
Выйдите из системы и попросите войти другого пользователя. После авторизации он сможет настроить свою учетную запись, в том числе и параметры Windows Hello.
Хотите узнать больше – почитайте о Windows Hello и о том, как Windows Hello защищает конфиденциальность. Удачи!
Примечание. 1) Обращаем внимание, что для Windows Hello требуется специальное оборудование, например, сканер отпечатков пальцев, инфракрасный сенсор или другой биометрический сенсор и совместимое устройство. 2) С Windows Hello от обнаружения лица или отпечатка до успешной авторизации проходит менее двух секунд, что короче средней продолжительности ввода пароля.
Читайте также:

