Как отключить восстановление системы windows 10
Обновлено: 03.07.2024
Одна из новинок, которая пришла с Windows 10 была вероятность того, что, если что-то пойдет не так в операционной системе, это может быть ремонтируется автоматически при запуске. Это снижает вероятность того, что из-за сбоя нам придется отформатировать и установить Windows с нуля. Хотя на самом деле количество ошибок, которые может решить автоматическое восстановление Windows, очень мало по сравнению с теми, которые могут появиться.
Хотя Microsoft не позволяет легко отключить эту функцию, это можно сделать с помощью средства устранения неполадок загрузки операционной системы.
Отключить автоматическое восстановление, когда Windows не запускается
Для этого мы должны полностью выключить компьютер, обычно удерживая кнопку питания в течение нескольких секунд. Когда компьютер выключен, следующим шагом является нажатие и удерживайте клавишу F11 и включи его. Через несколько секунд мы увидим средство устранения неполадок загрузки.
Мы должны идти в раздел » Устранение неполадок> Дополнительные параметры> Командная строка ».
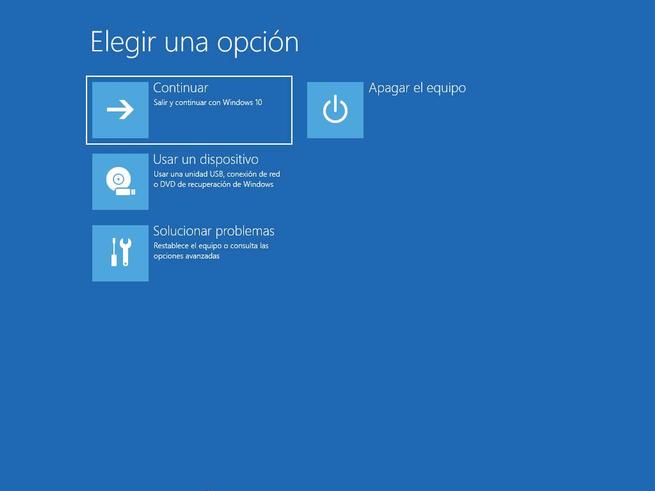
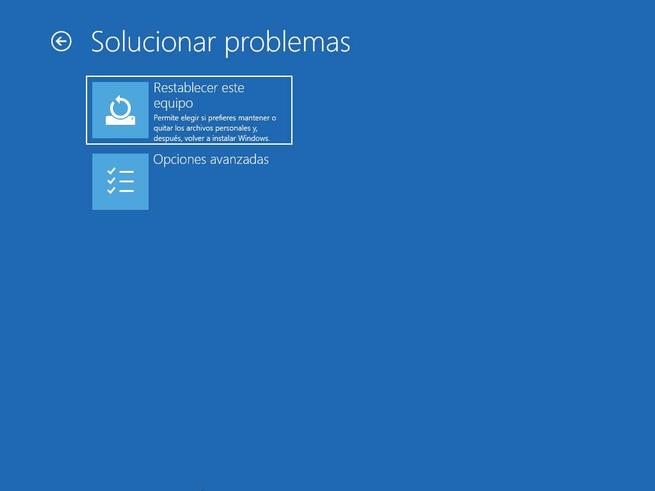
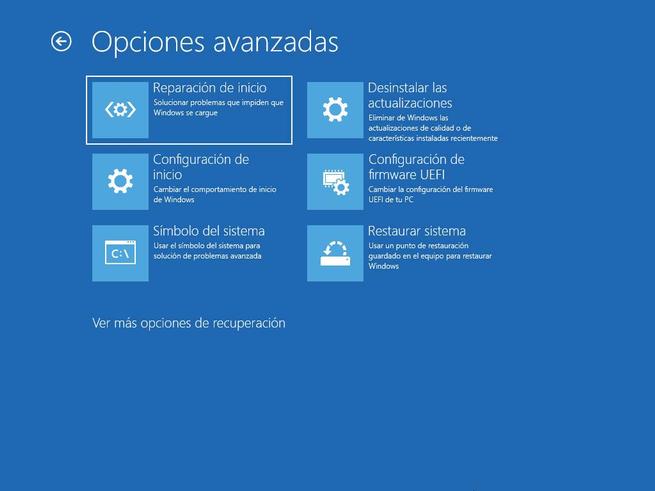
A CMD Откроется окно , в рамках которого мы должны будем выполнить следующую команду:
bcdedit /set recoveryenabled no
Перезапускаем компьютер и вуаля. Теперь программа восстановления системы больше не будет загружаться автоматически, поэтому мы оставили цикл загрузки, чтобы снова перезагрузить Windows. Если, конечно, в системе нет серьезной ошибки, которая мешает нам продолжать.
Повторно включить автоматическое восстановление Windows
Поэтому, как только мы вышли из автоматического ремонта цикл загрузки Следующее, что нам нужно сделать, это снова активировать эту функцию. Для этого мы откроем окно CMD с правами администратора и запустим следующую команду:
bcdedit /set recoveryenabled yes
Перезапускаем компьютер и вуаля. Если все правильно, скорее всего, автоматическое восстановление Windows не появляется и операционная система загружается нормально. Но функция будет там, подготовленная так, что если что-то пойдет не так, вы сможете отремонтировать наш компьютер, не делая ничего.
Что делать, если у нас проблемы с запуском Windows
Как мы уже говорили, функция автоматического восстановления Windows не всегда работает. Может случиться так, что если мы его активируем, наш компьютер перейдет в состояние цикла загрузки, из которого он не сможет выйти, и при отключении этой функции ошибка не позволяет нам запустить Windows, например, с синим экраном.
В конечном счете, когда ничего из вышеперечисленного не может работать, нам нужно будет только отформатировать ПК и установить Windows с нуля , пользуясь возможностью установить последнюю версию операционной системы.

Восстановление системы - функция операционной системы Windows, при которой происходит автоматическое сохранение системы, с возможностью дальнейшего его использования. К примеру, вы можете установить некорректно работающий драйвер, и получить неработающую систему - и в данном случае, как нельзя подойдет восстановление системы, так как будет возможность восстановить систему к состоянию до установки данного драйвера.
Восстановление системы затрагивает только системные файлы и настройки - личные файлы пользователя при этом остаются в целости и сохранности.
Включение восстановления системы в Windows 10 через графический интерфейс
По умолчанию, данная функция всегда включена в операционных системах Windows.- Открываем старую Панель управления (набрав в поиске "Панель управления" или "control").
- В Панели управления находим пункт "Восстановление" (в режиме просмотра "Крупные значки" или "Мелкие значки").
- Далее, нужно нажать на пункт "Настройка восстановления системы".
- Откроется окно настроек восстановления системы. В нем, нужно выбрать жесткий диск, на котором будут хранится данные для восстановления системы, и нажать на кнопку "Настроить".
- В следующем окне нужно отметить галочкой пункт "Включить защиту системы". По желанию, можно отрегулировать объем, который допускается занимать информацией для восстановления системы. По завершению настройки, достаточно нажать "ОК".
Отключение восстановления системы в Windows 10
Отключать восстановление имеет смысл, если у Вас действительно малый объем накопителя, из-за чего нет возможности выделять драгоценное "место" под восстановление системы. В иных случаях, данный поступок можно считать мало оправданным, поскольку значительно снижается шанс восстановить систему в случае какого-либо сбоя или установки некорректно работающего программного обеспечения (в том числе драйверов).
- Сперва нужно открыть настройки восстановления системы, так же, как это описано в пункте выше (Включение восстановления системы) - нужно открыть "Панель управления", в ней пункт "Восстановление", а в нем - "Настройка восстановления системы".
- Теперь нужно пройтись по всем жестким дискам, у которых стоит в столбике "Защита" статус "Включено". Выбираем такой жесткий диск, и нажимаем на кнопку "Настроить".
- В настройках отмечаем пункт "Отключить защиту системы", и нажимаем "ОК".
- Появится диалоговое окно для подтверждения действия отключения восстановления системы на данном диске. Нажимаем "Да".
- После этого, все точки восстановления будут удалены с данного диска, а по отключению данных настроек на всех дисках - восстановление системы будет отключено.
Настройка восстановления системы через групповые политики
Включить или отключить восстановление системы так же можно и через редактор групповых политик. Нужный параметр находится в разделе "Конфигурация компьютера - Административные шаблоны - Система - Восстановление системы" (англ. "Computer Configuration - Administrative Templates - System - System Restore") и называется "Отключить восстановление системы" (англ. "Turn off System Restore").

Если задать данному параметру значение "Включено" (англ. "Enabled"), то восстановление системы будет отключено, если же установить значение "Не задано" (англ. "Not Configured") или "Отключено" (англ. "Disabled"), то восстановление системы будет включено.
Настройка восстановления системы через редактор реестра
Помимо вышеописанных способов управления восстановлением системы, все данные действия можно провести и напрямую в реестре Windows. За включение или отключение восстановления системы отвечает параметр типа DWORD32 под именем "DisableSR", который находится по адресу HKEY_LOCAL_MACHINE\SOFTWARE\Policies\Microsoft\Windows NT\SystemRestore .
Если установить ему значение 1, то восстановление системы будет отключено, значение 0 наоборот включает восстановление системы.
Для первичного исправления неполадок персонального компьютера используют специальные встроенные приложения Windows 10. Применение отдельных блоков предусмотрено порядком использования операционной системы. Некоторые программы и папки можно убрать с жесткого диска. Например, пользователям полезно знать, как отключить восстановление операционной системы Windows 10.

Зачем оно нужно?
Существует несколько причин, по которым может понадобиться отключение или удаление некоторых данных с главного накопителя персонального компьютера (стационарного или ноутбука). Например:
- необходимо освободить дополнительное пространство на главном носителе информации ПК. Внимание! При работе с устройствами последних поколений данная причина не имеет значения – объем дисков новых компьютеров позволяет хранить большое количество файлов, документов, приложений, драйверов;

- работа блока «тормозит» остальные приложения (программа создает новую точку отката еженедельно, при необходимости можно приостановить действие и сравнить скорость взаимодействия ПК);

- некоторые вирусные приложения маскируют свои файлы под софты восстановления (для борьбы с нежелательными операциями лучше использовать специальные защитные утилиты);
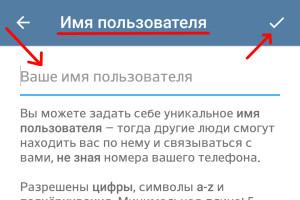
- при создании внешнего образа операционной нужный файл создается быстрее и оказывается легче без восстановительной базы Виндовс;

- операционный блок не каждый раз может осуществить необходимый откат до предыдущего состояния.

Некоторые эксперименты с внутренними папками и документами пользователи проводят, несмотря на предупреждения. Прежде чем удалять встроенные элементы, необходимо ознакомиться с преимуществами и недостатками операции.
Как отключить автоматическое восстановление Windows 10
Мастера рекомендуют не удалять инструменты, созданные разработчиком операционки, без крайней необходимости. Но, если требуется удаление функции автоматического восстановления Винды, выполняют несколько последовательных шагов:

- открывают блок «Восстановление», затем – подраздел «Настройка»;
- откроется список работающих на персональном устройстве накопителей жесткого типа;
- если в колонке «Защита» установлено значение «Включено», по строке кликают правой клавишей мыши, в выпавшем перечне нажимают «Настроить»;

- в окне появится два пункта, галочку поставить рядом со строкой «Отключить», подтвердить выбор кнопкой «ОК».
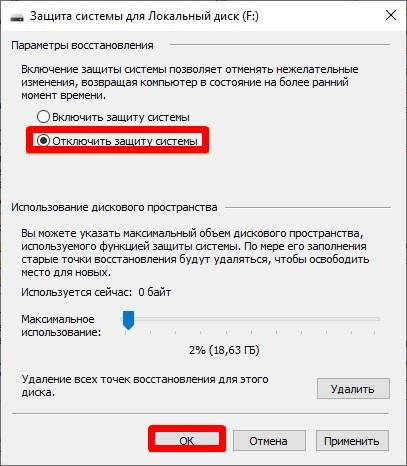
В дополнительном диалоговом окошке необходимо снова подтвердить выполняемое действие. После выполнения указанных шагов с ПК будут удалены точки восстановления выбранных жестких носителей.
Отменить процедуру при загрузке не получится, потребуется включить функцию заново.
Как включить обратно?
Чтобы возобновить работу блока восстановления, выполняют следующую инструкцию:

- выбрать подпункт «Восстановление», затем – строку «Настройка»;
- затем, как в предыдущей инструкции, поочередно выбирать жесткий диск и открывать настройки правой кнопкой мышки;

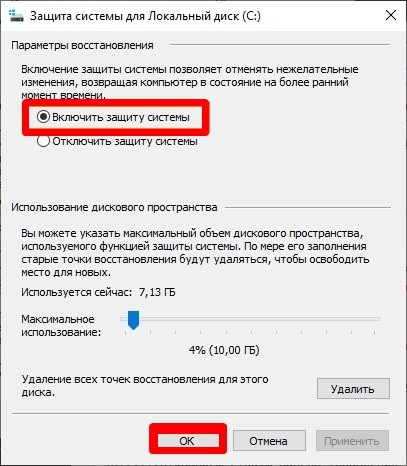
После внесения изменений персональное устройство перезагружают. Восстановительный раздел начнет работать, что означает автоматическое создание новых точек сохранения операционной системы.
Отключение функции отката ОС выполняют, если объем жесткого диска на ПК небольшой, и требуется освободить дополнительное пространство. Удаление встроенной информации уменьшит шансы на автоматическое сохранение данных. Важно точно следовать инструкциям и выполнять указанные настройки.
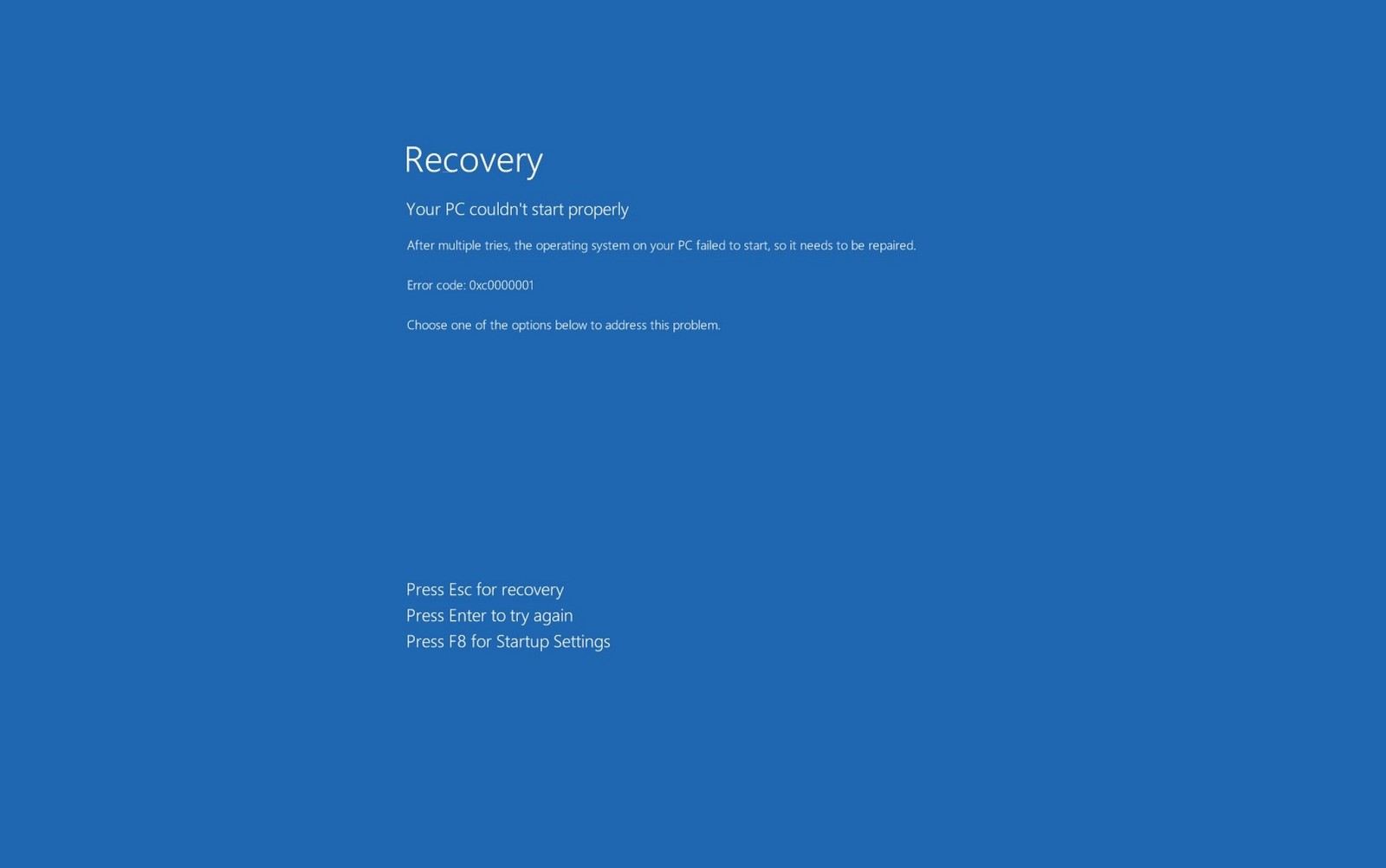
На Windows 10 работает автоматическое восстановление — полезная функция, которая находит и устраняет проблемы, мешающие загрузке вашего устройства.
Если ваш компьютер не запускается два раза подряд, на третий раз автоматически включится механизм восстановления, проведет диагностику и устранит все неполадки.
Однако, если вы предпочитаете находить и исправлять ошибки вручную, или же автоматическое восстановление работает не так, как нужно, вы можете отключить эту функцию.
В этой инструкции мы объясним, как отключить автоматическую диагностику и восстановление вашего устройства, а также включить обратно.Как отключить автоматическое восстановление на Windows 10
Чтобы отключить автоматическое восстановление во время третьей неудачной попытки загрузить компьютер, сделайте следующее:
- Выберите Start
- Найдите Command Prompt, нажмите правой кнопкой мыши и выберите Run as administrator
- Введите bcdedit и нажмите Enter
- Обратите внимание на пункты reoveryenabled и identifier в разделе Windows Boot Loader. Должны быть установлены следующие значения:
- identifier:
- recoveryenabled: yes
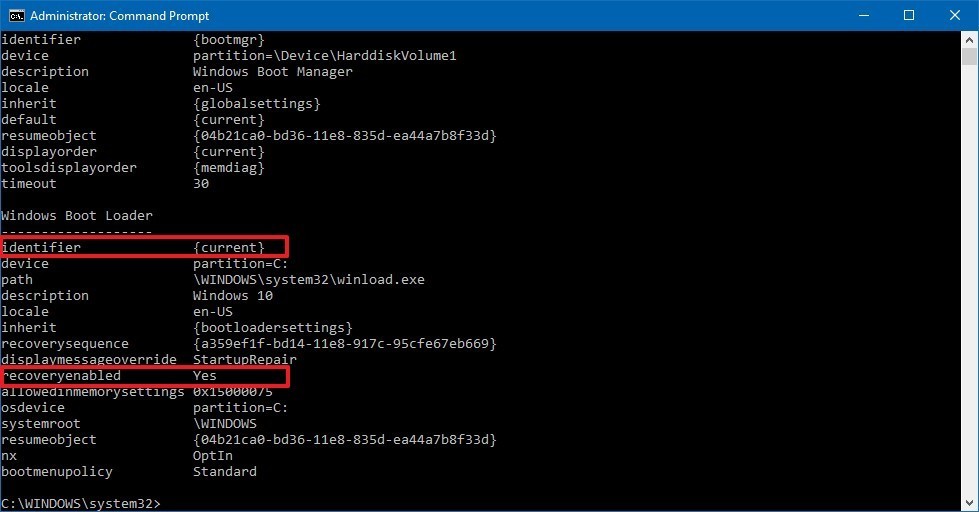
5. Введите bcdedit /set recoveryenabled no и нажмите Enter.
(в команде используется current для указания на пункт, и no для установки нового значения)
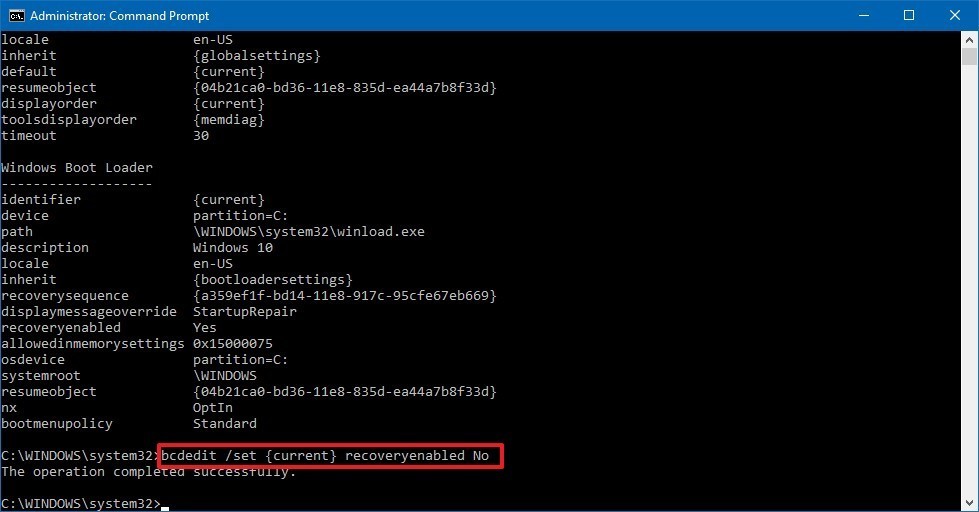
Как только вы выполните эти шаги, диагностика и восстановление больше не будут автоматически включаться после трех неудачных попыток загрузки.
Как включить автоматическое восстановление
Если оно отключено, вы можете воспользоваться следующимм шагами, чтобы включить его:
- Откройте Start
- Найдите Command Prompt, кликните правой кнопкой мыши, выберите Run as administrator
- Введите bcdedit и нажмите Enter.
- Убедитесь, что в пунктах reoveryenabled и identifier стоят следующие значения:
- identifier:
- recoveryenabled: no
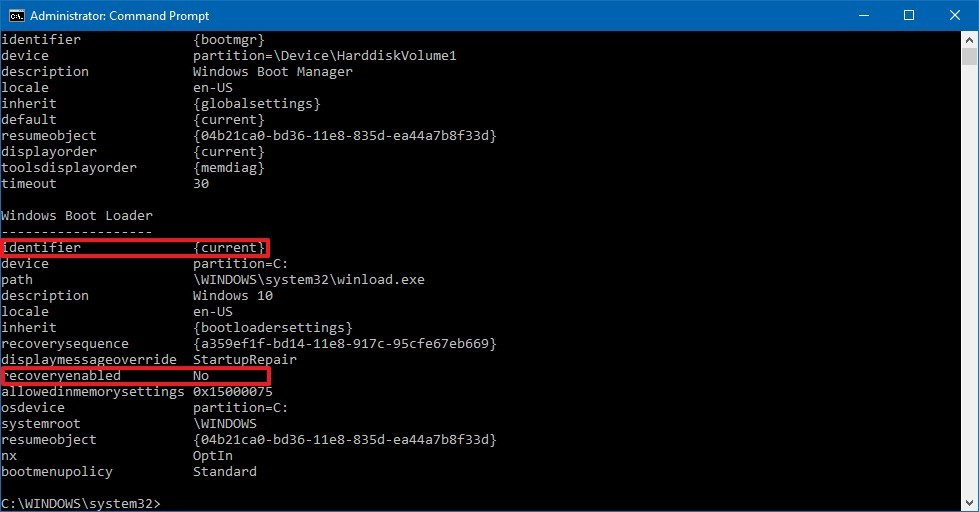
5. Введите bcdedit /set recoveryenabled yes и нажмите Enter.
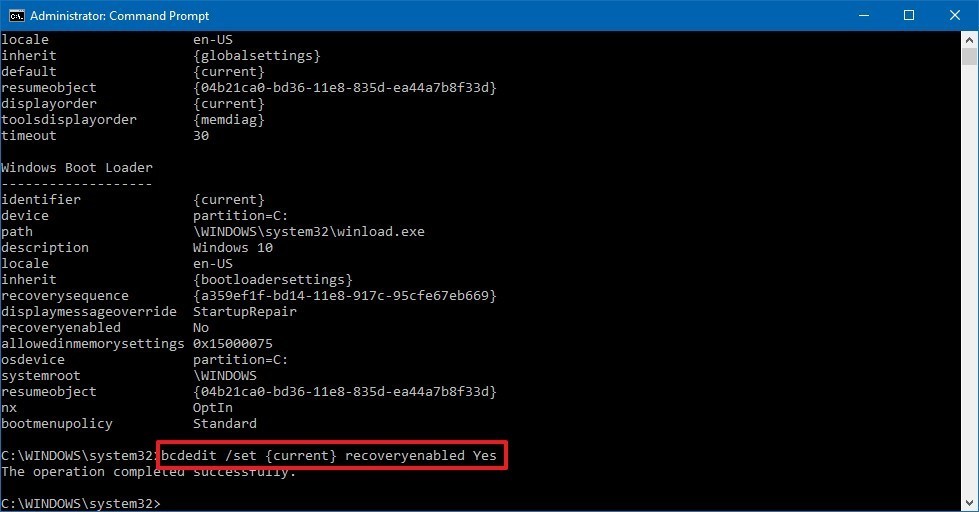
(в команде используется current для указания на пункт, и yes для установки нового значения)
Выполнив эти шаги вы подключите автоматическую диагностику и восстановление на вашем ПК, которые позволят найти и устранить проблемы, препятствующие успешной загрузке.
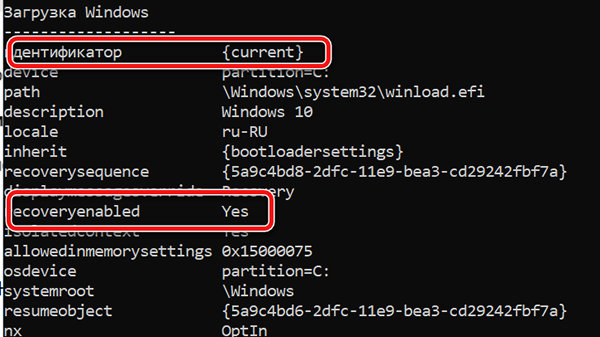
В случае Windows 10 автоматическое восстановление является удобной функцией, которая устраняет распространенные проблемы, способные препятствовать правильной загрузке устройства. Если компьютер не запускается два раза подряд, при третьей загрузке запускается механизм «саморемонта», и во время этого процесса система выполняет ряд диагностических тестов для обнаружения и исправления распространенных проблем при запуске.
Однако, если вы предпочитаете устранять неполадки и исправлять проблемы запуска вручную, или автоматическое восстановление вызывает неожиданные «петли», можно отключить эту функцию в Windows 10.
В этом уроке по Windows 10 мы проведём вас через шаги, которые помогут отключить автоматическую диагностику и восстановление вашего устройства. Кроме того, если автоматическое восстановление ранее было отключено или вы хотите отменить изменения, мы также опишем шаги для повторного включения функции.
Как отключить автоматическое восстановление Windows 10
Чтобы отключить автоматическое восстановление после третьей неудачной загрузки Windows 10, выполните следующие действия:
-
На панели поиска введите командная строка, щелкните правой кнопкой мыши верхний результат, и выберите Запуск от имени администратора.

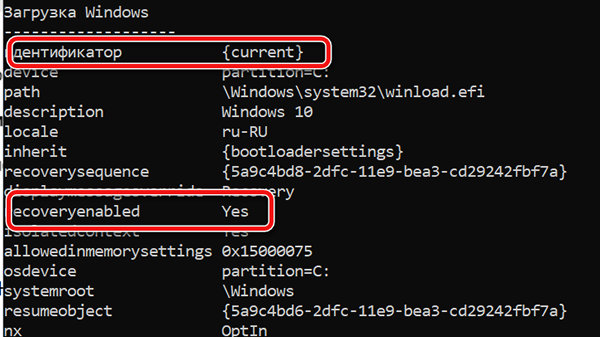
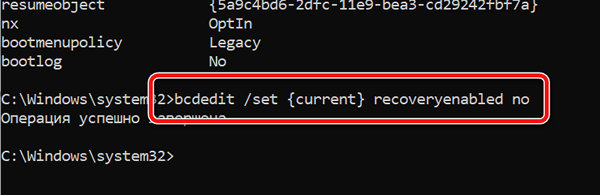
- В команде мы используем чтобы указать целевую ОС в загрузчике, а не значение, чтобы отключить автоматическое восстановление. Замените его на значение идентификатора, если оно отличается от указанного.
После выполнения этих действий функция диагностики и восстановления не будет работать автоматически после третьей неудачной загрузки устройства.
Как включить автоматическое восстановление Windows 10
Если функция автоматического восстановления отключена, можно использовать следующие действия для её повторного включения:
- Запустите командной строку от имени администратора, как это описано в предыдущей главе.
- Введите следующую команду и нажмите клавишу Enter : bcdedit
- Запишите значения reoveryenabled и идентификатор в разделе «Загрузка Windows». Значения должны быть подобны этим:
- идентификатор:
- recoveryenabled: No
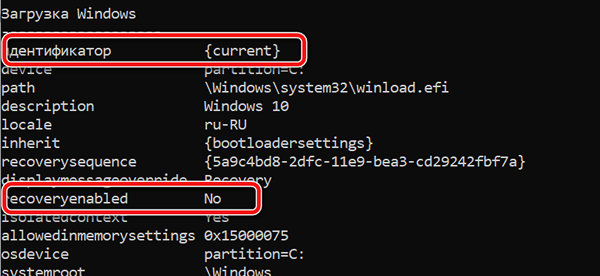
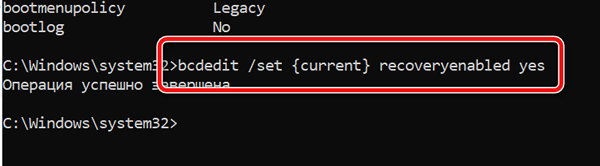
- В команде мы используем чтобы указать целевую ОС в загрузчике, и yes, чтобы включить автоматическое восстановление.
После выполнения этих шагов, если у вас возникли проблемы при загрузке Windows 10, начиная с третьей попытки система приступит к диагностике устройства, и попытается восстановить работоспособное состояние и устранить проблемы, которые могут помешать правильной загрузке.
Читайте также:

