Как отключить высокую контрастность на windows 7
Обновлено: 26.06.2024
Откройте панель управления и перейдите в раздел «Система и безопасность». Далее перейдите в раздел «Электропитание». В левом столбике нажмите на ссылку «Изменение параметров питания от батареи». В открывшемся окне вы сможете увеличить или уменьшить подсветку экрана с помощью ползунка.
Как изменить контрастность экрана на Windows 7?
1. Перед настройкой яркости, найдите на мониторе кнопки управления контрастностью (если они есть) или откройте экранное меню и перейдите в подменю Contrast. Если вы калибрируете ЖК-монитор, то сбросьте настройки контрастности, установив значения по умолчанию («заводские настройки»).
Как настроить контрастность экрана на ноутбуке?
Как изменить контрастность на мониторе?
Настройка яркости и контрастности
Как увеличить яркость экрана с помощью клавиатуры?
Как изменить насыщенность цвета в Windows 7?
Как убрать контрастность экрана?
Чтобы включить или выключить режим высокой контрастности с экрана входа в систему, нажмите кнопку Специальные возможности в левом нижнем углу и выберите опцию Высокий контраст. Чтобы включить или выключить высокий контраст с помощью клавиатуры, нажмите сочетание клавиш левый Alt + левый Shift + Screen.
Как улучшить качество изображения на ноутбуке?
Оптимизация изображения на мониторе
- Откройте окно Разрешение экрана: нажмите кнопку Пуск , , выберите Панель управления, а затем в разделе внешний вид и персонализациянажмите кнопку Настройка разрешения экрана.
- Откройте раскрывающийся список Разрешение. Найдите разрешение, помеченное словом (рекомендуется). Это и есть основное разрешение ЖК-монитора.
Как проверить яркость экрана ноутбука?
В Windows 10 открываем Параметры через меню Пуск -> Система -> Дисплей и передвигаем ползунок Изменение Яркости. Или на рабочем столе щёлкаем правой кнопкой мыши, выбираем Параметры экрана, видим тот же экран.
Как уменьшить контрастность на компьютере?
Автоматическая настройка яркости с помощью адаптации
Как сделать ярче изображение на мониторе?
Как настроить экран на Windows 10?
Большинство дополнительных параметров экрана из предыдущих версий Windows теперь доступны на странице параметров экрана.
- Выберите Пуск > Параметры > Система > Дисплей.
- Если вы хотите изменить размер текста и приложений, используйте параметр в раскрывающемся меню в разделе Масштаб и разметка.
Как убавить яркость экрана с помощью клавиатуры?
Необходимо удерживать функциональную кнопку Fn (находится внизу клавиатуры возле левого Ctrl, кнопки Win), затем нажать клавиши со стрелками вверх или вправо для увеличения яркости, вниз или влево для уменьшения. В комбинации с Fn могут также использоваться клавиши от F1 до F12.
Как увеличить яркость экрана Windows 10 с помощью клавиатуры?
Изменение яркости экрана Windows 10 в приложении Параметры
- Откройте Параметры Windows, нажав сочетание клавиш Win + I , или нажмите на значок шестеренки в меню Пуск.
- Перейдите «Система» → «Дисплей».
- С права, отрегулируйте положение ползунка «Изменение яркости», чтобы установить желаемый уровень подсветки экрана.
Как увеличить яркость экрана на мониторе ноутбука HP?
Чтобы воспользоваться клавишами на клавиатуре для настройки яркости экрана, нажмите клавишу Fn+ клавишу уменьшения уровня яркости экрана. Нажмите клавишу Fn + соответствующую клавишу увеличения уровня яркости.

Это может произойти из-за того, что мы неосознанно нажимаем определенные пары клавиш StickyKeys / Hotkeys.. Любой из этих инцидентов может активировать Высокий контраст режим в Windows 10. Этот режим не только изменяет цветовую схему отображения вашей системы, но также может привести к отключению нескольких параметров персонализации. В этой статье мы узнаем, как решить проблему в Windows 10.
Некоторые настройки недоступны в режиме высокой контрастности
Чтобы решить эту проблему, нам просто нужно отключить режим высокой контрастности системы. Есть два способа, которыми можно легко отключить режим высокой контрастности и вернуть устройство в нормальное состояние.
Прежде чем мы начнем с методов, вам необходимо убедиться, что ни одно другое приложение не запущено, так как вам придется перезапустить систему, а изменение цветовой схемы может привести к временному зависанию системы.
1]Отключите режим высокой контрастности с помощью горячих клавиш.
Чтобы отключить режим высокой контрастности, выполните комбинацию клавиш, указанную ниже, и все будет хорошо:
Влево ALT + Влево
Shift + PrtScn
Вышеупомянутая комбинация клавиш отключит режим высокой контрастности и вернет вашу систему в нормальный режим. Перезагрузите систему один раз, чтобы новые настройки работали без ошибок.

Может случиться так, что HotKeys / Sticky Keys не работают в вашей системе или были отключены вашим ИТ-администратором. Вы можете легко отключить режим высокой контрастности с помощью приложения «Настройки».
Открой Настройки заявление.
Теперь нажмите на Простота доступа.
В левом меню найдите Высокий контраст присутствует в Зрение раздел. Или вы можете открыть Пробег диалоговом окне введите следующую команду:
Теперь поверните переключатель в положение «Выкл.» В разделе «Использовать высокую контрастность», и все будет в порядке.
Теперь вы сможете использовать свое устройство с Windows 10 по своему усмотрению.

Если у вас возникают проблемы с регулировкой яркости или контрастности дисплея вашего ноутбука, имейте в виду, что каждая модель ноутбука (и каждая операционная система) немного отличается. Общие способы регулировки яркости и контрастности на ноутбуке представлены ниже.
Некоторые параметры на этой странице также будут работать для регулировки яркости или контрастности на настольном компьютере.
- Регулировка яркости с помощью клавиатуры.
- Регулировка яркости в операционной системе.
- Регулировка контрастности.
- Управление яркостью экрана в Power Options.
- Мой экран черный, и я ничего не вижу. Что я могу сделать?
Регулировка яркости клавишами вашего ноутбука
На большинстве ноутбуков вы можете регулировать яркость дисплея с помощью специальных клавиш на клавиатуре. Клавиши обычно обозначаются символом яркости ( ).
Часто клавиши яркости являются функциональными клавишами, которые имеют специальную функцию, если вы нажимаете их, удерживая клавишу Fn.
Клавиша Fn обычно расположена слева от вашего пробела. Функциональные клавиши яркости могут быть расположены в верхней части клавиатуры или на клавишах со стрелками.


Например, на клавиатуре ноутбука Dell XPS (на рисунке ниже) удерживайте клавишу Fn и нажмите F11 или F12, чтобы отрегулировать яркость экрана.
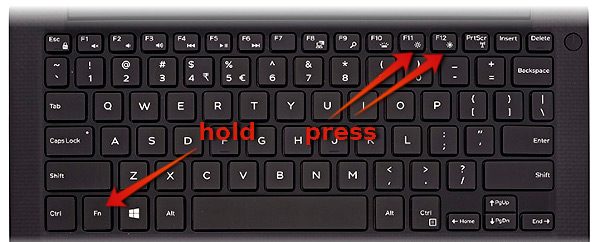

Chromebook
Чтобы изменить яркость на Chromebook, вам нужно нажать одну из двух кнопок регулировки. Малый механизм снижает яркость, а большой механизм повышает ее. Они расположены в верхней части клавиатуры, как вы можете видеть в красном прямоугольнике ниже.

Регулировка яркости в операционной системе
Вы также можете отрегулировать яркость экрана, используя программные элементы управления в вашей операционной системе:
- Windows 10
- Windows 8
- Windows 7
- Apple MacOS
- Linux
Windows 10
В Windows 10 есть несколько способов регулировки яркости дисплея.
- Использование значка батареи на панели задач
- Использование Windows Mobility Center
- Использование панели управления
Использование значка батареи на панели задач
- Нажмите значок батареи на панели задач.
- В окне состояния питания щелкните плитку яркости. Каждый раз, когда вы нажимаете на плитку, ваша яркость будет регулироваться на 25%.
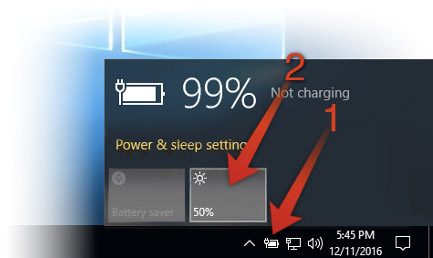
Использование Windows Mobility Center
- Откройте меню задач опытного пользователя, щелкнув правой кнопкой мыши значок меню «Пуск» или набрав Win + X (удерживая нажатой клавишу Windows, нажмите X).
- Нажмите Mobility Center (или нажмите B).
- В Центре мобильности настройте ползунок яркости.

Использование панели управления
- Откройте панель управления.
- Нажмите «Настроить часто используемые настройки мобильности».

- В окне Mobility Center настройте ползунок яркости.
Регулировка яркости в Windows 8
- Откройте панель Charms.
- Выберите настройки брелок.
- Выберите значок яркости.
- Перемещайте ползунок вверх и вниз с помощью мыши или нажимая клавиши со стрелками вверх и вниз на клавиатуре.
Регулировка яркости в Windows 7
- Откройте панель управления.
- Выберите «Оборудование и звук».
- Выберите «Электропитание».
- Используйте мышь, чтобы переместить ползунок яркости внизу окна.
Регулировка яркости в macOS


- Используйте ползунок яркости, чтобы отрегулировать яркость. Если вы хотите, чтобы яркость изменялась автоматически в зависимости от окружающего освещения рядом с компьютером, установите флажок «Автоматически регулировать яркость».

Регулировка яркости в Linux
Многие оконные менеджеры в Linux предлагают элементы управления яркостью на своей панели настроек. Например, в системах Ubuntu с оконным менеджером Unity:
- Нажмите на значок в правой части строки меню.
- Выберите Системные настройки.
- Выберите яркость Замок.
- Отрегулируйте яркость слайдера.
Если ваш ноутбук использует графику Intel или NVidia, вы также можете использовать удобный инструмент командной строки под названием xbacklight. Его можно установить с помощью большинства менеджеров пакетов. Например, в системах Ubuntu или Debian:
Чтобы установить яркость на полную:
Вы также можете увеличить или уменьшить яркость в процентах. Чтобы увеличить яркость на 10%:
Для полного списка опций, смотрите руководство:
Регулировка контрастности
Большинство ноутбуков не имеют контрастного управления на аппаратном уровне, но вы можете настроить свою операционную систему на использование режима высококонтрастного дисплея.
- Windows 10
- Windows 8
- Windows 7
- Macos
- Linux
Регулировка контрастности в Windows 10
- Удерживая клавиши Shift и Alt на левой стороне клавиатуры, нажмите клавишу Print Screen.
- Однажды спросили, хотите ли вы включить режим высокой контрастности. Нажмите Да.

Чтобы вернуться в режим нормальной контрастности, повторите шаг 1, и режим высокой контрастности будет отменен.
Если нажатие комбинации клавиш не вызывает запрос «Высокий контраст», вы можете включить его в меню «Легкость доступа»:
Регулировка контрастности в Windows 8
- Откройте панель Charms.
- Нажмите Настройки.
- Выберите Простота доступа.
- В разделе «Высокая контрастность» нажмите кнопку, чтобы включить или отключить режим высокой контрастности.
Регулировка контрастности в Windows 7
- Откройте панель управления.
- В строке поиска введите цвет окна.
- Нажмите Изменить цвет окна и метрики.
- Под Основными и высококонтрастными темами выберите высококонтрастную тему.
Регулировка контрастности в macOS
- В меню Apple выберите «Системные настройки».
- Нажмите Доступность.
- Установите флажок «Увеличить контраст» и используйте ползунок «Контрастность дисплея» для настройки дисплея.
Регулировка контрастности в Linux
Существуют инструменты командной строки для настройки контрастности вашего экрана, такие как xgamma и xcalib. Их можно использовать для точной настройки любого уровня контрастности вашего экрана по умолчанию.
Чтобы увеличить контрастность по умолчанию, большинство оконных менеджеров предлагают высококонтрастную тему, которая может сделать ваш экран лучше видимым. В оконных менеджерах на основе Gnome, таких как Ubuntu Unity, выполните следующие действия:
- Откройте окно терминала.
- Запустите команду gnome-control-center, чтобы открыть окно командного центра.
- Нажмите Универсальный доступ.


Управление яркостью экрана в параметрах питания
После регулировки яркости вашего ноутбука, он должен автоматически сохранить новые настройки. Если настройки яркости не сохраняются после перезагрузки компьютера, они, вероятно, переопределяются настройками в меню «Параметры электропитания». В этом случае вам необходимо создать собственный план электропитания, что можно сделать с помощью утилиты «Электропитание» на панели управления.
- Информация и помощь по отключению или изменению функций управления питанием.
Проблемы с драйверами
Если метод сочетания клавиш не работает, и вы выполнили соответствующие настройки в параметрах электропитания, скорее всего, у вашего компьютера проблема с видеодрайвером. Проблемы с драйверами обычно возникают после обновления драйверов видео. Драйверы монитора также могут вызвать эту проблему. Чтобы устранить любые потенциальные проблемы, связанные с монитором, переустановите монитор, выполнив следующие действия.
- Откройте диспетчер устройств Windows
- Нажмите + или стрелку рядом с мониторами, чтобы развернуть список.
- Выделите все обнаруженные мониторы в разделе «Мониторы» и нажмите «Удалить», чтобы удалить их с компьютера.
- После удаления мониторов из диспетчера устройств в разделе «Действие» нажмите «Сканировать изменения оборудования», чтобы Windows повторно обнаружила монитор и установила соответствующие драйверы.
Наконец, мы также рекомендуем загружать последние версии драйверов видео непосредственно от производителя видеокарты. Если эта проблема возникла из-за того, что вы обновили драйверы, установите более раннюю версию видеодрайверов, чтобы узнать, решит ли это проблему.
- Информация и помощь с компьютерными видео драйверами.
Яркости ноутбука все еще недостаточно или экран черный
Если после выполнения описанных выше шагов яркость по-прежнему недостаточна, подключите ноутбук к стене, чтобы убедиться, что это не параметр переменного тока, который снижает яркость. Если ноутбук подключен, но все еще не достаточно яркий, попробуйте предложения на странице ниже.

Если у вас возникают проблемы с регулировкой яркости или контрастности дисплея вашего ноутбука, имейте в виду, что каждая модель ноутбука (и каждая операционная система) немного отличается. Общие способы регулировки яркости и контрастности на ноутбуке представлены ниже.
Некоторые параметры на этой странице также будут работать для регулировки яркости или контрастности на настольном компьютере.
- Регулировка яркости с помощью клавиатуры.
- Регулировка яркости в операционной системе.
- Регулировка контрастности.
- Управление яркостью экрана в Power Options.
- Мой экран черный, и я ничего не вижу. Что я могу сделать?
Регулировка яркости клавишами вашего ноутбука
На большинстве ноутбуков вы можете регулировать яркость дисплея с помощью специальных клавиш на клавиатуре. Клавиши обычно обозначаются символом яркости ( ).
Часто клавиши яркости являются функциональными клавишами, которые имеют специальную функцию, если вы нажимаете их, удерживая клавишу Fn.
Клавиша Fn обычно расположена слева от вашего пробела. Функциональные клавиши яркости могут быть расположены в верхней части клавиатуры или на клавишах со стрелками.


Например, на клавиатуре ноутбука Dell XPS (на рисунке ниже) удерживайте клавишу Fn и нажмите F11 или F12, чтобы отрегулировать яркость экрана.
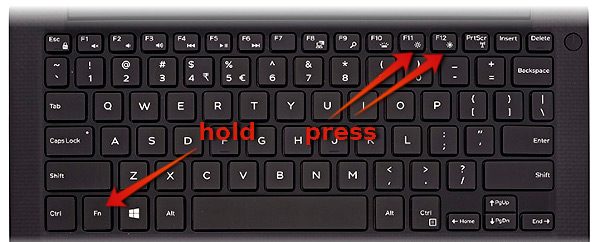

Chromebook
Чтобы изменить яркость на Chromebook, вам нужно нажать одну из двух кнопок регулировки. Малый механизм снижает яркость, а большой механизм повышает ее. Они расположены в верхней части клавиатуры, как вы можете видеть в красном прямоугольнике ниже.

Регулировка яркости в операционной системе
Вы также можете отрегулировать яркость экрана, используя программные элементы управления в вашей операционной системе:
- Windows 10
- Windows 8
- Windows 7
- Apple MacOS
- Linux
Windows 10
В Windows 10 есть несколько способов регулировки яркости дисплея.
- Использование значка батареи на панели задач
- Использование Windows Mobility Center
- Использование панели управления
Использование значка батареи на панели задач
- Нажмите значок батареи на панели задач.
- В окне состояния питания щелкните плитку яркости. Каждый раз, когда вы нажимаете на плитку, ваша яркость будет регулироваться на 25%.
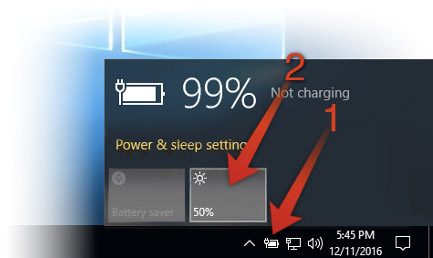
Использование Windows Mobility Center
- Откройте меню задач опытного пользователя, щелкнув правой кнопкой мыши значок меню «Пуск» или набрав Win + X (удерживая нажатой клавишу Windows, нажмите X).
- Нажмите Mobility Center (или нажмите B).
- В Центре мобильности настройте ползунок яркости.

Использование панели управления
- Откройте панель управления.
- Нажмите «Настроить часто используемые настройки мобильности».

- В окне Mobility Center настройте ползунок яркости.
Регулировка яркости в Windows 8
- Откройте панель Charms.
- Выберите настройки брелок.
- Выберите значок яркости.
- Перемещайте ползунок вверх и вниз с помощью мыши или нажимая клавиши со стрелками вверх и вниз на клавиатуре.
Регулировка яркости в Windows 7
- Откройте панель управления.
- Выберите «Оборудование и звук».
- Выберите «Электропитание».
- Используйте мышь, чтобы переместить ползунок яркости внизу окна.
Регулировка яркости в macOS


- Используйте ползунок яркости, чтобы отрегулировать яркость. Если вы хотите, чтобы яркость изменялась автоматически в зависимости от окружающего освещения рядом с компьютером, установите флажок «Автоматически регулировать яркость».

Регулировка яркости в Linux
Многие оконные менеджеры в Linux предлагают элементы управления яркостью на своей панели настроек. Например, в системах Ubuntu с оконным менеджером Unity:
- Нажмите на значок в правой части строки меню.
- Выберите Системные настройки.
- Выберите яркость Замок.
- Отрегулируйте яркость слайдера.
Если ваш ноутбук использует графику Intel или NVidia, вы также можете использовать удобный инструмент командной строки под названием xbacklight. Его можно установить с помощью большинства менеджеров пакетов. Например, в системах Ubuntu или Debian:
Чтобы установить яркость на полную:
Вы также можете увеличить или уменьшить яркость в процентах. Чтобы увеличить яркость на 10%:
Для полного списка опций, смотрите руководство:
Регулировка контрастности
Большинство ноутбуков не имеют контрастного управления на аппаратном уровне, но вы можете настроить свою операционную систему на использование режима высококонтрастного дисплея.
- Windows 10
- Windows 8
- Windows 7
- Macos
- Linux
Регулировка контрастности в Windows 10
- Удерживая клавиши Shift и Alt на левой стороне клавиатуры, нажмите клавишу Print Screen.
- Однажды спросили, хотите ли вы включить режим высокой контрастности. Нажмите Да.

Чтобы вернуться в режим нормальной контрастности, повторите шаг 1, и режим высокой контрастности будет отменен.
Если нажатие комбинации клавиш не вызывает запрос «Высокий контраст», вы можете включить его в меню «Легкость доступа»:
Регулировка контрастности в Windows 8
- Откройте панель Charms.
- Нажмите Настройки.
- Выберите Простота доступа.
- В разделе «Высокая контрастность» нажмите кнопку, чтобы включить или отключить режим высокой контрастности.
Регулировка контрастности в Windows 7
- Откройте панель управления.
- В строке поиска введите цвет окна.
- Нажмите Изменить цвет окна и метрики.
- Под Основными и высококонтрастными темами выберите высококонтрастную тему.
Регулировка контрастности в macOS
- В меню Apple выберите «Системные настройки».
- Нажмите Доступность.
- Установите флажок «Увеличить контраст» и используйте ползунок «Контрастность дисплея» для настройки дисплея.
Регулировка контрастности в Linux
Существуют инструменты командной строки для настройки контрастности вашего экрана, такие как xgamma и xcalib. Их можно использовать для точной настройки любого уровня контрастности вашего экрана по умолчанию.
Чтобы увеличить контрастность по умолчанию, большинство оконных менеджеров предлагают высококонтрастную тему, которая может сделать ваш экран лучше видимым. В оконных менеджерах на основе Gnome, таких как Ubuntu Unity, выполните следующие действия:
- Откройте окно терминала.
- Запустите команду gnome-control-center, чтобы открыть окно командного центра.
- Нажмите Универсальный доступ.


Управление яркостью экрана в параметрах питания
После регулировки яркости вашего ноутбука, он должен автоматически сохранить новые настройки. Если настройки яркости не сохраняются после перезагрузки компьютера, они, вероятно, переопределяются настройками в меню «Параметры электропитания». В этом случае вам необходимо создать собственный план электропитания, что можно сделать с помощью утилиты «Электропитание» на панели управления.
- Информация и помощь по отключению или изменению функций управления питанием.
Проблемы с драйверами
Если метод сочетания клавиш не работает, и вы выполнили соответствующие настройки в параметрах электропитания, скорее всего, у вашего компьютера проблема с видеодрайвером. Проблемы с драйверами обычно возникают после обновления драйверов видео. Драйверы монитора также могут вызвать эту проблему. Чтобы устранить любые потенциальные проблемы, связанные с монитором, переустановите монитор, выполнив следующие действия.
- Откройте диспетчер устройств Windows
- Нажмите + или стрелку рядом с мониторами, чтобы развернуть список.
- Выделите все обнаруженные мониторы в разделе «Мониторы» и нажмите «Удалить», чтобы удалить их с компьютера.
- После удаления мониторов из диспетчера устройств в разделе «Действие» нажмите «Сканировать изменения оборудования», чтобы Windows повторно обнаружила монитор и установила соответствующие драйверы.
Наконец, мы также рекомендуем загружать последние версии драйверов видео непосредственно от производителя видеокарты. Если эта проблема возникла из-за того, что вы обновили драйверы, установите более раннюю версию видеодрайверов, чтобы узнать, решит ли это проблему.
- Информация и помощь с компьютерными видео драйверами.
Яркости ноутбука все еще недостаточно или экран черный
Если после выполнения описанных выше шагов яркость по-прежнему недостаточна, подключите ноутбук к стене, чтобы убедиться, что это не параметр переменного тока, который снижает яркость. Если ноутбук подключен, но все еще не достаточно яркий, попробуйте предложения на странице ниже.
Читайте также:

