Как отключить защитник windows xp
Обновлено: 06.07.2024
В операционную систему Windows встроена антивирусная программа, которая гарантирует базовую безопасность ПК. Она и называется защитником — Windows Defender. При установке полноценного антивируса программа самостоятельно отключается, но если этого не происходит, стоит воспользоваться простой инструкцией и отключить ее, чтобы не обременять компьютер ненужной нагрузкой.
Как легко отключить защитник Windows 7 и Vista?
Иногда встроенной защиты от вирусов не достаточно, и требуется более мощная программа, в следствии чего пользователь ПК устанавливает полный пакет какой-либо антивирусной программы вместо стандартного защитника Windows. И тогда появляется необходимость отключить защитник Windows.
Для этого предлагается воспользоваться простой инструкцией:
-
Зайти в меню «Пуск» и в строке поиска написать «Защитник». После чего откроется окно, где удастся перейти к требующемуся приложению.
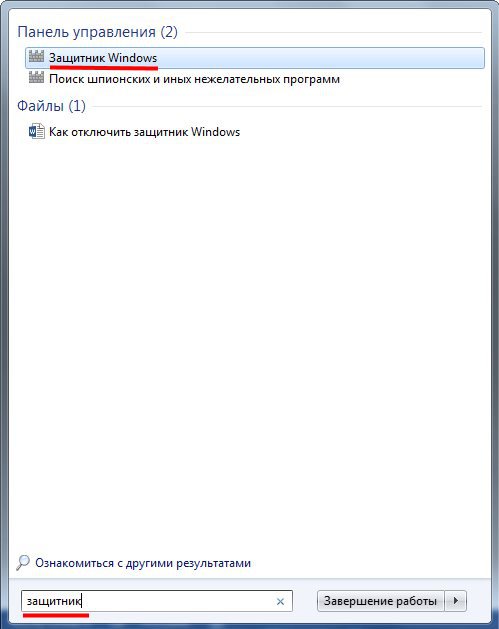
Как отключается защитник Windows 8?
Инструкция принципиально ничем не отличается от предыдущей, но меняются только наименования подразделов:
- Открыть через поле «Пуск» вкладку «Защитник».
- Перейти в раздел параметров, выбрать в меню вкладку защиты в реальном времени, убрать галочку напротив поля «Включить защиту…» и сохранить внесенные изменения.
После трех простых действий на экране вы увидите оповещение о том, что защитник успешно отключен:

3 способа отключить защитник Windows 10
Существует несколько подходов к выполнению данной операции, которые будут детально рассмотрены далее.
Отказаться от защиты в реальном времени
Это наиболее простая инструкция, однако, она отключает защитник всего лишь на 15 минут, и по истечению этого времени он включится автоматически. Действия проводятся в таком порядке.
-
Во вкладке защитника открыть окошко с параметрами:
Редактор групповой политики
Отключение защитника таким методом проводится по следующей инструкции:
-
В поле «Выполнить» продублировать такую команду: gpedit.msc

После данных действий должно появиться уже знакомое окошко о полном отключении ненужной программы.
Win Updates Disabler
Это утилита с простым русскоязычным интерфейсом, позволяющим в несколько действий провести всю работу, причем вручную не придется вносить данные в редактор групповой политики, ведь это произойдет автоматически.
После установки утилиты вам остается проделать три шага:
- Выбрать вкладку отключения.
- Поставить галочку напротив интересующей опции, то есть «Откл. защитник Windows».
- Применить настройки.

После данных действий появится окошко не об успешном отключении, а о перезагрузке компьютера. Вам нужно согласиться, чтобы сохранить все внесенные изменения:

Наряду с инструкциями и фото, вы можете воспользоваться видео-помощником:
Как окончательно отключить защитник Windows XP?
Когда нужно отключить защитник Windows XP, придется пойти иным путем. Как это сделать?
Защитник берет на себя функции антивируса в случае его отсутствия. На практике рассматриваемое приложение гарантирует защиту только от т.н. «троянов». Для борьбы с прочими вредоносными продуктами надо инсталлировать сторонние антивирусы. Об этом разработчик защитника дополнительно уведомляет владельца.

Арсенал продукта довольно богат. Защитник позволяет делать следующее:
• следить за автозапуском;
• контролировать настройки безопасности;
• следить за приложениями, активирующимися вместе с IE;
• контролировать настройки браузера;
• регулировать работу разного рода файлов и дополнений, стартующих с браузером;
• следить за функционированием драйверов и служб;
• регулировать действия устанавливаемых и уже инсталлированных программ;
• следить за файлами и дополнениями для регистрации и запуска различных программных продуктов;
• контролировать порядок обновления модулей ОС.
Перечень функций может меняться в зависимости от версии защитника и непосредственно Windows.
Включение защитника
Для включения продукта и проверки правильности его работы зайдите в Пуск.

На скриншоте показано окно рассматриваемого продукта. Во всех актуальных версиях ОС меню имеет практически такой же вид.

Если защитник не включается, активируйте его самостоятельно. Найдите через поисковую строку в "Пуске" программу «Службы» и зайдите в нее.

Откройте службу защитника. Перейдите на вкладку Тип запуска, выберите в выпадающем списке автоматически (отложенный запуск) и включите защитник, кликнув на «Запустить».

Защитник будет активирован.
Отключение защитника
При необходимости защитник можно выключить прямо из его настроек.
В панели управления включите «Маленькие значки», а затем найдите пункт «Защитник Windows».

Откройте пункт «Программы».

Нажмите на гиперссылку «Параметры». Далее следует открыть группу настроек «Администратор» в списке слева.

Деактивируйте «Использовать эту программу». Защитник будет выключен.
Для Windows 10:
Первый способ:
1. Запускаем редактор локальной групповой политикик (в поиске введите gpedit.msc). Читайте: Как ускорить работу компьютера

2. Открываем ветку: Редактор локальной групповой политики -> Политика "Локальный компьютер" -> Конфигурация компьютера -> Административные шаблоны -> Компоненты Windows -> Windows Defender или (Endpoint Protection) -> Защита в режиме реального времени и в правом окне выбираем Выключить защиту в реальном времени


Второй способ:
1. Заходим в параметры (настройки)

2. Нажимаем на вкладку "Обновление и безопасность", а далее все как на картинке.

Прежде чем отключать Защитник, следует уяснить, что делать это необходимо только в исключительных случаях. Например, если компонент препятствует установке нужной программы, то его можно временно деактивировать с последующим включением. Как это сделать в разных редакциях «винды», будет описано ниже. Кроме того, мы поговорим, как включить компонент, если он по каким-то причинам отключен и нет возможности его активировать обычными средствами.
Windows 10
Для того чтобы отключить Windows Defender в «десятке», нужно сначала до него добраться.
-
Нажимаем на кнопку поиска на панели задач и пишем слово «Защитник» без кавычек, а затем переходим по соответствующей ссылке.
Есть и другие варианты отключения приложения, о которых рассказано в статье, доступной по ссылке ниже.
Далее разберемся, как включить программу. В нормальных условиях Защитник активируется просто, достаточно перевести переключатель в положение «Вкл». Если этого не сделать, то приложение активируется самостоятельно после перезагрузки или по прошествии некоторого времени.

Иногда при включении Windows Defender в окне параметров появляются некоторые проблемы. Выражаются они в появлении окна с предупреждением о том, что произошла непредвиденная ошибка.
Обратите внимание, что с очередным обновлением некоторые параметры в «Редакторе» изменились. Это касается двух статей, ссылки на которые приведены выше. На момент создания данного материала нужная политика находится в папке, показанной на скриншоте.

Windows 8
Запуск приложения в «восьмерке» также осуществляется через встроенный поиск.
-
Наводим курсор мыши на правый нижний угол экрана, вызвав панель Charms, и переходим к поиску.
Повторно активировать защиту в реальном времени можно, поставив флажок на место (см. пункт 3) либо нажав красную кнопку на вкладке «Домой».

Если же Защитник был отключен в блоке «Администратор» или в системе произошли сбои, или какие-то факторы повлияли на изменение параметров запуска приложения, то при попытке его запуска из поиска мы увидим вот такую ошибку:

Способ 1: Локальная групповая политика
-
Получить доступ к данной оснастке можно, применив соответствующую команду в меню «Выполнить». Нажимаем комбинацию клавиш Win+R и пишем
Способ 2: Редактор реестра
Данный способ поможет активировать Defender в том случае, если в вашей версии Виндовс отсутствует «Редактор локальных групповых политик». Такие неполадки встречаются довольно редко и происходят по разным причинам. Одной из них является принудительное отключение приложения сторонним антивирусом или вредоносной программой.
-
Открываем редактор системного реестра с помощью строки «Выполнить» (Win+R) и команды
Windows 7
Открыть данное приложение в «семерке» можно так же, как и в Windows 8 и 10 – через поиск.
-
Открываем меню «Пуск» и в поле «Найти программы и файлы» пишем «защитник». Далее выбираем нужный пункт в выдаче.
Включить защиту можно, установив галку, которую мы снимали в пункте 4, на место, но бывают ситуации, когда невозможно открыть программу и настроить ее параметры. В таких случаях мы увидим вот такое окно с предупреждением:

Решить проблему можно также с помощью настройки локальной групповой политики или системного реестра. Действия, которые необходимо выполнить, полностью идентичны с Windows 8. Имеется только одно незначительное отличие в названии политики в «Редакторе».

Windows XP
Поскольку на момент написания этой статьи поддержка Win XP прекращена, то Защитник для этой версии ОС более не доступен, так как «прилетал» вместе с очередным обновлением. Правда, можно скачать это приложение на сторонних сайтах, введя в поисковик запрос вида «Windows Defender XP 1.153.1833.0», но это на ваш страх и риск. Такие загрузки могут нанести вред компьютеру.
Если же Windows Defender уже присутствует в вашей системе, то настроить его можно, кликнув по соответствующему значку в области уведомлений и выбрав пункт контекстного меню «Open».

-
Для отключения защиты в реальном времени переходим по ссылке «Tools», а затем «Options».
Если значка в трее нет, значит, Защитник отключен. Активировать его можно из папки, в которую он установлен, по адресу
C:\Program Files\Windows Defender
-
Запускаем файл с названием «MSASCui».
Заключение
Из всего написанного выше можно сделать вывод, что включение и отключение Windows Defender – не такая уж сложная задача. Главное, помнить, что нельзя оставлять систему без какой-либо защиты от вирусов. Это может привести к печальным последствиям в виде потери данных, паролей и прочей важной информации.

Отблагодарите автора, поделитесь статьей в социальных сетях.

Защитник Windows или Windows Defender это утилита от компании Microsoft разработанная для защиты операционной системы от вредоносного программного обеспечения. Начиная с Windows XP, данная утилита встраивается во все версии Windows.
В некоторых случаях, например, после установки другого антивируса, возникает необходимость отключить Защитник Windows. В данной статье мы расскажем о том, как отключить защитник Windows через Панель управления и Службы.
Для того чтобы отключить Защитник откройте Панель управления и переключитесь в режим отображения «Мелкие значки». После этого в списке компонентов найдите Защитник Windows.

После запуска Защитника Windows перейдите раздел «Программы».

Дальше нажмите на кнопку «Параметры».

После этого перейдите в раздел настроек «Администратор» и снимите отметку напротив пункта «Использовать эту программу».

Для того чтобы сохранить настройки нажмите на кнопку «Сохранить». Все после этого Защитник полностью отключен.
Также вы можете отключить Защитник Windows через Службы. Для этого откройте меню Пуск или стартовый экран (если у вас Windows 8) и введите команду services.msc. После этого перед вами откроется окно со службами. Здесь нужно найти службу «Защитник Windows».

Откройте свойства службы «Защитник Windows» и смените тип запуска службы с «Автоматически» на «Отключена».

После этого нажмите на кнопку «Остановить» и сохраните настройки нажатием на кнопку «Ok». Все, после отключения службы Защитник Windows перестанет работать, и будет полностью отключен.
Читайте также:

