Как открыть центр приложений ubuntu
Обновлено: 04.07.2024
Рассмотрим, как устанавливать программы в Ubuntu Linux. Устанавливать программное обеспечение (ПО) в Ubuntu можно несколькими способами. Один из самых простых способов это использовать Центр приложений Ubuntu (Ubuntu Software Center). Эта программа представляет собой огромную базу ПО, позволяет легко находить нужное приложение, устанавливать и удалять ПО. Содержит описания программ, оценки и отзывы. Помимо бесплатного ПО можно установить и оплатить платные программы.
Раньше для установки программ в Ubuntu использовался менеджер пакетов Synaptic. На смену ему пришел Центр приложений Ubuntu. Стоит также сказать, что устанавливать ПО в Ubuntu можно используя командную строку (семейство команд apt-get, aptitude), можно использовать deb файлы (что-то вроде setup.exe в Windows), или компилировать и устанавливать программы прямо из исходных кодов. Но это все темы для отдельных статей. В данной статье мы рассмотрим как пользоваться Центром приложений Ubuntu, как искать, устанавливать и удалять программы.
Запуск Центра приложений Ubuntu
Рассмотрим, как запустить Центр приложений Ubuntu в Unity. Обычно при свежей установке Ubuntu значок Центра приложений отображается прямо в Лаунчере (панель с кнопками) и Центр приложений можно запустить кликнув по нему.
Также Центр приложений можно запустить из меню Dash (Ubuntu Start).
Если вы используете Gnome 2, то вам нужно выбрать в главном меню пункт Приложения->Центр приложений Ubuntu.
Работа с Центром приложений Ubuntu, установка программы

В верхней части программы расположены вкладки: Приложения (Все приложения) — поиск и установка приложений; Установлено — просмотр установленных приложений и удаление; История — история всех действий, связанных с приложениями. Для установки какой-нибудь программы вы должны перейти в соответствующую категорию и найти в списке нужное название или же ввести название программы в строку поиска (вверху справа, на скриншоте не видно). Рассмотрим, как найти программу в определенной категории.

Чтобы установить какую-либо программу вы должны перейти на вкладку Все приложения и выбрать в списке соответствующую категорию. Например, мы хотим установить графический редактор GIMP, для этого выберем в меню пункт Графика.

В каждой категории вы можете выбрать подкатегорию, в частности нас интересует пункт Рисование и редактирование. Обратите внимание, под списком категорий расположены программы с наилучшими оценками по мнениям пользователей, вы можете выбрать GIMP оттуда.

В категории Рисование и редактирование вы можете найти нужно приложение. GIMP в моем случае был первым в списке (сортировка по оценкам). Кликните на него и нажмите кнопку Подробнее, вы перейдете на страницу программы. Также вы можете кликнуть кнопку Установить, чтобы сразу перейти к установке программы.

На странице программы вы можете ознакомиться с описанием, скриншотами, дополнениями, отзывами и получить другую информацию по выбранной программе. Чтобы установить программу нажмите кнопку Установить.

Для продолжения вам нужно будет ввести пароль.

Начнется процесс установки программы, и вы увидите строку состояния.

В результате установки мы получим надпись «Установлено». Здесь же вы можете нажать на кнопку Удалить, чтобы удалить приложение.
Запуск установленной программы

Когда вы установили какое-либо приложение, то ссылка (ярлык) на него добавляется в главное меню системы (меню Приложения). Например, в нашем примере с графическим редактором GIMP, ссылка на него появилась в меню «Приложения->Графика->Редактор изображений GIMP». В интерфейсе Unity вы можете найти GIMP в категории Графика в меню Dash (Ubuntu Start).
Центр приложений Ubuntu – утилита для просмотра, установки и удаления приложений. При помощи него вы можете просматривать множество бесплатных и платных программ, оставлять отзывы к ним, а также синхронизировать установленные программы между компьютерами.

Основные возможности
Центр приложений Ubuntu позволяет легко управлять приложениями и синхронизировать их между разными компьютерами. Для синхронизации вам необходимо иметь учетную запись Ubuntu Software Center. Если у вас уже есть аккаунт в других сервисах от Canonical (Launchpad, Ubuntu One), вы можете воспользоватся им.


Помимо синхронизации приложений учетная запись позволяет оставлять комментарии и рейтинги для приложений, покупать платные приложения, а так же получать рекомендации.
Так же, Центр приложений позволяет просматривать журнал установок, удалений и обновлений приложений и управлять источниками приложений.
Для разработчиков Центр приложений является удобной площадкой для издания своих приложений.
Дополнительная информация
Центр приложений по умолчанию предустановлен только в Ubuntu и Xubuntu. Если вы хотите установить его в другой редакции Ubuntu, выполните
Проблемы
Пустой Dash
Необходимо очистить кэш центра приложений, для чего нужно воспользоваться следующими командами:
Программы здесь ранее устанавливались благодаря менеджеру пакетов Synaptic. Однако платформа продолжает совершенствоваться, и сегодня доступен более удобный и наглядный центр приложений Ubuntu. Напомним, что остаётся доступной инсталляция необходимого ПО с помощью командной строки (используя семейство команд apt-get, aptitude), также возможен вариант с deb-файлами (нечто подобное setup.exe в Windows) либо компилировать и инсталлировать приложения непосредственно из их исходных кодов.

Как установить, настроить и работать с Центром приложений
Но это всё возможные темы для совершенно других статей. Мы рассмотрим особенности и принципы этого ПО. Функционал Центра поддерживает быстрый поиск необходимой программы, с его инсталляцией и удалением при необходимости. Важная особенность проекта — наличие описаний каждой программы, с оценками и отзывами. Здесь на выбор представлены не только всевозможные бесплатные программы, но также оплата и инсталляция платного программного обеспечения.
Центр приложений Ubuntu — возможности и нюансы
Главная задача проекта — удобство управления ПО на компьютере или девайсах, с их синхронизацией с другими компьютерами. Чтобы поддерживать такую синхронизацию, достаточно лишь учётной записи Software Center. Хотя можно воспользоваться также своей учётной записью в других сервисах от разработчика.
Функционал дополняется размещением комментариев, формированием рейтингов для различных приложений, с покупкой платного ПО, получением рекомендаций от производителей и других пользователей. Доступен и свой журнал обновления, удаления приложений, удобно управляя их источниками.
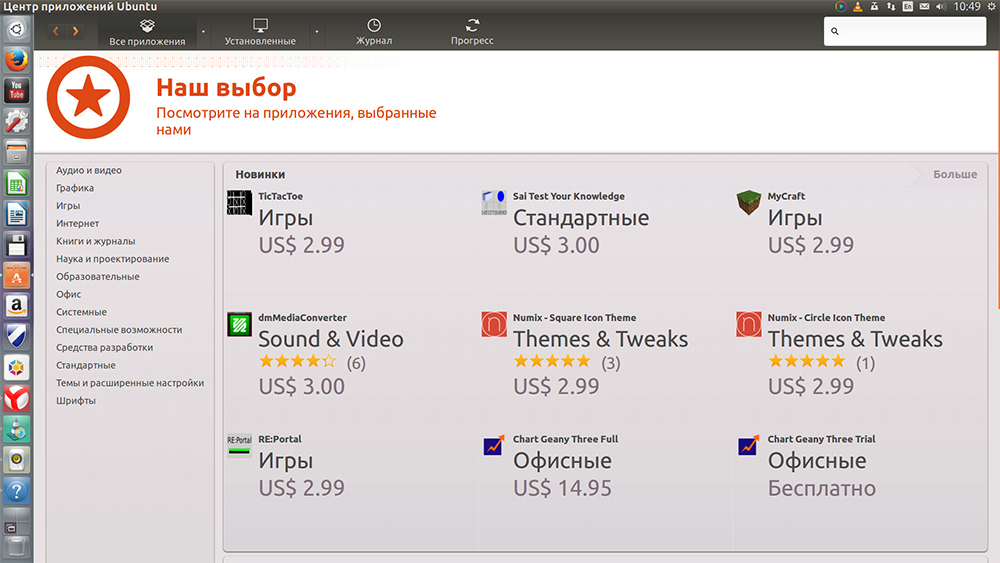
Центр приложений позволяет управлять установленными программами
Как центр приложений Ubuntu установить — простая команда для инсталляции
sudo apt-get install software-center
Как открыть Центр приложений Ubuntu — привычный запуск приложения
Как правило, он уже доступен в Убунту. В противном случае можно установить благодаря вышеуказанной команде. После установки он обычно отражается в Лаунчере — на панели с кнопками. Достаточно кликнуть на него, чтобы запустить.
Возможен также другой вариант запуска. Для этого следует воспользоваться меню Dash.
Центр приложений Ubuntu — возможные альтернативы для проекта
Ubuntu software center по праву считается экспертами и юзерами наиболее удобным и функциональным инструментом для работы с приложениями. Но несмотря на все преимущества проекта, иногда обращается внимание на его «тяжесть», требует на самом деле приличных ресурсов.
В качестве более лёгкой альтернативы часто называется App Grid. Однако, если требуется установка программы deb-пакетом, лучше обратить своё внимание на приложение Gdebi, тоже предложенное полностью бесплатно.
Выбор таких программ для установки и удаления ПО на Ubuntu велик, но всё же Центр остаётся популярнейшим выбором, обеспечивая простоту и наглядность информации для новичков, а также достаточно широкий функционал для опытных пользователей и разработчиков.
Остаётся лишь пожелать успешной работы, с быстрым поиском и настройкой необходимых программ. Даже при сложностях и проблемах с настройкой и работой не стоит расстраиваться — актуальная информация на нашем сайте всегда позволит найти подходящий выход в сложившейся ситуации.

Ubuntu Software — это графический инструмент, который позволяет вам устанавливать программное обеспечение на компьютер под управлением операционной системы Ubuntu. Чтобы получить максимальную отдачу от ПО Ubuntu, узнайте, как добавить дополнительные репозитории в Ubuntu . В этом руководстве освещаются как возможности программного обеспечения Ubuntu, так и подводные камни.
Ubuntu Software Center, как это было, отсутствует на всех поддерживаемых в настоящее время версиях Ubuntu. Это было заменено Программным обеспечением Ubuntu. Это руководство обновлено, чтобы отразить текущее приложение Ubuntu Software, а не прекращенное Ubuntu Software Center.
Как запустить программное обеспечение Ubuntu
- Нажмите на значок чемодана на Ubuntu Launcher .
- Нажмите клавишу Super (клавиша Windows ) на клавиатуре, затем найдите ПО Ubuntu в тире GNOME. Когда появится значок, выберите его.

Основной интерфейс
На рисунке ниже показан основной интерфейс для Ubuntu Software. Чтобы найти меню вверху, наведите курсор мыши на программное обеспечение Ubuntu . Под меню вы найдете панель инструментов с параметрами « Все программное обеспечение» , « Установлено» и « Обновления» . Справа находится значок поиска.

В главном интерфейсе список категорий отображается в центре страницы, под избранным приложением. Ниже вы найдете специальные категории приложений, такие как «Выбор редактора» и « Последние выпуски» .
Этот опыт похож на магазин мобильных приложений, например Google Play . Если вы использовали GNOME Software в другом дистрибутиве, Ubuntu Software покажется вам знакомым. Это связано с тем, что после перехода на GNOME Ubuntu отказалась от своего центра программного обеспечения в пользу приложения GNOME Software, которое они просто переименовали.
Поиск приложений
Самый простой способ найти приложения — это поиск по имени приложения или по ключевым словам. Выберите значок поиска (увеличительное стекло) в верхнем правом углу окна Ubuntu Software. В поле поиска, которое появляется в верхней части экрана, введите название приложения, которое вы хотите найти. Список потенциальных приложений отображается в режиме реального времени по мере ввода.

Просмотрите категории
Если вы хотите увидеть, что доступно в репозиториях, разверните список категорий на вкладке Все программное обеспечение . Затем выберите стрелку раскрывающегося списка в центре экрана под списком популярных категорий. Список расширяется, чтобы показать полный набор доступных категорий.

Выбор категории отображает список приложений так же, как и поиск приложений. Некоторые категории содержат подкатегории, доступ к которым можно получить с помощью раскрывающегося меню « Показать» . Выбор подкатегории фильтрует ваши результаты, чтобы отображать только те приложения, которые вы выбрали.

Например, в категории «Игры» есть подкатегории для аркад, настольных игр, карточных игр, головоломок, ролевых игр, симуляторов, спорта и многого другого. Лучшие выборы включают Pingus, Hedgewars и Supertux 2 .
Показать список установленных приложений, использующих программное обеспечение Ubuntu
Чтобы увидеть, что установлено в вашей системе, используйте GNOME Dash и отфильтруйте с помощью объектива Applications или используйте программное обеспечение Ubuntu. В Ubuntu Software выберите вкладку « Установлено ».

Ubuntu Software не отображает установленное программное обеспечение в категориях. Вместо этого он отображает список приложений, в настоящее время находящихся в системе, в алфавитном порядке. При прокрутке вы увидите разницу между пользовательскими приложениями и системными приложениями. Это разделение является предупреждением о том, что не следует удалять что-либо ниже этой линии, потому что оно сломает вещи. Вот почему опция не существует. Вам нужно будет удалить эти приложения вручную с помощью sudo.

Если вы выберете любое из установленных приложений, вы можете запустить или удалить приложение.
Проверить наличие обновлений
Программное обеспечение Ubuntu стремится быть полным решением для управления, поэтому оно включает в себя возможность проверять наличие обновлений и обновлять ваш Ubuntu ПК. Выберите вкладку « Обновления » в верхней части окна программного обеспечения Ubuntu, чтобы увидеть текущее состояние обновления вашей системы. Когда вы выбираете вкладку, Ubuntu Software проверяет наличие обновлений.

Чтобы вручную проверить наличие обновлений, выберите значок стрелки обновления в верхнем левом углу окна.
Списки приложений
При поиске приложения или просмотре категорий отображается список приложений. Список приложений показывает название приложения, краткое описание и рейтинг.

При просмотре выберите стрелку раскрывающегося списка « Сортировка» , чтобы отсортировать список по рейтингу и названию.
Найти информацию о приложении

Чтобы узнать больше о программном обеспечении перед установкой, продолжайте прокручивать. Во-первых, вы найдете краткое описание приложения со списком его функций и тем, что оно делает.

Ниже этой информации приведены сведения о приложении, такие как версия программного обеспечения, репозиторий, из которого оно получено, лицензирование и время последнего обновления.
Внизу страницы вы увидите отзывы. Есть разбивка по звездам и сколько людей оценили ее Вы также можете увидеть полные отзывы пользователей.
Не слишком переживайте по поводу негативных отзывов; принять во внимание фактор троллинга. Любой может оценить любое приложение в Ubuntu Software в любое время и по любой причине. Им не нужна учетная запись, и им не нужно входить в систему. Однако, если в большинстве обзоров написано, что приложение не работает, будьте осторожны. В противном случае возьмите то, что вы прочитали, с долей соли, и помните, что большинство из них можно попробовать бесплатно.
Ловушки
Приложение Ubuntu Software не идеально. Например, ищите Steam, используя панель поиска. Посмотрите на изображение ниже, чтобы увидеть, что произошло. Steam недоступен? Это внизу списка.

Ubuntu Software, похоже, не имеет никакого способа отличить популярное приложение Steam от других приложений, которые упоминают его в описании. Многие результаты представляют собой случайные сценарии и почти неизвестные утилиты, о которых большинство людей не заботятся. Из-за этого Ubuntu Software выглядит неточно, а общий выбор выглядит как случайные хакерские проекты, что напрямую влияет на представление о том, что Linux не является основной настольной ОС.
Из-за некорректной рейтинговой системы трудно выбирать лучшие приложения при просмотре. Поскольку вы можете сортировать только по рейтингу или имени, вам нужно полагаться на отзывы при изучении новых приложений.
Что еще хуже при поиске или просмотре, вы видите результаты из каждого репозитория, установленного в вашей системе, включая Snaps. Это часто приводит к путанице дублирования.
Ubuntu Software также бесполезен, когда дело доходит до установки системных компонентов и пакетов более низкого уровня. Вам не всегда нужно будет делать подобные вещи, потому что это необычно для современного Linux. Однако, как только вы настроите вещи на более глубоком уровне, они появятся.
Когда дело доходит до этого, Ubuntu Software хорошо работает только тогда, когда вы знаете, какое приложение вы хотите установить. Для большинства людей это побеждает цель, особенно когда вы можете открыть терминал и набрать:
Для тех, кто серьезно относится к использованию Ubuntu в качестве основной ОС, рекомендуется установить Synaptic или научиться использовать apt .
Читайте также:

