Как открыть центр уведомлений в windows 8
Обновлено: 28.06.2024
Хоть реального центра уведомлений Windows 8 не предлагает, различные возможности, помогающие вам управлять этими уведомлениями, операционная система все-таки предоставляет.
Как и мобильные платформы, Windows 8 и RT предлагают интегрированную и централизированную поддержку уведомлений, что позволяет приложениям и самой ОС предупреждать пользователя о важных событиях, не прерывая его работу.
Хоть реального центра уведомлений Windows 8 не предлагает, различные возможности, помогающие вам управлять этими уведомлениями, операционная система все-таки предоставляет.
И лишь с переходом на Metro, Microsoft наконец-то предоставила пользователям интегрированную систему уведомлений, работающую как с самой ОС, так и с приложениями. И хотя в Windows 8 нет центра уведомлений, который бы собирал и перечислял прошлые уведомления, почти всё остальное, в плане уведомлений, в этой ОС есть.
Ниже описаны интерфейсы управления уведомлениями в Windows 8.
Панель настроек: переключатель временного включения/отключения
Вызовите панель настроек (которая в Windows 8 доступна отовсюду – с рабочего стола, экрана Metro и из любого приложения Metro), и каждый раз вы будете видеть один и тот же набор возможностей, представленных в виде сетки иконок внизу. Верхняя половина панели зарезервирована под контекстные настройки, т.е. является контекстно-зависимой. Среди них находятся и уведомления.
Прикоснувшись к их иконке, вы увидите три опции – Скрыть на 1 час, Скрыть на 3 часа и Скрыть на 8 часов – позволяющие вам скрыть или “усыпить” уведомления, глобально на определенное время. Это удобно, если вы работаете над каким-то важным проектом и не хотите, чтоб вас отвлекали.
Настройки уведомлений Windows 8
Уведомления, как и другие возможности системного уровня, вы можете настраивать через интерфейс параметров.
Данный интерфейс позволяет вам настраивать глобальные возможности уведомлений – вроде показа уведомлений приложений, показа уведомлений приложений на экране блокировки и воспроизведения звуков уведомлений.
Также вы можете настраивать разрешение уведомлений для каждого приложения Windows 8 в отдельности. Если приложение поддерживает уведомления, то с помощью данного интерфейса вы можете разрешить или запретить ему их использовать.
Настройки экрана блокировки Windows 8
Находясь в настройках параметров, пройдите в «Персонализацию», и вы увидите интерфейс, который позволит вам настроить представление на экране блокировки уведомлений от до семи различных приложений, которые будут выдавать на него быстрые обновления статуса (вроде числа непрочитанных писем, надвигающихся событий календаря, и т.п.).
Также здесь вы сможете разрешить какому-либо приложению показ на экране блокировки детальных статусов.
Очевидным выбором для последней опции является календарь. Это позволит вам видеть детали вашей следующей встречи прямо на экране блокировки.
Настройки приложений Windows 8
Большинство поддерживающих уведомления приложений Metro, будут в своих настройках содержать интерфейс для управления уведомлениями. Как правило, эти настройки вы найдете в настройках, раздел «Разрешение». Не забудьте при этом, находиться в самом приложении.
Некоторые приложения, завязанные на работе с аккаунтами, также позволяют настраивать уведомления в зависимости от аккаунта, что дает вам более точный контроль над ними.
Возьмем, например, приложение почты Mail. Вы можете настроить его на свои домашние и рабочие аккаунты. При этом вы можете сделать так, чтобы лишь рабочие аккаунты вызывали появление уведомлений.
Типы уведомлений Windows 8
Войдя в систему, вы будете получать от Windows 8 два основных типа уведомлений: полноэкранные уведомления и всплывающие уведомления, которые при их игнорировании исчезают сами по себе.
Первые уведомления – полноэкранные – выдает только сама ОС. Как правило, они касаются серьезных событий, вроде предупреждения о принудительной перезагрузке или подтверждения прав приложения на какое-либо действие.
Другие способы уведомлений в Windows 8
Помимо описанных выше уведомлений, Windows 8 предлагает и другие способы поддержания вас в курсе дел. Так, например, живые панели приложений можно настроить на работу в двух размерах: увеличенном или уменьшенном.
В первом случае вы будете видеть на панели более детальную информацию. Также можете отключить эффект живой панели, чтобы сделать панель статической и неанимированной.
Пользователи Windows знакомы с всплывающими уведомлениями, которые видели в Windows 7 и более ранних версиях, рядом с областью уведомлений панели задач или системным треем. Эти всплывающие уведомления помогли информировать пользователей о том, что происходит на их компьютере. Хотя это была полезная функция, многие предпочитали изменять время отображения или отключать всплывающие уведомления, используя Ultimate Windows Tweaker.
В Windows 8 аналогичные уведомления App Toast отображаются в правом верхнем углу рабочего стола. Именно через эти уведомления приложения Windows 8 связываются с пользователями. Если вы хотите, вы можете отключить эти уведомления. Вы можете изменить время отображения уведомлений в Windows 8 или полностью отключить их.

Включить или выключить уведомления о тостах в приложениях Windows 8
У вас есть различные варианты, чтобы отключить или включить тост уведомления. Для этого переместите указатель мыши в правый нижний угол, чтобы отобразить панель чудо-кнопок. Нажмите Настройки> Изменить настройки ПК. Здесь выберите Уведомления на левой панели.

Ты можешь измениться:
- Тост-уведомления Metro App на рабочем столе . Это действует как глобальный переключатель. Если вы выключите или включите это, все другие типы уведомлений будут отключены.
- Уведомления о тостах приложений на экране блокировки . Если вы отключите их, вы больше не увидите уведомлений на экране блокировки при запуске компьютера с Windows 8.
- Воспроизведение звуков уведомлений . Если вы хотите получать уведомления, но не хотите, чтобы звук воспроизводился, вы можете отключить звук здесь.
- Уведомления от отдельных приложений . Windows 8 также дает вам возможность включать или отключать уведомления от отдельных приложений.
Отключение уведомлений о тостах в Windows 8 с помощью групповой политики
Используя редактор групповой политики, вы можете отключить опцию для изменения этих всплывающих уведомлений. Для этого откройте редактор локальной групповой политики или gpedit.msc и перейдите в «Конфигурация пользователя»> «Административные шаблоны»> «Пуск» и «Панель задач»> «Уведомления».

Теперь на правой боковой панели вы увидите варианты:
- Отключить уведомления об использовании сети
- Отключить тост-уведомления на экране блокировки
- Отключить уведомления плитки
- Отключить тост уведомления.
Дважды нажмите на тот, который вы хотите отключить, отметьте Включено , нажмите Применить/ОК.

Вы увидите, что опция/опции больше не будут предлагаться в настройках ПК!
Временно скрыть уведомления Тост
Если вы хотите временно скрыть эти уведомления, вы можете сделать это через панель Charms. Переместите указатель мыши в правый нижний угол, нажмите Настройки> Уведомления.

Здесь вы сможете скрыть уведомления на 1, 3 или 8 часов. При выборе одного из них уведомления будут отключены только на этот период времени, и значок изменится, отражая статус.

Надеюсь, это поможет!
Также смотрите, как отключить, включить, очистить историю уведомлений Live Tile в Windows 8.
Область уведомлений в Windows 8.1 располагается, как и в предыдущих версиях Windows, в правом нижнем углу рабочего стола. Эту область уведомлений, как правило, называют системным треем.
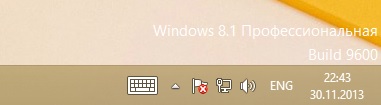
Изначально там располагаются часы, настройки громкости, языка ввода и центр поддержки. Содержимое этой панели области уведомлений можно менять. Для этого нажимаем на стрелочку, которая находиться рядом со значком центра поддержки.

Далее зажимаем «настроить» и попадаем в меню настройки области уведомлений.

Здесь можно выбрать значки и уведомления, которые будут отображаться на панели задач. Есть три варианта отображения, которые можно задать для определенного параметра в области уведомлений, а именно: показать как значок, так и уведомления; показывать только уведомления; не отображать ни значок, ни уведомления.

Также, с помощью данного меню можно изменить отображение системных значков в области уведомлений. Для этого необходимо перейти в соответствующее меню, нажав «Включить или выключить системные значки».
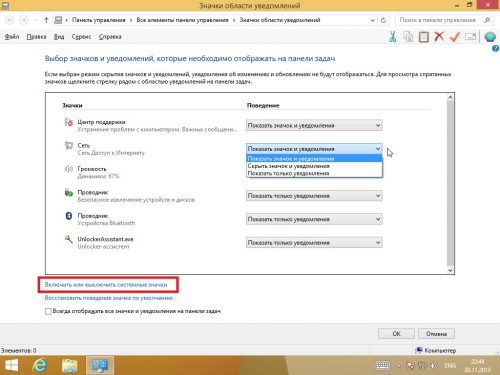
В этом меню есть возможность включения либо выключения системных значков. На примере значка «часы» продемонстрируем, как это происходит. На этом рисунке значок «часы» включен.

Теперь выключаем отображение значка «часы». Как мы видим на следующем рисунке – часы исчезли.
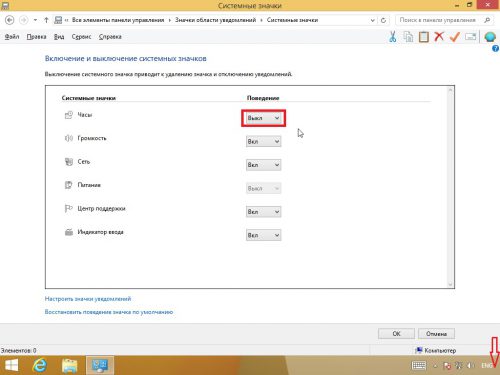
Таким образом, мы можем менять содержимое области уведомлений по своему усмотрению. Убирать менее важные уведомления, оставлять и добавлять только то, что необходимо.
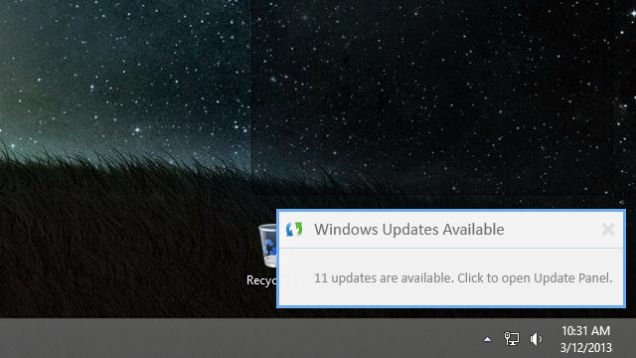
Операционная система Windows 8 не предусматривает наличия специального центра уведомлений, но при этом она позволяет управлять данными уведомлениями. Управление осуществляется аналогично мобильным аналогам, в которых обеспечено предупреждение о происходящих событиях без прерывания работы всего процесса.
Уведомления могут управляться при помощи панели настроек, благодаря которой каждый раз имеется набор одинаковых возможностей, имеющих вид иконок. Верхняя часть данной панели предусмотрена для контекстной настройки, где также прописаны и уведомления. В том случае, если вы находитесь в процессе работы и не желаете, чтобы вас отвлекали, можно на иконке найти опции срытия уведомления на выбранное пользователем время.
Кроме того, уведомления могут быть настроены пользователем на свое усмотрение, используя интерфейс параметров. Он позволит изменять глобальный настройки уведомлений, среди которых их показ, появление на экране блокировки и звуковое сопровождение.
Для того, чтобы осуществить настройку уведомлений, необходимо найти в настройках параметров опцию «Персонализация», в которой имеется специальный интерфейс настройки уведомлений. Здесь же присутствует возможность дать любому приложению отображаться на экране блокировки системы. К примеру, подобной опцией может отображаться календарь, который всегда будет виден на экране блокировки.
Настройкой приложений Windows 8 может заняться каждый пользователь, тем более, что она содержит возможность управлять уведомлениями. Данные настройки можно найти в одном из разделов настроек под названием «Разрешение».
Следует отметить, что некоторые приложения, которые работают с аккаунтами, позволяют также настраивать уведомления, которые зависят от самого аккаунта. Данная опция позволит сделать контроль над уведомлениями более точным. Примером может послужить приложение почты mail, которое может быть настроено как на рабочем, так и на домашнем аккаунте. Но при этом имеется возможность настроить так, чтобы только рабочие аккаунты отображали уведомления.
При работе с операционной системой Windows 8 каждый пользователь заметит два вида существующих изображений. В данном случае речь идет о полноэкранных уведомлениях и те, которые всплывают и исчезают при их игнорировании.
Читайте также:

