Как открыть файл docx в linux
Обновлено: 29.06.2024
Понятно, что самый простой способ - это воспользоваться современным Microsoft Office, там есть программа Word. Например, Word 2010 (впрочем, в Word 2007 также возможно открыть файл с расширением docx). Однако, не у всех есть доступ к современному офису. К тому же, ряд пользователей (и мы в том числе) попросту не желают переходить на новый офис. Во-первых, его необходимо покупать (ну, или где-то взять, но не будем об этом; ибо сами стараемся пользоваться либо бесплатными, либо самописными, либо лицензионными программами).
Во-вторых, необходимо перестраиваться, ибо там все-таки кое-что сделано по-другому; это отнимает усилия, время, а также вносит элемент дестабилизации в процесс работы на компьютере. А зачем, если старый офис ПОЛНОСТЬЮ устраивает, за исключением невозможности открыть файлы типа docx?
В-третьих, часть макросов, а также программ, написанных для автоматизации рутинных операций на VBA (а нам это необходимо как воздух, ибо поток заказов дипломных, курсовых, диссертаций и аналогичных работ - очень большой и поэтому делать в текстах рутинные операции вручную - это совершенно недопустимое расточительство времени) , могут не заработать, т.е. понадобится переписывать их под новый офис. Что приведет к потере усилий и времени, которые, вне сомнения, лучше употребить на более полезные вещи, например, ускорить выполнение работ нашим заказчикам.
В-четвертых, офис необходимо инсталлировать (на что, опять же, уйдет время, пусть и небольшое).
Таким образом, если нет особой необходимости в использовании именно нового офиса (например, для получения доступа к новым функциям VBA, которые отсутствовали в старом офисе, если эти функции настоятельно понадобились), переходить на него только для того, чтобы опробовать "новое" - это далеко не самая лучшая практика. Согласитесь, новое должно как-то улучшать жизнь, а не, наоборот, вносить в нее сложности и дисбаланс. Именно поэтому, кстати, мы не торопимся использовать профессионально систему LINUX (без всякого сомнения отличную операционную систему, но пока недоработанную, взять хоть Ubuntu, хоть Fedora или даже Linux XP) .
Итак, что делать, если требуется открыть файл Word типа docx, а имеющийся офис этого не позволяет (или вообще не открывает, или совершает недопустимую операцию и аварийно закрывается)?
В качестве альтернативы Word есть, конечно, всем известный OpenOffice, ориентированный на операционные системы LINUX. Правда, у такого способа есть недостатки. Отметим, что, конечно, можно открыть файл с расширением docx, например, в Linux (запустив ее в виртуальной машине, если основная система у Вас - Windows или иная, отличная от LINUX) и затем перенести текст в Word той версии, которая установлена на Вашем компьютере. Однако, это, во-первых, не слишком удобно, ибо, как минимум, вызывает необходимость в лишних действиях. Во-вторых, не все элементы текста будут в таком случае перенесены корректно (а в ряде систем Linux понадобится еще и работа по настройке буфера обмена; повторимся, эти системы недоработаны - каждая по-своему, можно так сказать). Кроме того, нами наблюдались случаи, когда после открытия файла Word-овского файла в системе Linux (при помощи соответствующего редактора) последний переставал корректно открываться в Word.
Конвертер docx в doc
Следующий путь – это скачать специальный конвертер, разработанный для этих целей компанией Microsoft и установить его на свой компьютер. Перед этим, конечно, должен быть установлен Microsoft Office той или иной версии. Этот конвертер обеспечивает совместимость файлов, сохраненных в новых версиях Word (формат docx), Excel (формат xlsx), PowerPoint (формат pptx). Этот конвертер также является бесплатным.
Однако, существуют небольшие ограничения при такой конвертации, о чем Вы можете прочитать на сайте фирмы Microsoft.
Кстати, такой конвертер файлов docx отлично работает не только в Word 2003, но и даже в Word97 (чего, как ни странно, не гарантирует даже сам производитель). Объем инсталляционного файла конвертера из docx в doc составляет 37,1 МБ ( на дату 10 июня 2015 г. ).
Хотя, как ни странно, как раз в Word97 этот конвертер работает. лучше. Ибо способен открыть даже такие файлы с расширением .docx, которые, к примеру, в Word2003 не открываются, вызывая ошибку.Установка конвертера несложная. Убедившись, что на компьютере уже установлен Microsoft Office той или иной версии, запускаем инсталляционный файл конвертера FileFormatConverters.exe . Соглашаемся с лицензионным договором – и через небольшое время конвертер будет установлен на компьютер.
Далее, если возникла необходимость открыть файл с расширением docx, действуем как обычно: щелкаем по нему два раза мышкой (или нажимаем клавишу Enter). После того, как файл, после конвертации, откроется – его можно сохранить в нужном формате. Например, можно сохранить его как обычный word-овский документ. Для этого выбираем сохранить как, указываем тип файла : документ word , нажимаем сохранить. При этом файл сохранится с тем же самым именем и расширением doc – в формате именно той версии Microsoft Word, которая установлена у Вас на компьютере. Кстати, после установки конвертера появится обратная возможность - сохранить файл типа doc или rtf в формате docx.
Существуют также конверторы и иных фирм. Для использования можно, к примеру, скачать программу Mac Dashboard , созданную для конвертации файлов с расширением docx, установить его у себя на компьютере и запустить. Затем, следует мышкой перетянуть требуемый файл в формате docx в окно программы и осуществить конвертирование.
Извлечение из архива
Есть еще один (третий по счету) способ, кому-то он может показаться немного замысловатым. Он основан на внутренней структуре файла с расширением docx. Дело в том, что документы Word более ранних версий представляли собой двоичные файлы, тогда как файл с расширением docx основан на технологии Office Open XML (OOXML). Файл с расширением docx представляет собой не что иное, как zip-архив , который содержит текст в виде XML, и, кроме того, графику и некоторые другие данные, которые можно сериализовать, т.е. перевести в последовательность бит. Превратив, тем самым, файл docx в двоичный файл doc , который может быть открыт более старыми версиями редактора Word.
Отличие файла с расширением docx от соответствующего архива – лишь в наименовании расширения. Поэтому, если поменять расширение docx на zip , можно получить обычный архив.
Кстати, чтобы поменять расширение, необходимо включить в проводнике режим просмотра файлов с расширениями (если у Вас уже не включен такой режим). После чего кликнуть на мышкой файле, затем нажать клавишу F2 или кликнуть мышкой второй раз (но не сразу, а через 2…3 секунды). После чего Вы сможете вручную сменить расширение файла с docx на zip .
В заключение, надо нажать на Enter . Повторное нажатие на Enter откроет архив, т.е. Вы войдете в него, как в обычную папку. В этом архиве есть текст, графика и др., которые из него можно, при желании, легко извлечь – по отдельности. Это бывает нужно, к примеру, для того, чтобы из документа Word, содержащего много картинок (рисунков) извлечь их сразу в виде совокупности отдельных графических файлов в один каталог (папку). Хотя, для этой цели можно воспользоваться еще и другим приемом: сохранить как web-страницу. При этом каждая картинка будет сохранена в виде отдельного файла, причем с хорошим качеством. А чтобы посмотреть текст файла с расширением docx, надо найти в этом архиве файл document.xml и открыть его в браузере. Правда, он будет открыт только для просмотра, для редактирования придется выделить текст и скопировать его в Word.
Да, этот способ – замысловатый. Но он, пожалуй, является единственным(!) (если нет под рукой современной версии Word), при необходимости открыть очень большой файл типа docx. Так, известно, что Microsoft Word 2010 содержит ограничение на размер открываемого файла, равное в 512 МБ. Поэтому файл большего размера открыть в нем не получится. А вот если вначале преобразовать его в архив (zip), и затем ПО ОТДЕЛЬНОСТИ извлечь из него и текст, и картинки (которые, как правило, и являются причиной высокого объема файла docx), то открытие его станет вполне возможным и легким.
Онлайн-конвертер
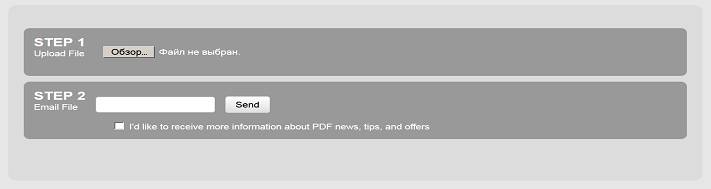
Если Вы не хотите возиться с конвертерами, архивами и т.п., можно использовать множество онлайн сервисов, как платных, так и бесплатных, например, этот сервис.
Нажав на кнопку Обзор , отыскиваем у себя на компьютере файл с расширением docx, который необходимо конвертировать в форма doc , затем нажимаем кнопку Send . Правда, если файл большой, то конвертация займет определенное время. Большое время.
Google Docs, Office Web Apps
Google Docs и Microsoft Web Apps способны работать с файлом в формате docx. После загрузки на Google Docs или Office Web Apps файла появится возможность работать с ним в интернете. При этом можно будет редактировать его, сохранять в других, необходимых Вам, форматах. Правда, для этого необходимо иметь аккаунты в Google или Microsoft Live ID, предварительно зарегистрировавшись там. Но это несложно, не отнимет много времени.
Однако, проблема еще и в том, что скорость исходящего трафика (т.е. отправки файла), как правило, гораздо ниже, чем скорость скачивания. Поэтому отправка файла может затянуться. Кроме того, скажется еще и время самой конвертации. В связи с чем онлайн сервисы могут быть подходящим для открытия лишь небольших файлов формата docx.
Итак, вывод . На наш взгляд, в подавляющем большинстве случаев, при работе со старым Word, наиболее удобный способ открыть файл docx – это сказать программу-конвертер от Microsoft и установить ее к себе на компьютер. Если, конечно, занимаемый ею объем в 37,1 МБ не является критичным. Хотя, при емкостях современных жестких дисков, равных, уж самый минимум, 500 ГБ, а то и более, это, наверное, не столь существенно. Кстати, этот конвертер даст Вам возможность сохранить файл не только в родном формате Вашего Word, но и как документ Word 2007, в том числе с поддержкой макросов. Правда, нам неизвестно, заработают ли там макросы, написанные под старый Microsoft Office. Но это можно проверить.

MS Office работает под управлением Windows и популярен среди студентов, бизнес-профессионалов и пользователей Windows, которым необходимо быстро и удобно создавать, редактировать и загружать документы.
Но есть одна загвоздка. MS Office отлично работает только на Windows и Mac. Конечно, вы можете установить его на Linux с помощью Wine, но результаты будут далеки от идеальных. MS Office является проприетарной программой, и чтобы воспользоваться всеми ее возможностями, вам необходимо приобрести ее. Лицензионная плата для многих является непомерно высокой, и это может стать большой проблемой для тех, кто не может себе этого позволить.
К счастью, существуют другие альтернативы Linux MS Office, на которые вы можете опираться и по-прежнему наслаждаться созданием, редактированием и обменом документами. В этом руководстве мы представим некоторые из лучших альтернатив MS Office для Linux в 2021 году.
1. LibreOffice suite
LibreOffice объединяет 6 мощных офисных приложений, которые обладают той же функциональностью, что и пакет Microsoft Office. Среди них Writer (текстовый процессор), Impress (для создания презентаций), Calc (для создания электронных таблиц), Math (для редактирования формул), Base (для баз данных) и Draw (для создания блок-схем и векторной графики).
LibreOffice поддерживает широкий спектр форматов документов, включая форматы файлов Microsoft Office, такие как Microsoft Word ( .doc, .docx), Microsoft Excel (.xlsx, .xls), Microsoft PowerPoint(.pptx, .ppt), а также формат ODT. Учитывая эту совместимость, можно легко открывать документы Microsoft Office в LibreOffice или создавать файлы Microsoft Office в LibreOffice и переносить их в пакет MS Office.
LibreOffice доступен на 119 языках и доступен для загрузки для Linux (64-бит), macOS и даже Windows (как 32-бит, так и 64-бит). Для Linux вы можете установить его с помощью пакета Debian или RPM или с помощью snap и flatpak.
Одним из основных отличий LibreOffice от MS Office является отсутствие в LibreOffice программы электронной почты. В Microsoft Office есть почтовый клиент MS Outlook. К счастью, вы можете легко установить сторонние приложения, такие как Thunderbird и Evolution.
Еще один важный момент, о котором следует помнить: несмотря на совместимость LibreOffice с форматами файлов MS Office, документы не всегда будут отображаться в LibreOffice одинаково. Будут различия во внешнем виде, и в основном это связано с различиями в шрифтах. Microsoft Office имеет свои собственные шрифты. Кроме того, новые версии MS Office не совместимы со старыми версиями. При открытии документа, отредактированного в MS Office 2019 с помощью более ранней версии, вы получите уведомление о том, что некоторые функции не поддерживаются.
В Microsoft Office OneDrive интегрирован во все предлагаемые приложения. Однако в LibreOffice нет возможности интеграции облачного хранилища.
Минусы
Отсутствие поддержки макросов Excel.
LibreOffice не поддерживает шрифты MS Office. Поэтому документы в нем отображаются не совсем так, как в MS Office.
Пользовательский интерфейс выглядит немного устаревшим. Не такой отполированный, как в MS Office.
Не включает онлайн-версию или эквивалент Office 365, который может синхронизировать файлы с облаком.
2. Apache OpenOffice
Недостатком Apache OpenOffice является его скучный внешний вид. Пользовательский интерфейс менее привлекателен по сравнению с MS Office, учитывая медленные темпы развития. Кроме того, документы Excel в MS Office со сложными макросами могут не открываться в Apache OpenOffice.
Минусы
Пользовательский интерфейс кажется немного устаревшим и не таким отполированным, как в пакете Microsoft Office.
Несовместимость со сложными макросами Excel.
Из-за несовместимости шрифтов трудно загружать файлы MS Office в их нынешнем виде.
3. WPS Office 2019
Офисный пакет WPS Office является кроссплатформенным и может быть установлен на Linux, Windows и macOS. Он также предоставляет мобильные приложения, которые можно установить как на Android, так и на iOS. Тот факт, что вы можете читать документы с любого устройства и любой платформы, делает его гибким и обеспечивает лучший пользовательский опыт.
WPS предоставляет индивидуальные шаблоны для документов Word, слайдов презентаций и электронных таблиц для учебных заведений и предприятий.
Его можно бесплатно загрузить и установить, однако он поставляется с различными тарифными планами. Стоимость WPS Premium начинается от 29,99 долларов США в год. Специальные возможности премиум-версии включают до 20 Гб облачного хранилища, преобразование PDF в Word, возможность разбивать и объединять документы PDF, редактирование PDF и поддержку различных форматов файлов, таких как pdf, .doc, .docx, .xlsx, .xls, .ppt, .pptx, .csv, .dot, .dotx, .dps, .dpt, .rtf и xml.
Плюсы
Простота в использовании.
Прекрасная альтернатива дорогостоящему пакету Microsoft Office.
Поддерживает различные форматы файлов.
Поставляется со встроенным редактором PDF.
Многочисленные и потрясающие шаблоны для WPS writer и электронных таблиц.
Легко обрабатывает или поддерживает файлы, созданные в Microfost Office.
Минусы
Расширенные функции доступны только в версиях Premium.
4. OnlyOffice
С OnlyOffice вы получаете единую и многофункциональную платформу, которая позволяет вам выполнять множество задач вместо того, чтобы перескакивать между несколькими приложениями. Таким образом, она оптимизирует вашу эффективность и повышает производительность.
OnlyOffice является бесплатным для команд до 5 пользователей с тарифными планами для бизнеса и крупных предприятий (VIP Cloud).
Плюсы
Совместимость с несколькими форматами файлов.
Аккуратный и удобный пользовательский интерфейс, обеспечивающий простоту в работе.
Может быть развернут на Mac, Windows и Linux.
Дружественный к ресурсам, довольно быстрый и надежный в работе.
Обеспечивает совместную работу в режиме онлайн и интегрируется с NextCloud.
Минусы
Может немного зависать во время работы.
Онлайн-поддержка характеризуется некоторыми временными задержками.
Заключение
Мы рассмотрели некоторые из лучших альтернатив Microsoft Office в Linux, как с открытым исходным кодом, так и проприетарные варианты. Примечательно, что в премиум-версиях этих инструментов вы получаете больше возможностей, таких как облачное хранилище, конвертация PDF и поддержка множества расширений файлов. Тем не менее, все это меркнет по сравнению с высокой лицензионной платой, которая взимается при установке и использовании пакета Microsoft Office. В конце концов, вы можете легко создавать, редактировать и обмениваться документами с минимальными затратами.
Ранее я уже описал ситуацию с Microsoft Office в Linux. Говоря коротко, если Вам прям вот до зарезу нужен Word — то единственный адекватный выход это виртуальная машина. Но нужен ли? Ведь в Linux есть несколько нативных офисных пакетов.

Когда я переехал в Linux, стало очевидно, что важнейший аспект местных офисных пакетов для меня — возможность открыть любой созданный в Word документ и то, насколько его внешний вид будет соответствовать тому, как этот документ выглядит в Word. Пообщавшись на эту тему на форумах и в социальных сетях, я пришел к выводу, что именно этот момент волнует многих.
Вот именно об этом я и буду рассказывать ниже, конечно, рассказав понемногу и про каждый офисный пакет в целом.
Libre Office

Не могу также не отметить, что сейчас готовится к выходу новая версия Libre Office, в которую внесено множество изменений, в том числе направленных на повышение совместимости с форматами MS Office. Так что описанная выше ситуация может скоро измениться. Также, насколько мне известно, ведется работа и над «ленточным» интерфейсом в стиле продуктов Microsoft. Не знаю кто как, а я к такому интерфейсу уже привык, и считаю, что он очень удобен, особенно в контексте текстового редактора. Так что ждем.
WPS Office
На форумах WPS Office очень часто называют «полностью совместимым с MS Office», поэтому его я устанавливал с особым интересом. Действительно, некоторая мера совместимости имеется. Не будем забывать, что сейчас мы работаем лишь с альфа-версией, так что все еще, как говорится, впереди.
Между тем, уже сейчас можно смело сказать, что большинство документов в WPS Writer выглядят так же, как в Word, и это больше достижение! Для себя я отметил проблемы с многими формулами, которые WPS, в отличие от Libre, не показывает вообще. Не желает он показывать и некоторые растровые изображения, вставленные в текстовые файлы. Причем какой-то закономерности мне выявить не удалось. Некоторые показываются, некоторые нет. Проблема не часто, но «всплывает». Среди прочего можно отметить еще несколько мелких проблем, например не всегда верно отображающиеся маркеры в маркированных списках и т. п.

WPS Office имеет два режима интерфейса, один больше похож на Word 2003, а второй на современные версии. К сожалению, «ленточный» современный интерфейс, на мой взгляд, не очень хорошо проработан. Однако, в любом случае, наличие офисного пакета, еще на стадии альфа-тестирования обеспечивающего такую высокую степень совместимости с MS Office, очень радует. Хотя для повседневной работы WPS, субъективно, еще «сыроват».
Softmaker Office

Разумеется, не обошлось и без ложки дегтя. Softmaker Office — платный продукт. Полная версия стоит 80 долларов. Есть бесплатная версия, включающая ряд ограничений — если говорить о текстовом редакторе, то это отсутствие возможности сохранять файлы в форматы DOCX и PDF — только DOC и «родной» формат, а также ряд других ограничений. Впрочем, если офисный пакет для Вас не основной рабочий инструмент, то и бесплатной версии вполне хватит. Здесь, кстати, важно отметить, что она бесплатна в том числе и для коммерческого использования.
В остальном все очень неплохо, выглядит программа серьезно, интерфейс, правда, похож на Word 2003, но в платной версии довольно гибко настраивается. Хотя, для тех, кто привык к «ленточному» интерфейсу это может быть небольшим, но минусом.
Calligra Suite
Последним будем обсуждать Calligra Suite. К сожалению, обсуждение будет коротким. В прямые минусы идет самая плохая совместимость с Word (не забывайте, что статья не про офисные пакеты сами по себе, а про совместимость).

Я даже не буду описывать все аспекты, в которых Calligra «лажает» по совместимости, их слишком много. К тому же, лично меня совершенно не «пропер» самобытный интерфейс программы — все панели инструментов в ней расположены справа от текста. И хоть на современных широкоформатных «прямоугольных» мониторах это может быть очень уместно, привыкнуть оказалось сложно, хотя это и субъективно.
Подведем итог
За последние годы ситуация с офисными пакетами в Linux радикально улучшилась. Как минимум, здесь уже есть Libre Office, который действительно запросто покроет львиную долю потребности рядового пользователя.
Если нужна совместимость с Word, стоит обратить внимание на Softmaker Office, развивающийся WPS Office как минимум стоит посмотреть — это точно.
Calligra Suite, к сожалению, производит впечатление загибающегося продукта. Из того, что я прочел в сети, можно сделать вывод, что так и есть.
Информация, приведенная в данной статье вряд-ли станет полезной для заядлых линуксоидов. Но для новичков, которые решили установить у себя операционную систему Linux и пощупать - что же она из себя представляет будет вполне полезной.
Давайте проанализируем - что нужно пользователю в первую очередь. Рядовому пользователю. Это просмотр фильмов, работа с документами, электронная почта и, в принципе, все. Здесь мы рассмотрим установку аналога Microsoft Word в Linux. Это всем известный проект LibreOffice.
Если назвать сейчас это название кому-то, возможно он и не поймет о чем идет речь. Этих людей, можно условно поделить на две части. Первая - часть, которая никогда не сталкивалась с Linux, открытым ПО и также никогда не пользовалась. Вторая часть - те, которые пользовались, но помнят, что аналогом Microsoft Word в линуксе является OpenOffice.
Стоит успокоить вторую группу людей - проект OpenOffice и LibreOffice можно считать единым целым . Конечно достаточно условно т.к. это два совершенно разных отдельных проекта с формальной точки зрения. Но фактически, разработчики, работавшие на старом проекте перешли на новый. Таким образом пользователи имеют возможность продолжать пользоваться привычным программным обеспечением, правда под видоизмененным (если брать их точку зрения) названием.
Процесс установки достаточно прост. Чтобы установить аналог Word-а - просто пройдите по ссылке в начале статьи. Там достаточно хорошо описан процесс установки.
Если говорить о сравнении "оригинала" и "аналога" то нужно сказать, что они мало чем отличаются до тех пор, пока не понадобятся специфические функции. К примеру, если рисовать графику, то вы часто можете встретить проблему с переносом файлов, в случае, если они предназначены для ворда и наоброт.
Если брать общий вывод об использовании LibreOffice - наверное проще всего сформулировать это в следующем: если вы хотите использовать данный пакет - используйте его на своем компьютере, для печати и для переноса на компьютер, который читает родной для этого офиса формат. Если же нужно профессионально использовать все возможности - тут уже каждый должен принять решение для себя. Портирование документов между системами - задача не очень простая и тут сложно давать какие-либо рекомендации. Поэтому используйте на свой страх и риск. Хотя, если вам не требуются какие-то специфически фичи - никаких проблем возникнуть не должно.
Читайте также:

