Как открыть файл windows 7 на windows 10
Обновлено: 07.07.2024
При скачивании файлов из интернета пользователи часто сталкиваются с тем, что они упакованы в архив. Это делается для объединения большого количества файлов в один и уменьшения объема скачиваемых данных.
Одним из наиболее популярных форматов архива является 7z, создаваемый архиватором 7zip. В этом материале мы расскажем о том, как открыть файл 7z на компьютере с операционной системой Windows 10.
Чем открыть файл 7z

7z – это формат сжатия и архивирования файлов, который создается архиватором 7zip. Данный формат поддерживает разные алгоритмы сжатия данных (LZMA, LZMA2, Bzip2, PPMd, DEFLATE), алгоритм шифрования данных AES-256 и разбивку архива на части.
Другими словами, 7z – это архив, как ZIP или RAR. И для его открытия нужна программа-архиватор, который поддерживает данный формат архивирования.
Для того чтобы открыть 7z файл подойдет практически любой архиватор. Из бесплатных можно использовать такие программы как:
- 7-Zip (скачать)
- IZArc (скачать)
- TUGZip (скачать)
- PeaZip (скачать)
Также подойдут такие платные архиваторы как WinRAR или WinZIP. Но, при наличии бесплатных альтернатив устанавливать их для открытия 7z файлов не стоит.
В данной статье мы рассмотрим программу 7-Zip, так как это родной архиватор для формата 7z, и он очень простой, разобраться с ним не составит труда даже для начинающих пользователей.
Установка и настройка 7zip
Для того чтобы установить архиватор 7zip нужно перейти на официальный сайт разработчика (ссылка), скачать там 32 или 64-битную версию 7zip для Windows 10 (в зависимости от разрядности вашей Windows 10) и запустить ее на своем компьютере. Если не знаете, какую версию скачивать, то скачивайте версию для 32-битной Windows 10. Она будет работать в любом случае.

После запуска скачанного файла появится установщик. Здесь не требуется никаких действий, просто нажмите на кнопку « Install », и программа установится.

После установки программы ее нужно запустить. Для этого откройте меню « Пуск », введите в поиск слово « 7zip » и откройте найденную программу.

В результате перед вами появится программа 7zip. Здесь нужно открыть меню « Сервис » и перейти в « Настройки ».

В настройках 7zip нужно нажать на кнопку со знаком « плюс » и применить изменения. Таким образом вы включите ассоциацию 7z файлов с программой 7zip.

После этого все 7z файлы, а также другие форматы архивов, будут открываться в программе 7zip.
Как открыть файл 7z
После установки программы 7zip и настройки ассоциации файлов, вы сможете открывать 7z архивы обычным двойным кликом.

Открыв файл 7z, вы увидите его содержимое. Для того чтобы извлечь файлы из 7z архива достаточно перетащить их из окна программы 7zip на рабочий стол или в любую папку.

Также вы можете распаковать файлы нажав на кнопку « Извлечь ».

В этом случае все содержимое файла 7z будет распаковано в указанную папку.
Онлайн сервисы для открытия 7z
Если вы не можете установить программу архиватор, то для открытия 7z файла можно воспользоваться онлайн сервисами, которые умеют распаковывать архивы. Найти такие сервисы можно в поисковой системе по запросу « 7z unzip online ».

Ссылки на некоторые такие сервисы:
Принцип работы сервисов для распаковки очень прост. Сначала нужно загрузить на них 7z файл, а потом скачать распакованное содержимое.
Любой пользователь ПК знаком с процессом архивации данных. Это не что иное, как уменьшение их размеров.
Стандарты архивации — форматы rar и zip. Для них предназначена отдельная программа WinRar. Она хороша всем, кроме платного распространения.
Альтернатива ей — новый бесплатный формат 7-zip, или же 7z. В этой статье мы расскажем о том, как и чем извлечь содержимое из этого архива.

Открыть файл 7z онлайн
Начнём с самого простого пути, не требующего установки и скачивания программ. С того, как открыть файл 7z онлайн. Это можно сделать при помощи любого интернет ресурса для конвертирования и сжатия данных.
Zamzar. Перешлёт сжатую информацию на вашу электронную почту, преобразуя её в ZIP. После чего, её можно будет распаковать любым удобным для вас способом (Рисунок 2).
Convertio. Аналогично предыдущему сайту, конвертирует формат онлайн. Не требует установки, универсален для Windows и Мас.
Wobzip. Бесплатный разархиватор, работающий со всеми типами данных.
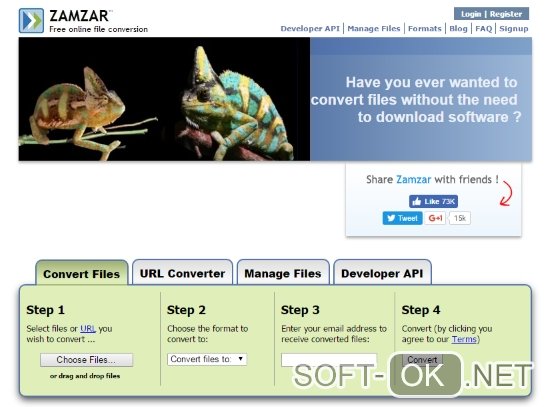
Как открыть файл 7z на виндовс 10
Практически все современные архиваторы позволяют создавать и извлекать сжатую информацию из данных исходного типа на ОС семейства Windows.
Примечание: Это платные и бесплатные приложения, которые могут открывать архивы непосредственно в браузере или распаковывать их на ПК.
Рассмотрим, как открыть файл 7z на виндовс 10 при помощи одного из них. Для этого достаточно установить приложение WinRAR или WinZip (Рисунок 3).
Скачиваем установщик и запускаем программу.
Выбираем папку для установки и нажимаем «install».
По завершению процесса — у элементов rar, 7zip и подобных им изменится значок, добавятся новые опции в меню операционной системы.
Для открытия содержания — клацаем два раза мышью по исходному объекту, окно распаковки откроется автоматически.
Далее — выбираем архив и нажимаем «извлечь». Для удобства — указываем конкретную папку, в которую распакуется информация.
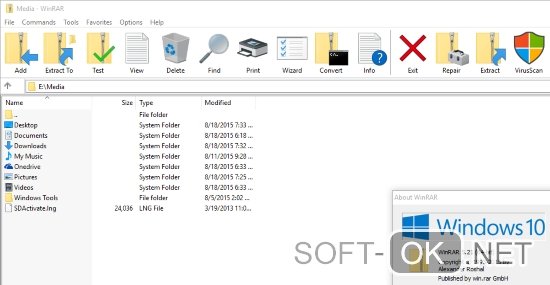
Как открыть файл 7z на виндовс 8
Хоть приведенные выше программы и универсальны для любой версии Windows, на более старых ОС поддерживаются и другие приложения. Разберёмся с тем, чем и как открыть файл 7z на виндовс 8. Один из способов — снова же использовать интернет ресурс, второй — скачать одну из перечисленных ниже программ.
J7Z, PeaZip, TUGZip, JustZipIt – простое бесплатное ПО;
7-Zip — непосредственно созданный для работы с этим форматом;
IZArc — имеет возможность монтирования образов дисков;
NX Free Zip Archiver — имеет один пункт в контекстном меню ОС, никаких других настроек не поддерживает;
ZipGenius — представляет собой многофункциональный софт для создания и чтения архивов;
WinZip — первая из списка программ архиваторов для Windows.
Работают они по тому же принципу, что и рассмотренный выше архиватор.
Как открыть файл 7z на виндовс 7
Чтобы легко открывать, распаковывать и сжимать данные, потребуется отдельный файловый менеджер — 7-zip File Manager. Разберёмся с описанием этой утилиты и тем, как открыть файл 7z на виндовс 7 с его помощью.
Для начала необходимо зайти на официальный сайт и скачать нужную версию ПО. (В зависимости от того, 32-разрядная или 64-разрядная у вас система.) После того, как оно загрузится на компьютер, достаточно подтвердить установку и можно приступать к его использованию.
Чтобы разархивировать объект — его надо выделить, щелкнуть по нему правой клавишей мышки и выбрать один из пунктов — или «распаковать здесь», или «распаковать в\имя файла». Первый вариант — содержимое распакуется в текущую папку, второй — в папку с именем объекта (Рисунок 4).
Чтобы воспользоваться самой программой — её можно запустить двойным щелчком по любому архиву. Он откроется в окне менеджера, разделённого на несколько окон и секций. В одном из них содержатся данные и их свойства, в другом — последние посещенные места и диски вашего ПК. Совершать любые действия можно используя кнопки с иконками или путём перетягивания информации из одной секции в другую.
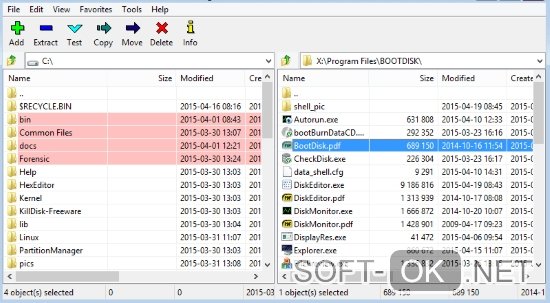
У некоторых пользователей может также возникнуть вопрос, чем открыть файл 7z 001. Он является первой частью сжатого архива, разбитого на более мелкие элементы.
Примечание: Чтобы восстановить всю информацию — необходимо иметь доступ ко всем из них.
После реконструировать её программой для 7zip или конвертировать в другой формат, а затем — просмотреть в файловом менеджере.
Открыть 7z файл на MacOS
Для этой ОС есть профессиональный архиватор iZip, который также актуален для мобильных устройств на 9 iOS. Он поддерживает все типы документов и работает с запароленными элементами. Он сжимает тексты, изображения, видео и аудио, пересылает сжатые данные по электронной почте. С его помощью можно делиться ими в сетях и распечатывать содержащуюся в них информацию.
Ещё одна простая бесплатная программа для открытия 7z файлов на Mac OS — это разархиватор The Unarchiver. Он работает с исходным типом и многими другими расширениями, в числе которых rar, zip, tar, 7zip, pap. Он доступен для загрузки в AppStore.
Пошаговая инструкция
Рассмотрим как использовать это приложение для работы с нашим расширением.
Установите его стандартным способом, перейдя по ссылке на itunes.
Выберите в настройках список форматов, которые будут открываться, (вам необходимо отметить в них 7zip). Он может быть выделен по умолчанию — так что вам не придётся ничего менять.
Для того, чтобы выполнить просмотр — сделайте двойной клик по объекту. Содержимое сразу же распакуется в исходную папку.
Эта инструкция актуальна для любого вида архивов на Мас.
Открытие 7z файл на linux
Для дистрибутивов linux есть несколько своих рабочих нюансов.
Во-первых, данные сжимаются почти в два раза компактнее, чем в обычном zip.
Во-вторых, этот тип не используется для backup, так как он не сохраняет информацию о правах документов и их владельцах. Для этих целей будет уместен tar.
В-третьих, на Ubuntu используется консольный порт под POSIX системы — это p7zip.
Пошаговая инструкция
Разберём пошагово процесс установки 7-Zip.
Установите через терминал следующие пакеты: sudo apt-get install p7zip-rar p7zip-full.
Или воспользуйтесь центром приложений Ubuntu, вам нужны модуль p7zip-rar и порт p7zip-full.
Информацию можно извлечь в приложении File Roller — кликните дважды на объект в Nautilus (файловом менеджере системы).
Чтобы распаковать данные — вызовите контекстное меню и выберите в нём опцию «распаковать сюда» (снова же через Nautilus).
Или используйте команду х. Для этого введите в терминале команду 7z x arch.7z. При разбитии архива на части, введите имя с наименьшим номером тома — 7z x arch.7z.001.
Для просмотра содержания используйте команду 1 — 7z l arch.7z или 7z l -slt arch.7z.
Как можно заметить, работать с объектом через командную строку терминала намного удобней и быстрей. Для этого необходимо запомнить всего несколько простых комбинаций.

При работе на компьютере в Windows может возникнуть ситуация, когда какой-либо файл нужно открыть одной программой, а он автоматически всегда открывается не той, которая нужна. Но если программу для открытия файлов можно сразу же выбрать, то в случае открытия ссылок всё сложнее. К примеру, кликаете по ссылке, которая пришла вам в Skype, а ссылка открывается не том браузере, где вы бы хотели её открыть, а в каком-то другом. Так происходит из-за того, что изначально для открытия ссылок в Windows настроен другой браузер, он установлен как программа по умолчанию для этого действия. Тоже самое касается любых программ, потому что для каждой программы можно назначить тип файлов, которые она будет всегда открывать. В данной статье на примере Winodows 7 и 10 я покажу, как настроить программы по умолчанию для открытия файлов определённого типа, а также ссылок.
Примеры для Windows 8 в этой статье рассматриваться не будут, потому что там делается всё точно также как в Windows 7 или в Windows 10.
Быстрый выбор программы для открытия нужного файла в любой Windows
Самый простой способ выбрать программу для открытия файла — это проводник Windows. Работает одинаково во всех версиях Windows.
При таком способе вам придётся выбирать программу для открытия файла каждого типа. К примеру, вам придётся отдельно выбрать программу для открытия картинок в формате .JPG, затем отдельно туже программу для картинок формата .PNG и всех остальных форматов, которыми пользуетесь.
Вам нужно нажать правую кнопку мыши (далее «ПКМ») на файле, для которого вы хотите выбрать стандартную программу, которая будет его открывать всегда. Во всплывающем меню выберите «Открыть с помощью» и справа появится список основных программ (1), через которые можно открыть данный файл. Если нужная программа для открытия вашего файла в списке есть, то нажав на неё, файл откроется в ней.

Такое действие откроет файл в выбранной вами программе лишь единожды. В следующий раз программу придётся выбирать заново.
Чтобы сохранить нужную программу для открытия выбранного типа файла на постоянной основе или же, если если нужной программы в списке №1 нет, а вы знаете, что она на компьютере точно установлена, то нажмите «Выбрать другое приложение» (2).
В открывшемся окне в списке (1) будет указаны все программы, которые могут открыть данный файл. Выберите нужную из списка. Если вы хотите сохранить выбранную программу для всех файлов такого же типа (чтобы все аналогичные файлы всегда открывались сразу же в этой программе), то поставьте галочку «Всегда использовать это приложение …» (2).

Таким образом вы можете назначить программу по умолчанию для любого типа файла.
В других версиях Windows принцип аналогичен. Пример из Windows 7:
Пример из операционной системы Windows 7


Данный способ не удобен только тем, что для каждого типа файла приходится вот так вручную назначать программу, даже если разные типы файлов может открывать одна и та же программа.
Назначение программ по умолчанию сразу для всех типов файлов и протоколов через параметры Windows
Параметры Windows позволяют назначить программы по умолчанию сразу для всех типов файлов, которые программа способна открывать. Также только через параметры Windows можно настроить программы, которые будут использоваться для работы с определёнными протоколами, например, чтобы все ссылки открывались только в определённом браузере.
Ниже будет показана подробная инструкция на примере Windows 10. Настройки для Windows 7 очень похожи и будут рассмотрены кратко имеются лишь небольшие отличия, в основном по интерфейсу). Настройки для Windows 8 полностью идентичны настройкам Windows 7.
Откройте поиск Windows и наберите запрос «Программы по умолчанию» после чего выберите найденный параметр «Программы по умолчанию» из результатов поиска и откройте его.
Информация о том, как пользоваться поиском Windows находится вот здесь >>
В списке будут отображено, какая из программ что именно открывает, например, какая программа используется в качестве видео проигрывателя, какая является веб-браузером и пр.

Здесь вы можете переназначить программы для выполнения определённых действий и для открытия определённых файлов. Для этого нужно кликнуть по уже назначенной для какого-либо действия программе и выбрать из списка другую (если программа никакая не назначена, то нажмите кнопку «+»). К примеру, вы хотите выбрать другой браузер по умолчанию, для того чтобы все ссылки из других программ открывались только через него. Для этого под заголовком «Веб-браузер» кликаем по уже назначенному браузеру [1] (если не назначен, нажмите «+») и из списка (2) выбираем тот браузер, который нам нужен, через который вы хотите открывать все ссылки.

Настройка программ для открытия файлов определённого типа
Также вы можете задать программы по умолчанию для открытия файлов определённого типа.
Аналогичная процедура описывалась выше в предыдущей главе с тем лишь отличием, что в параметрах вы сразу же в одном месте сможете назначить программы для всех типов файлов, а не по одиночке через проводник.
Для перехода к параметрам для выбора программам, открывающих определённые типы файла, нажмите на ссылку «Выбор стандартных приложений для типов файлов».

На открывшейся странице в колонке слева (1) будут отображаться все возможные типы файлов в Windows, а справа (2) напротив каждого типа файла будет отображена программа, открывающая эти файлы. Если программа для какого-то типа файла не назначена, то вы можете назначить её, кликнув по кнопке «+» (3).
Настройка программ для открытия сразу всех типов файлов и протоколов, которые она способна открывать
Можно настроить нужные программы так, чтобы они открывали всё что можно при помощи них открыть. Однако с этим вариантом настройки нужно быть внимательным, потому что может получиться так, что, файлы некоторых типов станут открываться не в той программе, в которой вам бы хотелось.
К примеру, если для браузера Google Chrome выставить сразу все файлы и протоколы, которые он может открывать, то может получиться так, что, допустим, файлы PDF станут открываться не в привычной программе Acrobat Reader, а в Google Chrome. Такое возможно из-за того, что Google Chrome тоже может открывать файлы PDF, а вы как раз настроили этот браузер так, чтобы он открывал всё что мог.
Чтобы настроить нужные программы на открытие сразу всех файлов и протоколов, которые они только способны открывать, перейдите в подраздел «Задать значения по умолчанию по приложению».

Затем в списке слева (1) выберите программу, для которой хотите установить по умолчанию для открытия сразу всего что она способна открывать. В столбце справа нажмите «Использовать эту программу по умолчанию» (2).

На примере Windows 7
В Windows 7 «Программы по умолчанию» для настроек программ по каждому типу открываемых файлов можно также найти через поиск Windows, набрав тип запрос «Программы по умолчанию».
В Windows 7 окно «Программы по умолчанию» выглядит так:

Для выбора программ для выполнения определённых действий в системе нужно открыть «Настройка доступа программ и умолчаний».

В открывшемся окне нужно открыть категорию «Другая» вы ниже в списке назначить нужные программы для каждого действия.

Чтобы задать программы для открытия определённых типов файла, то в разделе «Программы по умолчанию» откройте пункт «Сопоставление типов файлов или протоколов конкретным программам».

В окне остаётся назначить нужные программы для открытия нужных типов файлов. Для этого выбираете тип файла из списка (1) и нажимаете «Изменить программу» (2).

Для того чтобы задать нужные программы по умолчанию для открытия всех файлов, которые она способна открывать и для всех протоколов, откройте подраздел «Задание программ по умолчанию».

В списке слева выбираете нужную программу (1), а затем справа нажимаете «Использовать эту программу по умолчанию» (2).

Заключение
Умение устанавливать программы по умолчанию для открытия тех или иных файлов позволит вам легко решить возможные проблемы в Windows, когда, к примеру, ссылки из Скайпа или каких-то других программ открываются не в том браузере. Или же какие-то видео файлы открываются не через тот проигрыватель. Инструкции выше помогут сопоставить нужные программы с нужными файлами, чтобы всё было так как вам удобно.
На этом всё! Хорошего вам дня и отличного настроения! ;)
Сделай репост – выиграй ноутбук!
Каждый месяц 1 числа iBook.pro разыгрывает подарки.
- Нажми на одну из кнопок соц. сетей
- Получи персональный купон
- Выиграй ноутбук LENOVO или HP
10 комментариев
Автор: Наталья Аркадьевна
спасибо все помогло
Автор: Владимир Белев
Наталья Аркадьевна, отлично, очень рад, что статья пригодилась! :) Спасибо за комментарий!
В Windows10 программа, выбранная по "Открыть с помощью" из контекстного меню считает рабочим каталогом не тот, где находится файл, а C:\WINDOWS\system32. Как с этим бороться? (в 7 и 8,1 такой проблемы не было) спасибо
Доброе время суток Все перепробовал ну ни в какую не хочет открываться файл нужной программой если через прогу то -да Что посоветуете?
Ваша статья не помогла
Автор: Владимир Белев
А какая у вас проблема конкретно? Может и не эта совсем статья вам нужна.
спасибо статья помогла
Автор: Владимир Белев
Рад, что информация была полезной! Спасибо за комментарий :)
я не могу открыть файл sav он отурывается с помощю другого обеспечения как его сделать обычным
Автор: Владимир Белев
Здравствуйте! Кликните по данному файлу правой кнопкой мыши, выберите из контекстного меню пункт "Открыть с помощью". Если в появившемся списке программ нету нужной вам для открытия данного файла, то выберите пункт "Выбрать другое приложение". Из открывшегося окна вы можете перейти к выбору уже файла нужной программы (через проводник Windows), которая будет открывать ваш файл.

Вы почти наверняка встречали архивные файлы – ZIP, RAR и так далее. Они выглядят как один файл, но вмещают большой пакет файлов, позволяя людям связывать и сжимать несколько файлов и папок в один, меньший файл.
Что такое файл 7Z
7z – это расширение используемого для архивации файла, который создают с помощью бесплатного инструмента для сжатия файлов 7-zip, с открытым исходным кодом. 7z похож на другие архивные форматы, такие как ZIP, RAR и ISO, но использует более высокую степень сжатия, наряду с AES-256 шифрованием.

7Z файлы позволяют легко отправлять и загружать файлы из интернета и помогают освободить место на жестком диске благодаря высокой скорости сжатия, используемой при архивации. Они также поддерживают большие размеры файлов – теоретически до 16 миллиардов ГБ!
7-Zip является одним из наиболее популярных инструментов сжатия, но большинство людей используют его, чтобы открывать или создавать ZIP файлы. Основной причиной этого является Совместимость. Почти каждая система умеет открывать ZIP-файлы, а использование 7Z файлов означает, что пользователям придётся установить 7-Zip или другое стороннее приложение, которое поддерживает работу с такими файлами.
Как открыть файл 7Z
Если вы используете Windows, самый лучший способ открыть файл 7Z – бесплатный инструмент, с открытым исходным кодом – 7-ZIP. Он даже может стать вашим любимым инструментом сжатия в Windows, даже если Вы будете использовать его для ZIP, ISO, RAR или других форматов сжатия.
На MacOS этот распаковщик также представляет собой прекрасный инструмент (также бесплатно), который обрабатывает множество форматов сжатия, в том числе с 7z.
Для Linux Вы можете найти много различных дистрибутивов 7-zip.
Если эти инструменты Вам не подходят, существует множество сторонних приложений, которые могут обрабатывать 7z файлы как для MacOS так и для Windows.
Открытие файла 7Z с помощью 7-Zip
Открытие файлов формата 7Z с помощью 7-Zip очень простое и может быть завершена всего за два шага.
После загрузки и установки программы 7-zip, найдите файл, который вы хотите открыть. Щелкните правой кнопкой мыши файл, выберите подменю 7-Zip и выберите команду Открыть архив.

Эта команда откроет 7-zip и отобразит содержимое архива. Здесь вы можете извлечь содержимое в другое место на жестком диске, используя кнопку Извлечь в верхней части. Если Вам нужны только некоторые файлы из архива, вы можете просто перетащить их в окно проводника файлов.
Выберите новое место для файла(ов) и нажмите кнопку ОК .
Извлечение файлов 7Z с помощью веб-приложения
Если у вас есть только пару архивов для извлечения, загрузка программного обеспечения может быть излишней. К счастью, существует хороший онлайн-сервис, который Вы можете использовать. Он не хранят ваших файлов и удаляют их в течение нескольких минут после их извлечения.

- Перейдите на главную страницу B1 Online Archiver, нажмите на большую кнопку Click here .
- Во всплывающем окне перейдите к файлу 7Z на вашем компьютере и нажмите кнопку Открыть .
- Сервис начнет извлечение.
- После завершения извлечения вы увидите список всех файлов и папок в файле 7Z. Вы можете скачать любой из файлов на свой компьютер и просматривать любые изображения с веб-сайта, используя значки справа.
Читайте также:

