Как открыть командную строку с повышенными привилегиями в windows 10
Обновлено: 02.07.2024
Некоторые команды, доступные в Windows, требуют запуска их из командной строки с повышенными правами . По сути, это означает запуск программы командной строки (cmd.exe) с правами администратора.
Требуемое время . Для запуска командной строки с повышенными правами от начала до конца понадобится большинство из вас. Если вы знаете, как это сделать, в следующий раз вы будете еще быстрее.
Как открыть командную строку с повышенными правами в Windows 10 или Windows 8
Следующий процесс работает только для Windows 10 и Windows 8, что прискорбно, поскольку он очень прост и работает также и для других программ, а не только для командной строки.
Перейдите в Файл > Запустить новое задание .
Не видите меню Файл ? Сначала вам может потребоваться выбрать Подробнее в нижней части окна диспетчера задач, чтобы показать более расширенный вид программы, включая меню Файл .
В появившемся окне Создать новое задание введите в текстовое поле Открыть следующее:
Установите флажок Создать эту задачу с правами администратора. .
Не видите эту коробку? Это означает, что ваша учетная запись Windows является стандартной , а не администратором . Ваша учетная запись должна иметь права администратора, чтобы иметь возможность открывать командную строку с повышенными правами таким образом. Следуйте методике Windows 7/Vista, приведенной ниже, или попробуйте совет чуть ниже этих инструкций.
Выберите ОК и следуйте всем требованиям контроля учетных записей, которые могут появиться далее.
Теперь откроется окно командной строки с повышенными правами, предоставляющее неограниченный доступ к выполнению команд.
Не стесняйтесь, чтобы закрыть диспетчер задач. Он не должен оставаться открытым для использования командной строки.
Как открыть командную строку с повышенными правами в Windows 7 или Vista
Найдите ярлык командной строки, обычно в папке Стандартные в меню «Пуск».
Нажмите его правой кнопкой мыши и выберите Запуск от имени администратора .
Должно появиться окно командной строки с повышенными правами, предоставляющее доступ к командам, требующим прав администратора.
Подробнее о повышенных командной строке
Не позволяйте всему обсуждению выше убедить вас в том, что вам следует или нужно запускать командную строку от имени администратора для большинства команд. Почти для всех команд командной строки, независимо от того, какая версия Windows, вполне нормально выполнять их из стандартного окна командной строки.
Чтобы открыть окно командной строки с повышенными правами, либо a) ваша учетная запись пользователя Windows должна уже иметь права администратора, либо b) вы должны знать пароль для другой учетной записи на компьютере, который имеет права администратора. Учетные записи большинства пользователей домашнего компьютера настроены как учетные записи администратора, поэтому обычно это не проблема.
Существует очень простой способ определить, является ли окно командной строки, которое вы открыли, повышенным или нет: оно повышено , если в заголовке окна указано Администратор ; не повышен , если заголовок окна просто говорит Командная строка .
Откроется окно командной строки с повышенными правами в папку system32. Вместо этого открывается окно командной строки без повышенных прав в папку пользователя: C: \ Users \ [username] .
Если вы планируете часто использовать командную строку с повышенными правами, вам следует подумать о создании нового ярлыка для командной строки, который автоматически запускает программу с правами администратора. См. Как создать ярлык командной строки с повышенными правами, если вам нужна помощь.
Ни одна команда в Windows XP не требует командной строки с повышенными правами. Ограниченный доступ к определенным командам впервые появился в Windows Vista.

Запускаем «Командную строку» с административными правами
Вариантов обычного запуска «Командной строки» в Windows 10 существует довольно много, и все они подробно рассмотрены в представленной по ссылке выше статье. Если же говорить о запуске данного компонента ОС от имени администратора, то их существует всего четыре, по крайней мере, если не пытаться заново изобретать велосипед. Каждый находит свое применение в той или иной ситуации.
Способ 1: Меню «Пуск»
Во всех актуальных и даже морально устаревших версиях Виндовс доступ к большинству стандартных инструментов и элементов системы можно получить через меню «Пуск». В «десятке» же данный раздел ОС был дополнен контекстным меню, благодаря которому наша сегодняшняя задача решается буквально в несколько кликов.


Способ 2: Поиск
Как известно, в десятой версии Windows была полностью переработана и качественно улучшена система поиска – сейчас она действительно удобна в использовании и позволяет легко находить не только нужные файлы, но и различные программные компоненты. Следовательно, воспользовавшись поиском, можно вызвать в том числе и «Командную строку».
-
Нажмите по кнопке поиска на панели задач или воспользуйтесь комбинацией горячих клавиш «WIN+S», вызывающей аналогичный раздел ОС.





Способ 4: Исполняемый файл
«Командная строка» – это обычная программа, следовательно, запустить ее можно точно так же, как и любую другую, главное, знать месторасположение исполняемого файла. Адрес директории, в которой находится cmd, зависит от разрядности операционной системы и выглядит следующим образом:
C:\Windows\SysWOW64 – для Windows x64 (64 bit)
C:\Windows\System32 – для Windows x86 (32 bit)
-
Скопируйте путь, соответствующий разрядности установленной на вашем компьютере Виндовс, откройте системный «Проводник» и вставьте это значение в строку на его верхней панели.



Примечание: По умолчанию все файлы и папки в директориях SysWOW64 и System32 представлены в алфавитном порядке, но если это не так, нажмите по вкладке «Имя» на верхней панели, чтобы упорядочить содержимое по алфавиту.


Создание ярлыка для быстрого доступа
Если вам часто приходится работать с «Командной строкой», да еще и с правами администратора, для более быстрого и удобного доступа рекомендуем создать ярлык этого компонента системы на рабочем столе. Делается это следующим образом:
-
Повторите шаги 1-3, описанные в предыдущем способе данной статьи.





Заключение
Ознакомившись с этой статьей, вы узнали обо всех существующих способах запуска «Командной строки» в Windows 10 с правами администратора, а также о том, как ощутимо ускорить данный процесс, если приходится часто пользоваться этим системным инструментом.

Отблагодарите автора, поделитесь статьей в социальных сетях.

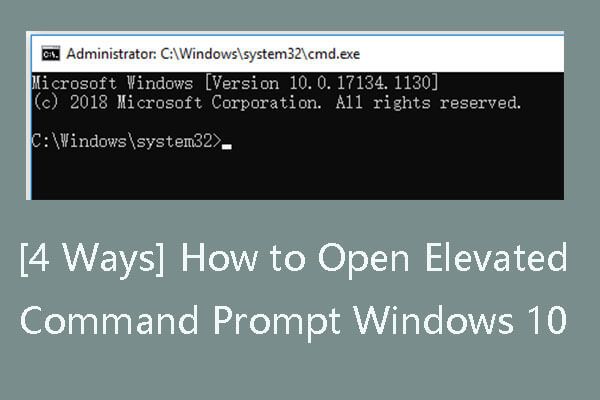
Когда вы пытаетесь открыть командную строку в Windows 10 для выполнения некоторых задач вы можете запустить его в обычном режиме или открыть режим командной строки с повышенными привилегиями. Узнайте, что такое командная строка с повышенными привилегиями и как ее открыть.
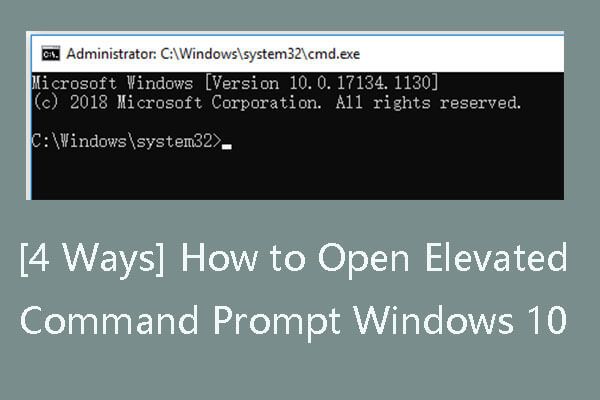
Что такое повышенная командная строка?
Командная строка с повышенными привилегиями позволяет пользователям выполнять команды с правами администратора. Если вы откроете командную строку ( cmd.exe ) в обычном режиме у вас нет полных прав на выполнение некоторых команд, а некоторые команды не будут работать. По умолчанию вы откроете cmd.exe без прав администратора.

Командная строка Windows: основные команды CMD / командной строки
Этот пост посвящен тому, как использовать командную строку Windows, и предоставляет список основных команд CMD. Изучите и используйте команды командной строки в Windows 10/8/7.
Как открыть командную строку с повышенными правами в Windows 10
Запустить командную строку с повышенными привилегиями довольно просто. Вы можете использовать один из следующих способов.
Способ 1. Запустите командную строку с повышенными привилегиями через Выполнить
Вы можете нажать Windows + R , тип cmd в поле 'Выполнить' и нажмите Ctrl + Shift + Enter . Нажмите да во всплывающем окне управления учетными записями пользователей, чтобы запустить командную строку от имени администратора.

Способ 2. Откройте командную строку с повышенными привилегиями из меню «Пуск».
Нажмите Начало меню, тип cmd , щелкните правой кнопкой мыши Командная строка приложение и выберите Запустить от имени администратора . Когда появится окно Контроль учетных записей пользователей, щелкните да для запуска повышенного cmd.exe.

Способ 3. Доступ к расширенной командной строке из диспетчера задач
- Нажмите Ctrl + Shift + Esc открыть Диспетчер задач в Windows 10. Щелкните Подробнее чтобы при необходимости открыть расширенный режим диспетчера задач.
- Нажмите файл вкладка и выберите Запустить новую задачу .
- Тип cmd в Создать новую задачу окно и убедитесь, что Создайте эту задачу с правами администратора флажок установлен. Нажмите Хорошо .
- Нажмите да во всплывающем окне управления учетными записями пользователей, чтобы открыть командную строку с повышенными привилегиями.

Способ 4. Создайте ярлык командной строки с повышенными правами в Windows 10
Чтобы быстро получить доступ к экрану командной строки с повышенными привилегиями в Windows 10, вы можете создать ярлык на рабочем столе для этого.
- Щелкните правой кнопкой мыши пустое место на рабочем столе и нажмите Новый -> Ярлык .
- В Создать ярлык окно, вы можете ввести cmd и щелкните следующий .
- Введите имя вроде Командная строка клик по объявлению Конец чтобы создать ярлык для командной строки.
- Затем вы можете щелкнуть правой кнопкой мыши значок ярлыка CMD и нажать Свойства .
- Нажмите Ярлык вкладку и щелкните Продвинутый кнопка.
- Поставить галочку Запустить от имени администратора в Дополнительные свойства окно и щелкните Хорошо .

Затем вы можете дважды щелкнуть созданный ярлык командной строки, чтобы в следующий раз открыть его с правами администратора.
Как открыть командную строку с повышенными правами в Windows 7
Решения для восстановления, восстановления, перезагрузки, переустановки, восстановления Windows 10. Создайте восстановительный диск Win 10 / диск восстановления / USB-накопитель / образ системы для устранения проблем с ОС Win 10.
Кнопка Пуск
Это самый простой путь. Вызвав нажатием клавиш Win+X служебное меню Пуск, выберите в нём опцию «Командная строка (администратор)».

Стоит, правда, отметить, что в новых релизах «десятки» опции вызова классической командной строки заменены опциями вызова утилиты PowerShell, поэтому вам необходимо зайти в параметры Панели задач и включить замену PowerShell командной строкой.

PowerShell
Запустить командную строку в Windows 10 можно и опосредованным способом – через Повершелл. Открыв данную утилиту с повышенными привилегиями, выполните в ней команду cmd.


Готово, дальнейшие команды в консоли станут исполняться интерпретатором классической командной строки, работающей с админскими разрешениями.
Диспетчер задач
Теперь посмотрим, как открыть командную строку в Windows 10 с правами администратора через знакомый всем Диспетчер задач. Вызовите его любым удобным вам способом и выберите в меню «Файл» опцию «Запустить новую задачу».

В поле ввода команды вбейте cmd, установите галочку как показано на скриншоте и нажмите «OK». Можно обойтись и без ввода команды, для этого зажмите клавишу Ctrl, а затем выберите в меню «Файл» ту же опцию создания новой задачи.

Строка поиска
Через поиск в Windows 10 можно запускать разные приложения, в том числе, консоль CMD. Открыв поиск, введите в поисковое поле «cmd» или «командная строка», кликните по результату правой кнопкой мыши и выберите в меню «Запуск от имени администратора».

Проводник
Отдельно рассмотрим, как запустить командную строку с расширенными правами на Windows 10 младше 1703 в обычном Проводнике. Этот способ примечателен тем, что позволяет запускать консоль по определенному пути. Перейдите в нужную папку, а потом в меню «Файл» выберите соответствующую опцию. В Windows 10 1703 и выше командная строка в Проводнике была заменена PowerShell.

Контекстное меню Проводника
Запустить командную строку с повышенными привилегиями можно в текущей папке, но здесь требуется установка апплета из набора Elevation PowerToys. Скачайте архив с файлами по ссылке CMDasAdmin.zip и распакуйте его. Далее кликните ПКМ по одному INF-файлу и выберите в меню «Установить», а затем точно так же поступите с другим INF-файлом. В результате контекстное меню Проводника получит опцию запуска CMD-консоли с высокими правами.


Прямой запуск cmd.exe
Еще один способ открыть командную строку в Windows 10 – запустить ее исполняемый файл напрямую. Для этого вам нужно зайти в системный каталог System32, найти там файл cmd.exe, кликнуть по нему ПКМ и выбрать в меню нужную строку.

Использование ярлыка
Гораздо удобнее запускать командную строку в Windows 10 от имени администратора с помощью ярлыка. Создайте на исполняемый файл cmd.exe ярлык и разместите его в удобном месте. Затем откройте свойства нового объекта, нажмите «Дополнительно» и отметьте галкой пункт «Запуск от имени администратора». Клик по ярлыку будет открывать консоль с повышенными правами.

Панель меню Пуск
Теперь снова вернемся к меню Пуск. Откройте его и найдите в списке приложений «Служебные – Windows». Развернув элемент, щелкните по подпункту «Командная строка», выберите «Дополнительно», а затем «Запуск от имени администратора».

Из командной строки…
И в завершение предлагаем еще один весьма оригинальный прием, который позволит запускать командную строку с админскими правами, работая в той же командной строке или PowerShell, но запущенной с правами пользователя. Для его реализации понадобится дополнительное ПО, доступное по ссылке ele.zip. Распаковав архив, забросьте исполняемый файл ele.exe в папку System32.

Если вы теперь выполните команду ele в консоли CMD, откроется второй ее экземпляр, но уже с правами администратора. В то же время при выполнении команды ele с ключом /x родительское окно консоли закроется, останется открытым лишь запущенное с более высокими привилегиями.

В архиве также находится REG-файл explorer – выполните его слияние, если хотите добавить утилиту ele в контекстное меню Проводника.
Итог
Как видите, вызвать командную строку в Виндовс 10 можно совершенно разными способами. Используйте тот, который кажется более удобным. Оптимальным вариантом в большинстве случаев является создание ярлыка. Если же вам часто приходится запускать командную строку из разных каталогов, разумнее будет интегрировать опцию для ее запуска в оболочку Windows 10.
Читайте также:

