Как открыть командную строку в виндовс виста
Обновлено: 07.07.2024
Не секрет, что ряд приложений операционной системы Windows требуют права администратора. Поэтому иногда необходимо запускать командную строку Windows с правами администратора. В этом смысле, в системе Windows XP все было достаточно просто. Если у вас есть права администратора, то они будут у всех запускаемых вами приложений. Т.е. вам ничего не надо делать. Если же прав не было, то вы могли запустить приложение от имени другого пользователя (конечно, зная пароль и логин).
Однако, начиная с Windows Vista и Windows 7, положение дел несколько поменялось. Появился, так называемый, UAC (контроль учетных записей). Задумка действительно интересная. Ограничить простых пользователей от множества ошибок. Но, к сожалению, реализация такой идеи сделала работу большинства опытных пользователей очень неудобной. Слишком много действий требовалось от пользователя, чтобы настроить систему так, чтобы не появлялось огромное количество предупреждений. К счастью, UAC можно отключить.
Тем не менее, далее мы представим вам два способа, которые позволят вам сэкономить время, вне зависимости от того, включен UAC или нет.
Запуск командной строки с правами администратора в Windows Vista / 7 обычным способом
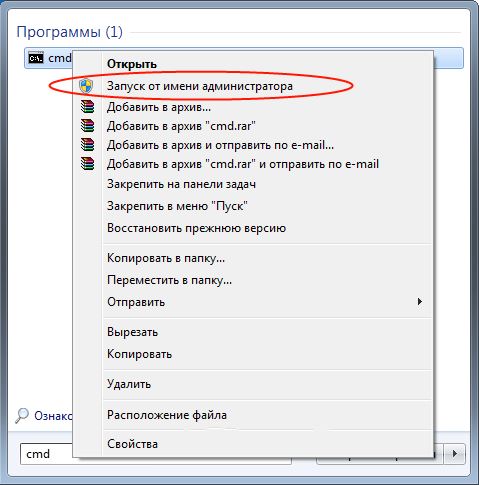
- Откройте меню "Пуск" ("Start")
- Введите "cmd" (без кавычек в поле "Начать поиск" ("Start search") (Vista) или "Найти программы и файлы" ("Search programs and files") (Win 7)
- Кликните правой кнопкой мыши на "cmd" или "cmd.exe" в списке программ.
- Выберите пункт "Запуск от имени администратора" ("Run as administrator")
- Если появится окно UAC с предупреждением, то нажмите "Да" ("Yes").
Запуск командной строки с правами администратора в Windows Vista / 7 сочетанием клавиш
- Откройте меню "Пуск" ("Start")
- Введите "cmd" (без кавычек в поле "Начать поиск" ("Start search") (Vista) или "Найти программы и файлы" ("Search programs and files") (Win 7)
- Затем нажмите сочетание клавиш Ctrl + Shift + Enter (Нажимать необходимо одновременно)
- Если появится окно UAC с предупреждением, то нажмите "Да" ("Yes"). Вы так же можете использовать сочетание клавиш Alt + C, чтобы подтвердить действие.
Создаем ярлык для запуска командной строки в Windows 7 / Vista с повышенными привилегиями

Если вы часто используете командную строку, то лучше всего один раз создать ярлык, нежели каждый раз использовать сочетания клавиш или контекстное меню. Хотя, тут больше дело привычки. Тем не менее, ярлык имеет и свои преимущества. Как минимум, его можно расположить на панели быстрого запуска, и тогда вам потребуется всего один клик для запуска. Итак, приступим:
Теперь у вас есть ярлык, который откроет командную строку с правами администратора при двойном щелчку. Ну, или вы его можете закрепить на панели быстро запуска, как говорилось ранее. Согласитесь, что удобно. Обращаем ваше внимание, что если UAC включен, то при открытии консоли окно с предупреждением все равно будет появляться.
Операционная система Windows Vista пусть и не стала всенародно любимой в сравнении с Windows XP, но, тем не менее, определенное число поклонников у нее все же есть. Тем, кто перешел на эту ОС сразу же бросается в глаза очень красивый графический интерфейс, но в то же время все кажется таким незнакомым. Чтобы привыкнуть к ней, нужно время. Но запуск большинства программ и служб в ней не сильно отличается от Windows XP.

- Как открыть командную строку Vista
- Как войти в реестр vista
- Как восстановить загрузчик Vista
Нажмите левой клавишей мыши кнопку «Пуск», после чего щелкните по вкладке «Все программы». Далее из списка выберите «Стандартные». Появится список стандартных программ для семейства операционных систем Windows. Среди них будет командная строка. Щелкните по ней левой кнопкой мышки, и командная строка запустится.
Еще один способ запустить командную строку. Нажмите «Пуск». В самом низу находится строка поиска. Введите в этой строке команду cmd.exe и нажмите клавишу Enter. Через секунду появятся результаты поиска и будут размещены по разделам. Самый верхний раздел называется «Программы». Там и будет командная строка.
Если вам нужно запустить командную строку от имени администратора, то сделать это можно так. Нажмите по командной строке правой кнопкой мышки. Откроется контекстное меню. В нем будет команда «Запуск от имени администратора». Также с помощью этого меню можно закрепить командную строку на панели задач и в меню «Пуск». Это можно сделать, если у вас часто возникает необходимость ее запуска.
Для того чтобы вывести справку о командной строке и узнать о ее возможностях в Windows Vista, необходимо, соответственно, запустить эту самую командную строку, после чего ввести в строке команду help. В левой части окна будет список доступных команд, а в правой части - описание этих команд.
Если вам требуется открыть командную строку в безопасном режиме, то в окне выбора варианта загрузки операционной системы вам необходимо выбрать вариант «Запуск Windows с поддержкой командной строки». Открыть командную строку в безопасном режиме можно точно такими же способами, как и при обычной работе операционной системы, хотя некоторые команды в этом случае могут быть недоступны.




Если статья была вам полезна, вы также можете нам помочь


В Windows 10 вы можете установить несколько языков


Из этой инструкциии Вы узнаете, как включить или отключить


Контроль учетных записей (UAC) помогает предотвратить

В моих статьях вы часто видите инструкции по открытию

Гибернация — это энергосберегающее состояние, разработанное
Если вы нашли ошибку, пожалуйста,
выделите фрагмент текста и нажмите Ctrl+Enter.
- Откройте командную строку для выполнения команд в Windows 10, 8, 7, Vista и XP
- Как открыть командную строку в Windows 10
- Как открыть командную строку в Windows 8 или 8.1
- Как открыть командную строку в Windows 7, Vista или XP
- Команда CMD, повышенные командные строки и Windows 98 и 95
- Откройте командную строку для выполнения команд в Windows 10, 8, 7, Vista и XP
- Как открыть командную строку в Windows 10
- Как открыть командную строку в Windows 8 или 8.1
- Как открыть командную строку в Windows 7, Vista или XP
- Команда CMD, повышенные командные строки и Windows 98 и 95
- Откройте командную строку для выполнения команд в Windows 10, 8, 7, Vista и XP
- Как открыть командную строку в Windows 10
- Как открыть командную строку в Windows 8 или 8.1
- Как открыть командную строку в Windows 7, Vista или XP
- Команда CMD, повышенные командные строки и Windows 98 и 95
Откройте командную строку для выполнения команд в Windows 10, 8, 7, Vista и XP
Как открыть командную строку в Windows 7, Vista или XP
Команда CMD, повышенные командные строки и Windows 98 и 95
Откройте командную строку для выполнения команд в Windows 10, 8, 7, Vista и XP
Как открыть командную строку в Windows 7, Vista или XP
Команда CMD, повышенные командные строки и Windows 98 и 95
Откройте командную строку для выполнения команд в Windows 10, 8, 7, Vista и XP
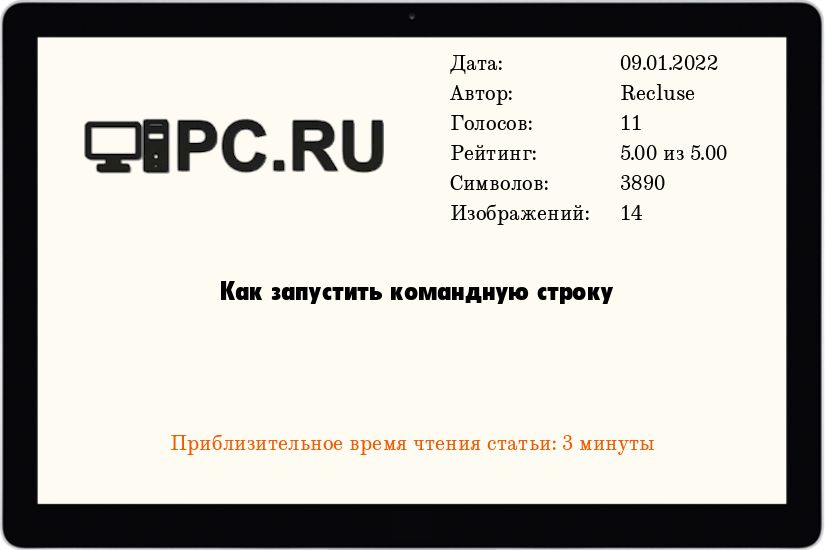
Командная строка - неотъемлемый компонент любой операционной системы Windows. Командная строка представляет из себя программу-оболочку для выполнения различных текстовых команд, некоторые из которых перешли с предыдущей операционной системы Microsoft - MS-DOS.
Не смотря на то, что большинство действий в Windows выполняется через графический интерфейс, многие вещи все еще либо значительно удобнее сделать через командную строку, либо можно сделать только через неё. Во множестве инструкций, мануалов и гайдов в интернете (в том числе и на нашем сайте) можно встретить распространенную фразу "Запустить командную строку", и в этой статье мы разберем, как это сделать.
В данной статье идет речь про обычный запуск командной строки. Если Вам нужно запустить командную строку от имени администратора, то Вам нужно прочитать этот материал.Запуск командной строки через Выполнить
Одним из самых простых способов запуска командной строки - это вызов программы "Выполнить" простым поочередным зажатием клавиш Win + R . Сразу после выполнения этого действия, на экране появится небольшое окно программы "Выполнить", в текстовое поле которой нужно ввести текст cmd , после чего нажать кнопку "ОК".
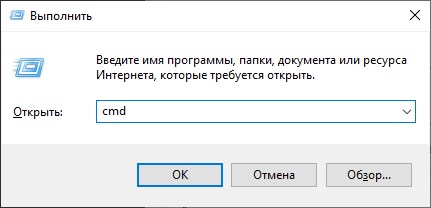
После выполнения этого нехитрого действия, запустится командная строка.
Запуск командной строки через меню Пуск
Так же командную строку можно открыть через меню Пуск, которое присутствует в каждой версии Windows. Ниже мы рассмотрим эту процедуру в каждой, по отдельности, версии Windows.
Windows XP

Для того, чтобы открыть командную строку в Windows XP, нужно открыть меню Пуск, после чего выбрать пункт "Все программы", найти там раздел "Стандартные", и уже в нем будет находится "Командная строка".
Windows Vista

В Windows Vista меню Пуск уже содержит поле для поиска, в которое достаточно ввести текстом "Командная строка", и выбрать её в отобразившихся результатах поиска.
Вручную найти командную строку в меню Пуск можно нажав на кнопку "Все программы".
После этого нужно найти раздел "Стандартные", а в нем - командную строку.
Windows 7

В Windows 7 нужно открыть меню Пуск, и ввести в поле поиска "Командная строка", после чего в результатах поиска появится искомая командная строка.
Для того, чтобы запустить командную строку из меню Пуск, найдя её "вручную", нужно выбрать сперва пункт "Все программы".
Затем нужно выбрать раздел "Стандартные", и уже из него запустить командную строку.
Windows 8

Не смотря на то, что в Windows 8 и Windows 8.1 полноэкранное меню пуск, там можно так же начать вводить текстом "Командная строка", после чего в правой части экрана появятся результаты поиска с командной строкой.
Для того, чтобы "вручную" найти командную строку в меню Пуск, сперва нужно отобразить список всех программ, нажав на иконку стрелки в самом низу.
После этого, нужно найти раздел "Служебные - Windows", в котором будет находится командная строка.
Windows 10

В Windows 10 достаточно запустить меню Пуск или окно поиска, и начать вводить там "Командная строка", после чего в результатах поиска отобразится приложение "Командная строка".
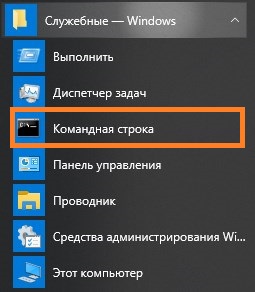
Можно так же вручную найти командную строку в меню Пуск. Для этого, нужно найти раздел "Служебные - Windows" и уже в нем будет сама командная строка.
Запуск командной строки через PowerShell
Из командной оболочки PowerShell так же можно запустить командную строку. Для этого, нужно в открытом PowerShell выполнить команду cmd , после чего в окне PowerShell станет работать обычная командная строка.
поиск в панели задач
В Windows 10 в левом нижнем углу рядом с иконкой “Пуск” находится значок поиска. Вы легко его узнаете по значку лупы, кликаем по ней правой кнопкой мыши (ПКМ). Откроется окно, в котором пишем: “cmd” или “командная строка”.

Нужный нам пункт будет первым в открывшемся списке. Если кликнуть по нему ПКМ, то можно выбрать запуск от имени администратора. Вы легко поймете, что программа открыта с правами администратора. Это будет указано перед ее адресом. Права администратора предоставляют больше возможностей.
Открытие командной строки в проводнике
Не все знают, но в любой папке, открытой в проводнике (за исключением некоторых «виртуальных» папок), вы можете, удерживая Shift, кликнуть правой кнопкой мыши по пустому месту в окне проводника и выбрать пункт «Открыть окно команд». Обновление: в Windows 10 1703 этот пункт исчез, но вы можете вернуть пункт «Открыть окно команд» в контекстное меню проводника.

Это действие вызовет открытие командной строки (не от администратора), в которой вы будете находиться в той папке, в которой производились указанные шаги.
С помощью Проводника
Используя параметры Проводника, открыть и использовать командную строку windows 10 можно разными методами. А открыть Проводник также можно по-разному, включая упомянутый выше способ (в оранжевой рамке) – в списке «Служебные – Windows».
Через исполняемый файл
В консоль можно войти, запустив исполняемый файл этой программы: нужно лишь знать, где именно он находится.
- После запуска Проводника, последовательно открывая его каталоги (папки), пройти путь, подчёркнутый на скриншоте красной чертой. Папка SysWOW64 относится к 64-разрядной системе Windows Если на компьютере установлена 32-разрядная редакция «десятки», то нужно открыть папку System32.
- Прокрутить вправо длинный список внутренних папок и файлов вплоть до обнаружения файла cmd.exe.
- Открыв контекстное меню, этот файл можно запустить с правами администратора.
ЭкспертАркадий МовсесянПреподаватель курсов компьютерной грамотности.Задать вопрос
В свободном месте папки Проводника

Запустить PowerShell, удерживая клавишу Shift, можно не только в меню «Файл», но и в свободном месте любой папки Проводника. Для появления показанного на скриншоте списка следует произвести правый щелчок на свободном месте.
В адресной строке

В папке нахождения файла cmd.exe в адресной строке Проводника можно набрать cmd и нажать Enter.
Этот вариант имеет недостаток – отсутствие административных прав.
: Прямой запуск
Если по каким-то причинам прошлые варианты не запустили нужные консольки, можно попробовать их запустить напрямую. Заходим в основной системный диск (обычно это C), далее переходим в папку «Windows». Там заходим в «System 32». Обычная CMD находится тут же. Если вы не можете отыскать утилиту, попробуйте воспользоваться строкой поиска.

А вот продвинутая командная строка удостоилась отдельной папки – заходим в «WindowsPowerShell», открываем последнюю версию (в моем случае это v1.0), и выбираем обычную или ISE версию.

Всегда открывать командную строку с правами администратора
Для того, чтобы CMD по умолчанию открывалась от имени администратора системы, необходимо:
- Кликнуть правой кнопкой мыши по ярлыку файла cmd.exe.
- Кликнуть по пункту «Свойства».
- В появившемся окне перейти в «Дополнительно».
- Установить галочку напротив «Запускать от имени администратора».
- Нажать «ОК» и «ОК».
Теперь в случае использования модифицированного ярлыка, CMD будет по умолчанию загружаться с правами администратора системы.
Создание ярлыка
Чтобы больше не пришлось искать cmd, создайте на рабочем столе ярлык. Это можно сделать следующим образом:
- Воспользуйтесь способом №7 для вызова командной строки. Щелкните по файлу cmd.exe ПКМ и в открывшемся окне выберете пункт “Создать ярлык”. Далее система предложит вам выбрать адрес для ярлыка, нам нужен рабочий стол. В некоторых случаях система сама предлагает создать ярлык на рабочем столе, появится такое окно.

- Нажмите ПКМ по пустому месту рабочего стола. Кликните по строке “Создать ярлык”, в новом меню нужно найти папку. Нам нужна папка на диске C System32 или SysWOW64, задайте имя файла и подтвердите действие.

Чтобы запустить cmd с помощью ярлыка с правами администратора нужно один раз кликнуть по нему ПКМ и выбрать соответствующий пункт.
Запуск командной строки из корня системы
Большинство стандартных утилит хранится в главной папке операционной системы, расположенной по адресу C://Windows/System32. Откройте эту папку и отыщите в ней файл cmd.exe — это и есть наша желанная строка.

Во избежание повторного обращения к папке уместно вынести ярлык файла cmd.exe на рабочий стол.

Открытие командной строки через Пуск\поиск

В операционной системе Windows 7 необходимо вызвать меню Пуск, и в имеющейся там строке поиска вписать «Командная строка» или «cmd» (без кавычек в обоих случаях). В результате под надписью Программы высветится одноимённый пункт, на который необходимо навести мышку и совершить клик правой клавишей. В появившемся меню следует выбрать пункт Запуск от имени администратора.

В Windows 8, 8.1, и актуальной на текущий момент 10 версии операционной системы для открытия командной строки необходимо кликнуть по изображению поиска, что находится вблизи кнопки Пуск и вписать точно такую же команду, что приведена в варианте с Windows 7.
Соответствующий одноимённый пункт будет отображён в результатах. Далее следует на него навести курсор, совершить клик правой кнопкой и в появившемся меню выбрать пункт, который отвечает за запуск программы от имени администратора.
Способ запуска консоли в ОС Windows XP и Vista
В устаревших редакциях Виндоус есть классический вариант доступа к ПО:
- Нажимаем «Пуск»;
- Выберите вкладку «Все программы» и перейдите в «Стандартные»;
- Теперь вызываем соответствующий пункт интерактивной оболочки в один клик.
: открытие через окно выполнения команд

: Через диспетчер задач
Откройте диспетчер задач. Для этого можно нажать правой кнопкой мыши на пустое место нижней панели. Или можете зажать клавиши:
Ctrl + Shift + Esc


Вылезет окошко создания новой задачи, оно чем-то напоминает окно «Выполнить», но тут есть возможность запуска системной утилиты с правами администратора.

Создать ярлык на Панели задач

- Когда командная строка уже открыта, найдите ее значок в Панели задач.
- Щелкните по нему правой кнопкой мыши и выберите пункт Закрепить на панели задач
Если вы знаете другие рабочие методы, поделитесь ими в комментариях. Давайте вместе соберем способов запускать командную строку в разных версиях Windows!
Понравилась статья? Поделись ею в социальных сетях , поставь в закладки , поставь лайк и возвращайся на сайт снова, чтобы не упустить новые полезные материалы!
Читайте также:

