Как открыть командную строку в windows 7 не заходя в систему
Обновлено: 02.07.2024

В любом случае вам нужно получить доступ к командной строке, прежде чем вы попадёте на рабочий стол, если вы когда-нибудь туда попадёте.
Доступ к командной строке
Есть два случая, когда вам может потребоваться доступ к командной строке вне рабочего стола; когда у вас установлена Windows 10 и не установлена ОС. Процесс для этих случаев немного отличается.
Установлена Windows 10
Если у вас установлена Windows 10, вы можете получить доступ к командной строке из дополнительных параметров запуска. Вы можете выбрать три маршрута.
Если вы всё можете перейти на рабочий стол и открыть приложение «Параметры», перейдите в группу настроек «Обновление и безопасность», перейдите на вкладку «Восстановление» и в разделе «Особые варианты загрузки» нажмите Перезагрузить сейчас ».
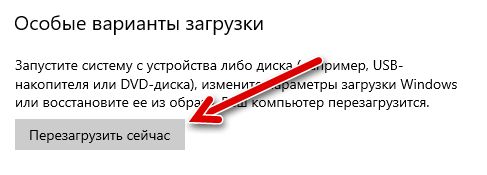
Перейдите в раздел «Поиск и устранение неисправностей» → «Дополнительные параметры» и выберите параметр «Командная строка».

Другой вариант – загрузить экран дополнительных параметров запуска. Для этого нажимайте F11 , как только вы включите компьютер, и вы попадете на экран расширенного запуска, где вы снова сможете выбрать командную строку.
Последний вариант – удерживать клавишу Shift при перезапуске Windows 10. Это снова приведёт вас к экрану расширенного запуска, где вы можете запустить Командную строку.
ОС не установлена
Если у вас не установлена операционная система, вам понадобится USB-накопитель с Windows 10. Получить его несложно, но для его изготовления вам понадобится доступ к рабочему компьютеру.
Подключите его к компьютеру и включите. Убедитесь, что компьютер загружается с USB-накопителя. Вы можете проверить и изменить порядок загрузки в BIOS. После загрузки на экран установки Windows 10 вы увидите параметр «Восстановить». Щелкните по нему.
Параметр «Восстановить» переносит вас на тот же экран дополнительных параметров запуска, который мы показывали в прошлом разделе, а параметр «Командная строка» находится там, где он должен быть.
Из командной строки вы получите в своё распоряжение обычные служебные программы. Например, вы можете использовать Diskpart для форматирования и разбиения дисков. Если вы пытаетесь спасти файлы с жесткого диска, вы также можете использовать для этого командную строку.

Еще одна статья из серии «как сделать что-то несколькими способами», плюс, эта статья, и другие подобные, которые будут написаны позже, помогут мне не повторяться в новых уроках, а просто указывать Вам ссылки на них.
Данная статья написана на примере Windows 7 Максимальная. В других версиях Windows некоторые способы не будут работать или могут отличаться.
Открытие командной строки через окно «Выполнить»
Это один из универсальных способов для запуска командной строки. Он быстрый, удобный и работает, наверное, во всех возможных версиях Windows.
1. Откройте окно «Выполнить». Для этого нажмите сочетание клавиш Windows+R.
2. В поле «Открыть» введите «cmd» и нажмите Enter или кнопку ОК.

Запуск командной строки через меню Пуск
Этот способ не требует нечего вводить из клавиатуры, но у Вас должно быть меню Пуск.
1. Откройте меню Пуск и перейдите по пути «Все программы/Стандартные/Командная строка».
Совет: В Windows 10 командная строка была перенесена в папку "Служебные - Windows".

Запуск командной строки с помощью поля поиска в меню Пуск
Еще один способ, когда нам понадобится меню Пуск.
1. Откройте меню Пуск и в поле поиска введите «командная строка».
2. Выберите командную строку в результатах поиска или нажмите Enter.

Открытие командной строки из проводника Windows
Этот способ хороший тем, что можно открыть командную строку сразу для нужной папки.
1. Нажмите и удерживайте клавишу Shift и кликните правой кнопкой мыши по нужной папке в проводнике.
2. В открывшемся контекстном меню выберите «Открыть окно команд».

Открытие командной строки из системной папки Windows
Один из самых не обычных и в тоже время простой способ, это найти и открыть командную строку в папке с операционной системой.
1. Откройте проводник Windows и перейдите по пути ниже, или скопируйте его и вставьте в поле адреса:
2. Далее, найдите в этой папке файл «cmd.exe» и откройте его двойным щелчком мыши.

Вот Вы и узнали 5 способов открыть командную строку, а уже, какой использовать, решать Вам.
Для дополнительной информации и ссылок смотрите статью командная строка в нашем компьютерном словаре.
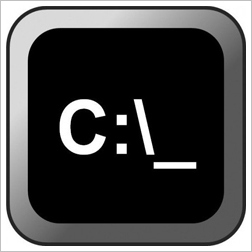
Интерфейс ОС Windows 7, в том виде в котором мы его знаем, как правило, не вызывает у пользователей серьезных проблем по его использованию. На первый взгляд, в нем все проработано до мелочей и позволяет без труда достичь любых поставленных целей. Но, не смотря на это, до сих пор существуют специфические задачи, которые в среде Windows можно выполнить только лишь с помощью, казалось бы, архаичной, но по сей день актуальной, командной строки. Она представляет собой текстовую консоль для ввода команд, инициирующих запуск или остановку каких-либо процессов в системе и т.п. В данной теме рассмотрим, как открыть командную строку в Windows 7 наиболее быстрыми и доступными способами.
Открытие командной строки в Windows 7 через утилиту «Выполнить»
Данный способ открытия командной строки в Windows 7 и прочих версиях операционной системы можно назвать наиболее быстрым. При этом запуск консоли пользователь может выполнить только лишь с помощью клавиатуры, без использования мыши. Нужно одновременно нажать сочетание клавиш Windows+R, что запустит нужную нам утилиту и в поле ввода ввести соответствующую команду «cmd».

Открытие командной строки в Windows 7 через меню «Пуск»
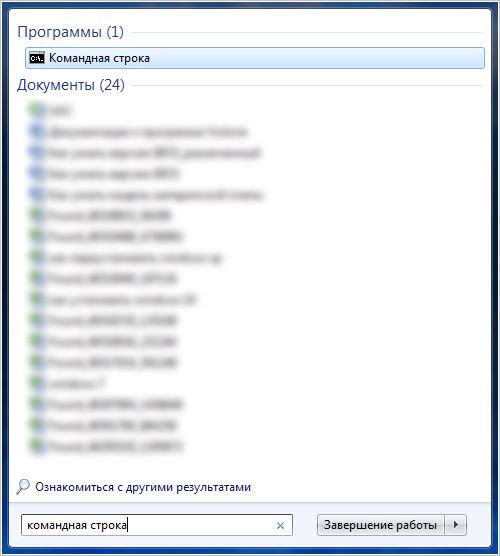
Второй – проследовать в папку «Стандартные» и запустить консоль из нее. Здесь просто открываем раздел «Все программы», находим соответствующую и уже упомянутую папку и запускаем искомое приложение.
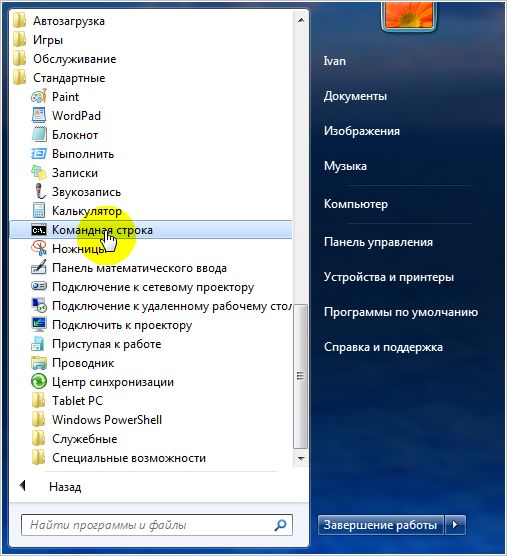
С помощью горячих клавиш, назначенных пользователем
Кроме выше описанных способов, пользователь может вызвать командную строку в виндовс 7 с помощью горячих клавиш, ранее присвоенных ярлыку консоли. В этом случае также открываем меню «Пуск» и находим ярлык командной строки. Далее, нажатием правой клавиши мыши по нему вызываем контекстное меню, в котором выбираем пункт «Свойства».
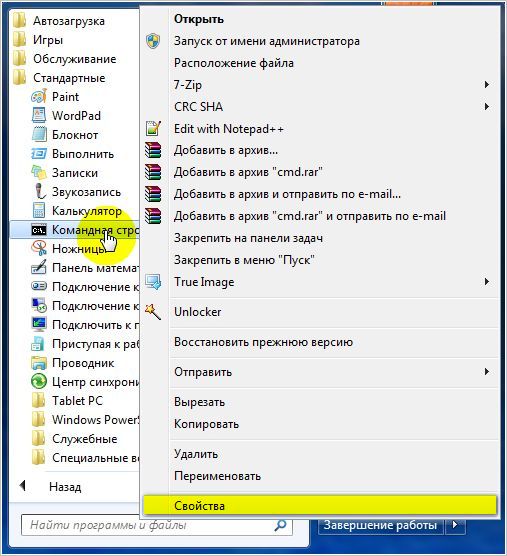
После, во вкладке ярлык, открытой по умолчанию, в графе «Быстрый вызов» назначаем собственную комбинацию горячих клавиш для запуска командной строки в Windows 7. Делается это нажатием на любую из клавиш на клавиатуре, которую вы хотели бы задействовать для быстрого запуска консоли.
Обратите внимание: назначаемая комбинация состоит из трех клавиш, первые две из которых заблокированы. Поэтому пользователю доступен выбор только третей клавиши.

Автоматическое открытие командной строки в Windows 7 при запуске системы
Вряд ли найдется много желающих автоматически открывать командную строку в Windows 7 при запуске компьютера, тем не менее, этот способ имеет место быть. Все, что требуется от пользователя, это поместить ярлык или исполнительный файл консоли в папку «Автозагрузки».
Это можно сделать непосредственно в меню «Пуск». Снова находим ярлык консоли и, нажав и удерживая левую клавишу мыши на нем, перетаскиваем ярлык в папку «Автозагрузка».
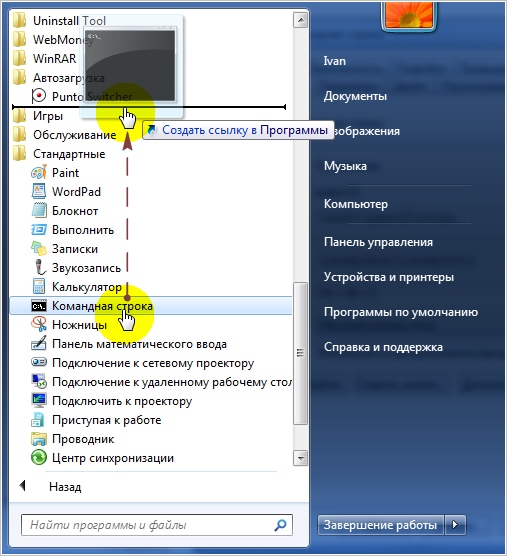
Или же, зайдя в свойства ярлыка консоли и нажав по кнопке «Расположение файла», просто копируем исполнительный файл консоли «cmd.exe» из директории его размещения в папку «Автозагрузка», которая находится по адресу «C:\Users\Имя компьютера\AppData\Roaming\Microsoft\Windows\Start Menu\Programs».
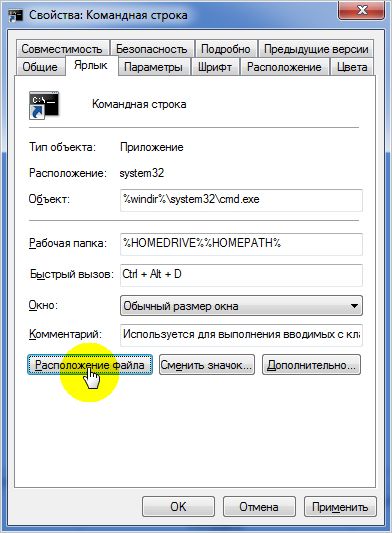
И в том и в другом случае выполненные действия вступят в силу при следующей загрузке ПК.
Запуск командной строки в Windows 7 с правами администратора
Ну и последнее, что может пригодиться пользователю при работе с консолью- это возможность запустить командную строку на Windows 7 от имени администратора. Тут, как и прежде, все достаточно просто. Снова находим ярлык консоли в меню «Пуск» и, нажав правой клавишей мыши на нем, вызываем контекстное меню, в котором выбираем пункт «Запустить от имени Администратора».
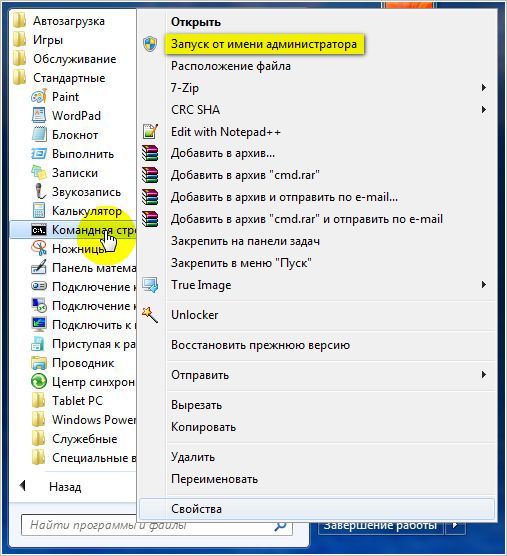
На этом описание способов как открыть командную строку в Windows 7 можно закончить. Многим данная информация может показаться через чур исчерпывающей. Наша же цель показать читателям, что на ПК решение задачи можно выполнить несколькими путями, порой не общепринятыми и даже нестандартными.
1. Как открыть командную строку: с помощью Win+X
Нажмите комбинацию клавиш «Win+X» и нажмите Windows PowerShell или Windows PowerShell (администратор) для открытия от имени администратора.
2. Как открыть командную строку: из диспетчера задач
Откройте диспетчер задач в расширенном режиме (Ctrl+Shift+Esc, если кто забыл), нажмите Файл — Запустить новую задачу. Напишите cmd или cmd.exe и кликните ОК или нажмите Enter. Откроется обычная командная строка. Поставьте галочку для запуска от имени администратора.

3. Как открыть командную строку от имени администратора: из диспетчера задач скрытым способом
Для быстрого открытия командной строки от имени администратора вы можете зажать клавишу Ctrl когда кликаете на Файл — Запустить новую задачу. В этом случае мгновенно откроется командная строка от имени администратора.
4. Как открыть командную строку: из результатов поиска
Вы можете легко открыть окно командной строки введя «cmd» в поле поиска (Win+S)
Для запуска командной строки из поиска с правами администратора, введите «cmd» в поле поиска и либо щелкните правой кнопкой мыши и выберите Запуск от имени администратора или выделите результат с помощью стрелок на клавиатуре и нажмите Ctrl+Shift+Enter.
5. Как открыть командную строку: из списка всех приложений меню Пуск
Откройте меню пуск и выберите пункт Все приложения.
Прокрутите список вниз и разверните папку стандартных приложений. Нажмите на значок командной строки.
6. Как открыть командную строку: откройте приложение в Проводнике
Откройте Проводник и перейдите в папку C:\Windows\System32 и кликните по приложению cmd.exe.
Сделать это можно в любом браузере файлов — Total Commander, Free Commander или даже Far
7. Как открыть командную строку: откройте с помощью меню Выполнить
Нажмите комбинацию клавиш «Win + R» для открытия диалогового окна Выполнить. Напечатайте cmd и нажмите Enter.
8. Как открыть командную строку: откройте в адресной строке Проводника.
Откройте Проводник Windows и кликните в его адресной строке (или нажмите Alt+D на клавиатуре). Теперь просто введите cmd и нажмите Enter. Командная строка откроется с указанием пути к текущей папке.
9. Как открыть командную строку: из меню файл Проводника
Откройте Проводник Windows. Перейдите в интересующую вас папку или диск, на котором вы хотите открыть командную строку. Нажмите Файл на ленте и выберите «Открыть командную строку». На выбор будет представленно два варианта:
- Открыть командную строку — откроет окно командной строки в выбранной папке со стандартными разрешениями.
- Открыть командную строку от имени администратора — откроет окно командной строки в выбранной папке с правами администратора.
10. Как открыть командную строку: в Проводнике кликом мышки
Чтоб открыть окно командной строки в любой папке или диске щелкните правой кнопкой мыши на пустом месте в окне проводника с нажатой клавишей SHIFT и выберите в контекстном меню «Открыть окно PowerShell здесь».
Бонусный способ быстро открывать командную строку с правами администратора и без
Если кликнуть на рабочем столе правой кнопкой мыши и выбрать «Создать ярлык»
В поле путь указать «cmd» или «cmd.exe»
А в дополнительных свойствах указать «Запуск от имени администратора»
То, в итоге, мы получим ярлык для простого и быстрого запуска командной строки с правами администратора с рабочего стола.
Related Posts
Windows 10 наконец возвращает обратно меню Пуск, и гораздо более настраиваемый, чем когда-либо ранее. Мы…
Сегодня Microsoft опубликовала системные требования для запуска Windows 10 на компьютерах после релиза операционной системы…
Вы наверное в курсе, что проводник Windows хранит список файлов и папок, которые вы недавно…
Тени на окне приложения в Windows 10 действительно большие и подозрительно похожие на те, что…
Если вам нравится не выключать компьютер, а переводить его в режим гибернации, то вы наверняка…
Читайте также:

