Как открыть командную строку в windows
Обновлено: 05.07.2024
Командная строка Windows — это мощнейший встроенный инструмент всех ОС семейства Microsoft Windows. В руках новичка использование CMD позволяет решить ряд проблем, возникающих в процессе эксплуатации «окон», профессионалы же используют эту утилиту в качестве незаменимого средства диагностики и устранение всевозможных неполадок.
Итак, данная статья расскажет, как открыть командную строку в Windows. Текст в первую очередь ориентирован на пользователей, которые не могут (но это только пока!) назвать себя опытными, а лишь познают премудрости компьютерной науки.
Как открыть командную строку через «Выполнить»
Метод запуска CMD с применением специальной утилиты «Выполнить» является, пожалуй, наиболее часто упоминаемым в сети Интернет.
Данный способ позволяет открыть командную строку на компьютере с любой версией Windows: начиная с полюбившейся многим XP и заканчивая флагманом линейки — Windows 10.
Открыть командную строку через «Выполнить» можно (и нужно), выполнив следующую последовательность действий:
- Запустить утилиту «Выполнить», нажав сочетание клавиш Windows (кнопка с «окнами» в нижнем левом углу клавиатуры) и R.
- В пустом поле появившегося окошка написать cmd.
- Нажать «ОК».
Результатом выполнения данных операций станет открытая консоль. По моему мнению данный способ инициализации CMD не является приоритетным, так как включает в себя лишнее действие — запуск утилиты «Выполнить».


Как открыть командную строку через «Пуск»
Использование встроенного поиска в меню «Пуск» можно использовать не только для доступа к командной строке, но и для запуска любых других утилит и приложений, установленных на компьютере.
Для запуска консоли в Windows 7 откройте меню «Пуск», кликнув по соответствующей иконке в углу экрана, найдите строку поиска и начните вводить «командная строка» или «cmd». После этого система произведет поиск и выведет ярлык доступа на экран. Кликните по нему для получения доступа к командной строке.

Вы также можете запустить консоль с административными правами. Для того, чтобы открыть командную строку от имени администратора, кликните правой кнопкой мыши по ярлыку и выберите соответствующий пункт в контекстном меню.

Существенным отличием подобного способа запуска консоли в случае с Windows 8/8.1 или Windows 10 является факт отсутствия строки поиска (точнее, ее явного присутствия) в меню «Пуск». Однако, CMD все еще можно загрузить, открыв «Пуск» и просто начав вводить текст!

Также можно инициализировать поиск, воспользовавшись кнопкой рядом с «Пуском».
![]()
Пуск — Все программы — Стандартные
Для операционных систем до Windows 10 справедлив вариант с запуском командной строки из списка стандартных программ. Для этого откройте меню «Пуск», далее «Все программы», внизу открывшегося списка ищем папку «Стандартные» и кликаем по «Командная строка»: левой кнопкой мыши, если хотите просто открыть консоль, правой — если хотите открыть командную строку с правами администратора.

«Проводник, открой строку!»
Начиная с Windows 8, разработчики Microsoft расширили возможности стандартного «Проводника», добавив ему ряд интересных функций. Теперь, находясь в любой папке, пользователь может открыть окно командной строки, нажав «Файл», затем в появившемся меню — «Открыть командную строку» и выбрав необходимый тип загрузки (простой или с правами администратора).
Запуск командной строки из корня системы
Большинство стандартных утилит хранится в главной папке операционной системы, расположенной по адресу C://Windows/System32. Откройте эту папку и отыщите в ней файл cmd.exe — это и есть наша желанная строка.

Во избежание повторного обращения к папке уместно вынести ярлык файла cmd.exe на рабочий стол.
Использование Power User Menu
Power User Menu — это меню, которое включает в себя список основных функций и мест, которые могут быть востребованы пользователем в процессе работы с операционной системой.
Для доступа к данному меню в Windows 8 и Windows 10 необходимо воспользоваться одним из вариантов:
- использовать комбинацию клавиш Windows + X;
- кликнуть правой кнопкой мыши по меню «Пуск».
Результатом станет появление контекстного меню с доступом к полезным функциям Windows. И CMD среди них!
Открыть командную строку от имени администратора из «Диспетчера задач»
Помимо прочих вариантов запуска командной строки с правами администратора существует еще один — с использованием диспетчера задач Windows. Для этого запустите «Диспетчер задач» (комбинация клавиш: Shift-Ctrl-Esc), в верхнем левом углу появившегося окна кликните по «Файл», затем «Запустить новую задачу», после чего напишите cmd в строке и поставьте галочку напротив «Создать задачу с правами администратора», в конце нажмите «ОК».

Всегда открывать командную строку с правами администратора
Для того, чтобы CMD по умолчанию открывалась от имени администратора системы, необходимо:
- Кликнуть правой кнопкой мыши по ярлыку файла cmd.exe.
- Кликнуть по пункту «Свойства».
- В появившемся окне перейти в «Дополнительно».
- Установить галочку напротив «Запускать от имени администратора».
- Нажать «ОК» и «ОК».
Теперь в случае использования модифицированного ярлыка, CMD будет по умолчанию загружаться с правами администратора системы.
Послесловие
Создавая данную статью, мы попытались изложить информацию максимально доступно для понимания и усвоения. Надеемся, что наш текст оказался полезным и найдет применение у вас и ваших близких!
Вопрос, в общем-то, достаточно популярный. Даже в моих статьях (через одну) встречаются советы по изменению определенных параметров через командную строчку. Также частенько строку нужно открыть от имени администратора, что вызывает не мало вопросов у многих пользователей.
В этой статье приведу несколько способов, как можно открыть командную строку в различных версиях Windows.
Самые нужные команды для работы в CMD (командной строке) — см. подборку с практическими примерами.

Способы вызвать командную строку
Этот способ один из самых простых и универсальных. Работает во всех версиях Windows: XP, 7, 8, 8.1, 10, 11. Причем, строчку можно открыть даже в тех случаях, когда панель задач подвисла и не откликается на нажатие мышкой.
Итак, действия по порядку:
-
сначала нажимаете сочетание кнопок WIN+R ;
Сочетание кнопок Win+R

cmd - запуск командной строки
CMD // в качества примера
В Windows 11

Windows 11 — поиск командной строки
Во-вторых , можно нажать Win+X (либо кликнуть правой кнопкой мышки по меню ПУСК) и в меню выбрать "Windows Terminal" — далее можно либо пользоваться терминалом, либо ввести стандартную аббревиатуру CMD .

В Windows 10
Способ №1
В Windows 10 чтобы открыть командную строку — достаточно 2 раза кликнуть мышкой!
Нажмите правую кнопку мышки по значку ПУСКА . Затем во всплывшем контекстном меню выберите вариант "Командная строка" (кстати, таким же способом можно запустить ее от имени администратора).
Правой кнопкой мышки по меню ПУСК (Windows 10)
Примечание: это же меню можно вызвать, если зажать кнопки WIN+X .
В новой версии Windows 10 ссылку на командную строку убрали, вместо нее сейчас там "Windows PowerShell" . Если у вас так — запустите "этот" Windows PowerShell.

Windows PowerShell (вместо командной строки)

Windows PowerShell - вводим команду для командной строки
Способ №2
В Windows 10 рядом с кнопкой ПУСК есть значок с лупой (ПОИСК) — щелкните по нему и в поисковую строку введите "Командная. ". Вам автоматически будет предложено запустить классическое приложение "Командная строка" .
Находим CMD через поиск
Способ №3
Откройте проводник (сочетание Win+E) , в меню "Файл" есть пункт "Открыть командную стоку" (примечание: желательно открыть какой-нибудь диск или папку, т.к. меню может быть не активным. Способ работает только в Windows 8/10).
Также можно открыть командную строку прямо в проводнике
Способ №4
Через системную папку
В Windows 8
Способ №1
- нажмите сочетание клавиш WIN+X ;
- должно появиться меню с быстрыми нужными ссылками, среди которых будет вызов командной строки. Выберите нужное.
Windows 8 - появляющееся меню по сочетанию WIN+X
Способ №2
- откройте проводник (можно нажать сочетание кнопок WIN+E );
- в проводнике откройте системный диск "C:\";
- далее щелкните по меню "Файл/открыть командную строку" ;
Проводник - открыть командную строку
В Windows 7
Способ №1
В Windows 7 достаточно открыть меню ПУСК, затем вкладку "Стандартные" . В ней и будет ссылка на запуск командной строчки. В общем-то, ничего хитрого.
Windows 7 - меню ПУСК, Стандартные
Способ №2
Также в Windows 7 можно открыть проводник (кнопки Win+E), затем открыть системную папку C:\Windows\System32 и в ней найти файл "cmd".
Далее его следует запустить (кстати, если нажать по нему правой кнопкой мышки — то его можно запустить от имени администратора, пример ниже).
Через проводник - Windows 7
Запуск командной строки от имени администратора
Универсальный способ (прим.: для Windows 7/8/10/11)
- сначала откройте диспетчер задач (нажмите сочетание кнопок Ctrl+Alt+Del , либо Ctrl+Shift+Esc );
- далее в диспетчере задач нажмите "Файл/Запустить новую задачу" ;
Файл - запустить новую задачу
Командная строка с правами администратора
Задача выполнена, строка от имени админа
Для Windows 10
Достаточно кликнуть правой кнопкой мышки (ПКМ) по меню ПУСК, и во всплывшем меню выбрать "Командная строка (администратор)" , как на примере ниже.
Меню, появляющееся после клика ПКМ на ПУСКЕ
Примечание : в новых версиях Windows 10 — после клика правой кнопкой мышки по меню ПУСК (или нажатия сочетания Win+X) — вы не увидите ссылки на командную строку. Вместо нее Windows PowerShell.
Можете воспользоваться другими способами, либо запустить PowerShell, затем вписать команду CMD и нажать Enter.
Либо, как вариант, также воспользоваться поиском (значок лупы рядом с кнопкой ПУСК на панели задач).
В поисковую строку введите CMD, затем по найденному приложению щелкните правой кнопкой мышки и выберите, что задачу нужно запустить от имени администратора (см. стрелки 1, 2 на скриншоте ниже).
Запуск CMD от имени администратора
Для Windows 7
Открываете меню ПУСК , затем вкладку "Стандартные" , по ярлыку "Командная строка" жмете правую кнопку мышки — во всплывшем контекстном меню выбираете варианта запуска от имени администратора.
От имени админа - Windows 7
Если не грузится Windows (запуск командной строки с установочной флешки)
В некоторых случаях (когда основная ОС не загружается) требуется запустить командную строку с установочного носителя для восстановления ряда параметров, файлов, и пр. Считаю, что этот вариант также стоило бы указать в рамках данной заметки.

Загрузка с установочной флешки
Далее есть 2 варианта развития событий.
Вариант 1
Если с загрузочной флешкой всё в порядке — вы увидите окно с предложением выбрать язык. Задаем русский, а далее вместо установки ОС - выбираем вариант "Восстановление системы" .

Загрузка с установочной флешки - восстановление системы

Поиск и устранение неисправностей - командная строка!
Вариант 2
Можно в процессе установки ОС — просто нажать сочетание Shift+F10 (либо Shift+Fn+F10 // для ноутбуков ).
Важно : если сочетание не сработает — проверьте левый и правый Shift (особенно актуально для ноутбуков).
Этот вариант менее предпочтительный (и обычно используется для форматирования /конвертирования накопителя, когда на этапе выбора диска — Windows "не видит" ни одного раздела на нем).

Для вызова CMD — нажать Shift+F10 (на ноутбуках Shift+Fn+F10) — окно установки Windows 10




Если статья была вам полезна, вы также можете нам помочь


В Windows 10 вы можете установить несколько языков


Из этой инструкциии Вы узнаете, как включить или отключить


Контроль учетных записей (UAC) помогает предотвратить

В моих статьях вы часто видите инструкции по открытию

Гибернация — это энергосберегающее состояние, разработанное
Если вы нашли ошибку, пожалуйста,
выделите фрагмент текста и нажмите Ctrl+Enter.
- Откройте командную строку для выполнения команд в Windows 10, 8, 7, Vista и XP
- Как открыть командную строку в Windows 10
- Как открыть командную строку в Windows 8 или 8.1
- Как открыть командную строку в Windows 7, Vista или XP
- Команда CMD, повышенные командные строки и Windows 98 и 95
- Откройте командную строку для выполнения команд в Windows 10, 8, 7, Vista и XP
- Как открыть командную строку в Windows 10
- Как открыть командную строку в Windows 8 или 8.1
- Как открыть командную строку в Windows 7, Vista или XP
- Команда CMD, повышенные командные строки и Windows 98 и 95
- Откройте командную строку для выполнения команд в Windows 10, 8, 7, Vista и XP
- Как открыть командную строку в Windows 10
- Как открыть командную строку в Windows 8 или 8.1
- Как открыть командную строку в Windows 7, Vista или XP
- Команда CMD, повышенные командные строки и Windows 98 и 95
Откройте командную строку для выполнения команд в Windows 10, 8, 7, Vista и XP
Как открыть командную строку в Windows 7, Vista или XP
Команда CMD, повышенные командные строки и Windows 98 и 95
Откройте командную строку для выполнения команд в Windows 10, 8, 7, Vista и XP
Как открыть командную строку в Windows 7, Vista или XP
Команда CMD, повышенные командные строки и Windows 98 и 95
Откройте командную строку для выполнения команд в Windows 10, 8, 7, Vista и XP

Еще одна статья из серии «как сделать что-то несколькими способами», плюс, эта статья, и другие подобные, которые будут написаны позже, помогут мне не повторяться в новых уроках, а просто указывать Вам ссылки на них.
Данная статья написана на примере Windows 7 Максимальная. В других версиях Windows некоторые способы не будут работать или могут отличаться.
Открытие командной строки через окно «Выполнить»
Это один из универсальных способов для запуска командной строки. Он быстрый, удобный и работает, наверное, во всех возможных версиях Windows.
1. Откройте окно «Выполнить». Для этого нажмите сочетание клавиш Windows+R.
2. В поле «Открыть» введите «cmd» и нажмите Enter или кнопку ОК.

Запуск командной строки через меню Пуск
Этот способ не требует нечего вводить из клавиатуры, но у Вас должно быть меню Пуск.
1. Откройте меню Пуск и перейдите по пути «Все программы/Стандартные/Командная строка».
Совет: В Windows 10 командная строка была перенесена в папку "Служебные - Windows".

Запуск командной строки с помощью поля поиска в меню Пуск
Еще один способ, когда нам понадобится меню Пуск.
1. Откройте меню Пуск и в поле поиска введите «командная строка».
2. Выберите командную строку в результатах поиска или нажмите Enter.

Открытие командной строки из проводника Windows
Этот способ хороший тем, что можно открыть командную строку сразу для нужной папки.
1. Нажмите и удерживайте клавишу Shift и кликните правой кнопкой мыши по нужной папке в проводнике.
2. В открывшемся контекстном меню выберите «Открыть окно команд».

Открытие командной строки из системной папки Windows
Один из самых не обычных и в тоже время простой способ, это найти и открыть командную строку в папке с операционной системой.
1. Откройте проводник Windows и перейдите по пути ниже, или скопируйте его и вставьте в поле адреса:
2. Далее, найдите в этой папке файл «cmd.exe» и откройте его двойным щелчком мыши.

Вот Вы и узнали 5 способов открыть командную строку, а уже, какой использовать, решать Вам.
Для дополнительной информации и ссылок смотрите статью командная строка в нашем компьютерном словаре.
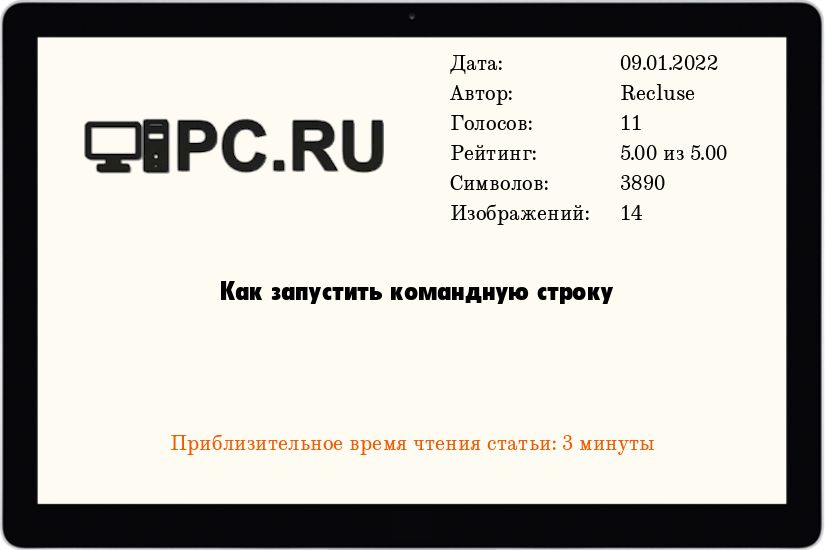
Командная строка - неотъемлемый компонент любой операционной системы Windows. Командная строка представляет из себя программу-оболочку для выполнения различных текстовых команд, некоторые из которых перешли с предыдущей операционной системы Microsoft - MS-DOS.
Не смотря на то, что большинство действий в Windows выполняется через графический интерфейс, многие вещи все еще либо значительно удобнее сделать через командную строку, либо можно сделать только через неё. Во множестве инструкций, мануалов и гайдов в интернете (в том числе и на нашем сайте) можно встретить распространенную фразу "Запустить командную строку", и в этой статье мы разберем, как это сделать.
В данной статье идет речь про обычный запуск командной строки. Если Вам нужно запустить командную строку от имени администратора, то Вам нужно прочитать этот материал.Запуск командной строки через Выполнить
Одним из самых простых способов запуска командной строки - это вызов программы "Выполнить" простым поочередным зажатием клавиш Win + R . Сразу после выполнения этого действия, на экране появится небольшое окно программы "Выполнить", в текстовое поле которой нужно ввести текст cmd , после чего нажать кнопку "ОК".
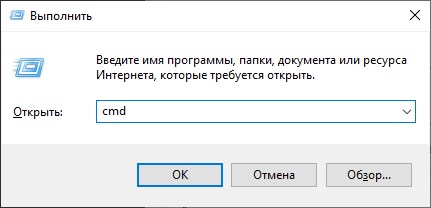
После выполнения этого нехитрого действия, запустится командная строка.
Запуск командной строки через меню Пуск
Так же командную строку можно открыть через меню Пуск, которое присутствует в каждой версии Windows. Ниже мы рассмотрим эту процедуру в каждой, по отдельности, версии Windows.
Windows XP

Для того, чтобы открыть командную строку в Windows XP, нужно открыть меню Пуск, после чего выбрать пункт "Все программы", найти там раздел "Стандартные", и уже в нем будет находится "Командная строка".
Windows Vista

В Windows Vista меню Пуск уже содержит поле для поиска, в которое достаточно ввести текстом "Командная строка", и выбрать её в отобразившихся результатах поиска.
Вручную найти командную строку в меню Пуск можно нажав на кнопку "Все программы".
После этого нужно найти раздел "Стандартные", а в нем - командную строку.
Windows 7

В Windows 7 нужно открыть меню Пуск, и ввести в поле поиска "Командная строка", после чего в результатах поиска появится искомая командная строка.
Для того, чтобы запустить командную строку из меню Пуск, найдя её "вручную", нужно выбрать сперва пункт "Все программы".
Затем нужно выбрать раздел "Стандартные", и уже из него запустить командную строку.
Windows 8

Не смотря на то, что в Windows 8 и Windows 8.1 полноэкранное меню пуск, там можно так же начать вводить текстом "Командная строка", после чего в правой части экрана появятся результаты поиска с командной строкой.
Для того, чтобы "вручную" найти командную строку в меню Пуск, сперва нужно отобразить список всех программ, нажав на иконку стрелки в самом низу.
После этого, нужно найти раздел "Служебные - Windows", в котором будет находится командная строка.
Windows 10

В Windows 10 достаточно запустить меню Пуск или окно поиска, и начать вводить там "Командная строка", после чего в результатах поиска отобразится приложение "Командная строка".
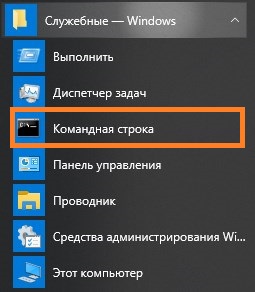
Можно так же вручную найти командную строку в меню Пуск. Для этого, нужно найти раздел "Служебные - Windows" и уже в нем будет сама командная строка.
Запуск командной строки через PowerShell
Из командной оболочки PowerShell так же можно запустить командную строку. Для этого, нужно в открытом PowerShell выполнить команду cmd , после чего в окне PowerShell станет работать обычная командная строка.
Читайте также:

