Как открыть микшер громкости в windows 7 через командную строку
Обновлено: 05.07.2024
показать регулятор громкости, так что вы можете видеть, что вы делаете:
Примечание: у меня был этот подход надежно работать на машинах, которые я пытался использовать его на. ответ Хелен на вопрос о StackOverflow Сибо Лина об этом указывает, что отключение звука ненадежно, но изменение громкости может быть не столь надежным.
Подозреваю, что уровень надежности может быть разные на разных машинах. Этот подход использует технологию имитации нажатия клавиши и, в частности, клавиши регулировки громкости на расширенной мультимедийной клавиатуре. В то время, когда Windows начала поддерживать это, такая клавиатура была в основном мало используемой легкомысленной функцией, которая предлагала функциональность, которая ранее была доступна только с пользовательскими драйверами.
- на этот ответ сильно повлияло ответ Райана на вопрос Сибо Лина об изменении громкости в командной строке. (Имея хорошее представление о том, как это сделать, я искал пример того, как это сделать.)
- я подозреваю, что Эд Уилсон «Эй, сценарист!»блог на Microsoft: статья об использовании сырного скрипта для установки спикера volume может быть (прямым или косвенным) вдохновением для многих людей, которые предложили этот подход.
одно предостережение: этот вопрос был помечен Windows XP. Я только что попробовал это в Windows 10. Я знаю, что я использовал это в Windows 7 (по крайней мере, достаточно, чтобы проверить его). Поскольку я впервые начал видеть встроенную поддержку Microsoft для этих расширенных клавиатур во время Windows ME, я бы подумал, что это, вероятно, будет хорошо работать и WinXP.
:/> Проще простого: тюнингуем и улучшаем интерфейс Windows 10 / Программное обеспечениеВторой способ – командная строка
Найдите классическую «Командную строку» с использованием поиска по ОС, интерфейс которого располагается на Панели задач. В поле ввода напечатайте:
Запустите приложение в режиме администратора.
Если поля ввода справа от «Пуска» нет, кликните по «увеличительному стеклу».
Напечатайте команду sndvol и нажмите Enter на клавиатуре ПК. Произведите необходимые настройки.
Горячие клавиши для управления громкостью
Я назначил и использую такие сочетания клавищ:
Как я сказал в начале статьи, плюсы такого подхода, что в памяти не висит никаких лишних приложений, Nircmd отрабатывает и закрывается, не тратя системных ресурсов.
Изменение громкости звука windows с помощью командной строки
можно ли изменить громкость в Windows XP с помощью командной строки?
Командой
Системные администраторы и опытные пользователи применяют командную строку для настройки ОС, исправления ошибок, запуска программных инструментов и программ.
В «десятке» предусмотрены четыре инструмента для управления системой командами:
- PowerShell;
- классическая командная строка;
- строка «Выполнить».
Меня спрашивают: «Игорь, почему сисадмины, когда подсказывают способы исправления системных ошибок, предлагают команды? Нельзя ли проще: подсказать, как сделать то, что нужно в графическом интерфейсе?»
Главное преимущество подхода: универсальность. Не зависит от внешнего вида операционной системы, темы и настроек кастомизации. Считается, что сложнее. По сути проще, поскольку специалисту достаточно подсказать пользователю команду, ввод которой приведет к однозначному и воспроизводимому на большинстве ПК результату.
Поэтому, мне достаточно сказать, что командная строка (PowerShell) открывается через контекстное меню кнопки «Пуск» (в данном случае в режиме администратора). Для доступа к меню — щелчок правой кнопкой мыши.
Опции командной строки nircmd для управления громкостью
Для того, чтобы выключить/включить все звуки, используется такая команда: [code]c:cmdtoolsnircmd.exe mutesysvolume 2[/code]При первом запуске звук выключается, при последующем — включается.
Для того, чтобы увеличить или уменьшить громкость звука, Nircmd поддерживает опцию вида: [code]nircmd.exe changesysvolume Х[/code]Здесь Х — отрицательное или положительное число от нуля до 65535. Положительное число увеличивает громкость на X пунктов, а -Х — соответственно, уменьшает. Величину Х каждый может подобрать себе по вкусу, я остановился на 2000.
Таким образом, для управления уровнем громкости я воспользовался командами вида:
- увеличить громкость
[code]c:cmdtoolsnircmd.exe changesysvolume 2000[/code] - уменьшить громкость
[code]c:cmdtoolsnircmd.exe changesysvolume -2000[/code]
Всё, что нужно знать, мы знаем, теперь назначим этим командам глобальные горячие клавиши.
Первый способ – powershell
Примените ее, нажав клавишу Enter. Используйте микшер громкости для настройки параметров звука.
Посредством диспетчера задач
Запустите Диспетчер задач. Необходимо открыть соответствующий пункт контекстного меню, которое открывается кликом правой кнопки мыши на кнопке «Пуск».
Для создания новой задачи используйте соответствующий подпункт из пункта «Файл» текстового меню программы.
Напечатайте sndvol в поле после слова «Открыть» и щелкните по виртуальной кнопке «OK» в окошке формирования задачи.
Мешают системные звуки, отвлекают от работы и домашних дел? Писал, как отключить или оптимизировать аудиосигналы ОС. Рассмотрел беспроводные наушники с шумоподавлением 1MORE TWS ANC. Пользователь слышит собеседника или музыку, а не окружающие его звуки.
Предпочитаете графический интерфейс или командную строку для доступа к настройкам параметров ОС? Поделитесь своим мнением в комментариях.
Третий способ – прямой переход к микшеру
Запустите строку выполнения команд из контекстного меню кнопки «Пуск».
- напечатайте в поле ввода;
- примените нажатием кнопки «OK».
На экране компьютера — микшер громкости.
Управление громкостью звука при помощи горячих клавиш и из командной строки
Я буду выглядеть банально, если начну вам рассказывать, как удобно и приятно использовать горячие клавиши, как это экономит время и т.п. Если вы подошли к компьютеру не вчера, вы это знаете.
С тех пор, как в зоо парке моих компьтеров появился Linux, мне чертовски нравится возможность повесить произвольные сочетания клавиш на что угодно, в том числе на управление громкостью звука. В один прекрасный момент мне захотелось иметь что-то подобное на системах с Windows 7.
:/> Как открыть панель управления в Windows 10, зайти в Control PanelВстроенные стредства этой ОС здесь не помогут, и если вы не обладаете мультимедийной клавиатурой, придется обратиться за помощью к сторонним утилитам. Я предлагаю воспользоваться утилитой NirCmd , главный плюс от этого — отсутствие постоянно висящих в памяти программ.
NirCmd — это очень мощная и функциональная консольная утилита, позволяющая автоматизировать и решать массу системных задач. Одна из возможностей — управление громкостью из командной строки. То, что доктор прописал.
Скачиваем NirCmd, и распаковываем её в какую-либо папку. У меня это традиционно c:cmdtools.
Через панель управления
Откройте строку «Выполнить». Перейдите в соответствующий пункт контекстного меню кнопки «Пуск». Контекстное меню открывается щелчком правой кнопки мыши по элементу интерфейса ОС.
Дополнительный способ открытия строки ввода команд: сочетание клавиш Win и R.
В окошке со строкой ввода пользователю необходимо:
- напечатать: control;
- применить команду нажатием экранной кнопки «OK» или аппаратной клавиши Enter.
Примените поисковую строку на Панели задач. Если не видна, откройте щелчком по значку-«лупе». Напечатайте в поле ввода: панель управления
Откройте Панель управления:
- щелчком по найденному элементу ОС;
- кнопкой «Открыть» в правой части окна.
Необходимый раздел — «Оборудование и звук».
Для перехода в микшер громкости кликните по ссылке «Настройка громкости» в подразделе «Звук».
Через поиск
- Откройте поисковую строку на Панели задач щелчком по значку-«лупе». Вариант: строка ввода уже отображается справа от кнопки главного меню.
- Напечатайте: параметры микшера звука.
- Откройте параметр двойным щелчком по нему. Альтернатива: используйте расположенную в правой части окна кнопку «Открыть».
Перейдите в расширенные настройки звукового оборудования и громкости программного обеспечения.
Самым простым методом открытия искомой оснастки будет использование области системного трея: найдите в ней значок динамика, наведите на него указатель курсора, щёлкните правой кнопкой мыши и воспользуйтесь опцией «Открыть микшер громкости».

Способ 2: «Панель управления»
Если по каким-то причинам предыдущий вариант недоступен, можно задействовать средство «Панель управления», так как «Микшер громкости» является его составной частью.
-
Запустите оснастку, проще всего это сделать через пункт в «Пуске».




Как включить микшер
Идем в меню «Пуск», справа находим «Панель управления» и одинарным щелчком заходим в нее.

В открывшемся окне ищем строку «Оборудование и звук», а в нем – дополнительную вкладку «Звук». Нажимаем на нее и открываем окно со специальными настройками.

В нем делаем щелчок правой кнопкой мыши на любом свободном месте, чтобы вызвать контекстное меню. Выбираем «Показать отключенные устройства», как на приведенном скриншоте.

Переходим на соседнюю вкладку с названием «Запись». В списке устройств отобразится стерео микшер. Наводим на него курсор, щелкаем правой кнопкой и выбираем в выпадающем меню «Включить». Из статуса «Отключен» устройство перейдет в состояние «Готов». Теперь микшер можно настраивать или выбирать при любой звукозаписывающей работе в качестве источника звука.


Другой способ включения микшера: в трее, снизу и справа на панели находим значок «Динамики», нажимаем на него правой кнопкой мыши. В появившемся меню выбираем «Записывающие устройства». Открывается окно «Звук», в котором выполняется вся та же последовательность, описанная выше.

Если необходимо включить микшер громкости, идем к знакомым «Динамикам», под ползунком нажимаем на «Микшер». Как видно на скриншоте, теперь нам доступна настройка не только звука с динамиков, но и громкости системных оповещений или музыки из браузера. Нажатие кнопки под ползунком полностью отключает звук избранного потока.

Микшер громкости можно легко и просто вызвать из командной строки, вводя в нее команду SndVol.exe. В Windows 7 строка перенесена во «Все программы» -> «Стандартные», а в предыдущих версиях операционных систем запускается из меню «Пуск» или «Панели управления».

В некоторых случаях стерео микшер лучше отключать. Так, к примеру, со включенным микшером собеседники по скайпу будут слышать все, что происходит у вас на компьютере (фильмы, музыку, звуки игр и т.п.). Для этого в знакомом окне «Звук», которое мы уже открывали, нажимаем правой кнопкой по «Микшеру» и выбираем «Отключить».

Как мы видим, включить и настроить микшер в Win 7 можно по-разному. Все эти способы не требуют серьезных навыков и легко осуществимы в несколько кликов.
Способ 5: «Диспетчер задач»
Команду запуска «Микшера громкости» можно ввести и в «Диспетчере задач» Виндовс 7.
-
Для открытия этой оснастки воспользуйтесь панелью задач – наведите курсор на пустое место, нажмите ПКМ и выберите в контекстном меню требуемый пункт.

Решение возможных проблем
В процессе выполнения инструкций выше пользователь может столкнуться с теми или иными сбоями. Рассмотрим наиболее частые и подскажем методы их устранения.
Пропал значок громкости из системного трея
Множество юзеров время от времени сталкиваются с подобной проблемой. Решений у неё есть несколько, самое основное – использовать другие методы открытия «Микшера громкости», но если они недоступны или оснастка всё равно не запускается, воспользуйтесь инструкциями из статьи далее.
Подробнее: Исправление ошибки с пропавшим значком громкости в Windows 7

Значок громкости не активен
В некоторых случаях происходит так, что нужный элемент управления в системном трее светится серым или показывает ошибку, отчего запуск «Микшера громкости» становится невозможен. Мы уже рассматривали причины такого поведения – обратитесь к материалу по ссылке далее для решения вашей проблемы.
Подробнее: Не активен значок громкости в Windows 7

Микшер звука не открывается
Одна из самых неприятных ситуаций – оснастка не запускается ни одним из представленных в статье методов. Это может означать как программный, так и аппаратный сбои, поэтому далее приведём универсальный алгоритм диагностики и устранения.
-
В качестве первого шага проведите проверку целостности системных компонентов: возможно, файл sndvol.exe, который отвечает за «Микшер громкости», оказался повреждён.
Подробнее: Проверка целостности системных файлов в Windows 7

Для владельцев ноутбуков с чипсетами Intel есть не самое очевидное решение, а конкретно — обновление системного ПО для встроенной в процессор графической подсистемы – вместе с софтом для собственно GPU устанавливаются и звуковые библиотеки.
Подробнее: Установка драйверов на Intel HD
Опишите, что у вас не получилось. Наши специалисты постараются ответить максимально быстро.



Проверка микшера
Первым делом вам необходимо включить нужный уровень громкости с помощью регулятора на панели задач. Для этого кликните ЛКМ по иконке звука, после чего переместите мышкой ползунок до нужного уровня. Если опустить его вниз, то аудио отключится.
Спросить у Дарьи
А кнопкой с иконкой громкоговорителя можно сразу отключать звук. При включении обратно уровень громкости не собьется.
Через данную панель также можно открыть расширенный микшер, в котором отображаются ползунки громкости для каждого запущенного приложения отдельно. Если в вашей Windows 7 есть звук, но в каком-либо приложении его нет, то проверьте данный компонент. Панель открывается кнопкой «Микшер».

Описанными способами регулируется звук на компьютере в большинстве случаев. Если при выборе уровня громкости воспроизведение не начинается, то нужно переходить к следующему шагу.
Если речь идет о ноутбуках, то попробуйте отрегулировать громкость с помощью горячих клавиш. Найдите кнопки с изображением звука и нажмите одну из них несколько раз. Если они совмещены со стандартными клавишами, то зажимайте их вместе с системной Fn.

Часто начинающие пользователи не знают, как включить микшер для Window 7. В этой статье подробно описано, как избежать проблем и настроить регуляцию звука. Микшер служит в свою очередь программным устройством, связывающим физические и компьютерные источники для воспроизведения, записи и регулировки громкости звука.
Способы включение микшера для Windows 7
Сначала вам нужно зайти в меню "Пуск", далее перейти в "Панель управления". В появившемся окне требуется выбрать строку "Оборудование и звук", а ней открыть вкладку "Звук". Когда вы попали в меню, вам нужно правой кнопкой мыши кликнуть по пустому пространству и выбрать строку "Показать отключенные устройства". В этом же меню есть вложение "Запись". В появившемся списке устройств вам нужно определить тот, который вам требуется, и щелчком правой кнопки мыши по нему нажать кнопку "Включить". Теперь микшер для Windows 7 готов к работе, вы можете его настроить, и он так же будет отображаться в звукозаписывающих программах в качестве источника звука.
Для открытия микшера вам нужно найти на панели задач значок динамика и так же кликнуть по нему правой кнопкой. В появившемся окошке надо нажать на кнопку "Открыть микшер громкости". Теперь вы можете настраивать уровни громкости системных оповещений, игр, музыки из плеера или браузера.
Микшер громкости можно открыть с помощью консоли. Для этого вам нужно открыть командную строку и ввести в нее SndVol.exe.
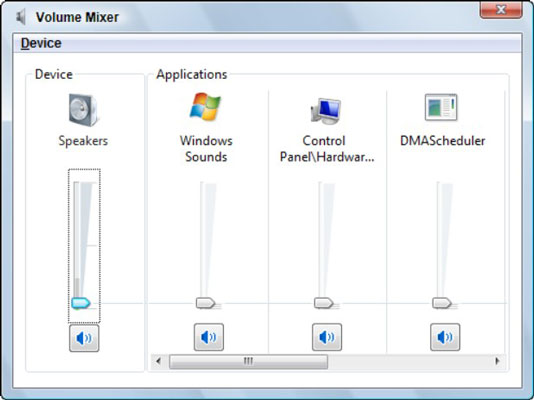
Что делать, если микшер не отображается
Иногда бывает, что даже после выбора строки "Показать отключенные" там ничего не появляется. Наличие такой проблемы может свидетельствовать о том, что устройство неисправно, либо отсутствуют драйвера для него. Для установки вам нужно зайти на официальный сайт вашего устройства и скачать соответствующий для него софт. Даже если это не помогло вам, то попробуйте обновить драйвера вашего компьютера, почти всегда на этом проблема решается. Помните, скачанный софт со сторонних ресурсов может навредить вашему компьютеру, заразить его вирусами, либо просто не подойти, вызвав еще больше проблем. После установки драйверов вам нужно обязательно перезапустить компьютер, чтобы изменения смогли вступить в силу.
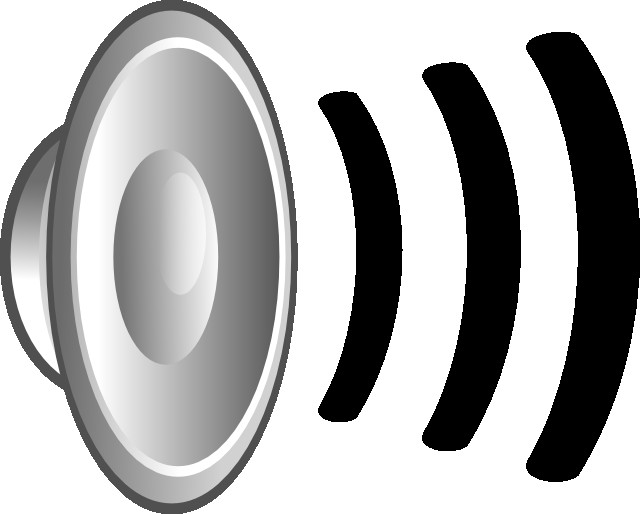
Заключение
Надеемся, вам удалось включить стерео-микшер для Window 7. Если вам нужно подключить его для звукозаписи в программе, но после проделанных действий он все еще не отображается, то попробуйте сменить приложение. Иногда устройство может не отображаться по причине неисправности разъема.
Когда у вас возникают проблемы со звуком или вы хотите улучшить уровень звука вашего ПК, пора получить доступ к настройкам звука Windows и внести некоторые изменения. Однако знаете ли вы, что есть несколько ярлыков и приемов, которые можно использовать, чтобы быстро добраться туда, где вам нужно быть?
В этой статье мы покажем вам четыре простых способа получить доступ к настройкам звука на вашем ПК с Windows.
1. Как открыть основные настройки звука системы

Если вы хотите получить доступ к основным функциям звука на вашем компьютере, вы можете найти их все в основных настройках звука ПК. Это включает в себя настройку улучшений звука, изменение звуков приложений, выбор устройства вывода или ввода и многое другое.
В этих настройках также есть различные кнопки для устранения неполадок, которые помогут вам легко решить проблемы с динамиком и микрофоном. Таким образом, их полезно иметь под рукой всякий раз, когда вы сталкиваетесь с критическими проблемами со звуком на вашем устройстве.
Если вы хотите открыть основные настройки звука системы, есть несколько способов сделать это:
Используйте панель поиска Windows

Используйте меню «Пуск» Windows, значок звука и сочетание клавиш.
Кроме того, вы можете открыть главное окно настроек звука с помощью меню «Пуск», сочетания клавиш или значка звука на панели задач.

2. Откройте окно панели управления звуком.
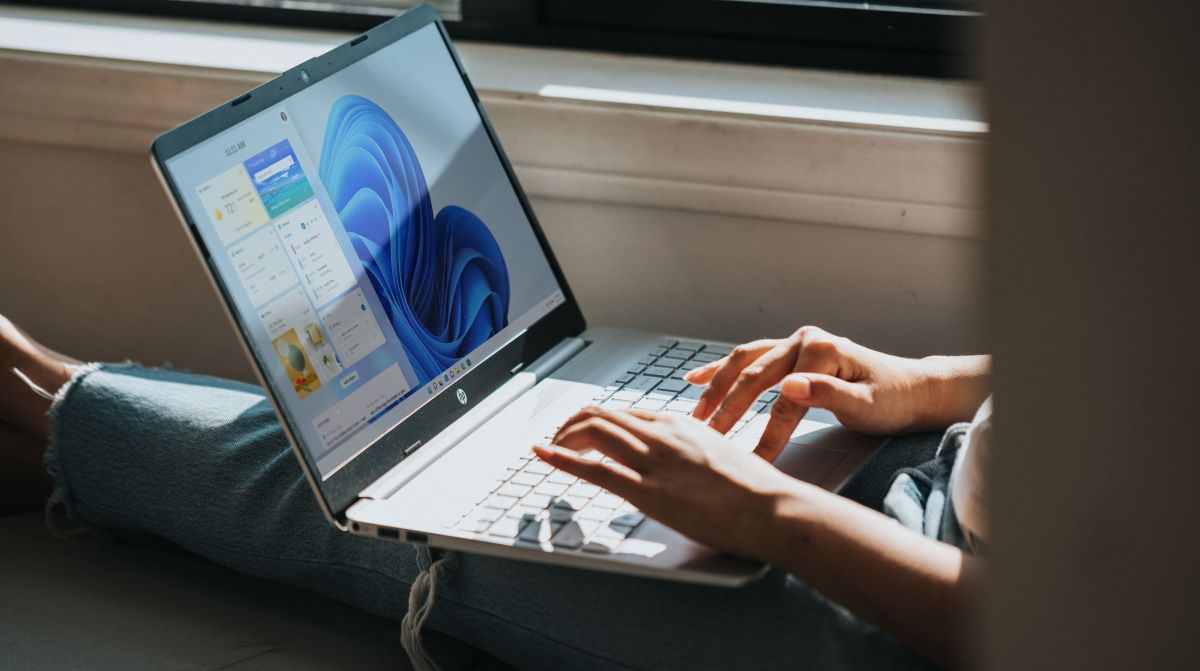
Теперь давайте посмотрим на различные способы открытия окна панели управления звуком:
Как и панель поиска Windows, диалоговое окно «Выполнить команду» действительно может пригодиться в различных ситуациях. Например, это очень полезно, когда вы хотите быстро открыть определенные программы или настройки системы.
Вот как вы можете открыть окно панели управления звуком с помощью диалогового окна «Выполнить команду»:

Вы также можете открыть окно панели управления звуком с помощью командной строки. Вот как:
управлять звуками mmsys.cpl
Используйте панель управления

Кроме того, вы можете открыть окно панели управления звуком через меню «Пуск» или значок звука на панели задач. Вот как это сделать:
3. Быстро откройте вкладки панели управления звуком.
Окно панели управления звуком очень полезно для настройки различных параметров системы. Однако знаете ли вы, что вы можете создать собственную команду, которая может сразу же открывать определенную вкладку? Затем вы можете создать ярлык командной строки на рабочем столе, предварительно загруженный этими командами, чтобы вы могли запускать их двойным щелчком на рабочем столе.
Откройте вкладку воспроизведения
Чтобы напрямую открыть вкладку «Воспроизведение», откройте диалоговое окно «Выполнить команду», введите следующую команду и нажмите Enter:
rundll32.exe Shell32.dll, Control_RunDLL Mmsys.cpl ,, 0
Откройте вкладку записи
Вам нужно без проблем сразу перейти на вкладку «Запись»? Откройте диалоговое окно «Выполнить команду», введите следующую команду и нажмите Enter:
rundll32.exe Shell32.dll, Control_RunDLL Mmsys.cpl ,, 1
Чтобы перейти прямо на вкладку Sounds, откройте диалоговое окно Run command, введите следующую команду и нажмите Enter:
rundll32.exe Shell32.dll, Control_RunDLL Mmsys.cpl ,, 2
Наконец, чтобы перейти прямо на вкладку Communications, откройте диалоговое окно Run command, введите следующую команду и нажмите Enter:
rundll32.exe Shell32.dll, Control_RunDLL Mmsys.cpl ,, 3
4. Быстро откройте настройки пространственного звука, микшер громкости и средство устранения неполадок.

Существуют различные настройки системного звука, в которых вам, возможно, иногда придется покопаться. До сих пор мы исследовали, как значок звука на панели задач может помочь вам легко получить доступ к некоторым из них. Но есть еще несколько настроек звука, к которым вы можете получить доступ, используя значок звука.
Например, вы можете открыть микшер громкости, настроить пространственные звуки и быстро запустить средство устранения неполадок со звуком, используя значок звука. Посмотрим, как все это можно сделать:
Легкий доступ к настройкам звука Windows
Знание того, как настроить параметры звука, может пригодиться независимо от того, сталкиваетесь ли вы с трудностями со звуком или просто хотите поиграть с настройками звука. Просто следуя советам, которые мы рассмотрели, вы сможете получить доступ ко всем настройкам звука на вашем устройстве.
И если вы освоите эти методы, вы сможете быстро без проблем переходить к нужным настройкам звука.
Читайте также:

