Как открыть панель управления nvidia на windows 10
Обновлено: 05.07.2024
Технологии шагнули очень далеко вперед
Нвидиа панель управления
Нвидиа панель управления
Аппаратные неисправности
В случае, если пользователь недавно открывал корпус компьютера, то проблема может быть с неплотно подключенными шлейфами или разъемами. Рекомендуется проверить все соединения на надежность крепления, вероятно шлейф к видеокарте отошел и вызвал проблему. Также в случае, если места соединения слишком пыльные или загрязнены, их необходимо почистить.
Существует как-правило три варианта, способных вернуть вашу пропавшую панель управления NVIDIA. Разумеется, бывают и исключения, например, при наличии у вас в системе вирусного обеспечения, либо, когда ваша операционная система на последнем издыхании ведет себя как ей вздумается. Однако, мы поговорим о классических проблемах пропажи панели управления NVIDIA и способах ее возврата.
Первым делом остановимся на самом простейшем моменте. Частенько, панель управления NVIDIA пропадает после того, как ее отключают с автозагрузки. Именно это является основной причиной того, что при загрузке вашей операционной системы, с ней не загружается панель управления NVIDIA. Для того, чтобы вернуть панель управления NVIDIA, необходимо открыть утилиту встроенную в операционную систему Windows и написать там msconfig, после нажимаем Enter и перед вами откроется окно, где нас интересует вкладка Автозагрузка. Внимательно изучите список имеющихся пунктов автозагрузки и найдите там панель управления NVIDIA. Вам необходимо установить на против пункта с панелью управления NVIDIA галочку, которая позволит запускать панель управления NVIDIA сразу после загрузки операционной системы. Разумеется необходимо сохранить внесенные изменения и перезагрузить компьютер, чтобы изменения вступили в силу.
.jpg)
Далее, необходимо убедиться, что служба отвечающая за панель управления NVIDIA включена. Идем в Панель управления и находим там раздел Администрирование. Вам необходимо обратить внимание на пункт Службы. Зайдя туда отыскиваем все что связано с NVIDIA и убеждаемся, что статус данных служб не равен Отключено. Если видите, что что-то отключено, просто включите это и укажите в настройках Автоматический запуск, чтобы служба запускалась автоматически после загрузки операционной системы. Перезагружаем компьютер, чтобы изменения вступили в силу и проверяем появилась ли панель управления NVIDIA.
Если ничего вышеописанное не помогло, значит пришло время переустановить, а заодно и обновить ваши драйвера на видеокарту. Зайдите на сайт производителя вашей видеокарты и введя ее название скачайте и установите самые последние драйвера. Перезагрузите компьютер, чтобы изменения вступили в силу и проверьте появилась ли ваша панель управления NVIDIA.
Таким образом, мы познакомились с наиболее вероятными причинами по которым панель управления NVIDIA не загружается вместе с загрузкой вашей операционной системы. Как мы отметили выше, бывают и исключения, однако это наиболее вероятные варианты по которым происходит такой вот парадокс. Наиболее радикальным способом устранения возникшей проблемы, является переустановка операционной системы. Увы, но зачастую лучше все переустановить с нуля чем разбираться в уже отмирающей операционной системе, кишащей вирусами и разного рода кривыми программа и ошибками ими вызванными. В операционной системе Windows все что вы устанавливаете так или иначе связано между собой, потому что для запуска тех или иных программ, используется одинаковый набор системных библиотек.
Если статья вам помогла, то не забывайте возвращаться на наш сайт. мы публикуем статьи каждый день и ваше посещение сайта — это благодарность за наш труд.
Как открыть панель управления NVidia на ПК с Windows 10?
Способов, как открыть панель управления NVidia не так много, рассмотрим их подробнее.
Способ №1. Через Панель управления
Это стандартный способ, как зайти в утилиту.
Способ №2. Через рабочий стол
Этот способ самый простой. Однако, если у вас к видеокарте NVidia не установлены драйвера, нужного элемента в списке не будет.
Однако, если не открывается панель управления NVidia на ОС Windows 10, стоит выполнить несколько несложных действий.
Что делать, если не открывается панель управления NVidia?
Если окно настроек не запускается в Виндовс 10, а элемент пропал из списка команд рабочего стола, рекомендуем проверить, установлены ли оригинальные драйвера к видеокарте или откатить программное обеспечение Нвидиа к старой версии. Если откат не помог решить проблему, стоит вовсе удалить драйвера с помощью программы Display Driver Uninstaller. Действия будут следующими:
- Перезагружаем ПК в безопасном режиме. Запускаем программу. Выбираем тип продукта. В данном случает NVidia.
После удаления стоит перейти на официальный сайт производителя, скачать и установить драйвера последней версии. Инструмент будет работать.
Также на официальном сайте NVidia к данной проблеме предоставлены следующие рекомендации:
- Эта служба должна запускаться автоматически при старте Windows. Если она отключена, стоит её активировать обратно.
ВАЖНО! Эта служба отключается при включении аппаратного ускорения. Поэтому выключите эту функцию в настройках программ.
Следующая рекомендация касается настроек реестра. Если значок панели управления видеокартой начал пропадать, стоит выполнить следующее:
- После перезагрузки системы пропавший элемент управления видеокартой появится обратно.
Утилиты прямого управления монитором, такие как MagicTune или ForteManager препятствуют работе панели управления NVIDIA. Поэтому при необходимости их нужно удалить.
О том, как ещё решить данную проблему смотрите в видео:
Метод №1 Переустановка драйверов Nvidia
Первый делом, вы должны попробовать выполнить переустановку драйверов Nvidia. Для этого сделайте следующее:
Метод №5 Исправление Реестра Windows
Выполнив небольшие изменения в вашем Реестре Windows, снова попробуйте открыть Панель управления Nvidia. В этот раз она определенно должна спокойно открыться.
Невозможно запустить панель управления Nvidia
Разберем основные причины сбоев при запуске Панели управления Nvidia, их несколько:
Сбой ОС
Эти проблемы решаются простой перезагрузкой рабочей машины. Если неполадка наблюдается непосредственно после установки драйвера, то компьютер необходимо перезагрузить в обязательном порядке, так как некоторые изменения, внесенные в систему, могут быть применены только после этого действия.
Системные службы
Если подозрение падает на некорректную работу служб, то необходимо перезапустить каждый сервис. Делается это так:



После совершенных действий можно попытаться открыть Панель управления Nvidia, а затем перезагрузить компьютер, и снова проверить работоспособность софта. Если проблема не решилась, то переходим к другим вариантам.
NET Framework
Обновление происходит следующим образом:
- Переходим на страницу загрузки пакета на сайте Microsoft и скачиваем последнюю версию. На сегодняшний день это NET Framework 4.
- После запуска скачанного инсталлятора его необходимо запустить и дождаться завершения установки, которая происходит точно так же, как инсталляция любой другой программы. После окончания процесса перезагружаем компьютер.
Неверный видеодрайвер
При выборе драйвера для Вашей новой (или не очень) видеокарты на официальном сайте Nvidia будьте внимательнее. Необходимо правильно определить серию и семейство (модель) устройства.
Подробнее:
Определяем серию продукта видеокарт Nvidia
Как узнать модель своей видеокарты на Windows 10






Дальше Windows все сделает сама: найдет и установит актуальное ПО и предложит перезагрузиться.
Программы управления монитором
Если Вы используете программы от сторонних разработчиков для настройки параметров монитора (яркость, гамма и др.), например такие, как MagicTune или Display Tuner, то они могут вызывать конфликты в системе. Для исключения такого варианта необходимо удалить используемый софт, перезагрузиться и проверить работоспособность Панели Nvidia.
Вирусы
В случае, если предполагается наличие вредоносного кода, необходимо выполнить сканирование системы антивирусом, которым Вы пользуетесь, либо воспользоваться утилитами от лаборатории Касперского, Dr.Web или аналогичными.
Подробнее: Проверить компьютер на вирусы без установки антивируса
Если сомневаетесь в корректной работе программ или не имеете опыта в лечении системы, то лучше обратиться на специализированные ресурсы, например, virusinfo.info или safezone.cc, где совершенно бесплатно помогут избавиться от вирусов.
Аппаратные проблемы
В некоторых случаях фирменный софт может не запускаться из-за того, что устройство попросту не подключено к материнской плате или подключено, но неправильно. Вскройте корпус компьютера и проверьте плотность соединения кабелей и надежность посадки видеокарты в слоте PCI-E.
Подробнее: Как установить видеокарту в компьютер
Мы разобрали несколько причин сбоя в работе Панели управления Nvidia, которые в основной своей массе являются несерьезными и решаются достаточно просто. Важно помнить, что большинство неполадок вызывает банальная невнимательность или неопытность пользователя. Именно поэтому, прежде чем приступать к активным действиям по удалению и установке софта, проверьте оборудование и попробуйте перезагрузить машину.
Мы рады, что смогли помочь Вам в решении проблемы.
Отблагодарите автора, поделитесь статьей в социальных сетях.
Опишите, что у вас не получилось. Наши специалисты постараются ответить максимально быстро.
Не открывается Панель управления NVIDIA – симптоматика и причины
Как уже упоминалось выше, симптомами указанной проблемы является отсутствие запуска Панели управления Nvidia при попытке её активации. При нажатии на значок Панели управления программа попросту не запускается, повторное же нажатие не даёт ровным счётом ничего.

Пытаемся запустить Панель управления NVIDIA
Итак, каковы же основные причины ситуации, в которой не открывается Панель управления NVIDIA? Они следующие:
- Случайный сбой в работе компьютера;
- Проблемы в работе системных служб Nvidia Display Driver Service и Nvidia Display Container LS (вторая при наличии);
- Устарелые версии служебных программ NET Framework и Microsoft Visual C++ 2010;
- Некорректный драйвер Nvidia к вашей видеокарте;
- По каким-либо причинам отключено аппаратное ускорение в настройках Windows;
- Программы для управления монитором (например, MagicTune) конфликтуют с Панелью управления Nvidia;
- Устаревшая версия установщика Виндовс 7, 8, 10 (Microsoft Windows Installer)
- Работа вирусных программ.

Проблема с NVIDIA
Инструкция, что же делать если не удалось подключиться к сайту NVIDIA GeForce Experience.
Как открыть Панель управления NVIDIA
Рекомендую выполнить следующие действия, если не запускается Панель управления NVIDIA.
Запускаем Панель Нвидиа через панель управления Виндовс
Служба драйвер сервис
Наиболее действенный метод
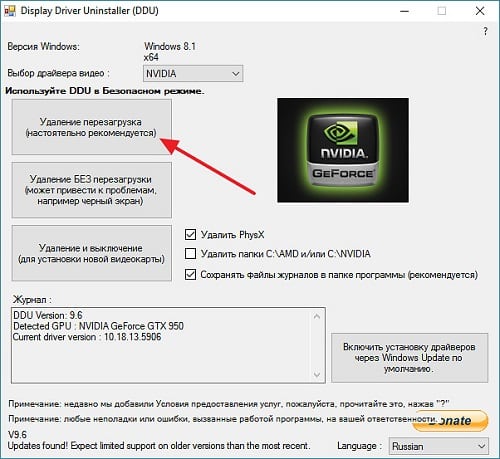
Полное удаление предыдущих драйверов к Nvidia
После перезагрузки следует скачать самые свежие драйвера для видеокарты с сайта разработчика, и установить их на компьютер (как вариант сначала скачать Geforce Experience, а потом с помощью данной программы загрузить самые свежие драйвера к видеокарте). Проблема в большинстве случаев будет решена.
Компания Nvidia, занимающаяся производством видеокарт, разработала специальную панель управления для них. Этот софт позволяет производить настройку, корректируя параметры в нужную пользователю сторону. Проблема данной панели управления, как и прочих программных продуктов, заключается в том, что она может сбоить и некорректно работать с некоторыми версиями Windows. Давайте разберемся, что делать если не открывается панель управления Nvidia на ОС Windows 7,8,10 и почему это может происходить.
Методы решения проблем с запуском панели управления Nvidia в Windows 7 8 10
Проблемы с запуском в большинстве случаев возникают по причине:
- Некорректной работы ОС;
- Проблемы с драйверами;
- Несовместимость программы с Net Framework;
- ПК заражен вирусной программой;
- Неполадки с железом;
Решить проблемы можно при помощи:
- Переустановки драйверов видеокарты;
- Правильной настройке программы;
- Перезапуска процесса «Панель управления»;
- Изменение характеристик разрешения;
- Корректировка реестра операционной системы;
- Обновление Framework;
- Отключение Quick Book;
Давайте рассмотрим каждый способ подробнее.
Переустановка драйверов Nvidia
Выполняется следующим образом:
- Одновременно жмем клавишу «Пуск» и R;
- В появившемся окне вводим dewmgmt.msc;
- Переходим во вкладку «Видеоадаптеры», которая находится в «Диспетчере устройств»;
- Наводим мышку на видеокарту, жмем правую кнопку и выбираем строчку «Удалить»;
- Открываем браузер и скачиваем драйвера с официального сайта производителя;
- Переустанавливаем драйвера и проверяем работоспособность «панели управления»;
Обратите внимание! Специалисты не рекомендуют выбирать функцию автоматического поиска установочных программ, так как зачастую ее работа происходит некорректно.
Настройка службы Nvidia Display Driver
Отвечает за правильную загрузку программы. Настройка состоит из следующих действий:
- Жмем клавиши «Пуск» + R;
- Вводим services.msc;
- Ищем строку с надписью «Display Driver»;
- Дважды кликаем по ней;
- В параметре «Тип запуска» выбираем автоматический вариант;
- Запускаем ее заново;
Перезапуск процесса панели управления Nvidia
Выполняется через «Диспетчер задач». Переходим на вкладку «Процессы» и выбираем nviplul.exe. Нажимаем ПКМ и завершаем работу программы. Закрываем оставшиеся процессы, относящиеся к работе программы, такие как driver service, Nvidia Display Container и открываем панель управления Nvidia снова. Если причина неисправности крылась в сбое программы, все должно заработать в штатном режиме.
Выставление более высокого разрешения
- Жмем правой кнопкой мыши по рабочему столу;
- Выбираем «Разрешение монитора»;
- В списке допустимых разрешений, поддерживаемых вашей системой, выбираем самое большое;
- Подтверждаем выбор;
Запускаем панель управления Nvidia в ОС Windows и проверяем корректность ее работы.
Исправление реестра Windows.
Следующим шагом, в поиске неисправности, будет корректировка реестра операционной системы. Перед применением этого метода рекомендуется сделать копию существующего реестра, во избежание непоправимых сбоев. Алгоритм действий:
- Прожимаем комбинацию Win + R;
- Прописываем в командную строку regedit;
- Переходим в папку MenuHandler которая находится в HKEY_CLASSES_ROOT;
- Удаляем DesktopContext;
- Переходим в папку shell, найти которую можно в Background;
- Создаем в ней новый раздел, который называется Nvidia Control Panel;
- В новом разделе создаем еще один, под названием command;
- Сохраняем внесенные коррективы и перезагружаем систему;
Если панель управления пропала и не хочет работать в операционной системе Windows 10 — обновите Framework и Redistributabel. Возможно, необходимо обновление библиотек данных программных продуктов, чтобы панель управления могла нормально функционировать. Проверьте список обновлений операционной системы. Если они имеются – загрузите их. Это должно помочь устранить неполадки.
Отключение Quick Boot
В случае, когда все вышеперечисленные методы не помогли, проблему решит отключение Quick Boot. Эта опция дает возможность ПК быстрее запускаться, но, во время ее работы, система может игнорировать автоматический запуск других приложений. Отключается Quick Boot в BIOS. Делается это не сложно, а после перезагрузки системы панель управления должна функционировать как положено.
Как видите, все необходимые действия выполняются без особых проблем. Поэтапное следование рекомендациям исправит проблему и вернет системе прежнюю работоспособность.
Главное не торопиться и строго соблюдать все указанные рекомендации. Если самостоятельно решить проблему не удалось – обратитесь к специалисту.
Панель управления NVIDIA позволяет настроить многие параметры видеокарты, которые нельзя изменить с помощью настроек Windows. В частности, с ее помощью можно изменить разрешение, настроить яркость и насыщенность изображения, повернуть экран, настроить 3D графику и многое другое. В этом материале мы расскажем о том, как открыть Панель управления NVIDIA и что делать если она не открывается.
Способы запуска «Панели управления NVIDIA»
Через контекстное меню на рабочем столе
Самый простой способ открыть « Панель управления NVIDIA » это воспользоваться контекстным меню на рабочем столе. Для этого нужно просто кликнуть правой кнопкой мышки по свободному месту на рабочем столе и в появившемся меню выбрать пункт « Панель управления NVIDIA ».

Через «Панель управления Windows»
Если вы не можете открыть « Панель управления NVIDIA » с помощью контекстного меню на рабочем столе, то можно воспользоваться альтернативным способом. Для этого откройте «Панель управления Windows» (в Windows 10 для этого удобно использовать комбинацию клавиш Windows+X ) и потом перейдите в раздел « Оборудование и Звук ».

После этого нужно пролистать окно в самый низ и нажать там на « Панель управления NVIDIA ».

Нужно отметить, что в последних версиях Windows 10 со свежей версией драйвера NVIDIA данный способ может уже не работать.
Через «GeForce Experience»
Если у вас установлена программа « GeForce Experience », то ее можно использовать для запуска « Панели управления NVIDIA ». Для этого нужно найти иконку GeForce Experience в правой части панели задач и кликнуть по ней равой кнопкой мышки.

В результате появится меню, с помощью которого можно будет запустить нужную вам программу.
С помощью поиска в меню «Пуск»
Также для запуска « Панели управления NVIDIA » можно воспользоваться поиском в меню « Пуск ». Для этого просто откройте меню « Пуск » и введите в поиск слово « NVIDIA » или фразу « NVIDIA Control Panel ». Также можно попробовать поискать на русском языке.

В результате система найдет нужную программу и предложит вам ее открыть.
Установка и запуск из Microsoft Store
Если вы пользуетесь Windows 10, то вы можете скачать и установить « Панель управления NVIDIA » из магазина приложений « Microsoft Store ». Для этого нужно открыть меню « Пуск », ввести в поиск слово « Store » и открыть магазин приложений « Microsoft Store » (может потребоваться вход в аккаунт Microsoft).

В магазин приложений « Microsoft Store » нужно снова воспользоваться поиском и ввести слово « NVIDIA ». Таким образом вы сможете найти приложение « NVIDIA Control Panel ».

На странице приложения его можно будет запустить или установить, если оно еще не установлено в системе.

Панель управления NVIDIA не открывается?
Иногда пользователи сталкиваются с тем, что на их компьютере не открывается « Панель управления NVIDIA ». Обычно это сигнализирует о неполадках с драйверами. В таком случае лучше всего полностью удалить драйверы от видеокарты NVIDIA и установить их заново.
Для того чтобы полностью удалить драйверы с компьютера скачайте и установите программу « Display Driver Uninstaller ». После этого перезагрузите компьютер в безопасном режиме и запустите данную программу. После этого откройте выпадающее меню и выберите там « NVIDIA ». Таким образом вы сообщите программе Display Driver Uninstaller, что хотите удалить драйверы именно от видеокарты NVIDIA.

Дальше просто нажимаем на кнопку « Удаление и перезагрузка » и ждем пока Display Driver Uninstaller удалит драйверы и перезагрузит компьютер.

После перезагрузки заходим в обычный режим работы Windows, скачиваем последнюю версию драйверов с официального сайта NVIDIA, устанавливаем новые драйверы и еще раз перезагружаем компьютер.
В большинстве случаев такой переустановки будет достаточно для того чтобы « Панель управления NVIDIA » начала открываться нормально.
Для изменения настроек видеокарты на ПК используется специальное ПО. Но периодически пользователи сталкиваются с проблемой, когда не открывается панель управления NVIDIA на компьютере Windows 10. В таком случае изменить настройки не получится. Значит, следует разобраться в причинах возникновения проблемы, после чего заняться поисками способов решения.
Возможные причины неполадки
Настройки НВИДИА предоставляют пользователю массу возможностей управления параметрами видеокарты.

Если в свойствах не найдена соответствующая вкладка, нужно рассмотреть следующие причины возникновения неполадок:
- разовый сбой, вызванный неизвестным фактором;
- некорректная работа системных служб;
- устаревшая версия программного обеспечения Control Panel;
- вмешательство сторонних программ или вирусов;
- неправильная установка драйвера видеокарты или его отсутствие.
Круг причин является довольно широким, однако это не помешает решить проблему без обращения к специалисту. Главное – следовать требованиям, обозначенным в инструкции.

Как открыть Панель управления NVIDIA на Windows 10
Прежде чем заняться исправлением ошибки, нужно понять, как открывается Control Panel NVIDIA:
- Найдите свободную область рабочего стола.
- Сделайте клик правой кнопкой мыши.


Заголовок сопровождается зеленым логотипом НВИДИА. А в случае, если его нет, пользователь не сможет перейти к настройкам. Решить проблему можно за 5 минут, однако в некоторых ситуациях приходится выполнить несколько действий, рассматривая самые разные причины. Как бы то ни было, начинать следует с наиболее простых вариантов.
Перезапуск сервиса
Если опция настроек НВИДИА пропала, первым делом нужно перезапустить процесс. Операция выполняется через Диспетчер задач:


Как только операция будет выполнена, попробуйте снова нажать правой кнопкой мыши по свободной области Рабочего стола. Если ничего не изменится, перейдите к следующему методу.
Запуск панели управления NVIDIA вручную
Если панель исчезла из диалогового окна, и у вас нет времени что-либо делать для устранения неполадок, можно воспользоваться ручным запуском сервиса:
- Используя поисковую строку, откройте «Панель управления».


- Кликните по названию пункта, отвечающего за Control Panel.

С вероятностью в 95 % панель отобразится в указанном разделе. Но даже в случае, если этого не произошло, проблему все равно удастся решить. Просто придется потратить чуть больше времени.
Переустановка приложения

Обновление графического драйвера
Практика показывает, что панель НВИДИА часто не работает из-за устаревшей версии драйвера видеокарты. Обновление осуществляется через Диспетчер устройств, который можно запустить при помощи перехода в одноименный раздел после клика ПКМ по иконке меню «Пуск». Дальнейший план действий выглядит так:


Ярким свидетельством того, что ПО необходимо обновить, станет желтая иконка с восклицательным знаком. Если ее не удастся обнаружить, и Windows 10 не даст обновить драйвер, стоит сначала удалить программное обеспечение через то же диалоговое окно, а затем скачать его вновь.
Обновление других компонентов ПК
Далее следует проверить наличие апдейтов самой операционной системы:

- Перейдите в раздел «Обновление и безопасность».


Скорее всего, в обновлении будет исправлена проблема отображения утилиты для видеокарты. Но, в то же время, продолжит оставаться вероятность того, что причиной возникновения неполадок стал другой фактор.
Проверка на вирусы
Также панель не включается из-за воздействия вредоносного ПО. Периодически оно блокирует разные процессы, связанные с работой отдельных видов оборудования компьютера. Чтобы избавиться от «вредителей», рекомендуется воспользоваться соответствующей программой.
Совет. Рекомендуется скачать Kaspersky, Avast или Dr. Web. 
Вне зависимости от того, какой антивирус выберет пользователь, процесс удаления вирусов будет одинаковый. Сначала запускается общая проверка компьютера (занимает 10-30 минут), после чего на экране появляется список вредоносных файлов и программ. Нажатием кнопки «Удалить вирусы» владелец ПК сразу же избавится от «вредителей». Не исключено, что это поможет решить проблему с NVIDIA.

Недостаток стороннего ПО для удаления вирусов заключается в платной основе его работы. Поэтому в качестве альтернативного варианта следует предложить встроенный защитник Windows. Его можно найти через поисковую строку, после чего проверка ПК запустится схожим образом. В конце будет предложено очистить компьютер от вирусов.
Удаление сторонних приложений
Тот, что панель управления НВИДИА отсутствует в диалоговом окне, нередко становится следствием конфликта фирменной утилиты с приложениями сторонних разработчиков. К примеру, пользователи часто скачивают программы для аппаратного ускорения видеокарты, вроде MagicTune. Рекомендуется отказаться от использования подобных программ хотя бы на время, чтобы понять, влияют ли они на отображение Control Panel.

Активность аппаратного ускорения
Также войти в панель зачастую не получается из-за аппаратного ускорения, которое потенциально может вступить в конфликт с утилитой NVIDIA. Но есть случаи, свидетельствующие об обратной ситуации. То есть иногда аппаратное ускорение, напротив, помогает решить проблему.
Как бы то ни было, следует кликнуть ПКМ по свободной области Рабочего стола и перейти в раздел «Разрешение экрана». Следуя по пути «Дополнительные параметры» – «Диагностика» – «Изменить параметры», включите или выключите аппаратное ускорение. Параллельно с этим рекомендуется выставить более высокое разрешение для монитора компьютера.

Исправление реестра
Наконец, самым трудоемким процессом, позволяющим решить проблему, является изменение реестра Виндовса. Но, если ни один другой способ не помог, остается надеяться только на редактирование этих настроек. Для выполнения операции требуется:
- Открыть окно «Выполнить» («Win + R»).
- Вписать запрос «regedit», после чего нажать кнопку «ОК».


- Удалить файл «NvCplDesktopContext», кликнув по нему правой кнопкой мыши.

- Найти папку «Shell», расположенную в каталоге «Background».

- Кликнуть ПКМ по названию директории и выбрать опцию создания раздела.
- В качестве названия присвойте имя «Nvidia Control Panel».
- Создайте еще один раздел, помещенный в NCP под названием «comman».
- Откройте раздел двойным кликом ЛКМ и пропишите значение «C:\Windows\System32\nvcplui.exe».

Далее останется покинуть реестр и перезапуститься. Если создаваемые разделы уже находятся в указанной директории, данный метод не поможет. Поэтому будьте внимательны при выполнении операции.
Читайте также:

