Как открыть планировщик пакетов qos в windows 7
Обновлено: 07.07.2024
QoS в Windows Server 2012 и других версиях ОС
Включаем поддержку QoS в сетевой подсистеме Windows
Теперь продолжим про настройки, общие для разных версий Windows.
Если посмотреть внимательно, то этот компонент по сути и есть NDIS-драйвер:
Глобальные настройки QoS в Windows
Настройки Inbound TCP Traffic
Выглядеть они будут примерно так:
Настройки DSCP Marking Override
Выглядеть данные настройки будут так:
Давайте теперь посмотрим, как эти политики формируются.
Настраиваем политики QoS
При создании политики первым делом надо будет указать её название (произвольное, технического назначения не имеет), значение DSCP и ограничение на полосу. Давайте чуток вспомним, что это и зачем.
[ Бит приоритета N0 | Бит приоритета N1 | Бит приоритета N2 | Бит задержки | Бит толщины | Бит надёжности | Unused | Unused ]
Предполагалось, что этого хватит. Стало так:
[ Бит приоритета N0 Бит приоритета N1 Бит приоритета N2 Бит нежелательной задержки Бит толщины (канала) Бит надёжности По любви или за деньги Unused ]
Хорошо заметно, что логическую модель пожеланий разрабатывала женщина.
- CS0 = 000 000
- CS1 = 001 000
- CS2 = 010 000
- CS3 = 011 000
- CS4 = 100 000
- CS5 = 101 000
- CS6 = 110 000
- CS7 = 111 000
- AF11 = 001 010 (в десятичном варианте DSCP = 10)
- AF12 = 001 100 (в десятичном варианте DSCP = 12)
- AF13 = 001 110 (в десятичном варианте DSCP = 14)
- AF21 = 010 010 (в десятичном варианте DSCP = 18)
- AF22 = 010 100 (в десятичном варианте DSCP = 20)
- AF23 = 010 110 (в десятичном варианте DSCP = 22)
- AF31 = 011 010 (в десятичном варианте DSCP = 26)
- AF32 = 011 100 (в десятичном варианте DSCP = 28)
- AF33 = 011 110 (в десятичном варианте DSCP = 30)
- AF41 = 100 010 (в десятичном варианте DSCP = 34)
- AF42 = 100 100 (в десятичном варианте DSCP = 36)
- AF43 = 100 110 (в десятичном варианте DSCP = 38)
Вкратце всё. Как понятно, значение DSCP равное нулю будет обозначать Best-Effort доставку.
Специфика 802.11-сетей
- Весь трафик с DSCP от 48 и выше относится к Voice-классу (обозначается как VO)
- Весь трафик с DSCP от 32 до 47 относится к Video-классу (обозначается как VI)
- Весь трафик с DSCP от 24 до 31 относится к BestEffort-классу (обозначается как BE)
- Весь трафик с DSCP от 8 до 23 относится к Background-классу (обозначается как BK)
- Весь трафик с DSCP от 0 до 7 относится (опять, да?) к BestEffort-классу (обозначается тоже как BE)
Создаём политику
При создании политики мы можем указать нужный DSCP-класс и ограничение на полосу пропускания исходящего трафика, подпадающего под нужный критерий. Как оба этих значения, так и одно из них.
Применение политики на указанные приложения
Применение политики на указанные source/destination IPv4/IPv6-адреса
Применение политики на указанные source/destination TCP/UDP порты
В общем-то всё, политика создана. Можно создать и ещё. Как они будут взаимодействовать в случае пересечения?
Взаимодействие политик QoS
Настройки QoS Packet Scheduler
Данные параметры будут указывать общесистемные (не относящиеся к конкретному типу трафика и сетевому интерфейсу) настройки этого механизма. Располагаться они будут в соответствующей ветке групповых политик:
Вместо заключения
Надеюсь, что эта краткая экскурсия в достаточно интересный мир управления трафиком была интересна и будет Вам полезна на практике.
Интернет просто завален информацией об увеличении скорости соединения между маршрутизатором и компьютером. «Zen» не исключение. Все рекомендации сводятся к изменению системных настроек, отвечающих за QoS. Которые, как некоторые полагают, отвечает за постоянную пропускную способность. Что это такое, для чего нужно и поможет ли оно в ускорении? Давайте по порядку, а начнем мы с этого самого «совета».
Нажимаем «Win+R». В открывшемся окошке вводим - «gpedit.msc» (тем, у кого это не сработало, значит ваша ОС это не поддерживает - читаем статью до конца).
Находим Планировщик пакетов QoS и выбираем пункт с ограничением Находим Планировщик пакетов QoS и выбираем пункт с ограничениемВ следующем окне раскрываем такую последовательность: «Конфигурация компьютера ->Административные шаблоны -> Сеть -> Планировщик пакетов QoS». Далее, в правой части, щелкаем на пункте «Ограничить резервируемую пропускную способность».
Далее, включаем функцию, ставим ограничение 0%, применяем изменения и жмем «ОК».
Всё! Теперь, как говорят «советчики», наш интернет запорхает, как «бегемот с кувшинки на кувшинку», но этого не происходит.
Я сделал небольшое тестирование, путем изменений показателя и фиксировании результатов у себя в файле. Выбрал несколько значений QoS: по умолчанию (что равно 20%), 0%, 10% и 50%.
Рис 4. Результаты измерения. Оборудование: сеть 60Мбит/с, роутер 801.11b/g/n, ноутбук 801.11g. По два захода, для чистоты теста Рис 4. Результаты измерения. Оборудование: сеть 60Мбит/с, роутер 801.11b/g/n, ноутбук 801.11g. По два захода, для чистоты тестаПосмотрим на «Рис 4». Очевидно, что пропускная способность QoS не влияет на работу, а разницу в цифрах можно списать на погрешность. Забавно, не правда ли?
QoS - это технология, которая выстраивает приоритет интернет-трафика используемым программам так, чтобы каждая из них работала без сбоев, получая своевременно пакеты данных. Например, браузер и обновления приложений будут последними в очереди, в отличии от потокового видео или онлайн игр. Вот как раз, резервирование нужно для такого типа данных, иначе картинка на экране будет рассыпаться, а противники в CS:GO вас «выиграют». Сам функционал (насколько помню, с «XP» ОС-и) динамический, то есть, когда нужен он работает, когда нет - резерв на нуле.
Подведу итог. Из всего вышесказанного, можно утверждать, что ускорение интернета путем изменения настройки QoS - это фейк. Изменять данный параметр не рекомендую. Особой пользы он не принесет, но может вызвать дискомфорт при просмотре IP-TV, прослушивании музыки онлайн или игровых моментах.
Никто не любит, когда при загрузке веб-страницы они открывают очень долго, а закачка файлов не происходит на том уровне, на каком хотелось бы. Хотя, при заказе услуги у провайдера там ясно значилось 20 или даже 100 Мб/с, а на деле мы не получаем такой скорости.
Конечно, этому есть объяснение. Во-первых, система забирает порядка 20% на свои нужды, во-вторых, браузеру поступает ответ с DNS-серверов, правда на это нужно время.
Чтобы там не было, мы сейчас разберемся, как увеличить скорость интернета в несколько раз.
Отключаем ограничение скорости QoS
Обычно в системе стоит ограничение в 20% по скорости, хотя у всех может быть по-разному. Для увеличения скорости интернета необходимо отключить этот параметр. Для этого мы будем пользоваться локальными групповыми политиками. К сожалению, данная функция доступна только на Pro редакциях Windows.
Откройте окошко «Выполнить», с помощью комбинации Win+R и в появившемся окне напишите такую команду: gpedit.msc.
С левой стороны открывшегося окна идём в раздел: Конфигурация компьютера – Административные шаблоны – Сеть – Планировщик пакетов QoS – Ограничить резервируемую пропускную способность.

Чтобы убедиться, работает ли сетевое устройство с планировщиком пакетов QoS нужно зайти в Центр управления сетями и общим доступом. Попасть туда можно, если нажать на панели задач по значку Wi-Fi, либо проводному подключению правой кнопкой мыши. Слева переходим в раздел «Изменение параметров адаптера». Нажимаем правой кнопкой мыши по своему подключению и выбираем «Свойства». Там должен появится параметр «QoS Packet Scheduler», отмеченный галочкой.

Отключение QoS через реестр
При наличии другой версии Windows, кроме PRO эта инструкция может вам подойти. Переходим в реестр, для этого используем комбинацию Win+R и вводим команду regedit.
Идём в следующий раздел:
| HKEY_LOCAL_MACHINE\SOFTWARE\Policies\Microsoft |
Здесь находим раздел Windows, нажимаем по нему правой кнопкой мыши и создаём новый раздел с именем Psched.
Переходим в созданный раздел и справа создаем параметр DWORD 32 бита с именем NonBestEffortLimit. Этому параметру мы присваиваем значение «0».

После проделанной работы перезагружаем компьютер.
Отключаем ограничение скорости интернета в ПО
Бывает, что при использовании программ, требующих интернета, например, торрент-клиенты, есть функции ограничения скорости, которые могут быть активны у вас.
Взять к примеру торрент-клиент. Если нажать правой кнопкой мыши по активной закачке, то там есть пункт «Ограничение приёма». Направляем на него мышь и смотрим. Активен должен быть режим «Неограниченно».

С другими торрент-клиентами аналогично. В других же типах программ придется покопаться и найти что-то похожее.
Как увеличить DNS-кэш для увеличения скорости?
Как многие из вас знают, кэш DNS позволяет хранить IP-адреса ресурсов, на которых вы уже побывали, а повторное посещение задействует DNS-кэш, что позволит открывать страницы намного быстрее. К сожалению, объем его не бесконечен, но его можно увеличить.
Поехали! Нажимаем Win+R и вводим команда для входа в реестр – regedit. Открывается окно, где мы слева должны перейти в этот раздел:
| HKEY_LOCAL_MACHINE\SYSTEM\CurrentControlSet\Services\DNScache\Parameters |
Справа вам нужно нажать правой кнопкой мыши по пустому месту и создать 4 параметра «DWORD» и дать им такие имена – CacheHashTableBucketSize, CacheHashTableSize, MaxCacheEntryTtlLimit, MaxSOACacheEntryTtlLimit.
У каждого из них должны быть эти значения (по порядку к каждому) – 1, 384, 64000 и 301.
Для успешного завершения работы перезагрузите компьютер.
Автоподстройка TCP – отключаем
В системе есть такая функция, которая может стать причиной того, что веб-страницы медленно загружаются, а всё потому, что эффективность работы её с некоторыми серверами не очень хороша. Поэтому её просто отключим.
Чтобы выполнить эту задачу нам нужно открыть командную строку с повышенными привилегиями и выполнить там такую команду:
| netsh interface tcp set global autotuninglevel=disabled |
Теперь нужно перезапустить компьютер и убедиться, что интернет стал быстрее. Если хотите вернуть всё обратно, то выполняем в командной строке такое действие:
| netsh interface tcp set global autotuninglevel=normal. |
Турбо режим браузеров для ускорения загрузки сайтов
Во многих браузерах существует функция «Турбо-режим», который ускоряет открытие страниц. Пока что он доступен на следующих популярных браузерах: Opera и Яндекс браузер. Для других же вы можете загрузить специальные расширения.
В Опере эта функция включается, если нажать в левом верхнем углу по кнопке «Opera». Находим функцию «Opera Turbo» и активируем её.

В Яндекс браузере эта функция включается в настройках – Показать дополнительные настройки. Рядом с разделом «Турбо» ставим «Всегда включен».
Утилита NameBench для повышения загрузки страниц

Она бесплатная, скачать можно отсюда. В программе установите свою страну и выберите браузер, который используете, а потом нажмите «Start Benchmark». Программа начнет тестирование большого количества DNS-серверов и выберет наиболее быстрый.
Когда NameBench найдет нужный сервер, то покажет его IP-адрес, который необходимо прописать в настройках вашего подключения.

Обновление прошивки роутера
Это последний пункт, но не менее важный. Если вы используете роутер, прошивка которого сильно устарела, то не ждите от него чуда. Посмотрите в интернете прошивку на свой роутер и найдите инструкцию по её установке, а также сохранению старой, дабы избежать проблем.
Вот собственно и все методы, которые можно использовать на современных версиях Windows. Хотя, может быть и еще что-то есть, а если и появится, то мы не обойдем это стороной.
В этой статье мы покажем вам, все реальные способы, как ускорить интернет в OC Windows 7. При этом, имейте в виду, что данные способы не помогут вам повысить скорость выше, чем выбранный у провайдера тариф. К примеру: у вас оплаченный тариф 20 мб/с, но по каким-то причинам на своём ПК максимально вы видите только 10 мб/с вместо двадцати положенных. В данной ситуации виновником заниженной скорости может быть как провайдер, так и ваш компьютер с его настройками.
Если в первом варианте вы можете оставить только заявку в техподдержку о несоответствии скорости. То во втором случае решить проблему на ПК можно самостоятельно, выполнив действия приведенные ниже.
Программы для увеличения интернет скорости на Windows 7
Рассмотрим несколько наиболее популярных приложений, при помощи которых можно увеличить скорость.
Первая утилита –TweakMaster
Данная программа полностью совместима со всеми Виндовс, что очень удобно. Сложностей с её использованием не должно возникнуть ни у кого, все очень просто и доступно.
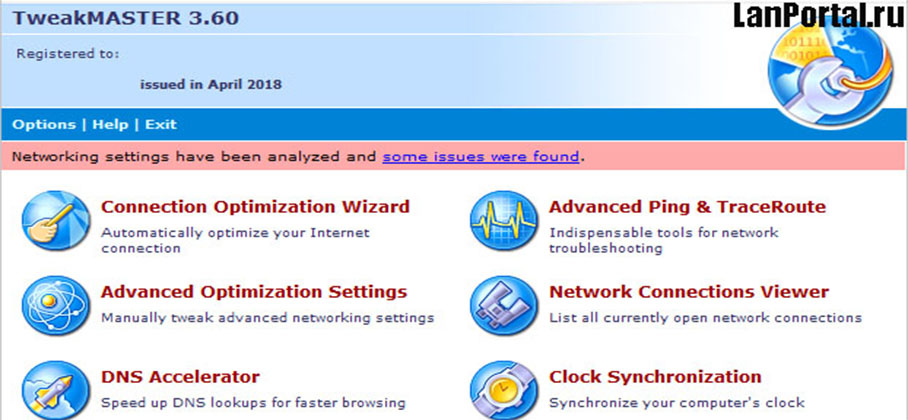
- Скачиваем и устанавливаем на ПК.
- Следуя подсказкам, выберите свою сетевую карту, а также тип вашего подключения к Интернет-провайдеру.
- Далее TweakMaster самостоятельно сделает перенастройку вашего соединения. Выставив при этом все технические характеристики компьютера, отвечающие за скорость, на максимум.
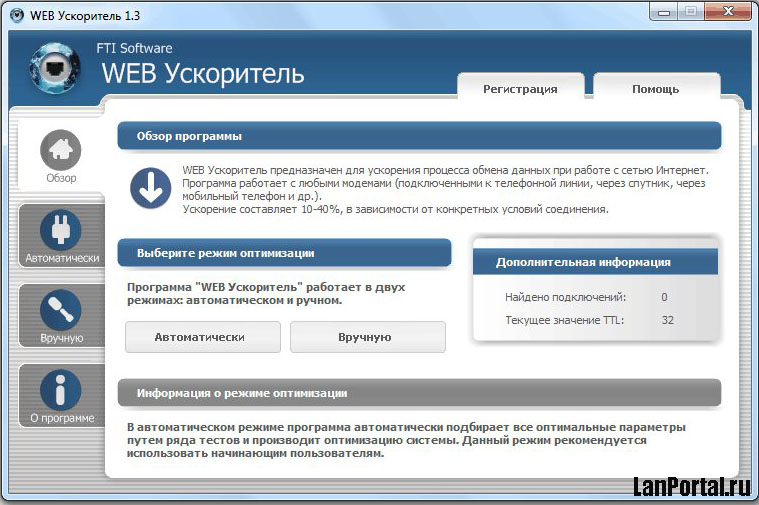
У данного приложения можно выделить несколько преимуществ:
- Это маленькая программа, которая весит меньше одного мегабита. Поэтому, скачать вы её сможете легко, даже используя мобильный интернет.
- Она полностью бесплатная.
- TCP Optimizer не нужно устанавливать на компьютер.
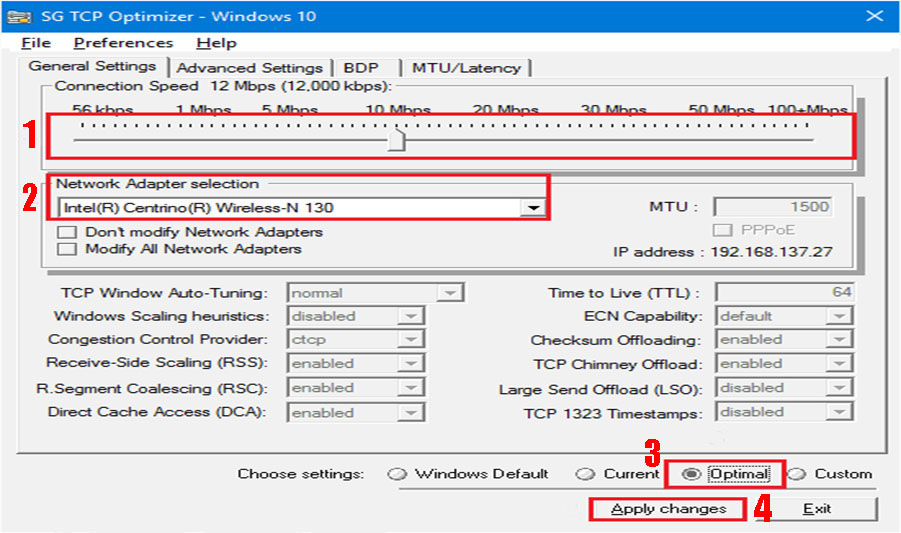
Принцип работы у TCP Optimizer такой же, как и у выше описанных приложений. Определяет и выставляет максимальные значения настроек (MaxMTU) на ноутбуке.
Для повышения скорости интернета, вносим корректировки на сетевой карте
Чтобы повысить показатели интернет скорости, необходимо отключить некоторые ограничения на сетевой плате.
- Воспользуйтесь «Поиском». Напишите в нем «Диспетчер устройств».
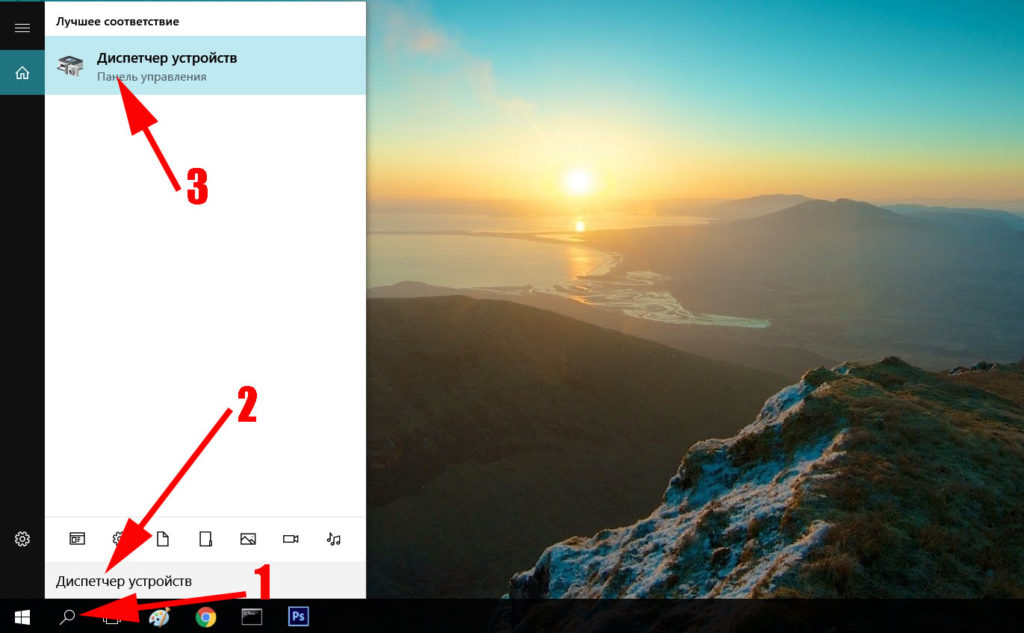
- Найдите и раскройте пункт «Сетевые адаптеры». В нем нажмите правой клавишей мыши на сетевой карте и выберите «Свойства».
- У вас должно открыться новое окно. Далее клацните на «Управление электропитанием».
- Уберите все стоящие галочки и кликните «ОК». Если у вас несколько сетевых адаптеров, тогда данные действия проделайте с каждым из них.
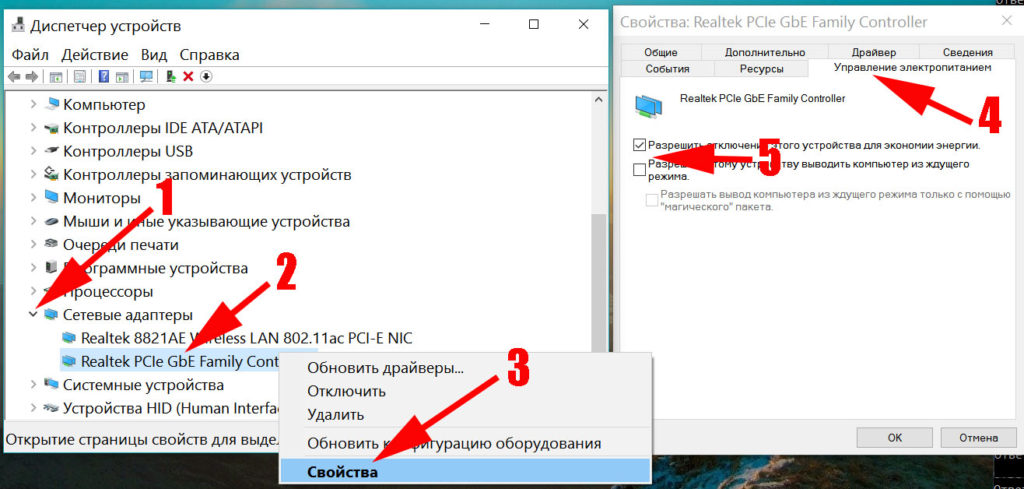
Вносим изменения в настройку электропитания
Увеличить вашу скорость интернета на Windows 7 можно благодаря изменению плана электропитания.
- Войдите в «Панель управления», «Оборудование и звук». Из приведенного перечня клацните на раздел «Электропитание».
- В появившемся окошке поставьте точку напротив надписи «Высокая производительность».
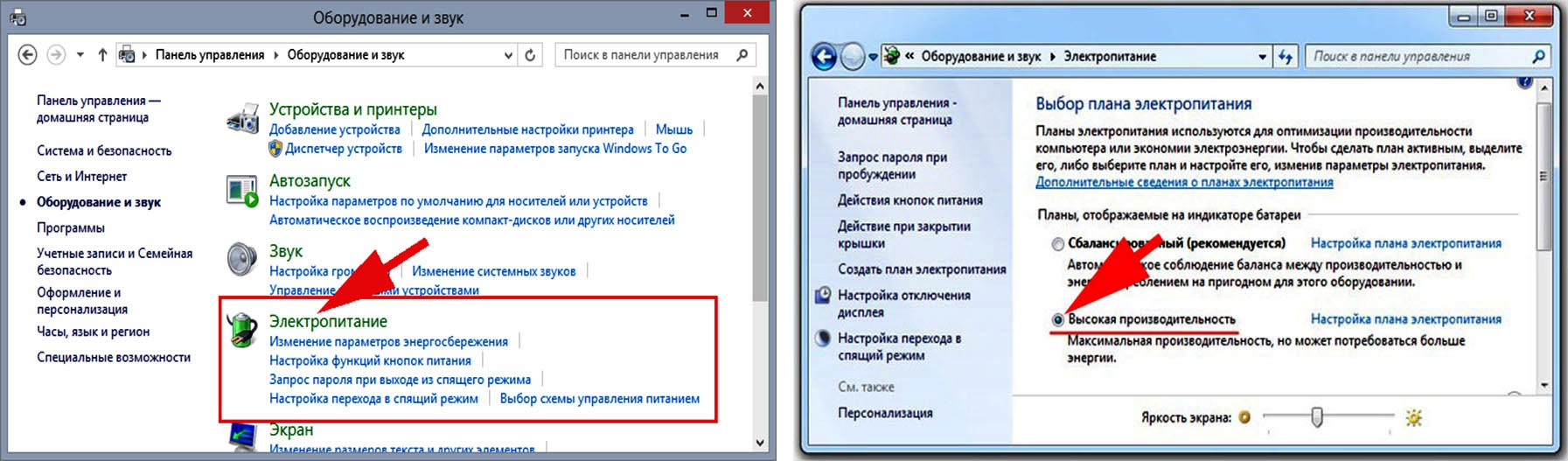
Выполнив данное действие, вы уберете ограничения по питанию вашей сетевой карты. Теперь она будет работать всегда на максимальных показателях. Есть и минус данного режима работы. Пользователи, у которых ноутбук, после смены электропитания заметят, что батарея будет быстрее разряжаться.
Меняем в планировщике пакетов настройки
Внести изменения в планировщике пакетов можно следующим способом:
- Для быстрого вызова окна «Выполнить» зажмите клавиши «Win и кнопку R». В появившемся окне пропишите «gpedit.msc» и нажмите «ОК».
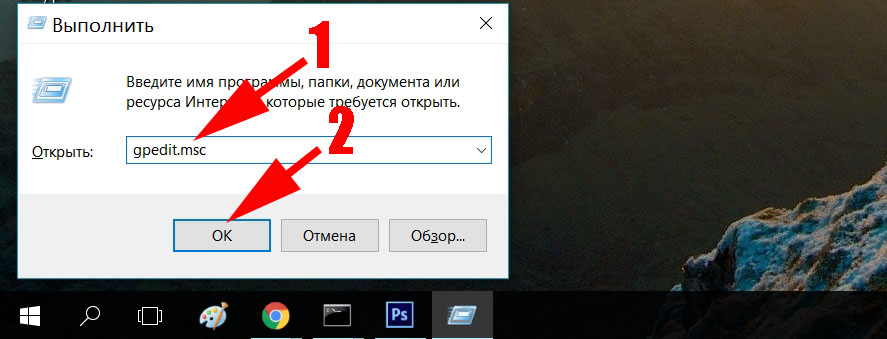
- Далее раскройте раздел «Конфигурация компьютера» и кликните на «Административные шаблоны». Потом, с левой стороны, кликните двойным нажатием на папке «Сеть».
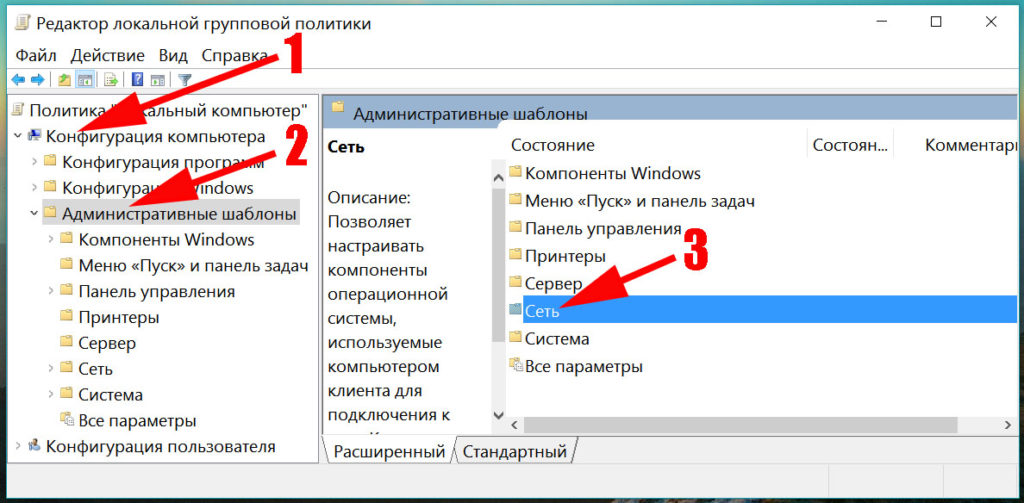
- Теперь кликните на папке «Планировщик пакетов QoS», и «Ограничить резервируемую пропускную способность».
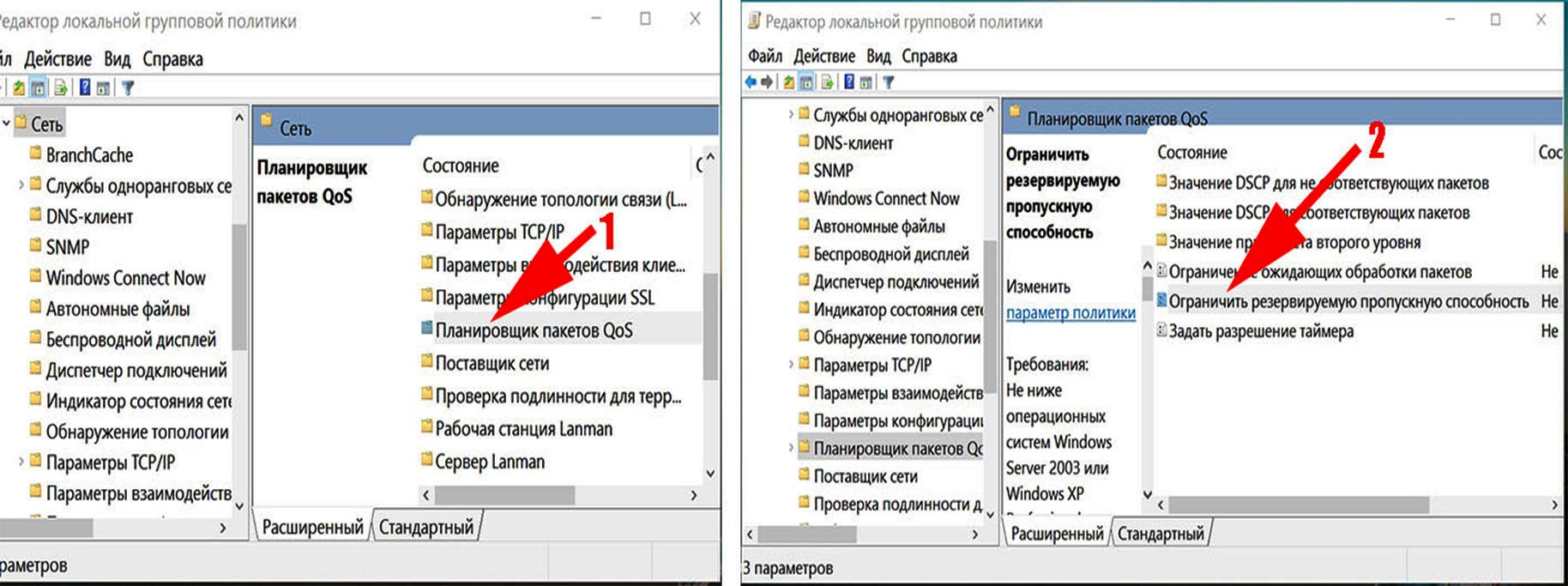
Убедитесь, чтобы в свойствах сетевой карты стояла галочка, напротив строки «Планировщик пакетов QoS». Обычно у всех она по умолчанию стоит.
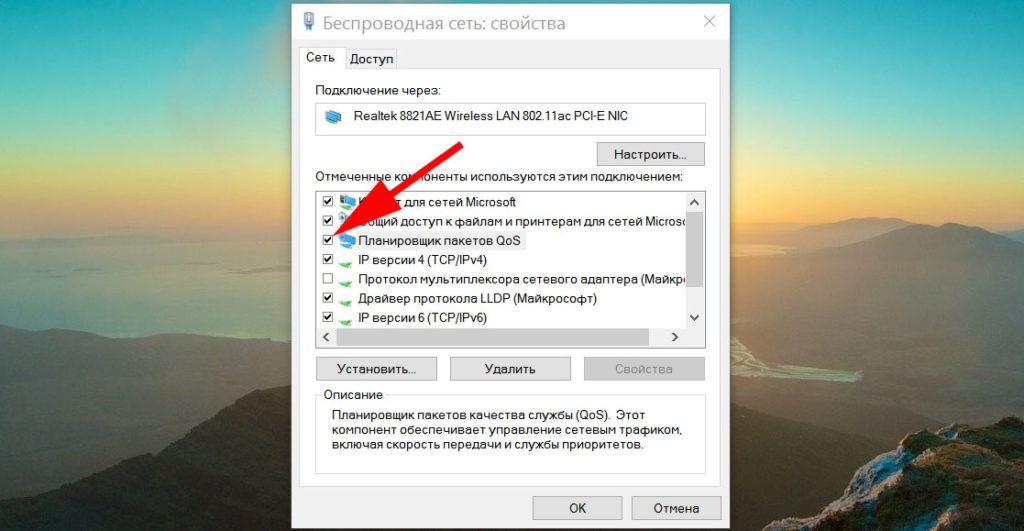
Вносим изменения в настройки COM порта
Ускоряем интернет при помощи внесения правки в настройках COM-порта. В этом способе необходимо будет повышать биты, как это делать сейчас покажем.
- Войдите в «Диспетчер устройств». Быстрый вариант вхождения мы уже показывали, в данной статье выше.
- Откроется новое окно, раскройте в нем раздел «Порты (COM и LPT1)» и кликните на «Последовательный порт».

- Далее жмем в верхнем ряду «Параметры порта». Выберите максимальное значение пункта «Бит в секунду». Поставьте «128000». На это все, нажмите «ОК».

Наши рекомендации, по ускорению интернета
- Если вы используете WiFi для доступа во всемирную паутину, тогда следите за уровнем сигнала между ноутбуком и роутером. Имейте в виду: чем выше уровень сигнала, тем больше пропускная способность. Если вы не знаете, как подключить свой интернет к ноутбуку через сеть wi-fi, тогда перейдите по ссылки и почитайте, как это сделать.
- Не устанавливайте на ПК несколько антивирусов. Достаточно одного. И не ставьте Firewall, если не умеете его правильно настроить.
- Периодически очищайте кэш в браузере. Для этого есть масса всевозможных бесплатных утилит. Или просто переустановите браузер.
- Раз в 2-3 года переустанавливайте Windows. Срок переустановки зависит от того, как часто вы пользуетесь интернетом. Ни одна программа идеально не почистит вам компьютер. Поэтому мусор собирается и в итоге все на ПК начинает тормозить, интернет в том числе.
Заключение
В статье мы показали вам самые распространенные варианты, как можно ускорить интернет в Windows 7. Если вы знаете иной способ, который помог вам, пишите ниже в комментариях. Возможно, он поможет ещё кому-то.
Читайте также:

