Как открыть системный монитор в windows 10
Обновлено: 26.06.2024
Откройте командную строку от имени администратора: один из способов – нажать на меню “Пуск” правой клавишей мыши и выбрать из открывшегося меню “Командная строка (администратор)”. Введите perfmon.exe и нажмите клавишу Enter.
Как запустить монитор ресурсов?
Для того, чтобы открыть монитор ресурсов, необходимо открыть меню «Пуск» и в поле поиска ввести resmon.exe, после чего нажать на кнопку ENTER. Второй способ: Открываем меню «Пуск», нажимаем на «Все программы», далее открываем папку «Стандартные», далее «Служебные» и находим «Монитор ресурсов».
Что показывает монитор ресурсов?
Монитор ресурсов — инструмент, позволяющий оценить использование процессора, оперативной памяти, сети и дисков в Windows. Часть его функций присутствуют и в привычном диспетчере задач, но если вам требуется более подробная информация и статистика, лучше воспользоваться описываемой здесь утилитой.
Как открыть Монитор ресурсов Windows XP?
В Windows XP для отслеживания ресурсов используется Диспетчер задач (Task Manager). Запустить Монитор ресурсов можно несколькими способами. Если уже открыт Диспетчер задач, перейдите на вкладку «Быстродействие» (Performance) и нажмите кнопку «Монитор ресурсов».
Для чего используется системный монитор?
Системный монитор выполняет три функции: мониторинг системы, просмотр журналов счетчиков производительности и настройка оповещений (путем использования настроек сборщика данных, который также содержит журналы и трассировку счетчиков производительности и настроечные данные).
Как зайти в системный монитор?
Как открыть монитор производительности
- Открываем Пуск, Выполнить поиск производительность монитора, и нажмите на результат.
- Используйте сочетание клавиш Windows + Alt для открытия и запуска команды введите команду perfmon и нажмите кнопку ОК , чтобы открыть.
Что значит ожидание в мониторе ресурсов?
В мониторе ресурсов цифры совпадают, но синяя полоса ожидание (она же кэшировано), означает, что в оперативной памяти еще висит информация, с которой мы работали. Так как пункт свободно показывает нам 3786 МБ.
Где в Windows 10 Монитор ресурсов?
Открыть монитор ресурсов в Панели управления
Откройте “Панель управления“: один из способов в строке поиска введите “Панель управления” и выберите ее из найденных результатов. Зайдите в “Система и безопасность”. Откройте “Администрирование”. Откройте “Монитор ресурсов”.
Как открыть монитор ресурсов виндовс 8?
Другой подход будет следующим:
Как открыть Resource Monitor?
Другой подход будет следующим:
- Откройте диспетчер задач: Щелкните правой кнопкой мыши на панели задач и выберите «Диспетчер задач». Или нажмите Ctrl + Shift + Esc.
- Перейдите на вкладку «Производительность».
- Нажмите «Открыть монитор ресурсов» внизу.
Для чего используется программа Системный монитор Windows?
Системный монитор Windows можно использовать для анализа влияния работы программ на производительность компьютера как в реальном времени, так и посредством сбора данных журнала для последующей обработки.
Что такое монитор производительности?
«Монитор производительности» — это модуль, который позволяет протестировать производительность проекта и сравнить полученные результаты с эталонной системой.
Performance Monitor - это инструмент, который делает именно то, что предлагает его название: он контролирует производительность вашей системы Windows. Монитор производительности может отображать результаты в виде графиков, гистограмм или в виде числовых значений. Вы можете использовать результаты этого мониторинга, чтобы определить, какие компоненты вашего устройства Windows необходимо улучшить или заменить. Прочтите это руководство, чтобы узнать, как запустить Performance Monitor .
ПРИМЕЧАНИЕ. Данное руководство охватывает Windows 10, Windows 7 и Windows 8.1. Некоторые методы работают во всех трех версиях Windows, другие только в одной или двух. Для каждого метода мы упоминаем версию Windows, в которой он работает. Если вы не знаете версию Windows, которая у вас есть, прочитайте это руководство: Какую версию Windows я установил?
1. Откройте Performance Monitor с помощью поиска (все версии Windows)
В Windows 10 и Windows 7 вы можете осуществлять поиск, используя полное имя инструмента Performance Monitor . Во всех версиях Windows вы можете искать по имени исполняемого файла: perfmon .
В Windows 10 щелкните или коснитесь поля поиска на панели задач, введите « Монитор производительности » или выполните в нем перфмон , а затем щелкните или коснитесь результата с тем же именем.

В Windows 8.1 начните вводить « perfmon » на начальном экране. При наборе активируется функция поиска, и в появившихся результатах нажмите или коснитесь perfmon .

В Windows 7 откройте меню «Пуск» и введите « Монитор производительности » в поле поиска. В списке результатов нажмите на системный монитор .

2. Откройте Performance Monitor из меню «Пуск» (только для Windows 10)
Вы можете найти и открыть системный монитор в меню «Пуск» Windows 10. Нажмите « Пуск» , прокрутите вниз список приложений и откройте папку « Инструменты администрирования Windows ». Там вы найдете ярлык Performance Monitor .

3. Откройте Performance Monitor, попросив Cortana сделать это (только для Windows 10)
Если Cortana включена в вашей системе Windows 10, вы можете попросить ее открыть Performance Monitor для вас.
После активации Cortana, сказав « Привет, Кортана » или щелкнув или нажав кнопку микрофона в поле поиска на панели задач, произнесите « Открыть монитор производительности». Cortana подтвердит вашу команду:


4. Прикрепите системный монитор к панели задач, меню «Пуск» (Windows 10 и Windows 7) или к экрану «Пуск» (Windows 8.1).
При частом доступе к системному монитору удобными местами, где можно закрепить его для быстрого доступа, являются панель задач и меню «Пуск» (Windows 10 и Windows 7) или экран «Пуск» (Windows 8.1).
Сначала найдите системный монитор в меню «Пуск» Windows 10. Нажмите « Пуск» , прокрутите вниз список приложений и откройте папку « Инструменты администрирования Windows ». Щелкните правой кнопкой мыши или удерживайте нажатой клавишу быстрого доступа к системному монитору . В открывшемся меню у вас есть опции « Закрепить на Пуск » для меню «Пуск» и многое другое . Когда вы нажимаете или нажимаете кнопку « Дополнительно» , в меню появляется первая опция « Закрепить на панели задач ».

В Windows 8.1 начните вводить « perfmon » на начальном экране. Набор текста активирует функцию поиска и, в результатах, щелкните правой кнопкой мыши или нажмите и удерживайте нажатой клавишу . В появившемся меню выберите « Pin to Start ».

Вы должны закрепить системный монитор на начальном экране, чтобы иметь возможность закрепить его на панели задач. Щелкните правой кнопкой мыши или нажмите и удерживайте кнопку « Монитор производительности» на начальном экране и выберите « Закрепить эту программу на панели задач » в открывшемся меню.

В Windows 7 откройте меню «Пуск» и введите « Монитор производительности » в поле поиска. Щелкните правой кнопкой мыши или нажмите и удерживайте кнопку « Монитор производительности» в списке результатов. В появившемся меню у вас есть опции « Закрепить в меню Пуск » и « Закрепить на панели задач ».

5. Откройте системный монитор из конфигурации системы (все версии Windows)
Вы можете запустить инструмент Performance Monitor из конфигурации системы. Перейдите на вкладку « Инструменты » в разделе « Конфигурация системы» , выберите системный монитор и нажмите или нажмите « Запустить» .

6. Откройте Performance Monitor из управления компьютером (все версии Windows)
Системный монитор входит в состав Windows в разделе «Управление компьютером» вместе с другими компонентами, такими как «Просмотр событий» и «Диспетчер устройств». Инструмент Performance Monitor можно найти в дереве меню в левой части окна « Управление компьютером» . Нажмите или нажмите на Производительность, чтобы получить доступ к полному монитору производительности .

7. Используйте окно «Выполнить» (все версии Windows)
Нажмите Win + R на клавиатуре, чтобы открыть окно «Выполнить». В поле « Открыть» введите « perfmon » и нажмите « Enter» на клавиатуре или нажмите « ОК» .

Монитор производительности открыт, и вы можете начать его использовать.
8. Откройте системный монитор из командной строки или PowerShell (все версии Windows)
Вы также можете использовать командную строку или PowerShell. В любом из этих приложений введите perfmon в командной строке и нажмите клавишу ВВОД .

Использование командной строки для Performance Monitor может быть улучшено с помощью параметров - прочитайте, как использовать параметры командной строки Performance Monitor (perfmon).
9. Создайте ярлык Performance Monitor (все версии Windows)
Если ярлык на рабочем столе является предпочтительным способом запуска приложений, вы можете создать его для Performance Monitor . В окне « Создать ярлык» введите пункт назначения « perfmon » (без кавычек). Прочтите это руководство, если вам нужна помощь в создании ярлыков.

10. Откройте системный монитор с помощью проводника Windows (Windows 7) или проводника (Windows 8.1 и Windows 10).
Проводник Windows из Windows 7 или Проводник из Windows 8.1 и Windows 10 являются удобными способами запуска системного монитора . Введите « perfmon » в адресной строке и нажмите клавишу ВВОД на клавиатуре.

11. Откройте Performance Monitor, запустив его исполняемый файл (все версии Windows)
Исполняемый файл системного монитора находится в подпапке System32 папки Windows . Вам нужно определить файл perfmon.exe и затем дважды щелкнуть по нему или дважды щелкнуть по нему.

ПРИМЕЧАНИЕ. В приведенном выше списке файлов вы можете заметить два файла « perfmon ». И perfmon.exe, и perfmon.msc запускают одно и то же приложение, если дважды щелкнуть или дважды щелкнуть по ним. Оставляя в стороне технические подробности о том, как они реализованы (файлы действительно разные), единственное практическое отличие состоит в том, что параметры командной строки работают только при использовании perfmon.exe .
Как открыть Performance Monitor?
Мы показали вам одиннадцать способов запуска Performance Monitor, чтобы вы могли выбрать тот, который наиболее подходит для ваших нужд. Какой ваш предпочтительный метод запуска Performance Monitor ? Дайте нам знать в комментарии ниже и поделитесь вашими любимыми способами доступа к системному монитору .
14 способов запуска панели управления в windows (все версии)

Все методы, которые вы можете использовать для запуска Панели управления, во всех версиях Windows: от Windows 10 до Windows 8.1 и Windows 7. Все известные нам ярлыки для открытия Панели управления.
10 способов запуска системной информации в windows (все версии)

Все методы, с помощью которых вы можете запустить приложение Информация о системе (msinfo32.exe) в Windows 10, Windows 7 и Windows 8. Все ярлыки и команды для запуска msinfo32.
9 способов запуска планировщика заданий в windows (все версии)

Все ярлыки и методы, которые можно использовать для запуска планировщика заданий в Windows 10, Windows 7 и Windows 8.1. Как запустить это приложение, используя мышь, клавиатуру или команду.
Мало кто знает, как открыть монитор стабильности в Windows 10: данная функция не слишком популярна. Несмотря на это, она может быть очень полезна, если операционная система, приложение или компьютер в целом работают некорректно.
Что это такое
Монитор стабильности – функция, которая позволяет увидеть журнал ошибок, а также график работы в баллах. С помощью нее можно узнать, что именно пошло не так. Кроме того, эта функция дает шанс отследить закономерность возникновения тех или иных ошибок. Например, она указывает, если проблема связана с обновлением ОС.
Как запустить монитор стабильности в Windows 10
Т. к. функция относится к числу встроенных, открыть ее довольно просто. Осуществляется процедура в панели управления. Чтобы открыть последнюю, нужно нажать Win+R и в появившемся окне написать команду «control».

Далее можно будет увидеть большое количество элементов. Желаемая функция находится в разделе, обведенном на скриншоте ниже.

После этого необходимо сделать следующее:

- Найти надпись, отвечающую за журнал стабильности, и кликнуть по ней.


Упрощенные способы запуска
Кроме указанного варианта, данную функцию можно включить, воспользовавшись поиском на панели задач. Такой способ позволяет значительно сэкономить время.

Если поиска на панели нет, значит он отключен. Включить его просто: нужно кликнуть ПКМ по панели и в пункте «Поиск» выбрать «Показать значок».

Еще один возможный вариант – использовать специальную команду в окне «Выполнить». Как указывалось ранее, открыть его можно с помощью сочетания клавиш Win+R. После этого в единственной строке следует ввести «perfmon /rel» и нажать на кнопку «ОК».
Как пользоваться монитором стабильности в Windows 10
Запустив желаемую функцию, можно сразу заметить график. Он показывает стабильность по дням или неделям в зависимости от настроек. При этом слева можно заметить цифры, которые наглядно демонстрируют, насколько хорошо работает операционная система.

В нижней части графика можно увидеть наличие сбоев. При нажатии на определенный день, можно ознакомиться с более подробной информацией.

В списке ошибок также можно дважды кликнуть по любой из них, что узнать все подробности об ошибке.
Таким образом, открыть монитор стабильности можно 3 способами, а именно при помощи панели управления, поиска и специальной команды. Функция позволяет примерно понять, что именно не так с компьютером или приложением.
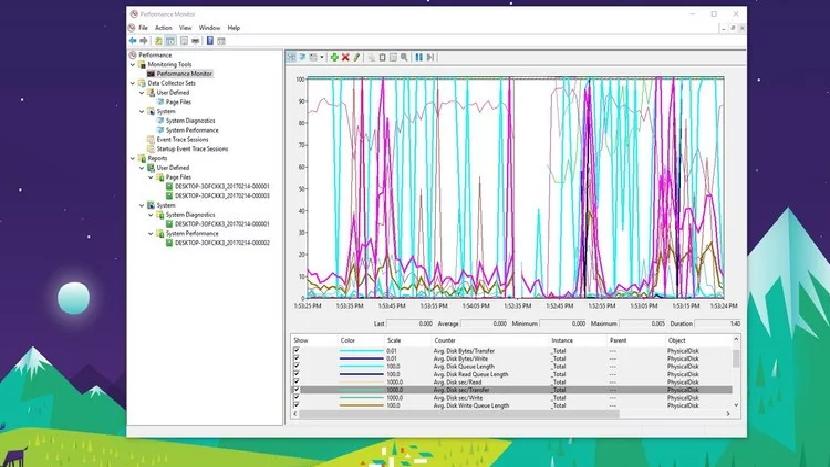
Когда ваш компьютер неожиданно перестает работать как обычно или продолжает зависать, вы, вероятно, сталкиваетесь с проблемами производительности, которые могут быть вызваны рядом причин. Это может быть вызвано проблемами с плохо спроектированным оборудованием, приложениями или драйверами, операционной системой, использующей чрезмерные системные ресурсы , или даже вредоносным ПО, которое заразило ваше устройство.
В этом руководстве по Windows 10 мы расскажем, как использовать системный монитор для анализа производительности вашего компьютера.
Как открыть Performance MonitorВ Windows 10 вы можете использовать системный монитор для анализа данных, таких как процессор, жесткий диск, память и использование сети, но сначала вы должны знать, как открыть инструмент. Вот три способа открыть системный монитор:
- Откройте « Пуск» , выполните поиск системного монитора и щелкните результат.
- Используйте сочетание клавиш Windows + R, чтобы открыть команду « Выполнить» , введите perfmon и нажмите « ОК», чтобы открыть.
- Используйте сочетание клавиш Windows + X, чтобы открыть меню «Опытный пользователь», выберите « Управление компьютером» и нажмите « Производительность» .
Когда вы впервые откроете инструмент, он откроется на главной странице с кратким обзором, а также системной сводкой с данными в реальном времени о памяти, сетевом адаптере, физическом диске и использовании процессора.

Слева вы найдете панель навигации с доступом к системному монитору, наборам сборщиков данных и отчетам.
Переключившись на Performance Monitor, вы увидите экран с одним счетчиком. Обычно это счетчик «Время процессора», который отображает загрузку процессора за последние 100 секунд. Однако, прелесть этого инструмента в том, что вы можете добавить тонны других счетчиков для мониторинга практически всего на вашем компьютере.

Добавление новых счетчиков
Чтобы добавить новые счетчики для мониторинга производительности приложений и оборудования на вашем компьютере, выполните следующие действия:
Нажмите зеленую кнопку « плюс» над графиком монитора производительности.

Выберите счетчики, которые вы хотите отслеживать (например, Всего байт / сек).
Совет. Если вы пытаетесь добавить несколько счетчиков, нажмите и удерживайте клавишу Ctrl и щелкните, чтобы выбрать каждый элемент, который вы хотите добавить. Кроме того, вы можете выбрать опцию Показать описание, чтобы получить больше информации о выбранном вами счетчике.

Настройка представления системного монитора
После настройки всех счетчиков, которые вы хотите отслеживать, вы также можете настроить различные аспекты данных, показанных на графике.
Чтобы настроить представление системного монитора, выполните следующие действия.
- Дважды щелкните один из счетчиков, чтобы открыть окно свойств системного монитора .
- На вкладке «Данные» выберите счетчик, который вы хотите настроить.
- Внизу выберите цвет, масштаб, ширину и стиль, который вы хотите использовать.
Повторите шаги 2 и 3 для каждого элемента, который вы хотите настроить.

Совет. Если вы пытаетесь изменить свойства для нескольких счетчиков, нажмите и удерживайте клавишу Ctrl , выберите каждый элемент, который хотите настроить, и измените доступные параметры.
Кроме того, вы также можете изменить стиль графика, просто нажмите «Изменить тип графика» на панели инструментов и выберите один из доступных видов, включая « Линия» , « Гистограмма» и « Отчет» .

Представление «Монитор производительности»

Панель гистограммы монитора производительности

Представление «Монитор производительности»
Другие параметры, доступные на панели инструментов, включают возможность удалять и выделять счетчик, а также возможность останавливать отображение для анализа текущих данных на экране.
Если вы посмотрите на контекстное меню, вы также увидите опцию «Сохранить настройки как» , которая пригодится, если вы хотите сохранить счетчики и конфигурацию для последующего использования. Интересно, что после сохранения настроек в виде файла HTM вы не сможете загрузить конфигурацию с помощью системного монитора.

Однако вы можете открыть файл с помощью Internet Explorer, который фактически загружает полнофункциональный экземпляр системного монитора в веб-браузер.

Кроме того, вы можете открыть файл настроек с помощью Блокнота и скопировать его содержимое. Затем вы можете открыть системный монитор и нажать кнопку « Вставить список счетчиков» (Ctrl + V) на панели инструментов, чтобы загрузить сохраненные настройки. (Эта опция может не работать для всех.)
Счетчики монитора производительности
Теперь, когда у вас есть общее представление о том, что такое Performance Monitor и как его настроить, давайте рассмотрим некоторые общие счетчики, которые можно использовать для мониторинга вашей системы.
Физический диск
Включает счетчики для мониторинга физической производительности жесткого диска вашего компьютера.
Вы можете выбрать счетчики, такие как % времени на диске, чтобы отслеживать время, необходимое накопителю для выполнения запросов на чтение и запись. Если этот счетчик остается в большом количестве в течение длительного времени, это может указывать на то, что жесткий диск готов к замене.
Добавление других счетчиков, таких как Дисковые байты / сек , Дисковые чтения байт / сек , Дисковое чтение / сек , Дисковая запись байт / сек и Дисковая запись / сек, поможет вам определить скорость чтения и записи жесткого диска.
процессор
Включает счетчики для мониторинга активности процессора.
Вы можете выбрать счетчики, такие как % времени прерывания, чтобы отслеживать время, которое ЦП затрачивает на выполнение аппаратных запросов (прерываний). Если этот счетчик остается выше 30%, это может указывать на наличие проблемы с оборудованием.
Добавьте счетчик % Privileged Time, чтобы отслеживать время, которое процессор использует для выполнения в режиме ядра (Privileged). Высокий процент привилегированного времени может указывать на плохо записанный драйвер или неисправность оборудования.
Сетевой адаптер
Включает в себя несколько счетчиков для контроля отправленных и полученных байтов для одного или нескольких сетевых адаптеров.
Однако, если вы не используете свое интернет-соединение интенсивно, но по-прежнему наблюдаете высокую сетевую активность, это может быть признаком того, что что-то работает неправильно, или это может быть также вредоносное ПО, скрытое на вашем компьютере.
Память
Включает в себя массив счетчиков для контроля использования оперативной памяти вашего компьютера.
Вы можете выбрать счетчики, такие как % Committed Bytes in Use, чтобы контролировать общее количество памяти, используемой в настоящее время вашей системой. Если число постоянно превышает 80%, значит, в вашей системе недостаточно памяти.
Добавляя доступные мегабайты , вы можете измерить объем физической памяти, доступной для запущенных процессов. Если это значение составляет менее 5% от общего объема ОЗУ, установленного на вашем компьютере, вам может потребоваться увеличить объем памяти.
Файл подкачки
Включает счетчики для мониторинга использования файлов подкачки.
Если ваш компьютер работает медленно и счетчики файлов подкачки (% Usage и% Usage Peak) постоянно высоки. Это может быть признаком того, что вам нужно обновить память вашего компьютера.
Как использовать наборы сборщиков данныхВ системный монитор также входят наборы сборщиков данных , в которых можно создавать настраиваемые наборы, содержащие счетчики производительности и оповещения на основе определенных критериев.
Создание собственного набора сборщиков данных
Если вы хотите создать собственный набор сборщиков данных, когда нужно собирать конкретную информацию о производительности, выполните следующие действия:
-
В Performance Monitor разверните Наборы сборщиков данных .
Щелкните правой кнопкой мыши «Определено пользователем», выберите « Создать» и нажмите « Набор сборщиков данных» .

Нажмите Далее .

Нажмите Далее .

Нажмите ОК .

Нажмите Далее .

Нажмите Далее .

Установите флажок Сохранить и закрыть .

Выполнив эти шаги, вы можете щелкнуть правой кнопкой мыши по своему набору сборщиков данных в разделе «Определено пользователем» и нажать « Пуск», чтобы запустить его, или « Стоп», чтобы закрыть его.

Настройка пользовательского набора сборщиков данных
Мастер позволит вам настроить некоторые параметры только при создании настраиваемого набора сборщиков данных. Если вы хотите, чтобы пользовательский набор автоматически останавливался через определенный промежуток времени или запускался по расписанию, вам необходимо вручную настроить эти параметры.
Чтобы автоматическая остановка набора по истечении определенного периода времени, сделайте следующее:
Щелкните правой кнопкой мыши нужный набор сборщиков данных и выберите « Свойства» .

Настройте ограничения по мере необходимости.

Чтобы запланировать автоматический запуск набора, сделайте следующее:
Щелкните правой кнопкой мыши нужный набор сборщиков данных и выберите « Свойства» .


Нажмите ОК .

Помимо возможности создавать свои собственные наборы, Windows 10 объединяет два пользовательских набора сборщиков данных для анализа производительности, которые находятся внутри системной папки.
- Диагностика системы: собирает различную подробную системную информацию и включает в себя счетчики, найденные в «Производительность системы».
- Производительность системы: собирает ценные данные о производительности процессора, жесткого диска, памяти и сетевых адаптеров на вашем компьютере.
Вы можете просматривать и анализировать данные, собранные с помощью предварительно определенных и пользовательских наборов, используя опцию Отчеты .
Чтобы просмотреть и проанализировать собранные данные, просто перейдите в Отчеты и выберите отчет, который вы хотите просмотреть.
Если вы открываете один из системных отчетов, вы увидите, что данные упорядочены более осмысленно, что позволяет быстро выявлять любые проблемы на вашем компьютере.

С другой стороны, когда вы откроете пользовательский отчет, вы сможете увидеть только запись собранных данных, которая по-прежнему полезна для анализа вашего пользовательского набора.

Завершение вещей
Хотя вы можете использовать другие инструменты, такие как диспетчер задач, для мониторинга производительности вашей системы, Performance Monitor — более продвинутый инструмент, который позволяет вам контролировать практически все на вашем компьютере. И как только вы поймете это, Performance Monitor может стать ценным инструментом для анализа и устранения проблем с производительностью в Windows 10.
Больше ресурсов по Windows 10
Чтобы получить дополнительные справочные статьи, обзор и ответы по Windows 10, посетите следующие ресурсы:

Что такое системный монитор? Часто бывает, что наш компьютер просто перестает отвечать, неожиданно выключается или ведет себя ненормально. У такого поведения может быть ряд причин, и указание точной причины может оказаться большим подспорьем. В Windows есть инструмент под названием «Монитор производительности», который вы можете использовать для этой цели. С помощью этого инструмента вы можете следить за производительностью вашей системы и определять, как различные программы влияют на производительность системы. Вы можете анализировать данные, относящиеся к вашему процессору, памяти, сети, жесткому диску и т. Д. Он может рассказать вам, как управляются системные ресурсы, и другую информацию о конфигурации, которая может быть вам полезна. Он также может собирать и регистрировать данные в файлах, которые можно проанализировать позже. Прочтите, чтобы узнать, как можно использовать системный монитор для устранения проблем, связанных с производительностью в Windows 10.

- Как сделать открыть системный монитор
- Как использовать системный монитор в Windows 10
- Как добавить новые счетчики в системный монитор
- Как настроить вид счетчика в системном мониторе
- Некоторые общие счетчики производительности
- Как создать наборы сборщиков данных
- Как использовать отчеты для анализа собранных данных
Вы можете использовать Performance Monitor в Windows 10 для анализа данных и проверки производительности вашей системы, но сначала вы должны знать, как открыть этот инструмент. Есть много способов открыть монитор производительности Windows, давайте рассмотрим некоторые из них:

Чтобы открыть системный монитор с помощью Run,

Чтобы открыть Performance Monitor с помощью панели управления ,


Как использовать системный монитор в Windows 10
Не забудьте создать точку восстановления на случай, если что-то пойдет не так.
Когда сначала откройте Performance Monitor, вы увидите обзор и сводку системы.


Как добавить новые счетчики в Performance Monitor
1.Щелкните зеленый значок плюса в верхней части графика.
2. Откроется окно «Добавить счетчики».
3. Теперь выберите имя вашего компьютера (обычно это локальный компьютер) в поле « В раскрывающемся меню компьютера выберите счетчики.

4. Теперь разверните нужную категорию счетчиков, например Процессор .
5. Выберите один или несколько счетчиков из списка. Чтобы добавить более одного счетчика, выберите первый счетчик, затем нажмите клавишу Ctrl при выборе счетчиков.

6. Выберите экземплярыесли возможно, выделите выбранный объект (ы).

8. Нажмите OK для подтверждения.
9. Вы увидите, что новые счетчики начинают отображаться на графике разными цветами.

10. счетчик будет показан внизу, например, какие цвета ему соответствуют, его масштаб, экземпляр, объект и т. д.
11. Используйте флажок напротив каждого, чтобы счетчик показать или скрыть его с графика.
12. Вы можете добавить дополнительные счетчики, выполнив те же действия, что и выше.
После того, как вы добавили все нужные счетчики, пора для их настройки.
Как настроить вид счетчика в системном мониторе
1. Дважды щелкните любой счетчик под графиком.
2. Чтобы выбрать более одного счетчиков, нажмите клавишу Ctrl при выборе счетчиков. Затем щелкните правой кнопкой мыши и выберите в списке Свойства .

4. Здесь вы можете выбрать цвет, масштаб, ширину и стиль счетчика.
5. Нажмите «Применить», а затем «ОК».
Здесь важно отметить, что при перезапуске монитора производительности все эти установленные счетчики и конфигурации будут потеряны по умолчанию. Чтобы сохранить эти конфигурации, щелкните правой кнопкой мыши на графике и выберите в меню « Сохранить настройки как ».

Введите желаемое имя файла и нажмите «Сохранить». Файл будет сохранен как файл .htm . После сохранения есть два способа загрузить сохраненный файл для дальнейшего использования:

Другой способ загрузки - вставка списка счетчиков. Однако этот метод может не работать для некоторых пользователей.
Третий значок над графиком предназначен для изменения типа графика. Щелкните стрелку вниз рядом с ним, чтобы выбрать тип графика. Вы можете выбрать из линии, гистограммы или отчета. Вы также можете нажать Ctrl + G для переключения между типами графиков. Показанные выше скриншоты соответствуют линейному графику. Полоса гистограммы выглядит так:

Отчет будет выглядеть так:

Кнопка паузы на панели инструментов позволит вам заморозить постоянно меняющийся график в любой момент, если вы хотите его проанализировать. Вы можете продолжить, нажав кнопку воспроизведения.
Некоторые общие счетчики производительности
Процессор :
- % Время процессора: это процент времени, затрачиваемого процессором на выполнение неактивного потока. Если этот процент постоянно превышает 80%, это означает, что вашему процессору сложно обрабатывать все процессы.
- % Interrupt Time: Это время, необходимое вашему процессору для приема и обслуживания аппаратных запросов или прерываний. Если это время превышает 30%, может возникнуть риск, связанный с оборудованием.
Память :
- % выделенных байтов вИспользование: этот счетчик показывает, какой процент вашей оперативной памяти в настоящее время используется или выделен. Этот счетчик должен колебаться в значениях при открытии и закрытии различных программ. Но если он продолжает увеличиваться, может произойти утечка памяти.
- Доступные байты: этот счетчик отображает объем физической памяти (в байтах), доступный для немедленного выделения ее процессу или системе. Менее 5% доступных байтов означает, что у вас очень мало свободной памяти и, возможно, потребуется добавить больше памяти.
- Байт кэша: этот счетчик отслеживает часть системного кеша, которая в настоящее время активна в физической памяти.
Файл подкачки:
- Использование в%: этот счетчик показывает процент использования текущего файла подкачки. Он не должен быть выше 10%.
PhysicalDisk:
- % Disk Time: этот счетчик отслеживает время, затрачиваемое диском на обработку запросы на чтение и запись. Это значение не должно быть слишком большим.
- Байт чтения с диска / сек: этот счетчик отображает скорость, с которой байты передаются с диска во время операций чтения.
- Байт записи на диск / сек: Это счетчик отображает скорость, с которой байты передаются на диск во время операций записи.
Сетевой интерфейс:
Thread:
- % загруженности процессора: отслеживает количество усилий процессора, которые используется отдельным потоком.
Для получения дополнительной информации вы можете перейти навеб-сайт Microsoft.
Как создать наборы сборщиков данных
Набор сборщиков данных представляет собой комбинацию одного или нескольких счетчиков производительности , которые можно сохранить для сбора данных период времени или по запросу. Это особенно полезно, если вы хотите контролировать компонент вашей системы в течение определенного периода времени, например, каждый месяц. Доступны два предопределенных набора:
Диагностика системы: Этот набор сборщика данных может использоваться для устранения проблем, связанных с сбоями драйверов, неисправным оборудованием и т. Д. Он включает данные, собранные из системы производительности вместе с другая подробная информация о системе.
Производительность системы: Этот набор сборщиков данных может использоваться для решения проблем, связанных с производительностью, таких как медленный компьютер. Он собирает данные, относящиеся к памяти, процессору, диску, производительности сети и т. Д.
Чтобы получить к ним доступ, разверните « Наборы сборщиков данных » на левой панели окна монитора производительности и нажмите Система.

Чтобы создать настраиваемый набор сборщиков данных в системном мониторе,
1 .Разверните « Наборы сборщиков данных » на левой панели окна монитора производительности.
2. Щелкните правой кнопкой мыши « Определено пользователем », затем выберите Создать. и щелкните « Набор сборщиков данных ».



5.Щелкните Далее , затем нажмите Добавить.

6. Выберите один или несколько счетчиков , которые вы хотите затем нажмите Добавить , а затем нажмите OK.
7. Задайте интервал выборки , чтобы решить, когда монитор производительности будет брать образцы или собирать данные, и нажмите Далее.

8. Задайте место, где вы хотите сохранить его, и нажмите Далее.

9 . Выберите конкретного пользователя или оставьте его по умолчанию.
10. Выберите опцию « Сохранить и закрыть » и нажмите Готово.

Этот набор будет доступен в определяемом пользователем разделе наборов сборщиков данных.

Щелкните правой кнопкой мыши набор и выберите Start , чтобы запустить его.

Чтобы настроить продолжительность выполнения для набора сборщиков данных,
1. Щелкните правой кнопкой мыши набор сборщиков данных и выберите Свойства.
2. Перейдите на вкладку « Условие остановки » и установите флажок « Общая продолжительность ».
3. Введите продолжительность для которого вы хотите запустить системный монитор.

4. Задайте другие конфигурации, затем нажмите Применить, а затем ОК.
Чтобы запланировать автоматический запуск набора,
1.Вправо- щелкните свой набор сборщиков данных и выберите Свойства.
2. Перейдите на вкладку « Расписание », затем нажмите «Добавить».
3. Установите нужное расписание , затем нажмите OK.

4. Нажмите Apply, а затем OK.
Как использовать отчеты для анализа собранных данных
Вы можете использовать отчеты для анализа собранных данных. Вы можете открывать отчеты как для предопределенных наборов сборщиков данных, так и для ваших пользовательских наборов. Чтобы открыть системные отчеты,

Чтобы открыть настраиваемый отчет,

Используя Performance Monitor, вы можете легко провести анализ практически для каждой части вашей системы.
Рекомендуется:
Надеюсь, эта статья была полезной, и теперь вы можете легко использовать монитор производительности в Windows 10 , Но если у вас все еще есть какие-либо вопросы по этому руководству, не стесняйтесь задавать их в разделе комментариев.

Game Reviewer
Я Лев, я просматриваю игры и различное программное обеспечение. Подпишитесь :)
Читайте также:

