Как открыть ubuntu с флешки
Обновлено: 04.07.2024
Приветствую, мой дорогой читатель! Думаю, многие слышали о системе Linux, но всё никак его не попробуют.. В этой статье я покажу, как мы можем попробовать в работе систему Linux без установки на ПК, мы просто загрузим систему с флешки.
У меня, конечно, назревала мысль о том, что статья, по сути, бесполезна.. Потому что на данный момент все дистрибутивы Linux по умолчанию имеют функцию запуска с загрузочной флешки (или с диска), т.е. прежде чем решить, по нраву Вам операционная система или нет, Вы можете опробовать её. Короче, статью я всё таки написал, т.к. нередко встречаюсь с такими моментами, что человеку интересно.. но он не готов взять и отказаться от того, что у него сейчас в пользу Linux, т.е. он и не знает о том, что он необязателен для установки на HDD (SSD), что его можно попробовать и с флешки.
Итак, дистрибутивов Linux множество.. Кому то нравится "Mint", кто- то юзает "Fedora", но на вкус и цвет, как говорится.. В этой статье я покажу пример на дистрибутиве Ubuntu . (как правило, для новичков самое то).
Кстати, лицензию (в отличии от Windows) покупать здесь не нужно. Она распространяется свободно. Когда перешли на сайт по ссылке выше и клацнули на " Download " может появиться вот такая картинка:
Естественно, если мы не желаем жертвовать разработчикам со своего кармана, просто выставляем ползунки на "0" и качаем дистрибутив.
После того, как дистрибутив скачался, нам необходимо его записать на флешку. Делать мы это будем с помощью программы " Rufus ". Ранее я публиковал статью, как записать на флешку образ Windows с помощью этой программы. Делаем загрузочную флешку с Windows 10 в два счёта! ..так вот.. В принципе процесс аналогичный, только на этот раз мы выбираем образ Ubuntu вместо Windows. Ниже на скрине я указал программе скачанный образ и оставил всё по умолчанию. После чего нажал " Старт " и дождался завершения записи:
Ну а теперь нам нужно загрузиться с флешки. Для этого нужно вызвать Boot Menu (меню загрузки) при включении компьютера и выбрать нашу флешку. Boot Menu обычно вызывается клавишами F12, F11, Esc. На материнских платах Asus для настольного ПК, на сколько я знаю, используется клавиша F8. Иногда информация о том, что нужно нажать для вызова Boot Menu появляется сразу на экране при включении ПК. Если не выходит, просто выставляем в Bios или Uefi приоритет загрузки с нашей флешки и перезагружаемся.
У меня материнская плата Gigabyte (UEFI) и я открываю Boot Menu многократным нажатием на клавишу F12 . После чего в списке выбираю флешку и наблюдаю вот такую картинку:


Если точно следовать рекомендациям, то запустить Ubuntu можно с флешки и без установки на компьютер.
Учтите, что USB-накопители не рассчитаны на такую роль. Количество циклов перезаписи для них невелико, и они не слишком устойчивы к поломкам. Это плата за дешевизну и мобильность. Поэтому устанавливать на внешний накопитель ОС для постоянной и серьёзной работы не стоит. Причина проста — любая операционная система постоянно сохраняет на носитель временные данные. Также происходит журналирование файловой системы и изменений. Если же использовать флешку в типичной роли — её хватит надолго.
ВАЖНО. Лучше не хранить на флешке с ОС важные файлы. Запустив ОС, можно работать с ними в облаке, или держать на отдельном накопителе.Вы спросите — а как же твердотельные накопители? Дело в том, что они куда надёжнее. Диски SSD рассчитаны на миллиарды циклов перезаписи. Хоть они и работают по той же технологии, но включают в себя полезные функции «самозащиты» от износа.
Запуск Ubuntu с флешки
Многообразие возможностей Linux — повод для «зависти» других операционных систем. Мы можем не использовать особые инструменты для того, чтобы выполнить запуск Ubuntu с флешки, а обойтись стандартными средствами.
ВАЖНО. В начале установки ОС на внешний носитель убедитесь, что система сейчас не запущена с него.После этого можно приступать к инсталляции так, как вы сделали бы это обычно — из «настольной» операционной системы. Настройка будет нужна только на этапе разметки дисков. Автоматическую разметку необходимо отключить, и выбрать взамен её ручной способ. Если носитель правильно определён, то в окне выбора диска он должен быть виден, как /dev /sdb (/dev/sda — это ваш первичный диск с установленной системой).

Удалите единственный раздел на флеш-накопителе. Будет нужно получить свободное место.

Из освободившегося пространства мы создадим два раздела — для личной информации и для файлов Linux. Когда будет закончена установка Ubuntu на USB-флешку, как полноценную ОС и как накопитель, вы сможете применять её и с Windows.
Раздел личной информации мы создадим в формате FAT32 (так с ним сможет работать Windows). Выберите точку монтирования раздела «/home».

Для системных файлов лучше выделить не менее 8 Гб памяти. Используйте файловую систему BTRFS. Она оптимизирована для дисков SSD. Точка монтирования — «/».

Для инсталляции загрузчика выберите накопитель, на который устанавливаете систему.
Улучшение системы
Установить Ubuntu на флешку как полноценную ОС оказалось достаточно просто, не так ли? Но это ещё не всё. Нужно убедиться, что скорость работы будет приемлемой, и увеличить срок службы накопителя. Теперь мы будем «колдовать» над уже установленной на флешку системой.
Для начала откройте следующий файл конфигурации:
Внесите в командную строку:
/dev/sdb1 / btrfs errors=remount-ro,noatime,nodiratime,compress=lzo,ssd,commit=60 0 1
Это оптимальный набор инструкций для работы с накопителями SSD. Мы «равняемся» именно на них, потому что установка ОС на флешку USB не предусмотрена изначально.
Ещё можно добавить настройки обращения к оперативной памяти. Они помогут системе реже обращаться к диску, чаще используя RAM для тех же целей:
$ sudo sysctl -w vm.laptop_mode=120
$ sudo sysctl -w vm.dirty_writeback_centisecs=12000
$ sudo sysctl -w vm.dirty_expire_centisecs=12000
Возможные проблемы
Если для вас важно установить Ubuntu на флешку как полноценную ОС, ещё раз напомним — да, вы получите ту же ОС, что и на настольном компьютере. Она будет стабильна и безопасна. Но скорость работы может вас не устроить.
Кроме того, остерегайтесь таких проблем:
- Не используйте файловые системы с журналом для переносных накопителей. Это очень плохо скажется на их живучести. Журналирование многократно повышает количество обращений к файловой системе.
- Желательно отказаться от раздела подкачки (swap). Он также генерирует огромное число обращений к памяти. Установщик будет просить создать его повторно. Дайте негативный ответ.
Как видите, если правильно выполнена установка Ubuntu на флешку, как полноценную ос её использовать несложно, важно лишь желание и наличие свободного USB-накопителя. Некоторые меры предосторожности важны лишь сначала — в дальнейшем вы сможете использовать переносной дистрибутив так же, как и любой другой. Только не забывайте делать резервные копии данных.
Ubuntu – это дистрибутив операционной системы Linux. Он является упрощенной версией ОС для неопытных пользователей. Основным преимуществом является то, что Ubuntu распространяется бесплатно и совместим с любыми устройствами.
Замечание! Установить систему на USB накопитель несложно, для этого нужно следовать пошаговой инструкции.Линукс без установки на компьютер
Ubuntu основана на Debian, обладающим стабильной и широкой пакетной базой. Благодаря обширному дополнительному функционалу и удобному графическому интерфейсу, Ubuntu сделала революцию в мире дистрибутивов Линукс для персональных компьютеров и ноутбуков. Она имеет ряд преимуществ, которым обязана широкому распространению:
- Для того чтобы пользоваться ОС, нет необходимости устанавливать ее на компьютер.
- Бесплатное распространение позволяет легально использовать Линукс.
- Не требует установки антивирусной программы, потому что вирусов для Линукс очень мало.
- Убунту, основанная на базе ядра Линукс, обеспечивает стабильную работу без тормозов и сбоев системы.
- Все необходимые программы для офисной работы, просмотра мультимедиа и серфинга в Интернете уже предустановленны.
Если сравнивать Ubuntu portable USB с операционной системой Windows, то первая после загрузки полностью готова к работе. У Windows сразу после установки могут не открываться файлы с некоторыми расширениями, не воспроизводиться звук или видео, необходима установка дополнительных драйверов, утилит и кодеков. ОС от Линукс оснащена всем необходимым для того, чтобы сразу начать работу.
Как запустить Linux с флешки без установки на компьютер
Разработчики Ubuntu предусмотрели возможность ее использование вместе с Windows 7 или более новыми версиями ОС. Запуск Linux с флешки удобен тем, что можно не устанавливая систему, ознакомиться с ее возможностями. Чтобы создать загрузочную флешку, скопировать образ дистрибутива на USB будет недостаточно. Для этого нужно следовать пошаговому руководству, приведенному ниже.
Как скачать Линукс для установки с флешки
Образ ISO Ubuntu возможно бесплатно скачать на официальном сайте разработчиков. Но следует учесть, что дистрибутив имеет несколько редакций для различных устройств. Каждая из них обладает своим сайтом и сообществом.
Совет! Для работы с мультимедиа предназначен дистрибутив Ubuntu Studio, для образования применяется Edubuntu. Чтобы создать домашний кинотеатр с MythTV, следует скачать Mythbuntu.Дистрибутив по умолчанию поставляется окружением рабочего стола Unity. Он отличается привлекательным внешним видом и минимальным количеством дополнительных опций. Но вариаций и модификаций Убунту существует множество, поэтому можно выбрать нужную, соответствующую индивидуальным предпочтениям и требованиям.
Важно! Нужно обратить внимание на разрядность системы. Для персональных компьютеров с объемом ОЗУ более 2 Гб подойдет 64x bit.Установка полноценной Ubuntu на USB накопитель
Чтобы установить дистрибутив Линукс, нужно скачать специальную утилиту для создания загрузочной флешки Universal USB Installer, а также понадобится сам накопитель с объемом памяти не меньше 2 Гб. Затем необходимо сделать следующее:
- Запустить программу UUI, при первом запуске согласиться с лицензионным соглашением, нажав кнопку «I agree».
- Выбрать версию Линукс во всплывающем окне. Утилита способна работать со всеми дистрибутивами.
- Чтобы выбрать образ Ubuntu, нажать на кнопку «Browse» (Обзор) и указать путь к папке, где хранится установочный файл. Его адрес будет отображен в поле.
- В пункте «Step 3» выбрать флеш-накопитель из списка. Если нужная флешка не отображается, поставить галочку напротив «Now Showing All Drives», чтобы показать все диски.
Программа уведомит об успешном завершении процедуры. После следует закрыть ее.
Как в Линуксе открыть флешку
Открытие USB накопителей во всех операционных системах аналогично. Только для ОС могут понадобиться драйвера. Для начала нужно убедиться, что все USB порты работоспособны, вставив накопитель в разъем и найти его в директории «computer:///». Если флешка не отображается, то необходимо скачать дополнительные драйвера. Подобная проблема нередко встречается в ОС Linux.
Запуск Линукс с флешки без установки
Linux с флешки и все ее дистрибутивы предполагают возможность запуска без инсталляции на персональный компьютер или ноутбук. После того как создана загрузочная флешка, нужно сделать следующее:
- Зайти в BIOS устройства. В зависимости от модели, комбинация клавиш при запуске системы может отличаться. Обычно используются Del, Esc или одна из функциональных клавиш.
- Во кладке «Boot» в приоритете загрузки поставить USB порт, в который подключена флешка.
- Во вкладке «Exit» выбрать выход с сохранением настроек. Компьютер начнет перезагрузку.
Что делать, если Ubuntu не грузится с флешки
Причин, почему Ubuntu не загружается с флешки, может быть несколько.
- Неправильная настройка BIOS. Нужно удостовериться, что загрузочная флешка выставлена в приоритете загрузки. Также следует обратить внимание на вкладку «Main» и на способ подключение жесткого диска (SATA Mode). Обычно используется IDE Mode, но можно попробовать выставить значение ACHI Mode.
- Целостность загрузочного диска. На этапе монтирования или загрузки образа могла произойти ошибка. Выяснить правильность установки можно с помощью контрольной суммы, которая расположена на установочном диске в папке с образом. Она имеет название MD5SUMS. Чтобы сравнить данную сумму с суммой образа можно воспользоваться утилитой md4sums на Linux или HashCheck Shell Extension на Windows. Суммы должны быть идентичны, иначе при загрузке произошли ошибки.
- Несовместимость с видеокартой. С большинством карт NVIDIA графический драйвер дистрибутива совместим, но иногда возникают проблемы, при которых при загрузке появляется черный или фиолетовый экран. Чтобы решить проблему, существует дополнительная опция «nomodeset». Ее активируют нажатием клавиши F6 при запуске дистрибутива. Затем выбирают ее с помощью кнопки Enter.

Частые ошибки при запуске Ubuntu с флешки
Установщик дистрибутива Ubuntu по умолчанию предлагает журналируемую файловую систему EXT4. Также сам установочный файл автоматически ставится на основной HDD диск ПК или ноутбука. Кроме того, требуется создать раздел подкачки. Ввиду этих параметров могут возникнуть следующие ошибки:
- На USB накопителе создадутся множество разделов EXT4 и swap, включающих файловую систему. Соответственно, при работе записывается большое количество данных. Процесс значительно сократит срок службы флешки.
- Загрузочный файл неправильно установится, и запустить систему не получится.
Как установить Linux без флешки и диска
Если нет физических носителей, то возможна загрузка Linux без диска и флешки напрямую с жесткого диска компьютера. Для этого понадобится сам ISO образ и специальная утилита UNetbootin.
- Запустить программу, затем задать способ установки. Возможно загрузить дистрибутив и его версию через сеть Интернет, а также с образа диска. Во втором случае, нужно выбрать соответствующий пункт и указать путь к образу ISO или IMG.
- В разделе «Тип» задать «Жесткий диск», нажать на ОК и перезагрузить ПК.
- В меня Grub отобразятся параметры системы, пункт «UNetbootin» загрузит нужный образ.
Заключение
Linux является гибкой операционной системой, которая обладает широким функционалом и интуитивно понятным графическим интерфейсом. Различные версии дистрибутивов доступны для бесплатного скачивания и использования. Загрузка Ubuntu с флешки посредством специальных утилит не займет много времени, при этом не придется удалять основную операционную систему. Благодаря оптимизации Ubuntu, она совместима с любыми устройствами.

Если точно следовать рекомендациям, то запустить Ubuntu можно с флешки и без установки на компьютер.
Учтите, что USB-накопители не рассчитаны на такую роль. Количество циклов перезаписи для них невелико, и они не слишком устойчивы к поломкам. Это плата за дешевизну и мобильность. Поэтому устанавливать на внешний накопитель ОС для постоянной и серьёзной работы не стоит. Причина проста — любая операционная система постоянно сохраняет на носитель временные данные. Также происходит журналирование файловой системы и изменений. Если же использовать флешку в типичной роли — её хватит надолго.
ВАЖНО. Лучше не хранить на флешке с ОС важные файлы. Запустив ОС, можно работать с ними в облаке, или держать на отдельном накопителе.Вы спросите — а как же твердотельные накопители? Дело в том, что они куда надёжнее. Диски SSD рассчитаны на миллиарды циклов перезаписи. Хоть они и работают по той же технологии, но включают в себя полезные функции «самозащиты» от износа.
Запуск с флешки
Многообразие возможностей Linux — повод для «зависти» других операционных систем. Мы можем не использовать особые инструменты для того, чтобы выполнить запуск Ubuntu с флешки, а обойтись стандартными средствами.
ВАЖНО. В начале установки ОС на внешний носитель убедитесь, что система сейчас не запущена с него.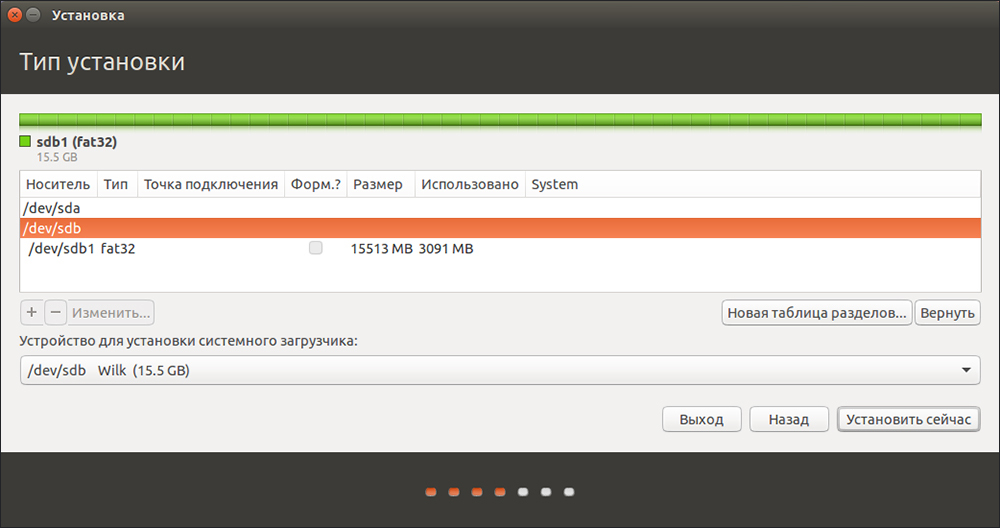
После этого можно приступать к инсталляции так, как вы сделали бы это обычно — из «настольной» операционной системы. Настройка будет нужна только на этапе разметки дисков. Автоматическую разметку необходимо отключить, и выбрать взамен её ручной способ. Если носитель правильно определён, то в окне выбора диска он должен быть виден, как /dev /sdb (/dev/sda — это ваш первичный диск с установленной системой).
- Удалите единственный раздел на флеш-накопителе. Будет нужно получить свободное место.
- Из освободившегося пространства мы создадим два раздела — для личной информации и для файлов Linux. Когда будет закончена установка Ubuntu на USB-флешку, как полноценную ОС и как накопитель, вы сможете применять её и с Windows.
- Раздел личной информации мы создадим в формате FAT32 (так с ним сможет работать Windows). Выберите точку монтирования раздела «/home».
- Для системных файлов лучше выделить не менее 8 Гб памяти. Используйте файловую систему BTRFS. Она оптимизирована для дисков SSD. Точка монтирования — «/».
- Для инсталляции загрузчика выберите накопитель, на который устанавливаете систему.
Улучшение системы
Установить Ubuntu на флешку как полноценную ОС оказалось достаточно просто, не так ли? Но это ещё не всё. Нужно убедиться, что скорость работы будет приемлемой, и увеличить срок службы накопителя. Теперь мы будем «колдовать» над уже установленной на флешку системой.
Для начала откройте следующий файл конфигурации:
Внесите в командную строку:
/dev/sdb1 / btrfs errors=remount-ro,noatime,nodiratime,compress=lzo,ssd,commit=60 0 1
Это оптимальный набор инструкций для работы с накопителями SSD. Мы «равняемся» именно на них, потому что установка ОС на флешку USB не предусмотрена изначально.
Ещё можно добавить настройки обращения к оперативной памяти. Они помогут системе реже обращаться к диску, чаще используя RAM для тех же целей:
ВНИМАНИЕ. Не забывайте чаще делать резервное копирование личных данных на флешке! Она не сможет предупредить вас перед окончательным износом и «смертью» блоков памяти.$ sudo sysctl -w vm.laptop_mode=120
$ sudo sysctl -w vm.dirty_writeback_centisecs=12000
$ sudo sysctl -w vm.dirty_expire_centisecs=12000
Возможные проблемы
Если для вас важно установить Ubuntu на флешку как полноценную ОС, ещё раз напомним — да, вы получите ту же ОС, что и на настольном компьютере. Она будет стабильна и безопасна. Но скорость работы может вас не устроить.
Кроме того, остерегайтесь таких проблем:
- Не используйте файловые системы с журналом для переносных накопителей. Это очень плохо скажется на их живучести. Журналирование многократно повышает количество обращений к файловой системе.
- Желательно отказаться от раздела подкачки (swap). Он также генерирует огромное число обращений к памяти. Установщик будет просить создать его повторно. Дайте негативный ответ.
Выводы
Как видите, если правильно выполнена установка Ubuntu на флешку, как полноценную ос её использовать несложно, важно лишь желание и наличие свободного USB-накопителя. Некоторые меры предосторожности важны лишь сначала — в дальнейшем вы сможете использовать переносной дистрибутив так же, как и любой другой. Только не забывайте делать резервные копии данных.
Вы хотите научиться другим трюкам с Linux? Тогда читайте материалы нашего сайта, общайтесь с пользователями в комментариях и чаще заглядывайте в гости!
Читайте также:

