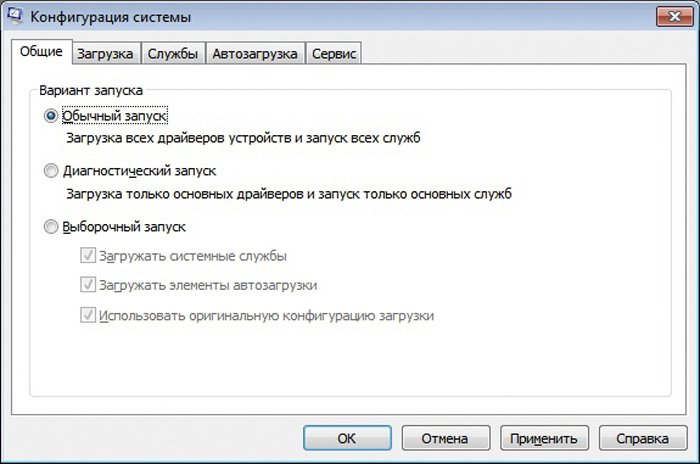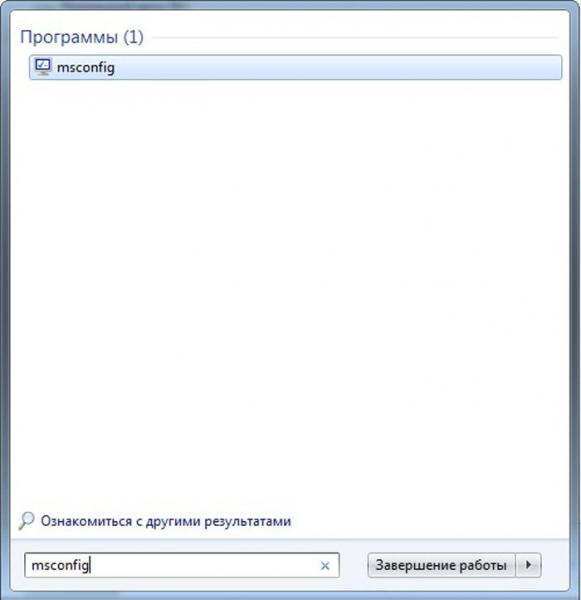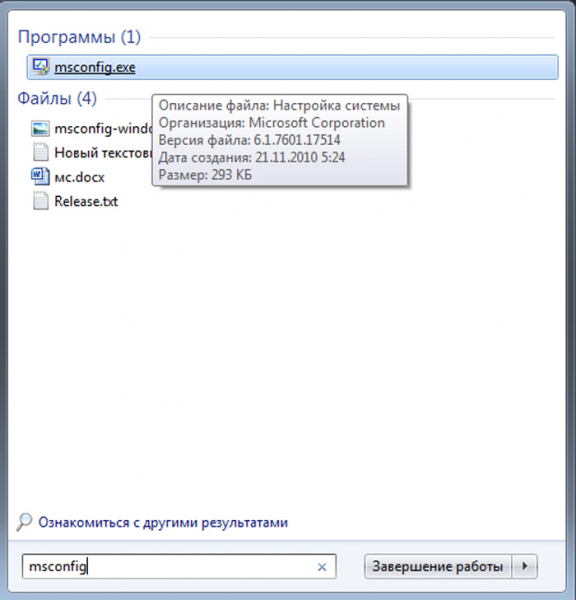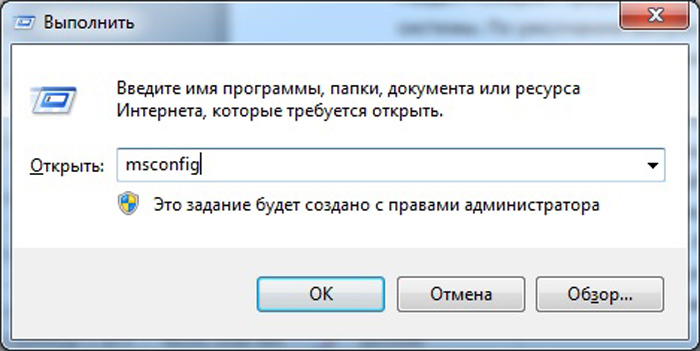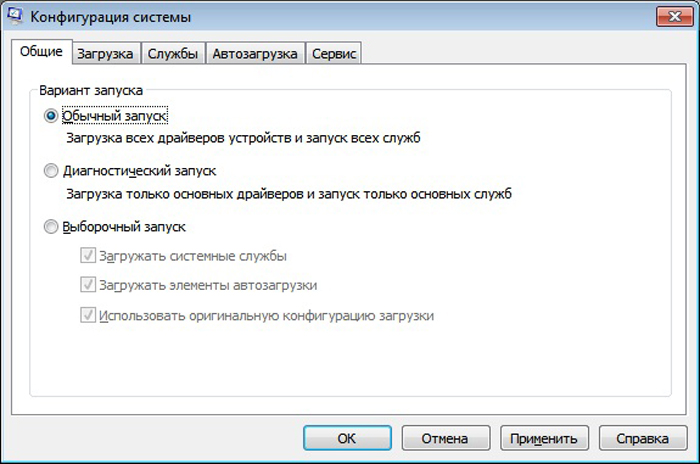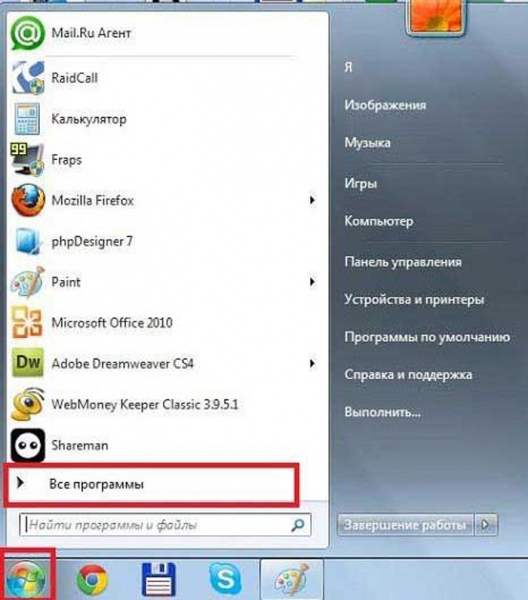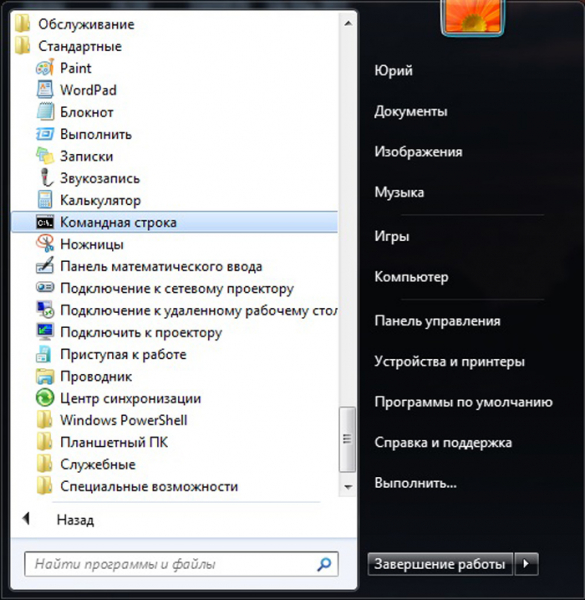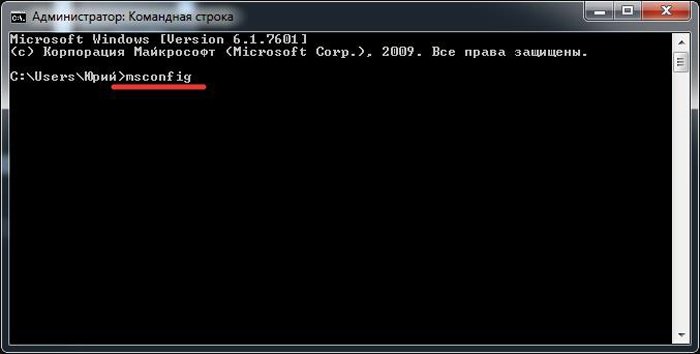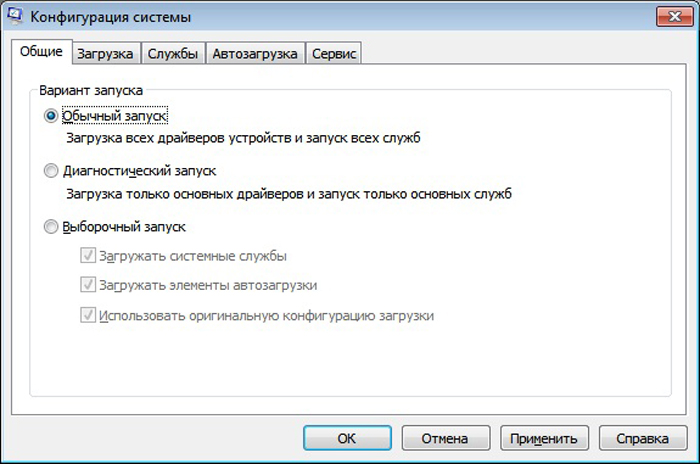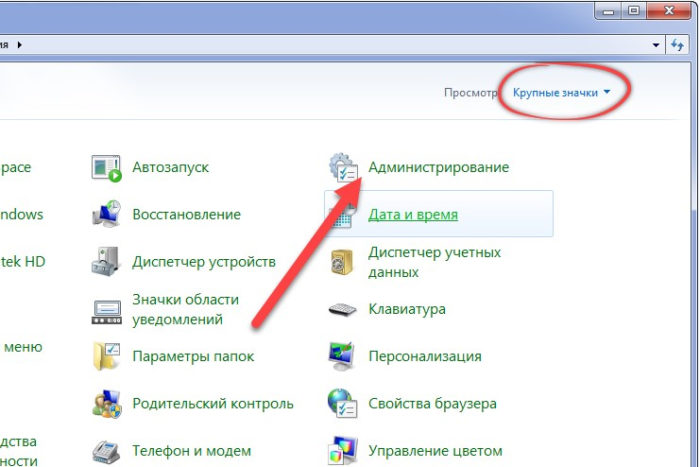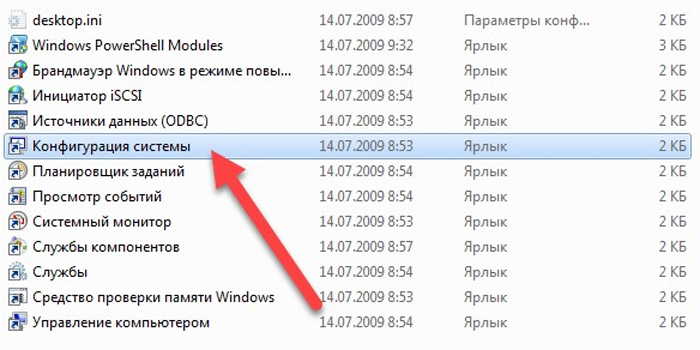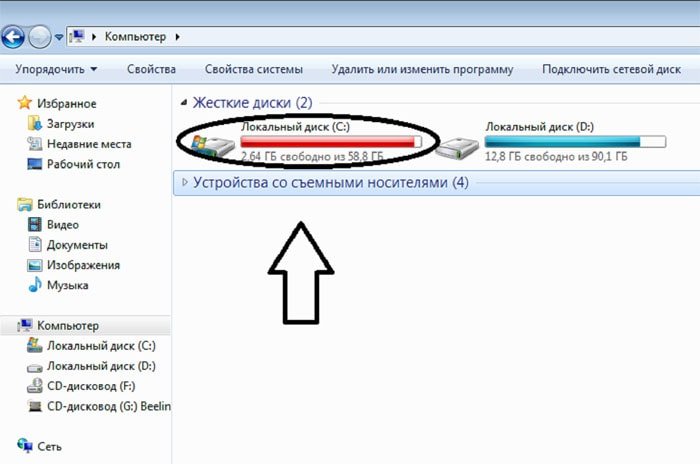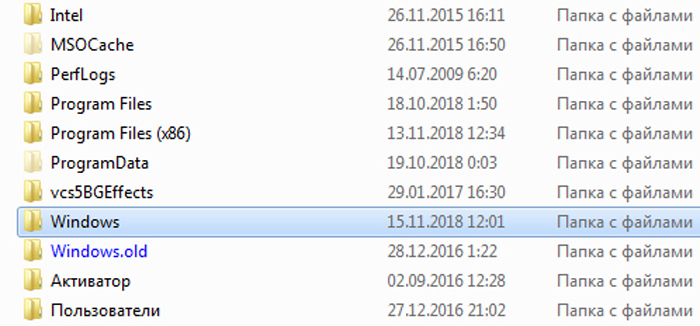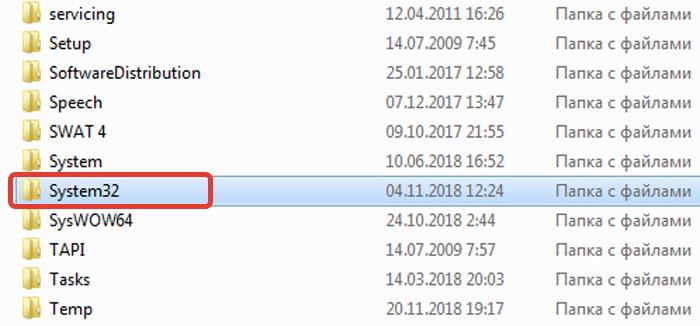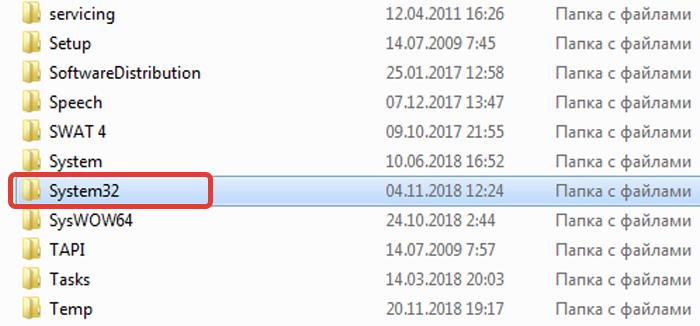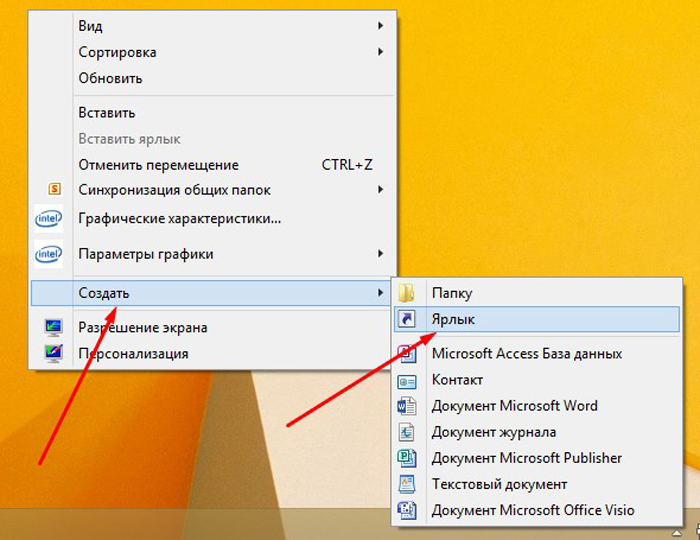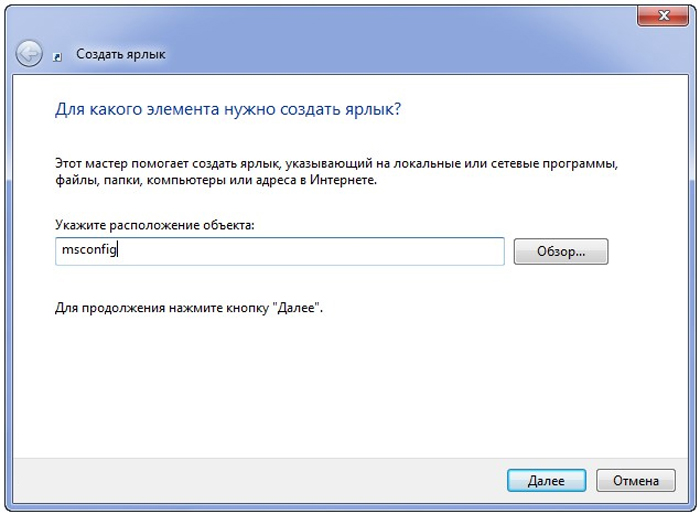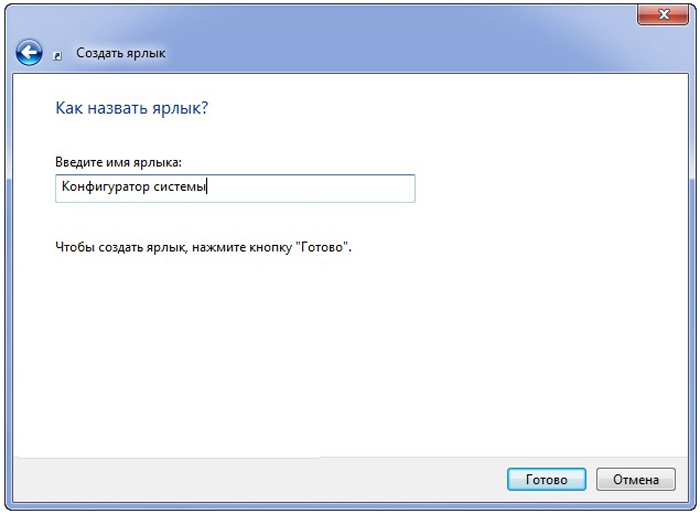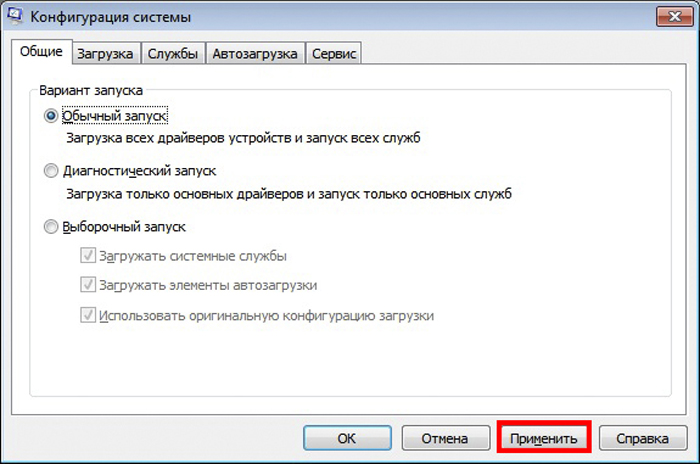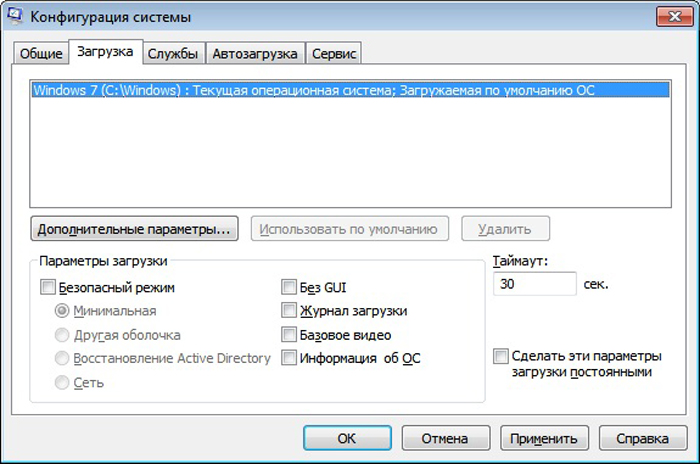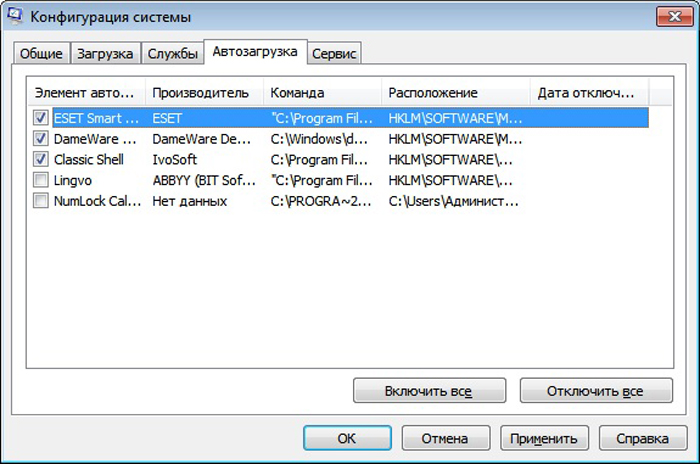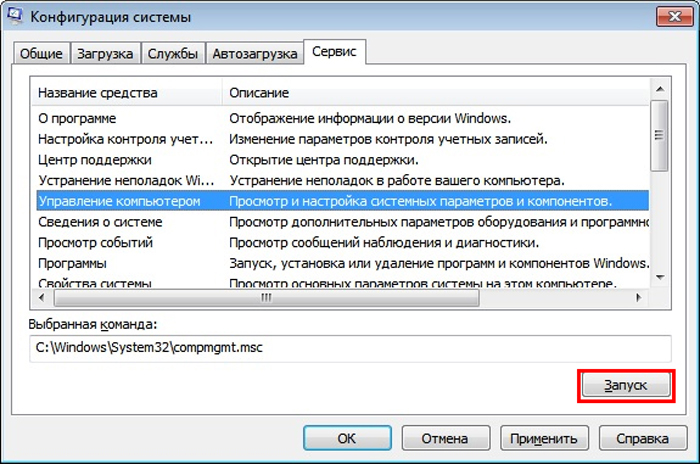Как открыть утилиту в виндовс 7
Обновлено: 02.07.2024

msconfig – это утилита для настройки операционной системы Windows. Основное предназначение этой программы – поиск и изолирование неполадок ОС. msconfig является дополнительным средством для выявления проблем, которые могут помешать запуску Windows в обычном режиме. С помощью утилиты можно отключить обычные службы и автоматически загружаемые программы, а затем последовательно включать их по одной. Если после включения определенной службы возникает проблема, значит, эта служба может быть ее источником.
Окно утилиты msconfig в Windows
Запуск msconfig в Windows 7 разными способами
Есть несколько вариантов для запуска утилиты настроек, однако не все они одинаково практичны. Самый первый - самый простой и быстрый.
Способ 1
Откройте Пуск и в строке ввода для поиска введите msconfig. В результатах поиска отобразится искомая утилита, ее и запускаем.

Способ 2
Откройте Пуск - Все программы. В папке Служебные или Стандартные откройте Командную строку.

Откроется окно с черным фоном. Введите msconfig и нажмите Enter.

Способ 3
Откройте Пуск и выберите кнопку Выполнить.

В открывшемся окне введите msconfig и нажмите кнопку ОК или Enter на клавиатуре.

Способ 4

Самый долгий способ открыть утилиту - самостоятельно найти ее в папке размещения. Перейдите в каталог:
C:\Windows\System32
И найдите в нем файл msconfig.exe, который нужно запустить.
Мысль с одной стороны бредовая, но любопытство взяло верх. Сегодня решил поговорить про различные способы запуска системных утилит. Каждый раз запуская, например msconfig, я заметил, что почти всегда использую разный способ запуска. Стало интересно, решил выяснить все способы запуска. В итоги у меня получилось 6 способов!
Некоторыми способами, почти всеми, можно запустить сторонние программы, например браузер opera или любую другую. Об этом я расскажу ниже.
Запуск системных утилит 6 способов.
Вкратце о каждом способе!
Первый способ – Меню пуск. Этим способом я пользуюсь довольно часто. Привык уже как-то.

После нажатия клавиши Enter msconfig.exe буде запущен.

Теперь пункт « Выполнить » будет отображаться в меню пуск. После запуска появится окно.

Так же, как и в случаи с первым способом вводим, например regedit и после ok, запустится редактор реестра.
Третий способ – Третьим способом пусть будет Командная строка Windows . Через неё можно запустить вообще все, что запускается. Первым или вторым способом запускаем cmd.exe.
Откроется командная строка Windows. Пишем, что Вам нужно и Enter!

В этом случаи я запустил обычный калькулятор. Как я уже сказал выше, можно запустить любую программу. Для запуска скажем браузера opera нужно использовать команду start.
Команде start в качестве параметра передаём имя процесса программы опера. Узнать имя процесса любой программы можно в диспетчере задач на вкладке «процессы»
Стоит заметить, что оперу можно запустить и вторым способом через команду выполнить, только уже без команды start.
Четвертый способ – Пакетный файл, далее просто «батник». Про этот тип файлов можно писать и писать, хоть отдельный блог создавать.
На рабочем столе создаём обычный блокнот и сохраняем его с расширением «*.bat» Пишем в нём, например, так:

Сохраняем и запускаем батник, откроется « инструмент дефрагментации дисков ». В общем, также как и с запуском опера.
Пятый способ – Как это банально не звучало, но это «якрыл» и это способ, а значит нужно включить в список.
Создаём ярлык на рабочем столе, как обычно ПКМ – создать – ярлык. В соответствующем поле напишем, например «control.exe»

Сохраняем ярлык под любым именем, после запуска откроется «Панель управления» Теперь Панель управления можно открыть с рабочего стола, просто и удобно…
Шестой способ – Проводник Windows. Тут тоже при необходимости можно запустить, что-нибудь. Введём в адресную строку, скажем «mdsched.exe»

нажимаем клавишу «Enter» откроется « Средство проверки памяти Windows »
Больше известных мне способов запустить системную утилиту нету! Но можно и самому, скажем так, сделать седьмой способ. В этом деле поможет программа для редактирования контекстного меню рабочего стола. Она позволит добавить любую утилиту в контекстное меню рабочего стола. Или отредактировать системный реестр вручную, вот и получится седьмой способ.

Существует несколько вариантов запуска данного приложения. Вариативность здесь нужна для того, чтобы иметь возможность доступа к настройкам при различных нештатных ситуациях.

Для доступа можно воспользоваться «Панелью управления», системным поиском, «Командной строкой» и другими инструментами. Ниже мы поговорим обо всех вариантах.
Способ 1: «Панель управления»
- Открываем меню «Пуск» и выбираем пункт, указанный на скриншоте.
Способ 2: Системный поиск
С помощью этого средства можно переходить к различным ресурсам и запускать приложения, в том числе и нужное нам. Идем в стартовое меню и вводим в поле поиска слово
Этой командой мы сообщаем системе, что нам требуется показать исполняемый файл msconfig.exe, который открывает окно «Конфигурации» (нужно просто нажать на него в поисковой выдаче).

Способ 3: Строка «Выполнить»
Строка «Выполнить» или «Run» вызывается сочетанием клавиш Windows+R, кнопкой из меню «Пуск» (если ее отображение было включено в настройках) или другим способом, описанным в статье ниже.
Запустить необходимое приложение можно уже знакомой нам командой и нажатием ОК.

Способ 4: «Командная строка»
«Командная строка» спасает нас в тех ситуациях, когда нет возможности (или необходимости) воспользоваться графическим интерфейсом системы или требуется произвести действия по удаленному администрированию. Открывается этот инструмент различными способами – через меню «Пуск», из поиска или строки «Выполнить».
Команда, запускающая «Конфигурацию» все та же:

Способ 5: Системная папка
Еще одним вариантом открытия является непосредственный запуск двойным кликом исполняемого файла приложения, который находится по пути:
Называется «экзешник» msconfig.exe.

Обратите внимание, что буква системного диска (у нас это «C») может быть другой.
Мы разобрали пять вариантов запуска приложения «Конфигурация системы» в ОС Виндовс 7. Они отличаются набором необходимых инструментов, что помогает добраться до параметров в разных ситуациях.

Отблагодарите автора, поделитесь статьей в социальных сетях.






Конфигурация системы (она же msconfig) – это встроенная утилита, которая предназначена для управления автозапускаемыми приложениями (то есть такими программами, которые автоматически загружаются сразу же после загрузки операционной системы). Данный системный компонент существовал во всех версиях ОС Windows (кроме Windows 2000), начиная с Windows 98.
- 1 Способ №1. Поиск
- 2 Способ №2. Окно «Выполнить»
- 3 Способ №3. Командная строка
- 4 Способ №4. Администрирование
- 5 Способ №5. Открытие файла в «System32»
- 6 Создание ярлыка
- 7 Настройки конфигурации
- 7.1 Общие
- 7.2 Загрузка
- 7.3 Службы
- 7.4 Автозагрузка
- 7.5 Сервис
- 8.1 Видео — Как открыть msconfig Windows 7, Windows 10
Конфигурацию систему по праву можно считать одной из самых важных функций, так как с её помощью решается добрая половина проблем, связанных с работой операционной системы. Она предоставляет пользователю следующие возможности:
- выбор режима запуска;
- установка параметров загрузки;
- включение и отключение системных служб;
- управление автозагрузкой программ;
- настройка дополнительных системных утилит.
Данные возможности мы рассмотрим чуть позже, а прежде расскажем вам о нескольких способах запуска конфигурации системы.
![Msconfig Windows 7, как зайти?]()
Msconfig Windows 7, как зайти?
Способ №1. Поиск
Контекстное меню «Пуск» располагает такой полезной функцией как поиск. С помощью поиска можно легко найти практически любую программу, если правильно ввести запрос. И конфигурация системы в этом случае тоже не стала исключением – она легко находится в поиске. Чтобы реализовать эту возможность, проделайте следующее:
-
Наведите курсор мыши на левый нижний угол экрана, где будет расположен соответствующий значок с логотипом ОС Windows, после чего кликните по нему левой клавишей. Таким способом вы откроете меню «Пуск».
![Msconfig Windows 7, как зайти?]()
Кликаем левой кнопкой мышки по значку с логотипом ОС Window в левом нижнем углу
![Msconfig Windows 7, как зайти?]()
Вводим в поле для поиска «msconfig»
![Msconfig Windows 7, как зайти?]()
В найденных программах запускаем «msconfig.exe»
На заметку! Здесь важно не перепутать конфигурацию системы с другими файлами, которые вывел результат поиска – конфигурация будет отображаться в перечне «Программы», а не «Файлы».
Способ №2. Окно «Выполнить»
Ещё одним лёгким способом запуска конфигурации системы является команда «Выполнить». С помощью этой команды можно открыть практически все важные системные программы, и это делается буквально в два клика. Проблема заключается только в том, что не все пользователи операционной системы Windows знают эти команды, особенно если дело касается новичков. Итак, для запуска утилиты msconfig следуйте дальнейшей инструкции:
-
Откройте команду «Выполнить». Сделать это можно при помощи нажатия комбинации клавиш «Win+R».
![Msconfig Windows 7, как зайти?]()
Открываем команду «Выполнить», нажав комбинацию клавиш «Win+R»
![Msconfig Windows 7, как зайти?]()
Вводим команду «msconfig» в поле «Открыть», нажимаем «ОК» или «Enter»
![Msconfig Windows 7, как зайти?]()
Окно «Конфигурации системы»
Способ №3. Командная строка
-
Откройте меню «Пуск» (в первом способе данный процесс описан более подробно) и кликните мышкой на «Все программы».
![Msconfig Windows 7, как зайти?]()
Кликаем мышкой по графе «Все программы»
![Msconfig Windows 7, как зайти?]()
Находим папку «Стандартные» и открываем её
![Msconfig Windows 7, как зайти?]()
Находим «Командную строку», открываем двойным щелчком мышки
![Msconfig Windows 7, как зайти?]()
Вводим команду «msconfig», нажимаем «Enter»
![Msconfig Windows 7, как зайти?]()
Окно «Конфигурации системы»
Узнайте также полезную информацию с 5-ю проверенными способами, как вызвать командную строку в Windows 8.
Способ №4. Администрирование
В ОС Windows есть специальная системная папка «Администрирование». В этой папке содержится ряд инструментов, предназначенных для управления компьютером: управление печатью, планировщик заданий, системный монитор и ещё много других. Среди всех этих инструментов также есть конфигурация системы, которую можно запустить прямо с папки «Администрирование». Для этого проделайте следующие шаги:
-
Зайдите в «Панель управления». Сделать это можно либо через меню «Пуск», либо через проводник. Для реализации второго способа откройте двойным щелчком мыши ярлык «Компьютер» на рабочем столе и нажмите на «Открыть панель управления».
![Msconfig Windows 7, как зайти?]()
Открываем «Проводник», кликнув по его иконке левой кнопкой мышки
![Msconfig Windows 7, как зайти?]()
В режиме «Просмотр» выбираем параметр «Крупные значки»
![Msconfig Windows 7, как зайти?]()
Находим меню «Администрирование», кликаем по нему мышкой
![Msconfig Windows 7, как зайти?]()
Двойным левым кликом мышки открываем утилиту «Конфигурация системы»
Способ №5. Открытие файла в «System32»
«System32» – это одна из важных системных папок ОС Windows, которая обеспечивает её корректную и полноценную работу, и которую ни при каких обстоятельствах нельзя удалять. В этой папке содержаться важнейшие системные файлы, в том числе и файл конфигурации Windows. Чтобы открыть этот файл, делайте всё так, как описано в инструкции ниже:
-
Откройте проводник, дважды кликнув левой клавишей мыши по ярлыку «Компьютер», который находится на рабочем столе.
![Msconfig Windows 7, как зайти?]()
Дважды кликаем левой клавишей мыши по ярлыку «Компьютер»
![Msconfig Windows 7, как зайти?]()
Выбираем «Локальный диск (C:), раскрываем его двойным кликом мыши
![Msconfig Windows 7, как зайти?]()
Переходим в системную папку «Windows»
![Msconfig Windows 7, как зайти?]()
Находим папку «System32», открываем её двойным кликом
![Msconfig Windows 7, как зайти?]()
Находим папку «System32», открываем её двойным кликом
Создание ярлыка
Если вы постоянно испытываете потребность в настройках конфигурации системы, вы можете заходить в соответствующее меню прямо с вашего рабочего стола. Это сэкономит ваше время, избавив от необходимости проводить одну из описанных в способах выше манипуляций. Делается это довольно просто – следуйте дальнейшей пошаговой инструкции.
Для начала выберите директорию, в которую хотите поместить ярлык конфигурации. В данном примере это рабочий стол, но вы можете сделать это в любой другой удобной для вас папке (кроме некоторых папок на системном диске C).
-
Находясь в нужной директории, нажмите правую кнопку мыши, затем наведите курсор на «Создать» и кликните по «Ярлык».
![Msconfig Windows 7, как зайти?]()
Нажимаем правой кнопкой мыши на пустом месте, наводим курсор на «Создать», кликаем по «Ярлык»
![Msconfig Windows 7, как зайти?]()
Вводим в поле «msconfig», нажимаем на кнопку «Далее»
![Msconfig Windows 7, как зайти?]()
Вводим имя ярлыка, нажимаем «Готово»
Настройки конфигурации
Меню конфигурации системы содержит несколько вкладок с настройками. Об этих настройках мы и расскажем вам в следующей части статьи. Разобравшись с этими настройками, вы сможете без проблем настроить конфигурацию под свои нужды. Рассмотрим подробнее каждую из вкладок.
![Msconfig Windows 7, как зайти?]()
Подробная информация по параметрам и настройке утилиты «Конфигурация системы»
Общие
Данная вкладка содержит настройки загрузки операционной системы. Она предлагает пользователю следующие режимы:
-
обычный запуск. Здесь всё можно понять по названию – это обычный режим загрузки ОС Windows. Он включает в себя загрузку всех элементов автозапуска, драйверов, системных служб и так далее. Ваша ОС по умолчанию всегда запускается именно в таком режиме, если вы ничего не меняли в настройках;
![Msconfig Windows 7, как зайти?]()
Режим «Обычный запуск» выполняется по умолчанию при обычной загрузке системы
![Msconfig Windows 7, как зайти?]()
Режим «Диагностический запуск» применяется для тестирования системы и устранения неполадок
![Msconfig Windows 7, как зайти?]()
Режим «Выборочный запуск» служит для более детального изучения возникших в системе неполадок
После выбора нужного вам режима нажмите «Применить». После первой же перезагрузки ваш компьютер загрузится в выбранном режиме.
![Msconfig Windows 7, как зайти?]()
Чтобы выбранный режим вступил в силу, нажимаем «Применить»
Загрузка
Если на вашем компьютере установлено больше одной операционной системы, то вы сможете в этой вкладке настроить порядок их загрузки. Также «Загрузка» предоставляет пользователю возможность установить дополнительные параметры загрузки.
![Msconfig Windows 7, как зайти?]()
Опции для настройки параметра «Загрузка»
Данное меню располагает следующими параметрами, которые можно активировать галочкой:
- «Безопасный режим». Активировав безопасный режим, вы запустите вашу ОС с ограниченными возможностями, что полезно для диагностики системных ошибок;
- «Без GUI». Активация данного параметра уменьшит время на загрузку системы при включении компьютера, так как отключит анимацию загрузки. Windows устроена таким образом, что пока анимация полностью не проиграется, она не загрузится, даже если уже загрузились все драйвера и системные службы;
- «Журнал загрузки». Этот параметр позволяет создать специальный текстовый файл, куда будет выведена информация о порядке загруженных драйверов во время загрузки системы после включения компьютера;
- «Базовое видео». Включение этого параметра заменит драйвера дискретной видеокарты на стандартный VGA-драйвер;
- «Информация об ОС». Если вы включите этот режим, то во время следующей начальной загрузки Windows сможете увидеть информацию о загружаемых драйверах.
Службы
В этой вкладке перечислены все системные службы, которые включаются после загрузки системы. Настройки, предусмотренные этой вкладкой, тоже можно использовать в целях диагностики, не прибегая к активации режима безопасности.
Например, при возникновении какой-то ошибки вы можете поочерёдно отключать службы, пока она не исчезнет. Это поможет вам узнать, из-за какой системной службы эта проблема возникает. Чтобы деактивировать службу:
![Msconfig Windows 7, как зайти?]()
Для отключения службы снимаем напротив нее галочку, нажимаем «Применить», а затем «ОК»
![Msconfig Windows 7, как зайти?]()
Включить или отключить все службы, нажимаем на соответствующую кнопку
Автозагрузка
Наверное, каждый хотя бы раз сталкивался с неприятной ситуацией, когда скачиваешь приложение, а оно начинает постоянно загружаться при включении компьютера, замедляя загрузку в целом. Происходит это из-за того, что некоторые приложения при установке прописываются в автозагрузке. В этой вкладке вы можете включать или отключать такие приложения с помощью расстановки галочек.
![Msconfig Windows 7, как зайти?]()
Во вкладке «Автозагрузка» снимаем или ставим галочки на нужные приложения для загрузки или отключения загрузки с системой
Сервис
Данный раздел предназначен для загрузки дополнительных утилит. Если вы не знаете, какая у них функция, вы можете ознакомиться с кратким описанием справа. Для запуска нужной утилиты выделите её левым щелчком и нажмите «Запуск». Перезагрузка компьютера, как в предыдущих случаях, здесь не нужна.
![Msconfig Windows 7, как зайти?]()
Во вкладке «Сервис» для запуска нужной утилиты выделяем её левым щелчком, нажимаем «Запуск»
Заключение
Конфигурация системы – один из важнейших компонентов Windows. Поэтому каждому будет полезно знать, как её запустить и настроить. В какой-то момент эти знания могут помочь вам устранить сложную системную ошибку.
Видео — Как открыть msconfig Windows 7, Windows 10
Читайте также: