Как открыть заблокированную папку windows 7
Обновлено: 05.07.2024
Некоторые пользователи сталкиваются с ошибка отказа в доступе при попытке открыть файл вместо этого сохраняются в папке. Хотя мы в первую очередь фокусируемся на папках, эти решения также должны предоставлять вам доступ к рассматриваемым файлам из-за того, как Windows работает и обрабатывает эти два элемента.
1. Права администратора
Учетная запись пользователя, которую вы используете для доступа к папке, не имеет необходимых прав администратора для доступа к ней. Либо переключите учетную запись пользователя, либо обратитесь к системному администратору, отвечающему за ИТ-оборудование, если это ваш рабочий ноутбук.
2. Конфликт Google Диска
Шаг 1: Нажмите клавиши Ctrl + Shift + Esc, чтобы открыть диспетчер задач. Найдите «googledrivesync.exe» на вкладке «Процессы», щелкните его правой кнопкой мыши и выберите «Завершить задачу».
3. Папка зашифрована / защищена паролем
Папка может быть заблокирована паролем или зашифрована администратором или кем-то, кто имеет доступ к вашему компьютеру Windows или контролирует его. Вам нужно будет связаться с администратором, парнем / девушкой или вашим начальником, чтобы разблокировать его.
Вы также можете попытаться расшифровать его самостоятельно, если ваша учетная запись пользователя Windows имеет правильные права и разрешения. Щелкните папку правой кнопкой мыши и выберите «Свойства» или нажмите Alt + Enter. Перейдите на вкладку «Общие»> «Дополнительно» и снимите флажок «Зашифровать содержимое для защиты данных». Сохраните эти новые настройки.
4. Папка повреждена
Папка, содержащая ваши файлы, может быть повреждена. Это также может повредить файлы внутри. К счастью, вы можете восстановить данные из поврежденной папки, не беспокоясь.
5. Изменить права доступа к папке.
Шаг 1: Щелкните правой кнопкой мыши папку, в которой возникает ошибка отказа в доступе, и выберите «Свойства». Вы также можете нажать клавиши Alt + Enter, чтобы открыть его.
Шаг 2: На вкладке «Безопасность» нажмите кнопку «Изменить». Выберите свое имя пользователя в появившемся всплывающем окне и предоставьте ему полный доступ.
6. Местоположение папки изменено
Переместить папку в Windows очень просто. Просто вырежьте (Ctrl + X) и вставьте (Ctrl + V) куда угодно. Может случиться так, что вы переместили папку в другое место, но из-за проблем с кешем или какой-то ошибки она все равно там отображается. Нажмите F5, чтобы обновить экран и проверить еще раз.
7. Добавить учетную запись в группу администраторов.
Если учетная запись пользователя не имеет прав администратора, он / она может добавить учетную запись в группу администратора.
Шаг 1: Нажмите клавиши Windows + X, чтобы выбрать «Управление компьютером», или найдите его в меню «Пуск».
Шаг 2: Перейдите в Системные инструменты> Локальные пользователи и группы> Пользователи и дважды щелкните, чтобы открыть имя учетной записи пользователя.
Шаг 4: Введите слово «Администраторы» в появившемся всплывающем окне и нажмите кнопку «Проверить имена», чтобы найти учетную запись администратора. Затем нажмите ОК.
Шаг 5: Вы вернетесь к предыдущему всплывающему окну, где теперь вы увидите запись «Администраторы». Щелкните по нему один раз и выберите ОК.
8. Включите встроенную учетную запись администратора.
Каждая установочная копия Windows поставляется со встроенной учетной записью администратора, которую можно включить с помощью командной строки. После включения переключитесь на учетную запись администратора, и вы сможете получить доступ к этой запрещенной папке. Учетная запись администратора по умолчанию действует как супер-учетная запись со всеми включенными по умолчанию привилегиями.
9. Контролируемый доступ к папкам.
Продолжая вышесказанное, в Windows Security Suite также есть модуль вымогателей для защиты от таких угроз. Вы можете найти его в разделе Безопасность Windows> Защита от вирусов и угроз.
Отключите здесь параметр контролируемого доступа к папкам и повторите попытку. Теперь у вас должен быть доступ к папке.
10. Учетная запись пользователя повреждена
11. Отключить контроль учетных записей пользователей.
Шаг 1: Найдите UAC в меню «Запуск» и откройте «Изменить настройки контроля учетных записей».
Шаг 2: Перетащите ползунок в нижнюю часть экрана в сторону Никогда не уведомлять и сохранять настройки.
Ошибка отказа в доступе Windows больше не должна появляться при открытии этой папки.
12. Взлом редактора реестра.
Мы рекомендуем сделать резервную копию файлов реестра, прежде чем вносить какие-либо изменения в случае, если что-то пойдет не так. Это файлы системного уровня, которые могут испортить ваш компьютер. Вы этого не хотите.
Шаг 1: Найдите редактор реестра в меню «Пуск» и откройте его.
Шаг 2: Перейдите к структуре папок ниже.
Шаг 3: На правой панели щелкните правой кнопкой мыши, выберите «Создать»> «Значение DWORD (32-разрядное)» и назовите файл «AllowInsecureGuestAuth».
Шаг 4: Дважды щелкните, чтобы открыть файл, введите значение 1 и сохраните изменения.
13. Запустите проверку на наличие вредоносного ПО.
В облаке
Такие проблемы можно решить с помощью облачного хранилища, такого как OneDrive или Google Drive. Поскольку на серверах поставщика облачных услуг есть копия файла, вы больше никогда в жизни не столкнетесь с такими проблемами. Некоторые приложения для облачного хранилища премиум-класса также предлагают сохранить несколько версий одного и того же файла, чтобы вы могли откатить сделанные изменения или изменения.
Рассмотрите возможность использования облачного хранилища для важных файлов, но если вы беспокоитесь о конфиденциальности и безопасности, приобретите жесткий диск / твердотельный накопитель и регулярно создавайте резервные копии. На данный момент мы надеемся, что одно из решений сработало для вас.
Следующий:
Хотите подсчитать количество файлов и подпапок в папке? Вот 5 способов подсчитать файлы и подпапки и посмотреть, сколько места они занимают.
В этом уроке я покажу, как убрать замок с папки в Windows 7 и 10. Предложенные способы также помогут убрать ошибку « У вас нет разрешений на доступ к этой папке ».
Способ 1: через Свойства
В Windows 7 и 10 на некоторых папках можно увидеть маленький замок. Это значит, что к ним ограничен доступ. Чтобы снять замок, нужно поменять права.
А бывает, замка нет, но при попытке что-то сделать (открыть, переименовать, удалить), появляется окошко с ошибкой «У вас нет разрешений на доступ к этой папке».

1 . Щелкните правой кнопкой мыши по папке и выберите пункт Свойства . В открывшемся окне перейдите на вкладку Безопасность .

2 . Нажмите последовательно на кнопки: Изменить → Добавить → Дополнительно → Поиск .
3 . Зажмите клавишу Ctrl и выберите мышкой следующие пункты: Прошедшие проверку , Администраторы и система . Нажмите OK и в следующем окне тоже OK.

4 . В верхней части окошка у пользователей «Прошедшие проверку», «Администраторы», «система» поставьте галочку «Полный доступ», нажмите OK и еще раз OK.

Всё! Теперь папка доступна.
Другой способ убрать замок через «Свойства»
Щелкните по папке правой кнопкой мыши и выберите пункт «Свойства». В открывшемся окне перейдите на вкладку «Безопасность».

Чтобы поменять владельца не только у конкретной папки, но и у всех файлов, которые в ней находится, поставьте птичку на «Заменить владельца подконтейнеров и объектов».

Если вашего пользователя в списке нет, нажмите «Другие пользователи и группы» → Дополнительно → Поиск. В нижнем поле щелкните по своему пользователю → ОК → ОК.
Теперь разрешите полный доступ:
- Во вкладке «Безопасность» нажмите «Изменить».
- В разрешениях для пользователей поставьте «Полный доступ».

Способ 2: через командную строку
Предыдущий способ хорош в том случае, если папка (файл) одна или их несколько. Но вот когда таких объектов много, менять права вручную долго и неудобно. Проще это сделать через командную строку.
1 . Запускаем консоль. Для этого в Пуске в строке поиска печатаем cmd .

В Windows 10 для поиска нажимаем на иконку лупы на панели задач () и там печатаем cmd .

2 . Печатаем команду takeown /F " путь " /R и нажимаем клавишу Enter.
Путь – это расположение на компьютере. Например, если заблокированные объекты находится в Локальном диске D, в папке Работа, то путь будет следующий: D:\Работа

3 . Затем печатаем команду icacls " путь " /RESET /T /C и нажимаем клавишу Enter.

Если все получилось, то папки/файлы станут доступны. Теперь можно закрыть командную строку.
Если не получилось
Если замки появились на обычных файлах и папках (не на системных), то, скорее всего, это произошло из-за вируса. В первую очередь нужно проверить компьютер надежной антивирусной программой со свежими обновлениями. Например, Антивирусом Касперского.
Также попробуйте следующие варианты:
- Свойства → Безопасность → Дополнительно → Владелец → Назначить себя (см. выше). Там же, во вкладке «Аудит», добавить себя, указать «Полный доступ», и во вкладке «Разрешения» добавить себя с полными правами.
- Свойства → Безопасность → Дополнительно → Разрешения → Изменить разрешения → убираем птичку с «Добавить разрешения, наследуемые от родительских объектов» (в окне предупреждения нажимаем «Добавить») → ставим птичку в «Заменить все разрешения дочернего объекта на разрешения, наследуемые от этого объекта».
На заметку . Иногда после снятия замка объект не получается удалить. В этом случае попробуйте его стереть программой Unlocker или Advanced Uninstaller.
Проблема отсутствия доступа к файлы, папки и ключи реестра
Блокировка попыток с целью работы любого действия с файлами, папки или ключи реестра в большинстве случаев имеет отношение только к соображениям безопасности (чтобы по незнанию или случайно пользователь не смог изменить является жизненно важным для системы объектов).
Вам будет интересно: Как в Windows 10 настройка: хитрости и советы
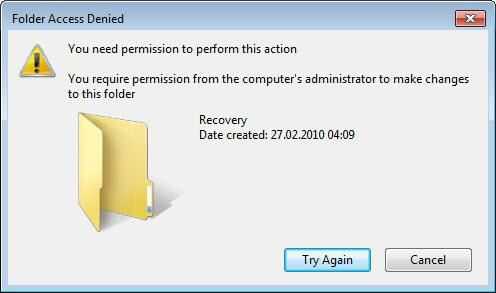
С другой стороны, иногда приходится использовать и компоненты системы, получить возможность контролировать компьютер процессов. Что делать в этой ситуации сейчас и посмотрим.
К папке нет доступа: проверьте разрешения
Первый шаг-проверить, есть ли замок. В стандартном "проводнике" или другой файловый менеджер щелкните правой кнопкой мыши на файл, чтобы открыть контекстное меню и перейти в свойства линии.
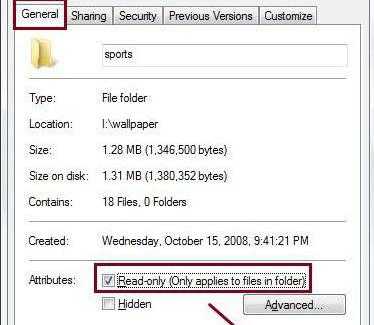
Дно имеет два атрибута. В данном случае, нас интересует первый (только для чтения). Если там стоит "галочка", чтобы просмотреть содержимое файла, но редактировать или сохранять изменения – нет. Но это самый примитивный вариант.
Нет доступа к папке Windows 7: настройка параметров безопасности
Чтобы получить доступ ко всем элементам в Windows 7 и выше, нужно настроить параметры безопасности.
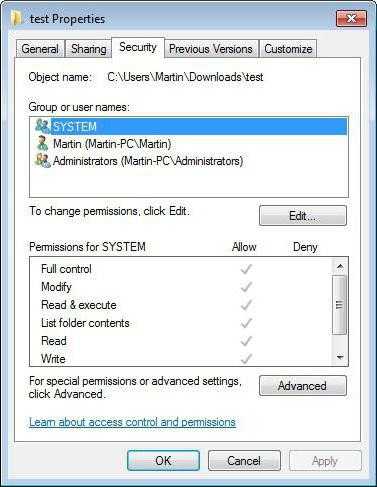
Открыть доступ к папке Windows, или отдельного файла может быть единственным способом. Нажмите на выбранный объект, щелкните правой кнопкой мыши и выберите меню Свойства, где перейдите на вкладку Безопасность. В нижней части окна имеется кнопка "Дополнительно", использование которых, включены в Расширенные настройки.

Здесь нас интересует вкладка "владелец". В нижней части окна нажмите на кнопку "Изменить", поставить курсор на собственный счет или на группу администратора и нажмите "OK". Если конфигурация не для файла и каталога, кроме того, нужно убрать галочку из строки замены владельца субконтейнеров и объектов.
В некоторых случаях, в "Проводнике" в меню " Вид " на той же вкладке, вам может понадобиться для удаления клеща от простого обмена, если объект имеет такой атрибут).
Возможность доступа к системе реестра
В данном случае, в левой части реестра выберите подраздел, то щелкните правой кнопкой мыши и вызвать контекстное меню, где нужно выбрать раздел Разрешения. Он использует кнопку "Дополнительно", а затем повторите описанные выше шаги.
Задать разрешения для своей учетной записи
На данном этапе, вы должны использовать ту же вкладку Безопасность, где активирована кнопка для групп и записей для конкретного объекта.
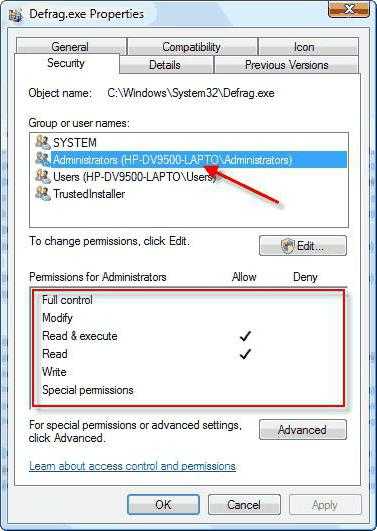
Далее нажимаем кнопку "Добавить", введите "учетку" и подтвердить добавление. Теперь в нижнем окне в столбце разрешения на все поля, поставить галочку и сохранить изменения. Обратите внимание, что этот способ установки годится только для отдельных объектов (файлов и каталогов).
Использовать командную строку
Теперь давайте посмотрим, как получить доступ к папке с помощью стандартной утилиты командной строки. Это команда icacls и takeown.
Запустите консоль от имени администратора из меню "Выполнить" (УМК). Запуск командной строки с правами администратора является обязательным, независимо от того, по счету которой пользователь работает в данный момент. Единственным исключением является доступ под учетной записью администратора, которая по умолчанию отключена.
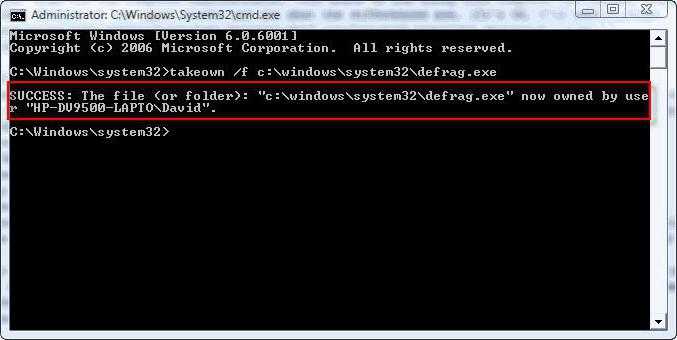
Кроме того, консоль регистрирует команду takeown /Ф "полный путь к файлу" (восстановление порядка доступа владельца). Путь к файлу указывается без кавычек.
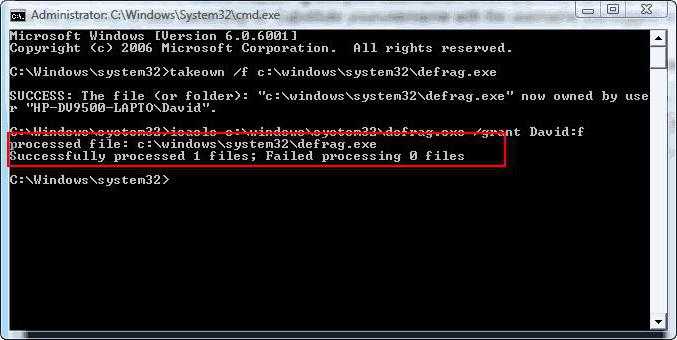
Вторая команда является следующее: Программа icacls "полный путь к файлу" /грант "имя учетной записи":Ф. (снова без кавычек). Эта утилита передает права управлять выбранным объектом указанного счета.
Если по какой-либо причине, ввести эти две команды не принесли результата, необходимо перезагрузить систему в безопасном режиме (F8 при загрузке системы), а затем снова работать.
Заключение
Здесь был наиболее эффективных и самых простых способов получить доступ к любой системе Windows. Некоторые эксперты предлагают использовать так называемые твики реестра, однако этот метод трудоемкий и подходит лишь для пользователей, обладающих необходимыми знаниями, или системных администраторов. Но в целом, с реестром надо быть очень осторожным, но при попытке его отредактировать - для начала хотя бы сделать резервную копию в случае быстрого восстановления системы после изменения ключей и записей.

Казалось бы, избитая тема, но не реже чем раз в неделю на форуме начинаются пространные объяснения о том, как же все-таки получить доступ к какому-либо объекту. Чаще всего - это, конечно, папки или файлы, иногда разделы реестра. Попробую собрать воедино способы получения доступа к локальным объектам.
При отсутствии доступа к локальному объекту вы не можете управлять его разрешениями, отсутствие такой возможности может быть компенсировано сменой владельца объекта, после чего вы сможете управлять его разрешениями. Сделать это можно несколькими способами, рассмотрим их по порядку.
Способ 1. Использование графического интерфейса (GUI)







Способ 2. Использование утилит командной строки takeown и icacls
Пприменим только к файлам, папкам и дискам.
-
Нажмите Пуск - в строке поиска введите cmd - на найденном файле нажмите правую клавишу мыши и выберите пункт Запуск от имени администратора

Примечание. Запуск от имени администратора в данном случае обязателен независимо от того, какими правами обладает учетная запись, в которой вы работаете в данный момент. Исключение может составлять только случай, когда вы работаете во встроенной учетной записи Администратор, которая по умолчанию отключена.
Примечание. Здесь и далее полный путь и файл представлены в качестве примера и вместо "C:\Program Files\ERUNT\ERUNT.EXE" вы должны написать путь к файлу или папке, к которым необходимо получить доступ.
Обратите внимание на то, что если в пути присутствуют пробелы (как в примере), то путь должен быть заключен в кавычки.
В команде используется утилита takeown, которая позволяет восстанавливать доступ к объекту путем переназначения его владельца. Полный синтаксис утилиты вы можете получить по команде takeown /?
Примечание. В данной команде помимо пути к файлу необходимо указать и имя учетной записи, которой будут переданы разрешения на объект. Соответственно вы должны будете ввести свое имя пользователя.
Способ 3. Пункт смены владельца объекта в контекстном меню проводника
Для упрощения процедуры смены владельца вы можете добавить соответствующий пункт в контекстное меню проводника.
В предлагаемом варианте также используются утилиты командной строки takeown и icacls с определенными параметрами, а полученная команда установит владельцем объекта, на котором будет применяться пункт меню, группу Администраторы (или Administrators в английской версии ОС).
Для добавления пункта меню "Смена владельца" в русской версии Windows Vista примените этот твик реестра:
Примечание: подробнее о применении твиков реестра вы можете прочитать здесь: Применение твиков реестра
Windows Registry Editor Version 5.00
[HKEY_CLASSES_ROOT\*\shell\runas]
@="Смена владельца"
"NoWorkingDirectory"=""
[HKEY_CLASSES_ROOT\*\shell\runas\command]
@="cmd.exe /c takeown /f \"%1\" && icacls \"%1\" /grant администраторы:F"
"IsolatedCommand"="cmd.exe /c takeown /f \"%1\" && icacls \"%1\" /grant администраторы:F"
[HKEY_CLASSES_ROOT\Directory\shell\runas]
@="Смена владельца"
"NoWorkingDirectory"=""
[HKEY_CLASSES_ROOT\Directory\shell\runas\command]
@="cmd.exe /c takeown /f \"%1\" /r /d y && icacls \"%1\" /grant администраторы:F /t"
"IsolatedCommand"="cmd.exe /c takeown /f \"%1\" /r /d y && icacls \"%1\" /grant администраторы:F /t"
Для добавления пункта меню "Take Ownership" в английской версии Windows Vista примените этот твик реестра:
Windows Registry Editor Version 5.00
[HKEY_CLASSES_ROOT\*\shell\runas]
@="Take Ownership"
"NoWorkingDirectory"=""
[HKEY_CLASSES_ROOT\*\shell\runas\command]
@="cmd.exe /c takeown /f \"%1\" && icacls \"%1\" /grant administrators:F"
"IsolatedCommand"="cmd.exe /c takeown /f \"%1\" && icacls \"%1\" /grant administrators:F"
[HKEY_CLASSES_ROOT\Directory\shell\runas]
@="Take Ownership"
"NoWorkingDirectory"=""
[HKEY_CLASSES_ROOT\Directory\shell\runas\command]
@="cmd.exe /c takeown /f \"%1\" /r /d y && icacls \"%1\" /grant administrators:F /t"
"IsolatedCommand"="cmd.exe /c takeown /f \"%1\" /r /d y && icacls \"%1\" /grant administrators:F /t"
Для удаления этого пункта меню (независимо от языка системы) можете использовать следующий твик реестра:
Читайте также:

