Как отменить конкретное обновление в windows 10
Обновлено: 04.07.2024
Нередки случаи, когда пользователь желает приостановить, отменить или запретить обновление Windows 10. В целом, такие обновления полезны для стабильности и надёжности системы – с последующими апдейтами разработчик заявляет более высокую степень защиты и пополнение системы новым функционалом. А потому отказываться от них полностью не рекомендуется. Но если всё же вы столкнулись с необходимостью отмены очередного апдейта Windows 10, и не знаете, как сделать это, данная статья будет для вас информативной и полезной.
Для чего может понадобиться приостановка обновления?
Приостановка загрузки/установки системных обновлений в ручном режиме может понадобиться в следующих случаях:
- пользователь просто не хочет/передумал устанавливать предлагаемую версию обновления в силу различных причин;
- процедура загрузка/установки зависла.
Можно прервать загрузку системных Update-файлов в аварийном порядке. Не стоит забывать, что, если процесс прерывается в ручном режиме, могут появиться ошибки в работе системы, поскольку при обновлении система переписывает определённые файлы. В случае внезапного завершения процедуры запись может оборваться на середине и быть незавершённой.
Разработчики предусматривали подобные исходы, а потому заложили в систему возможность самостоятельного отката до версии, используемой на ПК до старта установки файлов обновления. Однако всегда существует вероятность неудачного отката и появления ошибки в дальнейшем.
Как принудительно завершить инсталляцию?
Вся процедура обновления условно делится на 3 стадии:
- загрузка требуемых установочных файлов;
- процедура предварительной инсталляции;
- перезагрузка ПК для применения изменений и конечной установки обновлений.
Способы остановки процесса на начальных стадиях мы рассмотрим далее, в разделе «Как принудительно завершить загрузку?».
А вот последняя стадия, когда ПК перешёл к перезагрузке и на экране отображается процесс обновления (а также степень его завершённости в процентах), единственный вариант приостановки процесса отключение питания компьютера. А вот последняя стадия, когда ПК перешёл к перезагрузке и на экране отображается процесс обновления (а также степень его завершённости в процентах), единственный вариант приостановки процесса отключение питания компьютера. Чтобы принудительно отключить питание ПК, можно воспользоваться кнопкой питания, расположенной на системном блоке, зажав ее на некоторое время, пока наш ПК не отключится. Чтобы принудительно отключить питание ПК, можно воспользоваться кнопкой питания, расположенной на системном блоке, зажав ее на некоторое время, пока наш ПК не отключится.Это приведёт к приостановке установочного процесса, однако мы снова включим ПК, то обновления при запуске системы будет продолжено вплоть до самого завершения. Чтобы предотвратить продолжение этого процесса, загружаем компьютер в безопасном режиме .
Запускаем Windows в безопасном режиме
Работа в безопасном режиме под Windows 10 примечательна тем, что все сервисы, которые непосредственным образом не обеспечивают работу системы, не включаются. Это касается и процесса установки обновлений.
Для запуска в безопасном режиме потребуется после нажатия кнопки питания в течение пары секунд зажать на клавиатуре F8. Таким образом, мы вызываем меню со списком доступных режимов системного запуска. Здесь есть пункт «Запуск в безопасном режиме». Выбираем его и жмем Enter. Для запуска в безопасном режиме потребуется после нажатия кнопки питания в течение пары секунд зажать на клавиатуре F8. Таким образом, мы вызываем меню со списком доступных режимов системного запуска. Здесь есть пункт «Запуск в безопасном режиме». Выбираем его и жмем Enter.Так мы производим загрузку системы без продолжения прерванного процесса системного обновления. Однако это не всё. Если мы снова перезагрузим ПК в обычном режиме, загрузка обновлений будет продолжена. Чтобы избежать этого, мы выполним последовательность действий, описанных далее.
Как принудительно остановить загрузку?
Если мы хотим запретить системе загружать обновления, то можем воспользоваться несколькими опциями, в числе которых:
- установка «Лимитного подключения»;
- использование режима «В самолёте».
Если же нам требуется прервать установку тех обновлений, которые уже были загружены на ПК, то эти способы не подойдут. Единственное, что можно сделать в таком случае – воспользоваться функционалом командной строки в безопасном режиме. О том, как это сделать, расскажем далее.
Деактивация через командную строку
Для начала запускаем командную строку с правами администратора (воспользуемся поиском рядом с кнопкой "Start" в нижнем левом углу экрана и введём «командная строка»). Для начала запускаем командную строку с правами администратора (воспользуемся поиском рядом с кнопкой "Start" в нижнем левом углу экрана и введём «командная строка»).- Находясь в окне Command Prompt, прописываем и выполняем поочерёдно эти команды:
- net stop wuauserv
- net stop bits
Активируя эти команды, мы приостанавливаем обновление до того момента, пока сами не разрешим возобновить его вручную. Если понадобится возобновить процесс обновления, выполняем все три приведённые выше команды в той же последовательности, заменяя значение «stop» на «start».
Активируем лимитное подключение
Достаточно многие пользуются интернет-услугами по лимитированному тарифу. Именно поэтому разработчики Windows 10 предусмотрели в системе функцию «Лимитного подключения». При её активации загрузка драйверов и системных файлов обновления может производиться только после подтверждения действий пользователем. Когда функция включена, мы можем сами выбирать, какие обновления будут загружаться, а какие – нет. Для активации «Лимитного подключения» необходимо произвести ряд действий. См. также: как настроить лимитное подключение в Windows 10 .
Активируем режим «В самолёте»
При активации режима «В самолёте» , по аналогии со схожими функциями в большинстве мобильных телефонов, отключаются действующие Wi-Fi и мобильные модули. Таким образом, система ограничивает любой доступ в интернет.
При его отсутствии загрузка обновлений невозможна. Однако этот способ подойдёт нам, если мы не планируем пользоваться интернетом с нашего рабочего ПК. Для активации режима «В самолёте» проделаем следующее:
Кликаем иконку системных уведомлений в правом нижнем углу, на панели быстрого доступа. Здесь смотрим на нижний блок открывшегося окна и выбираем из доступных пунктов «В самолёте». Кликаем иконку системных уведомлений в правом нижнем углу, на панели быстрого доступа. Здесь смотрим на нижний блок открывшегося окна и выбираем из доступных пунктов «В самолёте». Также можно активировать этот режим через меню параметров. Для этого в параметрах компьютера переходим в раздел «Сеть и интернет», где выбираем пункт «В самолёте» и активируем его ползунком. Также можно активировать этот режим через меню параметров. Для этого в параметрах компьютера переходим в раздел «Сеть и интернет», где выбираем пункт «В самолёте» и активируем его ползунком.Как отключить обновление окончательно?
Если необходимость в системных обновлениях на ближайшее будущее отсутствует, можно воспользоваться несколькими вариантами отключения автоматических обновлений насовсем. Либо до того момента, пока мы снова не разрешим их в ручном режиме. См. также: как отключить обновление Windows 10 .
Надо сказать, что в более новых версиях Windows 10 многие рабочие способы отключения обновления перестали функционировать. Так «Центр обновления Windows» включается сам по себе, может не срабатывать блокировка через hosts, а задания в планировщике автоматически активироваться со временем. Но есть один действенный способ борьбы с этим произволом, который мы и рассмотрим.
Обновления для Windows 10 выпускаются регулярно с целью улучшения безопасности и стабильности системы. Microsoft прилагает все усилия, чтобы сделать обновления обязательными для каждого ПК. Хотя в теории это действительно хорошая идея, на практике с обновлениями время от времени возникают различные проблемы.
В прошлом обновления для Windows 10 уже вызывали нарушение работы веб-камер, проблемы с драйверами, сбои приложения, зависания системы, ошибки миграции настроек и многие другие проблемы. Иногда неполадка возникает не из-за самого обновления, а из-за некорректного процесса установки. Как решить эту проблему? Попробуйте удалить и переустановить конкретное обновление.
В данной статье приведены шаги по удалению и повторной установки потенциально проблемного обновления на вашем устройстве. Кроме того, вы узнаете, как запретить Windows устанавливать проблемное обновление.
Как удалить обновление в Windows 10
- Откройте приложение Параметры.
- Перейдите в раздел Обновление и безопасность > Центр обновления Windows.


- Microsoft не успела перенести весь функционал работы с обновлениями в приложение Параметры. Поэтому откроется классическое окно «Удаление обновления» из панели управления. Выберите требуемое обновление и нажмите кнопку «Удалить».

- Нажмите Да, чтобы подтвердить операцию удаления.

- Нажмите Перезагрузить сейчас, чтобы перезагрузить компьютер и завершить процесс удаления.
В зависимости от конкретного обновления, процесс удаления может занимать до несколько минут.
Как переустановить обновление в Windows 10
- Откройте приложение Параметры.
- Перейдите в раздел Обновление и безопасность > Центр обновления Windows.


- Нажмите Перезагрузить сейчас, чтобы применить изменения, внесенные обновлением.
После перезапуска ПК, если обновление было установлено корректно, вы сможете продолжить использование стабильной и работоспособной Windows 10.
Как заблокировать установку определенных обновлений в Windows 10
Если после переустановки обновления вы продолжаете сталкиваться с проблемами на ПК, то причина может скрываться в самом проблемном обновлении. В данном случае вы можете временно скрыть проблемное, чтобы заблокировать попытки его автоматической установки в Windows.
В прошлых версиях Windows в Центре обновления Windows можно было принудительно заблокировать автоматическое скачивание и установку обновления. Однако, так как в Windows 10 обновления стали обязательными, данная функция была убрана из системы. Тем не менее, Microsoft поддерживает небольшую утилиту, которая помогает временно скрыть проблемное обновление.
Чтобы удалить обновление и предотвратить дальнейшую его установку Windows, проделайте следующие шаги:
- Удалите проблемное обновление по инструкции выше.
- Скачайте программу Show or hide updates с нашего сайта:

- Дважды кликните по файлу wushowhide.diagcab для запуска утилиты.
- Нажмите Далее.

- Затем выберите опцию Hide updates.
- Программа выполнит онлайн проверку и выведет список обновлений, которые не были установлены на вашем устройстве. Выберите обновление, которое вызывает проблему и нажмите Далее.

После удаления и скрытия проблемного обновления, Windows 10 больше не будет пытаться его скачать и переустановить до тех пор, пока не появится новое обновление, заменяющее старую версию.
В любое время вы можете снова отобразить обновление, используя эту же инструкцию, но на шаге 5 выбрав Show hidden updates. После этого, вы сможете снова установить обновление на вашем компьютере.

Скрытие обновлений Windows 10 вручную с помощью Show or hide updates.
Еще перед официальным выпуском Windows 10, компания Microsoft выпустила программу Show or hide updates, которая возвращает в систему возможность скрытия не нужных обновлений драйверов или системных апдейтов.
Скачайте инструмент Show or hide updates по следующей ссылке с официального сайта Microsoft.

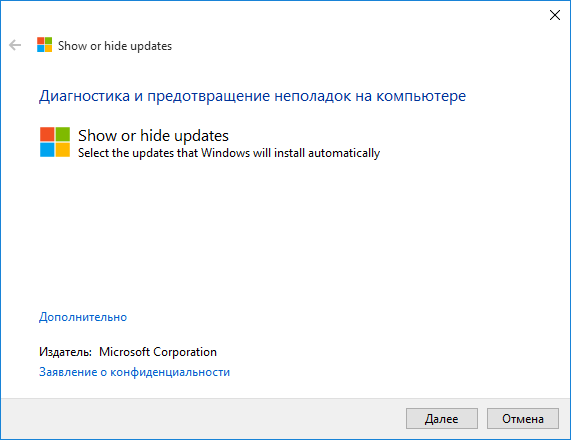

На следующем экране выберите в списке обновления, которые вы хотите скрыть.


Добавлено 02.03.2021
Были обновлены ссылки на утилиту Show or Hide Updates. Суть в том, что Micosoft удалила со своего сайта ссылку на загрузку своего инструмента для блокировки конкретных обновлений. На официальной странице инструкции Microsoft, при попытке скачать утилиту по ссылке:

Выдает 404 ошибку:

Вы всегда можете проверять ссылки и скачиваемые файлы на VirusTotal.
Добавлено 13.03.2021
Скрытие обновлений Windows при помощи WuMgr (Update Manager for Windows).
Для сокрытия обновлений, вы можете использовать инструмент WuMgr (Update Manager for Windows).
Для этого, скачайте WuMgr с Github.
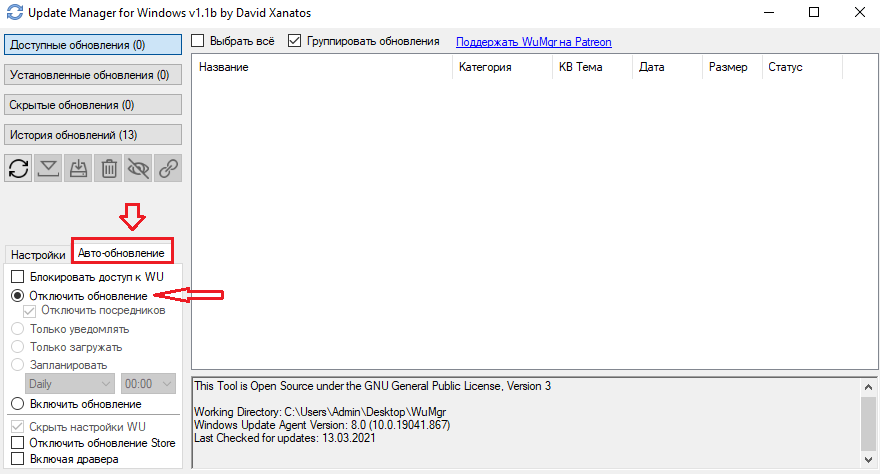




W indows 10 автоматически устанавливает обновления в фоновом режиме. В большинстве случаев это хорошо, но иногда Вы получаете обновление, которое нарушает все. В этом случае Вам необходимо удалить это конкретное обновление.
К сожалению, ни одна из этих стратегий не помогает, если Вы уже загрузили и установили обновление, которое что-то сломало. Это становится еще более сложным, если это обновление является крупной новой сборкой Windows, например, обновлением Fall Creators, выпущенным в сентябре 2017 года. Хорошей новостью является то, что Windows обеспечивает способ удаления основных обновлений сборки и меньших, более типичных обновлений Windows.
Удаление основных обновлений сборки
После установки новой сборки Windows сохраняет файлы, необходимые для удаления новой сборки и возврата к предыдущей. Уловка заключается в том, что эти файлы хранятся только около месяца. Через 10 дней Windows автоматически удалит файлы, и Вы больше не сможете вернуться к предыдущей версии без повторной установки.
Примечание: Откат сборки также работает, если Вы являетесь частью программы Windows Insider, и Вы помогаете тестировать новые, предварительные нестабильные сборки Windows 10. Если сборка, которую Вы устанавливаете, слишком нестабильна, Вы можете вернуться назад к той, которую Вы ранее использовали.
Чтобы отменить сборку, нажмите «Windows + I», чтобы открыть приложение «Параметры», а затем нажмите «Обновление и безопасность».

На экране «Обновление и безопасность» перейдите на вкладку «Восстановление», а затем нажмите кнопку «Начать» в разделе «Вернуться к предыдущей версии Windows 10».

Если Вы не видите раздел «Вернуться к предыдущей версии Windows 10», то прошло более 10 дней с момента обновления до текущей сборки, и Windows очистила эти файлы. Также возможно, что Вы запустили инструмент «Очистка диска» и выбрали файлы «Предыдущие установки Windows» для удаления. Сборка обрабатывается практически так же, как и новые версии Windows, поэтому Вы удаляете сборку так же, как Вы удаляете Windows 10 и возвращаетесь к Windows 8.1 или 7. Вам придется переустанавливать Windows 10 или восстанавливать компьютер из системной резервной копии, чтобы вернуться к предыдущей сборке после того, как пройдут эти 10 дней.
Кроме того, обратите внимание, что откатывание сборки не является способом окончательного отказа от будущих новых сборок. Windows 10 автоматически загрузит и установит следующую выпущенную крупную сборку. Если Вы используете стабильную версию Windows 10, это может занять несколько месяцев. Если Вы используете сборку Insider Preview, скорее всего, Вы получите новую сборку намного раньше.
Удаление типичных обновлений для Windows
Чтобы сделать это, нажмите кнопку «Windows + I», чтобы открыть приложение «Параметры», а затем нажмите «Обновление и безопасность».

На экране «Обновление и безопасность» перейдите на вкладку «Центр обновления Windows», а затем нажмите ссылку «Просмотр журнала обновлений».

На экране «Просмотр журнала обновлений» нажмите ссылку «Удалить обновления».

Вы увидите знакомый интерфейс для удаления программ, показывающий историю последних обновлений, отсортированных по дате установки. Вы можете использовать окно поиска в правом верхнем углу окна для поиска определенного обновления по его номеру KB, если Вам известен точный номер обновления, которое Вы хотите удалить. Выберите обновление, которое Вы хотите удалить, и нажмите кнопку «Удалить».

Чтобы предотвратить повторную переустановку небольшого обновления, Вам может потребоваться загрузить Microsoft «Показывать или скрывать обновления» устранение неполадок и «заблокировать» обновление от автоматической загрузки в будущем. Это не обязательно, но мы не совсем уверены, что Windows 10 в конечном итоге попытается повторно загрузить и установить обновления, которые Вы вручную удалили. По словам Microsoft, даже средство устранения неполадок «Показывать или скрывать обновления» может только «временно предотвратить».
Обновления Windows 10, как мы надеемся, будут более стабильными, чем когда-либо, благодаря новой программе Insider, которая позволяет людям тестировать обновления до их развертывания всем, но Вы можете обнаружить, что в какой-то момент становится необходимо удалить проблемное обновление и ждать исправления.
Читайте также:

