Как переименовать библиотеку windows 10
Обновлено: 04.07.2024
Библиотеки в Windows 10. Библиотеки были ключевым аргументом в пользу Windows 7: они действительно упрощают организацию и обслуживание файлов.
Библиотеки в Windows 10
Эта функция без изменений сохранилась и в Windows 8. К сожалению, Microsoft решила скрыть библиотеки в Windows 8.1, а в Windows 10 нет ничего, что могло бы упростить их использование. Возможно, Microsoft пытается заставить вас использовать OneDrive - и платить за облачное хранилище.
Хотя, это глупо, потому что библиотеки - единственный хороший способ включить память SD-карты и внешние жёсткие диски в повседневную жизнь Windows.
Когда библиотеки настроены с активированными общедоступными папками (как и должно было быть в Windows 8.1 из коробки), они также дают вам возможность обмениваться данными с другими людьми на вашем компьютере или в вашей домашней сети. И для этого не обязательно путешествовать по облаку Microsoft.
Понимание библиотек
Многие опытные пользователи Windows, когда начинают думать о библиотеках, сбиваются с толку. Это потому, что у них давно укоренилось неправильное представление о том, что данные должны храниться в одном месте. Ваши файлы находятся на вашем диске C: или на DVD, или вы загружаете их из Интернета. Вы открываете файл и, если не можете найти то, что хотите, смотрите в другом файле в той же папке. Если в папке нет того, что вам нужно, вы поднимаетесь на один уровень и так далее. Все эти концепции связаны с идеей, что ваши данные должны находиться только в одном месте.
Хотя ваши файлы должны где-то находиться, Windows 7 представила концепцию, упрощающую работу с коллекциями файлов и папок. Эта концепция живёт, наполовину, в Windows 10.
Файлы содержат данные. Как правило, в одном файле, у вас есть одна фотография или видео. Одна песня. Один документ, электронная таблица или презентация PowerPoint. Конечно, есть много нюансов, но по своей сути файл - это просто набор данных, которые вы держите в одном месте. Файлы могут быть пустыми. Они могут быть огромными.
Папки могут содержать файлы и другие папки. Папки тоже могут быть пустыми. Они могут быть огромными. В них может быть много маленьких файлов или много больших файлов, или любая комбинация маленьких и больших файлов и папок.
Вы помещаете в одно место кучу файлов и папок, и это место является папкой. Обратите внимание, в одном месте. Физические детали могут быть немного сложными, но, по крайней мере, концептуально, все данные в файле находятся в одном месте. Все файлы в папке находятся в одном месте.
Не все библиотеки собраны в одном месте. Библиотеки объединяют папки, которые могут находиться где угодно: на вашем диске C:, на диске D:, на USB-накопителе, SD-карте, на внешнем диске, в облаке (то есть в Интернете), даже где-нибудь ещё в вашей сети, если она у вас есть. Библиотека - это набор папок, на который не распространяется ограничение "в одном месте". Но библиотеки используют указатели, чтобы казалось, что все эти файлы собраны в одном месте.
Сделайте ваши библиотеки видимыми
Когда вы открываете в Windows 10 проводник, вы попадаете в воображаемую папку с именем Quick Access, которая состоит из закреплённых вами или за вас папок (Рабочий стол, Документы, Загрузки, Музыка, Изображения, Видео). В проводнике файлов, вверху, отображаются наиболее часто используемые папки, а внизу - недавно использованные файлы.
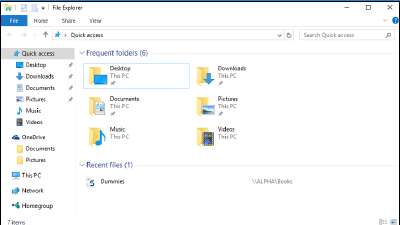
Если вы использовали Windows 7 или 8, вам, вероятно, было интересно, что случилось с вашими библиотеками. Раньше они отображались в левой части экрана в виде ссылок на библиотеки документов, музыки, изображений и видео. Вместо этого вы получите шесть папок (не библиотек), в верхней левой части окна проводника.
Вот как вернуть свои библиотеки:
- Откройте проводник файлов. Нажмите вкладку "Вид". Вы увидите ленту.
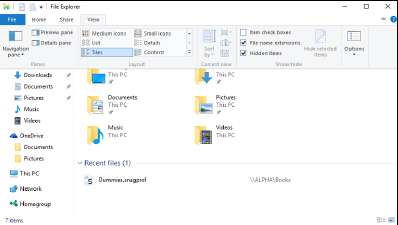
- Щёлкните большой значок области навигации слева и выберите "Показать библиотеки". Слева появятся четыре библиотеки по умолчанию.
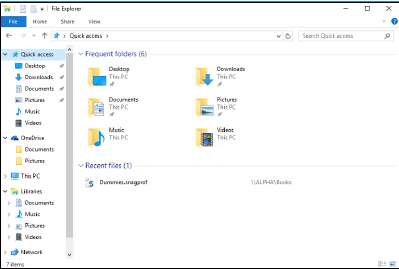
К сожалению, это не всё. Одной из наиболее важных функций библиотек в Windows 7 и 8 была их способность подключаться к общим папкам на вашем компьютере.
Общие папки - хорошее место для размещения файлов, которыми вы хотите поделиться с другими людьми на вашем компьютере или в вашей сети. В Windows 10 библиотеки по умолчанию не подключены к общедоступным папкам того же типа. Поругайте Microsoft и перенесите свои общие папки в свои библиотеки.
Вот как это работает:
- В проводнике перейдите в папку "Общие документы". Для этого дважды щёлкните "Этот компьютер", дважды щёлкните "Локальный диск (C:)", дважды щёлкните "Пользователи", а затем дважды щёлкните "Общие".
- Щёлкните правой кнопкой мыши папку "Общие документы", выберите "Включить в библиотеку", а затем выберите "Документы". Windows 10 неохотно помещает вашу папку общедоступных документов на место.
- Повторите действия для папки "Общая музыка" (поместите её в библиотеку "Музыка"), для папки "Общие изображения" (в "Изображения") и папки "Общие видео" (в "Видео").
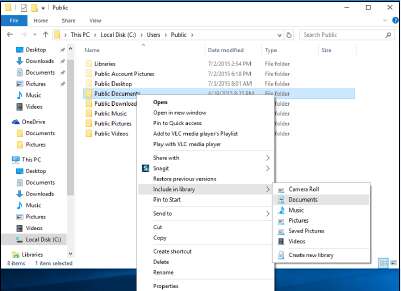
- Закройте проводник (щёлкните "X" в правом верхнем углу) и перезапустите его. Убедитесь, что все общие папки теперь отображаются в соответствующих библиотеках.
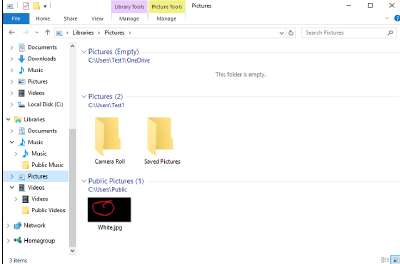
Работа с библиотеками по умолчанию
После того, как вы настроили свои библиотеки, когда вы запустите проводник и щёлкните слева "Библиотеки", появятся значки четырёх только что созданных библиотек. А также двух других (Camera Roll, Saved Pictures), которые могли быть добавлены приложением Phone Companion .
У вас может возникнуть соблазн подумать, что Windows волшебным образом определяет типы файлов, с которыми вы работаете, и отображает их в соответствующей библиотеке - например, все ваши изображения появляются в библиотеке изображений. Увы, библиотеки работают не так.

То, как мы настроили библиотеки, заставляет их работать следующим образом:
- Все, что отображается в библиотеке "Документы", происходит из папки "Документы", вместе с папкой Public\Documents и содержимым документов в OneDrive.
- То же самое и с музыкальной библиотекой.
- Всё в библиотеке "Изображений" поступает из папки "Изображения", "Общие изображения" или из OneDrive.
- То же самое и с библиотекой "Видео".
Обратное также верно. Каждый файл в папке "Музыка" отображается в библиотеке "Музыка", как и все файлы в папке Public\Music. Windows не копается в файле и не проверяет, является ли это музыкальным файлом. Музыкальная библиотека не обязательно состоит из музыкальных файлов. Это просто смесь всех файлов в этих двух папках. Зачем возиться с библиотеками? В конце концов, после того, как вы к ним привыкнете, они станут довольно мощным инструментом. Вероятно, наиболее ценным средством экономии времени для большинства людей является поиск по нескольким папкам.
Вот два примера:
- Если вы хотите найти альбом Пикник во всей своей музыке, перейдите в "Медиатеку" и в правом верхнем углу найдите Пикник.
- Если вы хотите найти документы и электронные таблицы, содержащие слово defenestrate, откройте библиотеку Documents, введите defenestrate в поле поиска, и Windows вернёт все содержащие это слово документы как в \Documents, так и в \Public\Documents.
Библиотеки для Windows Media Player
Если вы использовали какую-либо версию Windows Media Player, вы уже знаете о библиотеках. WMP стартует с папки "Музыка" и папки "Общая музыка" на вашем ПК и позволяет добавлять в свою библиотеку другие папки. Так, например, вы можете добавить в библиотеку WMP папку с музыкой на внешнем жёстком диске или связать папки с музыкой на других сетевых компьютерах или даже папку с музыкой на Windows Home Server.
Когда вы добавляете папку в библиотеку WMP, она музыку никуда не копирует. WMP просто обеспечивает быстрый доступ ко всем файлам (песням) в библиотеке, отслеживает их и позволяет вам искать, и работать с ними как с группой.
На папки, которые вы можете добавить в библиотеку WMP, нет никаких ограничений. Пока ваш компьютер может получать доступ к папкам - например, внешний диск подключён к компьютеру, или нет правил безопасности, блокирующих доступ для другого компьютера - WMP обрабатывает музыку в этих папках примерно так же, как если бы они находились на вашем компьютере.
Представьте, как этот поиск может облегчить вашу жизнь, если вы, скажем, храните всю свою музыку в папке на одном, подключённом к вашей сети, компьютере. Настройте свою музыкальную библиотеку, чтобы включить эту папку, и ваш поиск станет намного проще. Если у вас есть компьютер с SD-картой или внешним жёстким диском, настройте папку \Documents на SD-карте или внешнем жёстком диске и добавьте её в свою библиотеку документов. Это упрощает поиск документов на SD-карте, хранение документов на SD-карте и, в целом, значительно упрощает работу системы. Вам не нужно думать о том, где хранятся данные, потому что все они находятся в библиотеке.
Когда приложение, работающее под Windows, ищет папку "Документы", Windows передаёт ему всю библиотеку документов. Если вы запустите графическую программу и выберете "Файл", "Открыть", вы больше не попадёте в папку "Изображения". Вместо этого вы открываете библиотеку изображений. Если у вас есть папка на другом компьютере, содержащая документы, которые вы обычно используете, и вы добавляете эту папку в свою библиотеку документов, каждый раз, когда вы запускаете Word и выбираете "Файл", "Открыть", эта папка смотрит прямо на вас. В отличие от более ранних версий, проигрывателю Windows Media не требуются отдельные настройки для работы с библиотеками, потому что Windows сама позаботится обо всем.
Да, Microsoft использует более поздние версии Office и некоторых других программ - File, Open переносит вас в OneDrive. Жесть. Но немногие другие программы работают таким образом. Думайте о библиотеках как о папках следующего поколения.
В Windows 10 есть папки, которые можно переименовывать и есть папки, которые переименовывать нельзя. В первую группу входят наиболее важные системные каталоги и некоторые папки профиля, вторую составляют все директории, созданные самим пользователем, а также папки библиотек — видео, изображения, пленка и так далее. А вот родительскую папку «Библиотеки» переименовать нельзя, в ее меню попросту нет соответствующей опции.

По правде говоря, папка «Библиотеки» не является каталогом в привычном смысле слова, скорее это некий объект файловой системы, объединяющий коллекции ярлыков на файлы, расположенные в разных местах. Впрочем, эта ее особенность вовсе не означает, что переименовать «Библиотеки» невозможно в принципе.
Есть обходной способ, который мы сейчас продемонстрируем.
Заменим для примера название «Библиотеки» на «Дом файлов» .
Открываем командой regedit редактор реестра и переходим к этому ключу:
Последний раздел, 32-значное число в фигурных скобках — это идентификатор виртуальной папки «Библиотеки» , отвечающий за ее отображение в Проводнике Windows. В этом разделе можно создавать и изменять разные параметры, определяющие внешний вид и поведение библиотеки. Здесь в этом разделе мы создадим новый строковый параметр LocalizedString, он то и будет отвечать за отображаемое имя нашей папки.

Кликаем по нему два раза мышкой и вписываем в поле значение новое название.

Готово, закрываем редактор реестра, перезапускаем Проводник и видим, что название папки с библиотеками изменилось.

Если вас не устраивает возможность использования некоторых разделов или папок в своей системе со «стандартными» именами, то в таком случае, вам будет весьма интересно узнать о том: «Как переименовать раздел «Библиотеки» в Windows 10?» Уникальность описываемого нами ниже метода заключается в том, что стороннего софта, который способен выполнить данное действие, вам устанавливать не придется, но при всем при этом, даже «стандартные» возможности, которые мы с вами будем применять для переименования раздела, будут выглядеть немного не стандартно. Вот почему, этот метод должен заинтересовать многих пользователей, которые имеют желание избавиться от раздела «Библиотеки» в привычном для большинства облике, но не знают, как именно это можно сделать.
Давайте сразу расставим все точки над «И», чтоб во время прочтения описанной ниже статьи, у вас не возникало побочных вопросов и вы все понимали… Рассматривая такую «папку», как «Библиотеки» у вас в Windows 10, необходимо понимать, что это не обычная «папка» в привычном для большинства из вас понимании, а нечто большее – целый раздел, который смог объединить в себе коллекции «Ярлыков», которые, собраны в едином месте, но ведущие пользователя при клике по каждому из них, в отдельный подраздел системы. Таким образом, перед вами не «папка», а нечто большее, хотя, это не запрещает вам использовать данный «раздел» и как обычную папку.
Как переименовать раздел «Библиотеки» в Windows 10?
Для на чала, вам нужно запустить окно «Выполнить» (нажимаем одновременно Win+R), после этого, в поле поиска окна «Выполнить», вводите команду «regedit» и жмете на кнопку «Ок».

Все, вы попали в окно «Редактор реестра», которое изначально выглядит «безмятежен».

Теперь, в окне «Редактора реестра», вы должны переходя от раздела к разделу, которые находятся в виде папок в правой части окна, пройти по следующему пути: «HKEY_CURRENT_USER\Software\Classes\CLSID\».

Как только, вы доберетесь до идентификатора виртуального раздела «» / «Библиотеки», который создан для того, чтоб контролировать визуальное отображение данного раздела в «Проводнике Windows», тут же, кликайте в пустую область в правой части окна «Редактора реестра» и в контекстном меню, выбирайте «Создать», а после, «Строковый параметр».
Обращаем ваше внимание на то, что создаваемый параметр должен именоваться «LocalizedString». Кроме того, как только данный параметр вы создадите, то тут же произведите по нему двойной клик мышью для того, чтоб открылось небольшое окошко с настройками, где будет присутствовать поле «Значение», которое, как раз и отвечает за визуальное отображение названия папки «Библиотеки». В нашем случае, мы зададим новое название разделу следующего вида – «Дом файлов», после чего, нажмем на кнопку «Ок».


По сути, вам уже удалось переименовать раздел «Библиотеки» в Windows 10, но перед тем, как конечный результат отобразится, выполните перезагрузку ОС. После следующей загрузки системы, вы сможете увидеть, что же у вас в итоге получилось.
Я только что закончил обновление Windows 8 до Windows 10, и я обнаружил, что панель "Избранное" в Проводнике Windows была заменена панелью "быстрый доступ", и я не могу найти способ переименовать закрепленные элементы в быстрый доступ, как я мог для любимых элементов под Windows 8.
некоторые из моих закрепленных элементов являются папками, созданными программой, и у меня действительно нет возможности переименовать их.
Я что-то пропустил или функция переименования была опущена?
рода хак, но я в конечном итоге с помощью mklink создать соединения каталогов с именами, которые я хотел, так как они забрали мои любимые фавориты.
Итак, если у меня есть каталог "c:\dir1", который я хочу назвать "каталог 1" в списке быстрого доступа, я бы запустить:
тогда вы увидите "Directory 1" в "c:\whatever", который вы можете добавить в быстрый доступ, и он будет называться "каталог 1".
Мне кажется, что элементы быстрого доступа больше не являются ярлыками. Они ведут себя по-разному и просто показывают элементы напрямую, вместо того, чтобы показывать традиционные ярлыки. Это означает, что при редактировании свойств вы действительно редактируете сами элементы.
Это, конечно, разочаровывает. У меня было несколько папок с таким же именем (в разных местах), которые привязаны к программам, поэтому я не могу переименовать их напрямую.
стороннее приложение Clover, вы можете попробовать и использовать функцию закладок. Закладки могут быть переименованы в имя по своему вкусу.
вроде как Клудж, но работает:
добавить нужный каталог в библиотеке
переименуйте библиотеку как хотите
закрепить библиотеку для быстрого доступа
обновление: я использовал решение выше на некоторое время, то я нашел его громоздким для поддержания и теперь я сделал это:
создал папку "Избранное" в любом месте моего жесткого диска и прикрепил его к быстрый доступ (вы даже можете изменить его значок, чтобы сделать его похожим на звезду)
положить внутри него все ярлык Я хочу получить доступ быстро
Это своего рода восстанавливает функцию избранное, но с хлопот дополнительного шага.

Вы можете переименовывать файлы в Windows 10 разными способами. Если вы по-прежнему щелкаете правой кнопкой мыши и выбираете «Переименовать» каждый раз, когда хотите изменить имя файла, у нас есть несколько советов по его ускорению.
Переименование файлов и папок с помощью проводника
Все методы, использующие File Explorer для переименования файла или папки, работают одинаково для обоих.
Использование главного меню
Запустите проводник, нажав Windows + E, и перейдите в каталог с файлом или папкой для переименования.
Нажмите на файл или папку, чтобы выбрать его, и нажмите «Переименовать» в главном меню в верхней части проводника.


Когда вы закончите печатать, нажмите Enter или просто щелкните где-нибудь еще, чтобы сохранить новое имя.

Использование двух отдельных кликов
Запустите проводник, нажав Windows + E, и перейдите в каталог с файлом или папкой для переименования.

Выберите файл одним щелчком мыши, сделайте паузу на секунду, а затем нажмите еще раз.

После того, как имя выделено, введите новое имя и нажмите Enter, чтобы сохранить изменения.

Использование контекстного меню
Чтобы переименовать файл из контекстного меню, щелкните папку правой кнопкой мыши и выберите «Переименовать» в появившемся контекстном меню.

Выделив имя папки, начните вводить новое имя и нажмите Enter, когда закончите.

Использование сочетания клавиш
Если вы предпочитаете использовать сочетание клавиш, вы можете использовать его, чтобы выделить имя файла или папки, чтобы переименовать его без использования мыши.
Выберите файл или папку с помощью клавиш со стрелками или начните вводить имя. Как только файл выбран, нажмите F2, чтобы выделить имя файла.

После ввода нового имени нажмите клавишу Enter, чтобы сохранить новое имя.

Переименование файлов и папок с помощью командной строки
Если вы чувствуете себя более комфортно в командной строке, вы можете использовать ren Команда переименовать файлы или папки с легкостью.

Хотя кавычки не являются обязательными, они необходимы, если в них есть пробел либо из текущего, либо из нового имени. Например, чтобы переименовать файл «Home Movies.ogv» в «First Birthday.ogv», вы должны использовать следующую команду:

Переименование файлов и папок с помощью PowerShell
Windows PowerShell даже более мощная и гибкая, чем командная строка, когда речь идет о переименовании файлов и папок в среде командной строки. Несмотря на то, что мы будем только поверхностно называть имена файлов, вы можете сделать несколько действительно мощных вещей, включая объединение командлетов для пакетной замены символов в имени файла.
СВЯЗАННЫЕ С: 9 способов открыть PowerShell в Windows 10

Так, например, чтобы переименовать файл из «SampleVideo.mp4» в «My Video.mp4», вы должны использовать следующий командлет:

СВЯЗАННЫЕ С: 5 командлетов для начала работы с PowerShell
Читайте также:

