Как перейти с учетной записи майкрософт на локальную windows 10
Обновлено: 07.07.2024
При установке Windows 10 или настройке вашего компьютера в первый раз Windows, возможно, убедила вас войти в систему, используя учетную запись Microsoft. Учетная запись Microsoft - это, как правило, та, которую вы использовали для входа в свой адрес электронной почты в Outlook, Hotmail или Live. Также можно было войти в систему, используя локальную учетную запись, но она обычно остается незамеченной. Итак, если по каким-то причинам вы хотите переключиться на локальную учетную запись из учетной записи Microsoft , этот учебник поможет вам. Вы можете создать отдельную локальную учетную запись или конвертировать существующую учетную запись в локальную учетную запись.
В чем разница
Существует несколько преимуществ использования учетной записи Microsoft через локальную учетную запись. Учетная запись Microsoft включает все облачные сервисы и позволяет синхронизировать ваши настройки между устройствами. Кроме того, он позволяет получить доступ к хранилищу Windows и загружать / устанавливать приложения на ваш компьютер. Вы можете получить доступ к некоторым другим службам, используя только учетную запись Microsoft. Но локальная учетная запись - это простая автономная учетная запись без каких-либо возможностей синхронизации. Вам необходимо отдельно войти в Windows Store для загрузки приложения, и большинство облачных сервисов отключены.
Хорошо, что ваши настройки и файлы синхронизируются с устройствами, но по некоторым причинам вы не можете этого делать. Возможно, у вас есть общий компьютер дома, и вы не хотите входить в систему, используя свою личную учетную запись Microsoft. Или просто просто хотите иметь локальную учетную запись. Следуйте инструкциям, чтобы преобразовать существующую учетную запись Microsoft в локальную учетную запись.
Изменить учетную запись Microsoft на локальную учетную запись
Шаг 1 : нажмите «Пуск», затем перейдите в «Настройки».

Шаг 2 : перейдите в раздел «Учетные записи», а затем перейдите к «Информация». Убедитесь, что вы вошли в систему с помощью учетной записи Microsoft.
Шаг 3 : нажмите «Войти с локальной учетной записью». Введите текущий пароль учетной записи Microsoft для аутентификации и нажмите «Далее».

Шаг 4 : выберите новое имя пользователя и пароль для своей локальной учетной записи, и вы почти закончили. Нажмите «Выйти и закончить», и все.

Теперь вам просто нужно выйти из системы и войти в систему с новыми учетными данными. Ни один из ваших файлов или программ не будет затронут. Учетная запись останется такой, какой она есть, изменится только процедура входа в систему. Вы можете легко получить доступ к файлам через папки библиотеки, как это было до переключения вашей учетной записи. Любые данные, связанные с приложениями Windows Store, также остаются такими, какие есть. Но вам нужно снова войти в систему с вашей исходной учетной записью, чтобы приложения могли получить доступ к этим данным.
Таким образом, вы можете изменить свою учетную запись Microsoft на локальную. Локальная учетная запись не синхронизирует ваши данные и настройки. Чтобы загрузить приложения Windows Store, вам необходимо снова войти в систему. Чтобы восстановить свой доступ к услугам, вы можете снова войти в систему с учетной записью Microsoft. Застрял на чем-нибудь? Комментируйте свои запросы, и мы будем рады помочь.
Как я уже упоминал ранее, локальная учетная запись не синхронизирует ваши данные и настройки. Чтобы загрузить приложения Windows Store, вам необходимо снова войти в систему. Чтобы восстановить свой доступ к услугам, вы можете снова войти в систему с учетной записью Microsoft. Застрял на чем-нибудь? Прокомментируйте свои вопросы, и мы будем рады помочь.
Как изменить учетную запись Microsoft, хранящуюся в хранилище Windows 8
Узнайте, как изменить учетную запись Microsoft, хранящуюся в Windows 8 Store. Это легко и требует, чтобы вы выполнили всего несколько шагов!
Как удалить постоянную учетную запись Microsoft

Удаление учетной записи Microsoft легко. Узнайте, как закрыть или удалить учетную запись Microsoft на постоянной основе. Прежде чем вы это сделаете, вы должны принять меры предосторожности.
Как изменить локальную учетную запись на учетную запись Microsoft в Windows 8

Узнайте, как изменить локальную учетную запись на учетную запись Microsoft в Windows 8 и почему вы должны или не должны.
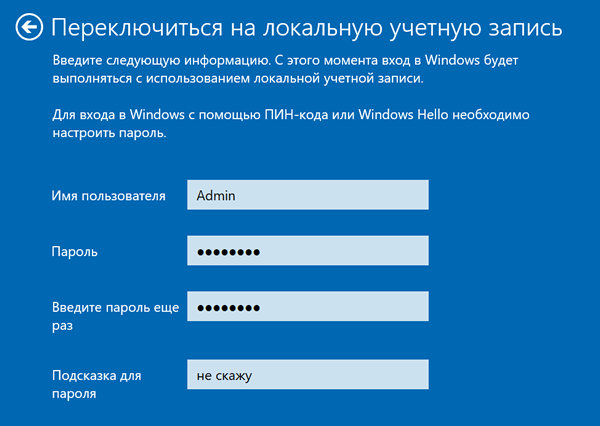
Хотя Windows 10 позволяет вам выбрать учетную запись Microsoft или традиционную локальную учетную запись с помощью встроенного интерфейса (OOBE) или приложения «Параметры», этот набор функций был разработан для того, чтобы привлечь пользователей к выбору варианта учетной записи Microsoft.
Причиной такого подхода является то, что использование учетной записи Microsoft позволяет получить дополнительные преимущества, включая возможность синхронизации настроек, паролей, тем и файлов на разных устройствах. Вы можете управлять различными аспектами вашего компьютера, такими как обновление личной информации, сброс пароля учетной записи и поиск устройства в случае его утери или кражи.
Однако это не тот тип учетной записи, который все хотят использовать. Если вы по ошибке подключили учетную запись Microsoft к Windows 10 или просто не хотите её использовать, в приложении «Параметры» есть возможность переключиться на локальную учетную запись без необходимости начинать с нуля.
В этом руководстве по Windows 10 мы расскажем, как переключиться на локальную учетную запись из учетной записи Microsoft с помощью приложения «Параметры».
Как перейти на локальную учетную запись
Чтобы переключиться на локальную учетную запись из учетной записи Microsoft в Windows 10, выполните следующие действия.
- Откройте приложение «Параметры» (или нажмите Win + I ).
- Нажмите на Учетные записи.
- Нажмите на Ваши данные.
- Нажмите ссылку Войти вместо этого с локальной учетной записью.
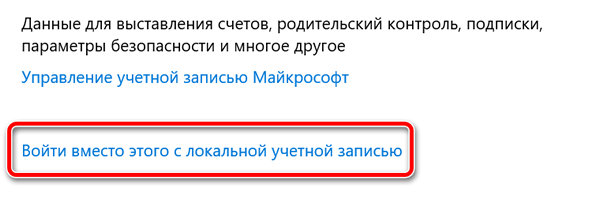
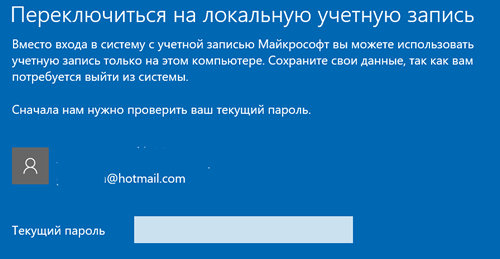
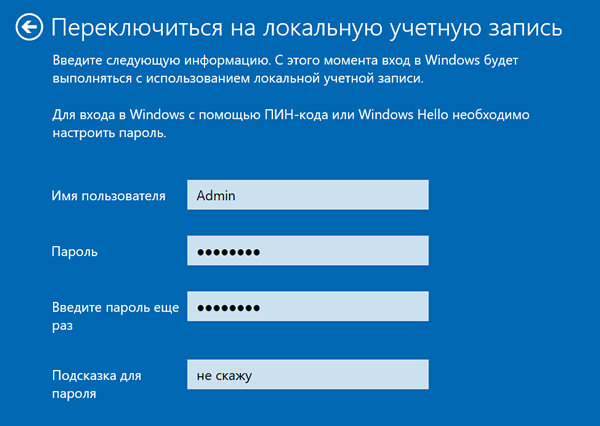
Совет. Если у вас уже был настроен PIN-код, вы все равно можете использовать его для входа без необходимости ввода сложного пароля.
После выполнения этих действий ваша учетная запись Windows 10 будет отключена от учетной записи Microsoft и переключится на традиционный стиль локальной учетной записи. Используя этот метод, учетные данные вашей учетной записи Microsoft будут по-прежнему доступны на устройстве, чтобы автоматически подключать вас к различным службам.
Как удалить данные учетной записи Microsoft
Если вы переходите на локальную учетную запись и не хотите сохранять данные своей учетной записи Microsoft на своем компьютере, выполните следующие действия.
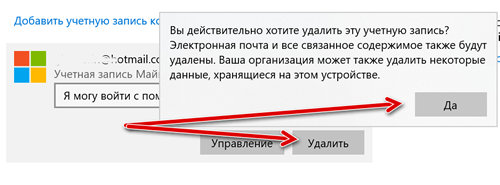
После выполнения этих действий перезагрузите компьютер, чтобы полностью удалить данные учетной записи Microsoft с вашего устройства.

Если возникнет необходимость переключиться на учетную запись Майкрософт, выполните следующие действия:

Нажмите сочетание клавиш + I, в открывшейся панели Параметры нажмите Изменение параметров компьютера.

Откроется окно Параметры компьютера, выбираем Учетные записи.

В окне Учетные записи нажмите кнопку Подключиться к учетной записи Майкрософт.

В окне Переключение на учетную запись Майкрософт система запросит пароль от вашей локальной учетной записи, вводим пароль и нажимаем кнопку Далее .


В окне Помогите нам защитить вашу информацию выбираем Я не могу сделать это сейчас и нажимаем кнопку Далее .

В окне OneDrive - ваше облачное хранилище будет предложено автоматически архивировать параметры компьютера в облаке и сохранять новые документы в OneDrive по умолчанию, выбираем Отключить эти параметры OneDrive (не рекомендуется) так как их всегда можно будет настроить позже.

В следующем окне нажимаем Переключиться , старая учетная запись будет изменена на учетную запись Майкрософт. Все ваши файлы на этом компьютере останутся на месте.

Учетная запись Майкрософт включена.

Переключение на локальную учетную запись
Для того чтобы переключиться на локальную учетную запись, выполните следующие действия:

Нажмите сочетание клавиш + I, в открывшейся панели Параметры нажмите Изменение параметров компьютера.

Откроется окно Параметры компьютера, выбираем Учетные записи.

В окне Учетные записи нажмите кнопку Отключить .

В окне Переключиться на локальную учетную запись введите текущий пароль и нажимаем кнопку Далее .

В следующем окне вводим имя пользователя (в данном случае остается имя старой локальной учетной записи), вводим пароль, подсказку для пароля и нажимаем кнопку Далее .

В следующем окне нажимаем Выйти из системы и закончить работу, предварительно сохранив свои данные.

Далее будет выполнен выход из системы, войдите в систему с локальной учетной записью пользователя.

Вы можете утверждать, что Windows 10 лучше, когда вы используете ее вместе с учетной записью Microsoft. Это означает, что вы можете синхронизировать свои данные и настройки, устанавливать приложения на нескольких устройствах и автоматически входить в приложения и службы, которые используют Windows ID для аутентификации.
Тем не менее, некоторым людям неудобно использовать учетную запись Microsoft для входа на свои компьютеры. Будь то забота о безопасности, забота о том, как Windows обрабатывает личные данные, или просто тоска по старым временам, некоторые пользователи чувствуют себя счастливее, используя локальную учетную запись.
В этой статье мы рассмотрим, как полностью удалить свою учетную запись Microsoft и как создать локальную учетную запись на компьютере с Windows 10.
Как получить учетную запись Windows?
Примечание: Hotmail теперь не работает Все почтовые службы Microsoft находятся под зонтиком Outlook.
Это последнее воплощение Windows Live ID, с ребрендингом, произошедшим во время выпуска Windows 8 в конце 2012 года. Теперь он обеспечивает единый вход для большинства служб Microsoft, включая Outlook, Bing, Office 365, Skype и One Drive.
Заменить и удалить учетную запись Microsoft
Избавление от вашей учетной записи Microsoft является трехэтапным процессом. Во-первых, вам нужно создать локальную учетную запись для входа в Windows. Во-вторых, вам придется удалить свою учетную запись Microsoft из Windows 10, а затем, наконец, вы можете удалить саму учетную запись с серверов Microsoft.
Шаг 1: Создайте локальную учетную запись
Для этого зайдите в меню настроек. Вы можете найти его в меню «Пуск».
Затем перейдите на страницу «Аккаунты». Оказавшись там, убедитесь, что вы находитесь на вкладке Ваша информация. Здесь вы увидите возможность войти в систему с локальной учетной записью, а не под своим именем.

Нажмите на нее и следуйте инструкциям на экране.

Шаг 2: удалите учетную запись Microsoft
После настройки новой локальной учетной записи вам необходимо перейти в « Настройки» → «Учетные записи» → «Учетные записи электронной почты и приложения» . Прокрутите вниз до нижней части страницы и выделите свою учетную запись Microsoft в разделе «Учетные записи, используемые другими приложениями».
Шаг 3: удалите свою учетную запись Microsoft
Теперь, когда вы успешно удалили учетную запись со своего компьютера, вы можете продолжить и удалить ее из базы данных Microsoft. Это гарантирует, что ни одна из ваших данных не будет использоваться компанией без вашего согласия, и предотвратит их сбор неутвержденной третьей стороной без вашего ведома.
Прежде чем продолжить, убедитесь, что вы выполнили некоторые базовые действия по резервному копированию, удалятся все данные кредитной карты, которые вы, возможно, сохранили в Магазине Windows, все ваши электронные письма (и вы получите пустой входной почтовый ящик!), очистится корзина, удалятся любые конфиденциальных данных из OneDrive и резервные копии всех важных файлов.
Вам будет представлена страница приветствия вашего аккаунта. Вам нужно перейти на вкладку «Безопасность» в верхней части экрана, а затем нажать «Дополнительные параметры безопасности» в нижней части страницы.
Наконец, прокрутите вниз до конца страницы и нажмите «Закрыть мою учетную запись» . Вам будет представлен экран с предупреждением, на котором выделены некоторые дополнительные шаги, которые следует предпринять, прежде чем совершить погружение. Нажмите Далее.

Затем вам будет показан один последний экран. Установите все флажки, чтобы подтвердить, что вы понимаете и согласны с тем, что хост служб будет удален и потерян, выберите причину закрытия в раскрывающемся меню и нажмите Пометить учетную запись для закрытия.
Вы заметите, что вы все еще получаете 60 дней отсрочки. Если вы передумаете в любой момент в течение льготного периода, вы можете повторно активировать свою учетную запись, выполнив вход и ответив на некоторые вопросы безопасности. По истечении 60 дней ваш аккаунт исчезнет навсегда.

При установке Windows 10 или первоначальной настройке компьютера Windows, возможно, убедила вас войти в систему с использованием учетной записи Microsoft. Учетная запись Microsoft, как правило, используется для входа в вашу электронную почту в Outlook, Hotmail или Live. Была возможность войти в систему, используя локальную учетную запись, но обычно она остается незамеченной. Итак, теперь, если по каким-либо причинам вы хотите переключиться на локальную учетную запись из учетной записи Microsoft , это руководство поможет вам. Вы можете создать отдельную локальную учетную запись или вы можете преобразовать существующую учетную запись в локальную учетную запись.
В чем разница
Хорошо, если ваши настройки и файлы синхронизируются между устройствами, но по некоторым причинам вы можете этого не делать. Возможно, у вас дома есть общий компьютер, и вы не хотите входить в систему, используя свою личную учетную запись Microsoft. Или вы просто хотите иметь локальную учетную запись. Выполните действия, чтобы преобразовать существующую учетную запись Microsoft в локальную учетную запись.
Изменить учетную запись Microsoft на локальную учетную запись

Шаг 3 . Нажмите «Войти с использованием локальной учетной записи». Введите свой текущий пароль учетной записи Microsoft для аутентификации и нажмите «Далее».

Шаг 4 . Выберите новое имя пользователя и пароль для локальной учетной записи, и вы почти закончили. Нажмите «Выйти и закончить» и все.

Теперь вам просто нужно выйти и войти с новыми учетными данными. Ни один из ваших файлов или программ не будет затронут. Аккаунт останется без изменений, только процедура входа в систему изменится. Вы можете легко получить доступ к файлам через папки библиотеки, как они были до переключения вашей учетной записи. Любые данные, связанные с приложениями Магазина Windows, также остаются без изменений. Но вам нужно снова войти в систему под своей первоначальной учетной записью, чтобы приложения могли получить доступ к этим данным.
Таким образом, вы могли изменить свою учетную запись Microsoft на локальную. Локальная учетная запись не синхронизирует ваши данные и настройки. И чтобы загрузить приложения из Магазина Windows, вам необходимо снова войти в систему. Чтобы восстановить доступ к службам, вы можете снова войти в систему, используя свою учетную запись Microsoft. Застрял на чем-нибудь? Прокомментируйте ваши вопросы, и мы будем рады помочь.
Как я упоминал ранее, локальная учетная запись не синхронизирует ваши данные и настройки. И чтобы загрузить приложения из Магазина Windows, вам необходимо снова войти в систему. Чтобы восстановить доступ к службам, вы можете снова войти в систему, используя свою учетную запись Microsoft. Застрял на чем-нибудь? Прокомментируйте ваши вопросы, и мы будем рады помочь.
Читайте также:

