Как перейти с виндовс виста на виндовс 7 бесплатно автоматически
Обновлено: 05.07.2024
В самом общем случае у пользователя всегда есть вариант установить "чистую" версию Windows 7 . Альтернативным решением может являться установка Windows 7 параллельно старой операционной системе – по аналогии, как можно было установить Windows Vista, не удаляя Windows XP, однако данный подход сопряжен с определенного рода трудностями. Рассмотрим два наиболее распространенных варианта перехода на Windows 7 – с Windows XP и с Windows Vista.
В случае с Windows XP плавный переход на Windows 7, к сожалению, невозможен. В теории можно предположить, что у пользователя есть возможность провести промежуточное обновление до Windows Vista, после чего устанавливать дальше Windows 7, но этот вариант приведет к сбоям программного обеспечения и оборудования, на что неоднократно указывалось пользователями. Однако Microsoft решила максимально облегчить установку новой ОС для владельцев ХP и разработала для того специальные инструменты.
Подготовиться заранее
Пользователь, планирующий обновление своей ОС до новой версии, еще до установки Windows 7 может оценить, как поведет себя компьютер в новых условиях. Для этого Microsoft создала специальный портал Центр совместимости Windows 7, который содержит постоянно обновляемую базу ПО и оборудования с указанием их совместимости с седьмой версией. Кроме того, корпорация выпустила бесплатную программу под названием "Советник по переходу на Windows 7", которая позволяет узнать, соответствует ли компьютер и его ПО новым системным требованиям, а также понять имеет ли смысл апгрейд до новой системы.
За сохранение пользовательских данных отвечает программа "Средство переноса данных Windows". Она создает один файл, в котором размещаются все пользовательские файлы и настройки, но не копирует сами программы, поэтому нужно запастись отдельными дистрибутивами нужных программ. Для осуществления этого переноса требуется Windows XP SP2. Кроме того, нужно учитывать, что перенести файлы из 64-битной версии Windows XP в 32-битную Windows 7 не получится. Перенос данных может осуществляться как в рамках одного компьютера, так и посредством сетевого подключения с несколькими машинами.
Windows XP Mode
Несмотря на относительную устойчивость работы приложений Windows XP под "семеркой", вполне возможны и неполадки, связанные с совместимостью. На этот случай в Windows 7 приготовлен режим Windows XP Mode, который входит в редакции Professional, Enterprise и Ultimate. Он представляет собой полноценную виртуальную машину на основе Microsoft Virtual PC с установленной Windows XP SP3. В нем реализована бесшовная интеграция старой и новой систем: общий буфер обмена, возможность перетаскивать файлы прямо из окна виртуальной машины, отображение установленных в Windows XP Mode приложений в меню Windows 7 и другие опции.
После установки можно вернуть старые файлы и настройки в новую систему. Для этого нужно запустить файл, созданный Средством переноса данных Windows, и импортировать данные учетных записей и файлы. Наконец, последний шаг – это установка старых программ: "Средство переноса данных Windows" в своем отчете укажет, какие программы нужно установить, и, таким образом, будет произведен полный переход с Windows XP на Windows 7 без каких-либо потерь данных. Драйверы, в этом случае, придется установить заново, но Windows 7 успешно справляется с поиском их в Сети.
Тот факт, что Windows 7 достаточно близка к Windows Vista, обуславливает легкость перехода на новую систему в отличие от перехода с Windows XP: при таком варианте развития событий будут сохранены не только пользовательские файлы и настройки, но и сами программы. Первым делом пользователю необходимо определиться, до какой редакции Windows 7 будет происходить обновление: Vista Home Basic и Vista Home Premium можно обновить до "Домашней Расширенной" или "Максимальной" редакции, Vista Business – до "Профессиональной" или "Максимальной", а Vista Ultimate – только до "Максимальной". Таким образом, нельзя понизить "комплектность" системы в процессе обновления. При этом важно, что 32-битную версию Windows 7 можно обновить только до 32-битной, а 64-битную – соответственно, до 64-битной.
Если же возникла необходимость установки более простой редакции Windows 7, или же, скажем, 64-битной вместо 32-битной, то систему придется переустанавливать с нуля, и процедура переноса файлов будет полностью соответствовать таковой при переходе с Windows XP.
Появится одно цифровое окно для всех социальных ведомств
Помните, что перед обновлением с Vista до Windows 7 необходимо, чтобы Vista имела версию SP1 или SP2.
После подготовки можно запускать установку Windows 7, выбрав пункт Обновление в меню "Тип установки". На этом этапе проблем быть не должно, хотя у ряда пользователей возникали бесконечные перезагрузки после попытки установки новой операционной системы поверх Windows Vista; специалисты связали этот факт с «битым» образом диска с дистрибутивом Windows 7, скачанным из онлайн-магазинов, и рекомендовали с большим вниманием отнестись к созданию установочного диска. После установки системы можно будет ознакомиться с отчетом по программам, которые отказываются работать – но, как правило, все заканчивается успешно.
Корпоративный перенос данных
Для ИТ-специалистов, планирующих провести обновление ИТ-парка на Windows 7, существует приложение USMT версии 4.0 – средство миграции пользовательской среды. Продукт позволяет собрать все учетные записи и связанные с ними пользовательские документы, настройки системы и приложений, после чего их можно перенести в новую ОС. Для этого создаются XML-файлы, описывающие правила миграции, создаваемые консольной командой ScanState. В ходе процессов сканирования и определения списка файлов и приложений программа не вносит изменений в существующую систему, но создает каталог, в котором будут храниться до переноса в хранилище миграции необходимые данные. Они могут быть сжаты с целью сокращения времени копирования в сторону хранилища или экономии дискового пространства. Перенос инициируется командой LoadState и в этот момент USMT перемещает из временного каталога требуемые файлы по одиночке, по возможности распаковывая и расшифровывая их в хранилище миграции, после чего удаляет их из этой папки.
Заметим, что USMT поддерживает возможность миграции с использованием хранилища жестких связей (запуск SaveState с ключом hardlink). Такой способ экономит время и дисковое пространство, поскольку не предполагает повторный перенос файлов с одного носителя на другой, а состоит в переназначении в рамках файловой системы индексов файлов между собой. Кроме того, USMT может запускаться в среде предустановки Windows, что позволяет, например, проводить миграцию в автономном режиме.
Windows 7 предоставляет все необходимые инструменты для осуществления переноса данных и приложений с более ранних версий операционных систем (Windows XP и Windows Vista), как для корпоративных, так и для конечных пользователей. В новых приложениях значительно упрощен интерфейс для выполнения подобных операций, что позволяет более быстро и эффективно проводить их для компьютерного парка.
Если установка Windows 7 поверх Vista пройдёт нормально, то все приложения пользователя будут корректно работать. Тем же способом, без переноса данных на внешний носитель, можно перейти с одной версии операционной системы Windows 7 на другую. Производитель сообщает, что переход от Vista к Windows 7, а также внутри ряда Windows 7, производится легче, чем, например, переход от Windows XP на Vista, так как Vista и Windows 7 сделаны на основе одного движка, что значительно облегчает процесс переноса.
Чистый переход с Windows Vista на Windows 7
Чистый переход с операционной системы Windows Vista на Windows 7 практически идентичен переходу с Windows XP на Windows 7. Пользователь должен запустить утилиту Windows Easy Transfer для резервного копирования настроек и данных на внешний носитель, вчистую установить на компьютер операционную систему Windows 7, после чего восстановить файлы и настройки компьютера, опять же с помощью утилиты Windows Easy Transfer.
Обновление Windows Vista на Windows 7 без потери данных
Обновить операционную систему до Windows 7 без потери данных могут исключительно владельцы Windows Vista или другой версии Windows 7. При таком обновлении пользователь запускает программу-установщика Windows 7 с установочного DVD-диска под Vista. Если всё будет нормально, то через час после начала обновления пользователь получит в своё распоряжение копию Windows 7 со всеми персональными данными, настройками и работоспособными приложениями.
Несколько замечаний по поводу этого способа установки. Во-первых, не забудьте обратить внимание на Compatibility Report, отчёт о совместимости, который возникнет во время установки. В идеале до установки Windows 7 надо скачать и запустить Windows 7 Update Advisor, который позволит узнать, отвечает ли Ваша система аппаратным требованиям Windows 7, а также сообщит, какие аппаратные устройства и программные приложения могут быть несовместимы.
Во-вторых, несмотря на то, что установка Windows 7 поверх Vista работает намного лучше, чем аналогичная установка Vista поверх XP, всё ещё есть ряд критических замечаний. Аналитик Пол Таррот (Paul Thurrott), когда-то работавший в Microsoft, а сейчас освещающий её деятельность на собственном сайте, сообщает, что ему пока ни разу не удалось установить Windows 7 RC поверх Vista без каких-либо проблем. Некоторые проблемы были небольшими, например, глюки браузера Mozilla Firefox, автоматически перенесённого из одной ОС в другую, другие проблемы были более серьёзными, как, например, таинственное исчезновение оптического привода после обновления ОС на ноутбуке ThinkPad.
В-третьих, Вы, вероятно, удивитесь тому, что процесс установки Windows 7 поверх Windows Vista во многом совпадает с чистой установкой Windows 7. С точки зрения пользователя самой большой разницей является время, затраченное на установку: на относительно старом компьютере с большим количеством файлов, программ и настроек установка Windows 7 поверх старой ОС может продолжаться от 2 до 6 часов. Это удивительно долго.
Ещё не страшно? Давайте рассмотрим процесс подробнее.
Под операционной системой Windows Vista вставьте в привод Windows 7 Setup DVD и в диалоге AutoPlay выберите Run.




Здесь выберите тип установки "Upgrade".
Начиная с этого момента встроенный Windows 7 Upgrade Advisor скрытно от пользователя проверяет, удовлетворяет ли аппаратная часть компьютера системным требованиям Windows 7, и совместимо ли Ваше аппаратное и программное обеспечение с новой ОС. На этом этапе у программы установки может возникнуть множество проблем, некоторые из которых способны вызвать прерывание процесса установки. Некоторые проблемы незначительны. Например, при обновлении с Windows Vista Ultimate Вы получите уведомление, что утилиты Windows Vista Ultimate Extras не будут доступны после обновления.










Когда всё это будет сделано, программа установки подготовит Ваш рабочий стол под Windows 7.
Результат зависит от первоначальной конфигурации системы. Windows 7 сохранит некоторые параметры, например, настройки Sidebar и Ваше прошлое изображение при загрузке ОС. Но другие параметры исчезнут. В частности, фоновый рисунок рабочего стола будет заменён на обои Windows 7, а стартовое меню будет сброшено. Все иконки быстрого запуска пропадут, а вместо них появятся иконки приложений, предлагаемых Microsoft, в том числе Windows Explorer и Windows Media Player.
Если у Вас есть подключение к интернету, то Windows 7, скорее всего, скачает и установит ряд обновлений. При запуске Windows Update Вы увидите список обновлений, которые можно установить только вручную. Возможно, для установки всех необходимых обновлений Вам придётся несколько раз перезагрузить компьютер и проверить список доступных обновлений.
Специалисты из Microsoft постарались упростить процедуру обновления Windows Vista до седьмой версии. В то время как пользователям Windows ХР требуется чистая инсталляция Windows 7, чтобы перейти на более современную систему.

Несмотря на все недостатки метода перехода на другую ОС методом обновления, она для многих пользователей более предпочтительна, так как сохраняются личные файлы и некоторые программы, уже установленные в ПК.
Обновление Висты до Семерки
Многие уже при приобретении ПК или ноутбука имеют установленную в них Windows, за которую фактически тоже заплачено, так как в этих случаях цена автоматически включается в общую стоимость оборудования. Поэтому целесообразно задаться вопросом, как обновить Висту до Windows 7 хоть условно, но бесплатно.
Во всемирной паутине часто попадаются статьи о том, что Microsoft предоставляет выгодную возможность безвозмездного перехода на более современную ОС.
Однако в реальности не все так гладко, как это выглядит вначале. Бесплатное приложение «Windows 7 Upgrade Program» на официальном сайте доступна для следующих модификаций:
- Home Premium;
- Ultimate;
- Business.
Если в ПК пользователя стоит версия Windows Vista Starter Edition, то переход на «Семерку» ему будет стоить реальных денег.
Более подробная информация о том, какую модификацию возможно обновить, представлена в табличной форме на ресурсе разработчика операционной системы.

Счастливые пользователи, попадающие на пересечения в таблице, обозначенные зеленым цветом, имеют возможность перехода на «Семерку» максимально безболезненно.
Остальных ждет либо потеря личных документов и инсталлированных приложений в ПК, либо нудное предварительное копирование и резервирование всей информации в компьютере на другой диск или флешку.
Также необходимо учитывать и еще один важный нюанс. В случаях, когда в ПК работает 32-битная модификация Висты, переход возможен лишь на Семерку аналогичной битности. То же самое касается владельцев 64-разрядных модификаций.
Поэтому при желании пользователя перейти на систему с другой разрядностью, потребуется обычная инсталляция ОС, конечно, еще и сам ПК должен соответствовать требованиям новой устанавливаемой Windows.
Процедура обновления
Перед тем как приступить непосредственно к процессу, следует убедиться в соответствии характеристик и ресурсов используемого ПК заявленным требованиям Windows 7.
Осуществить это можно двумя способами:
- самостоятельно сравнить показатели технических характеристик, приведенных на ресурсе разработчика системы,
- с использованием специальной утилиты «Советник», которую потребуется скачать с сайта Microsoft (она бесплатная).
Второй способ наиболее предпочтителен, так как позволяет исключить возможные человеческие ошибки во время анализа совместимости.

После инсталляции и запуска советника в компьютере, она в автоматическом режиме произведет мониторинг данных о соответствии всех параметров.
Главное условие для успешного выполнения этой задачи – это наличие онлайн подключения к интернету, чтобы приложение имело возможность полноценно определить совместимость системы и оборудования.

Убедившись в том, что для перехода на Windows 7 ничего не препятствует, нужно исполнить такие последовательные шаги:
- Вставить в ПК съемный загрузочный носитель с Windows 7 и запустить с него файл «Setup»;
- Далее клацнуть «Продолжить»;
- Кликнуть «Установить»;
- Согласится с условиями разработчика;
- Клацнуть «Далее»;
- Кликнуть «Обновление»;
- Собственная утилита дистрибутива системы на съемном носителе осуществит контрольный мониторинг соответствия компонентов ПК и программного обеспечения по отношению к Windows 7. В случае адекватного исполнения пользователем предварительных мероприятий по анализу совместимости, на этом этапе сложностей уже не возникнет. Может просто появится предупреждение о невозможности переноса некоторых установленных в ПК утилит и т.п.;
- Далее компьютер может выполнить перезапуск системы;
- Отобразится меню инсталляции ОС. Сколько часов займет процесс установки будет зависеть от конкретного ПК и количества данных в нем;
- Дождаться завершения процедуры (компьютер во время этого процесса будет несколько раз перезагружаться);
- Указать лицензионный код, если он есть у пользователя, а при отсутствии этот этап пропустить;
- Указать параметры, позволяющие обновлять ОС в автоматическом режиме. Установить точную дату. Ввести параметры сети;
- Затем система может скачать и инсталлировать пакеты апгрейтов при наличии соединения с интернетом;
- На рабочем столе и в меню быстрого запуска привычные для пользователя иконки исчезнут, поэтому их потребуется вновь самостоятельно установить исходя из собственных предпочтений. Это же касается и рисунка рабочего стола;
- В заключении еще надо через «Диспетчер устройств» посмотреть корректность установки подключенного оборудования. Последовательно запускать в ПК программы, некоторые из них потребуют переустановки.
Завершив работу, рекомендуется открыть меню «Windows Update» и произвести установку автоматически не установленных обновлений в ручном режиме.






Обновление операционной системы позволяется сохранить файлы, параметры и программы на компьютере. Однако не все версии Vista можно обновить до нужной версии Windows 7. В этом случае потребуется полная установка новой операционной системы, о которой мы поговорим в другой статье.
Шаг 1. Проверяем совместимость программного обеспечения и устройств с новой ОС
Системные требования компьютера, где установлена Vista, соответствуют системным требованиям ОС Windows 7. Однако проверка необходима для определения возможных проблем в устройствах, оборудовании и программном обеспечении, которые могут повлечь за собой ошибки при установке новой операционной системы. После нахождения подобных проблем, пользователю программа предоставить рекомендации по их устранению.
Инструкция по установке и работе с советником приведена в статье «Как обновить Windows XP до Windows 7?», а именно описана в шаге 1.
Шаг 2. Определение версии, до которой возможно выполнить обновление
Для определения соответствия версий двух операционных систем приведем таблицу. На основании приведенной информации Вы сможете сделать вывод, нуждаетесь Вы в обновлении версии ОС или полной переустановке.
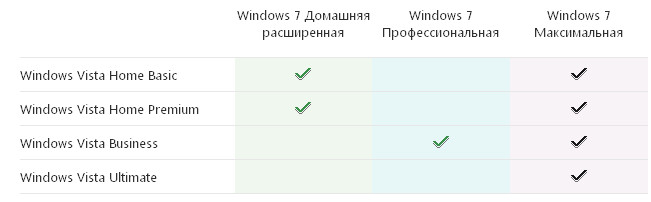
Для обновления ОС можно использовать специальную копию для обновления, либо полную копию Windows 7. Данная информация представлена на передней стороне упаковке диска ОС, либо в описании, если операционная система приобреталась через Интернет.
Шаг 3. Определение оптимальной версии Windows 7: 32- или 64-разрядная
Если на компьютере на данный момент установлена 32-разрядная Vista, обновить ее можно только на 32-разрядную Windows 7. То же самое правило касается и 64-разрядной версии. Если пользователь хочет сменить разрядность новой ОС, необходима полная переустановка системы.
В пакет Windows 7 включены 2 версии ОС. 64-разрядная версия подходит только для мощных компьютеров.
Для определения, какой установочный диск нужно использовать, выполните следующее:
- Перейти в меню «Пуск».
- Перейти в «Панель управления».
- Перейти в «Система и ее обслуживание».
- Перейти в «Счетчики и средства производительности».
- Щелкнуть пункт «Отображение и печать подробных сведений».

В разделе «Система» отображенного списка ищем строку «Тип системы:», там будет отображена версия ОС.

Шаг 4. Обновление Windows 7
Обновление нужно выполнять в следующей последовательности:
1. Проверить наличие на компьютере всех пакетов обновления ОС Vista: SP1 или SP2.
2. Подключиться к Интернету. Чистая установка Windows 7 не требует подключения к сети Интернет, но обновление требует, так как это позволит обновить систему со всеми пакетами обновлений новой версии.
3. Выбрать установочный диск с нужной версией Windows 7.
5. Начать обновление, открыв файл установки Windows 7 (если покупка и загрузка осуществлялась из интернета), либо вставив установочный диск в DVD-ROM. Далее запустится программа установки.
Примечание: если программа установки Windows 7 с вставленного диска не запустилась автоматически, нужно:
- Перейти в меню «Пуск».
- Перейти в «Компьютер».
- Выбрать значок DVD-дисковода.
- Кликнуть по нему два раза левой кнопкой мышки.
- Найти файл setup.exe.
- Кликнуть по нему два раза левой кнопкой мышки.
6. Нажать «Установить» на появившейся странице «Установка Windows».
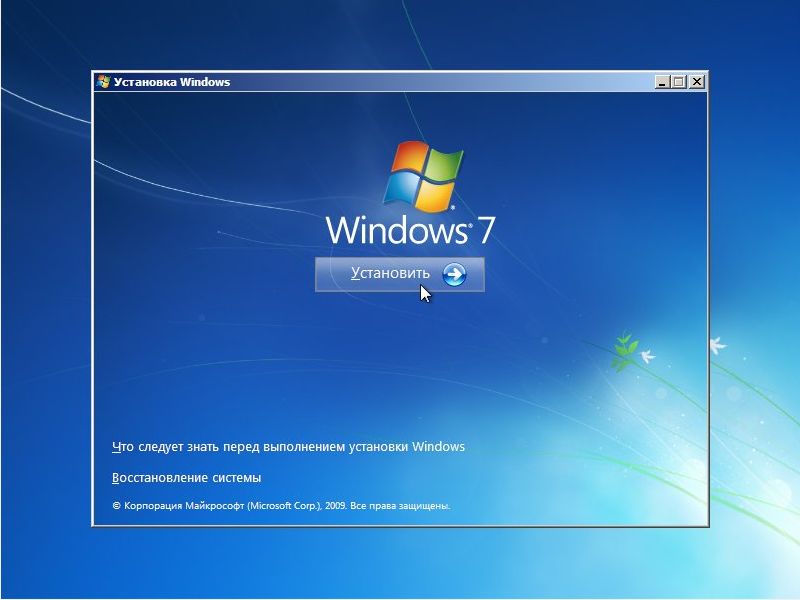
7. Получите последние обновления, кликнув по «Выполнить подключение к Интернету для получения последних обновлений программы установки (рекомендуется)» на странице «Получение важных обновлений». Подключение к интернету обязательно.
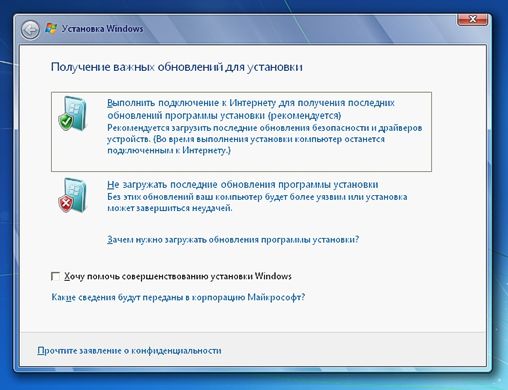
8. Поставьте галочку «Я принимаю условия лицензии» в окне «Ознакомьтесь с условиями лицензии».
9. Нажать «Далее».
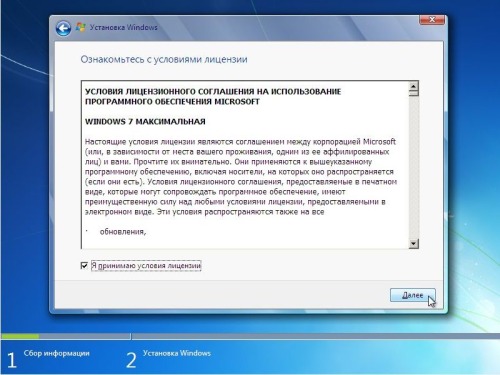
10. Выбрать пункт «Обновление» в окне «Выберите тип установки».
Читайте также:

