Как перейти с windows 8 на windows
Обновлено: 24.07.2024
Не так давно, а именно 29 июля, произошло одно знаковое событие — вышла новая ОС Windows 10 (прим.: до этого Windows 10 распространялась в так называемом тестовом режиме — Technical Preview).
Собственно, когда появилось немного времени, решил обновить свою Windows 8.1 до Windows 10 на домашнем ноутбуке. Получилось все достаточно просто и быстро (1 час в общей сложности), причем без потери каких-либо данных, настроек и приложений. Сделал десяток скриншотов, которые, возможно, будут полезны, тем кто так же захочет обновить свою ОС.
Инструкция по обновлению Windows (до Windows 10)
Какие ОС можно обновить до Windows 10?
Обновить до 10-ки можно следующие версии Windows: 7, 8, 8.1 (Vista — ?). Windows XP обновить до Windows 10 нельзя (необходимо выполнить полную переустановку ОС).
Минимальные системные требования для установки Windows 10?
— Процессор с частотой 1 ГГц (или быстрее) с поддержкой PAE, NX и SSE2;
— 2 ГБ оперативной памяти;
— 20 ГБ свободного места на жестком диске;
— Видеокарта с поддержкой DirectX 9.
Где скачать Windows 10?
З апуск обновления/установки
Чтобы распаковать архив в 7-zip — достаточно просто щелкнуть по файлу ISO правой кнопкой мышки и в контекстном меню выбрать пункт «распаковать здесь…».
Далее нужно запустить файл « Setup «.
2) После начала установки Windows 10 предложит получить важные обновления (на мой взгляд, это можно сделать позже). Поэтому рекомендую выбрать пункт « не сейчас » и продолжить установку (см. рис. 1).
Рис. 1. Начало установки Windows 10
3) Далее несколько минут установщик будет проверять ваш компьютер на минимальные системные требования (оперативная память, место на жестком диске и т.д.), которые нужны для нормальной работы Windows 10.
Рис. 2. Проверка системных требований
3) Когда все будет готово к установке, вы увидите окно, как на рис. 3. Убедитесь, что поставлена галочка напротив пункта « Сохранить параметры Windows, личные файлы и приложения » и нажимайте кнопку установить.
Рис. 3. Программа установки Windows 10
4) Процесс пошел… Обычно копирование файлов на диск (окно как на рис. 5) занимает не так много времени: 5-10 мин. После этого ваш компьютер будет перезагружен.
Рис. 5. Установка Windows 10…
5) Процесс установки
Самая длительная часть — на моем ноутбуке процесс установки (копирования файлов, установки драйверов и компонентов, настройка приложений и т.д.) занял примерно 30-40 мин. В это время лучше не трогать ноутбук (компьютер) и не мешать процессу инсталляции (картина на мониторе будет примерно такая, как на рис. 6).
Кстати, компьютер будет 3-4 раза перезагружен автоматически. Возможно, что 1-2 минуты на вашем экране ничего не будет отображаться (просто черный экран) — не выключайте питание и не жмите RESET!
Рис. 6. Процесс обновления Windows
6) Когда процесс установки подойдет к концу, Windows 10 предложит вам настроить систему. Рекомендую выбрать пункт « Использовать стандартные параметры » см. рис. 7.
Рис. 7. Новое уведомление — повысить скорость работы
7) Windows 10 оповещает нас в процессе установки о новых улучшениях: фотографии, музыка, новый браузер EDGE, фильмы и ТВ-передачи. В общем-то, можно сразу нажать далее.
Рис. 8. Новые приложения для новой Windows 10
8) Обновление до Windows 10 завершено успешно! Осталось нажать только кнопку войти…
Чуть ниже в статье приведены несколько скриншотов установленной системы.
Рис. 9. С возвращением Alex…
С криншоты из новой ОС Windows 10
У становка драйверов
После обновления Windows 8.1 до Windows 10 практически все работало, за исключением одного — не было видео-драйвера и из-за этого нельзя было регулировать яркость монитора (она по умолчанию стояла на максимуме, как по мне — так немного режет глаза).
В моем случае, что интересно, на сайте производителя ноутбука уже был целый комплект драйверов для ОС Windows 10 (от 31 июля). После установки видео-драйвера — все стало работать как положено!
Дам здесь пару тематических ссылок:
В печатления…
Если оценивать в целом, то изменений не так уж и много (переход с Windows 8.1 на Windows 10 в плане функциональности ничего не дает). Изменения в основном «косметические» (новые значки, меню ПУСК, редактор картинок и пр.)…
Наверное, кому то покажется удобным просматривать картинки и фотографии в новом «просмоторщике». Он, кстати, позволяет легко и быстро производить легкое редактирование: убрать красные глаза, осветлить или затемнить изображение, повернуть, обрезать края, наложить различные фильтры (см. рис. 10).
Рис. 10. Просмотр картинок в Windows 10
В то же время, этих возможностей будет недостаточно для решения более расширенных задач. Т.е. в любом случае, даже с таким просмоторщиком фото, необходимо иметь более функциональный редактор картинок…
Рис. 11. Кино и ТВ
По поводу браузера Microsoft Edge пока ничего конкретного сказать не могу. Браузер, как браузер — работает довольно шустро, странички открывает так же быстро, как Chrome. Единственный недостаток, который заметил — это искажение некоторых сайтов (видимо они пока не оптимизированы под него).
М еню ПУСК стало значительно удобнее! Во-первых, оно совмещает в себе и плитку (появившуюся в Windows 8) и классический список программ имеющихся в системе. Во-вторых, теперь если щелкнуть правой кнопкой мышки по меню ПУСК — то можно открыть практически любой менеджер и изменить любые настройки в системе (см. рис. 12).
Рис. 12. Правая кнопка мышки по ПУСКУ открывает доп. опции…
Из минусов
Могу пока выделить одно — компьютер стал дольше загружаться. Возможно это связано как-то с конкретно моей системой, но разница в 20-30 сек. видна невооруженным глазом. Что интересно, выключается так же быстро, как и в Windows 8…

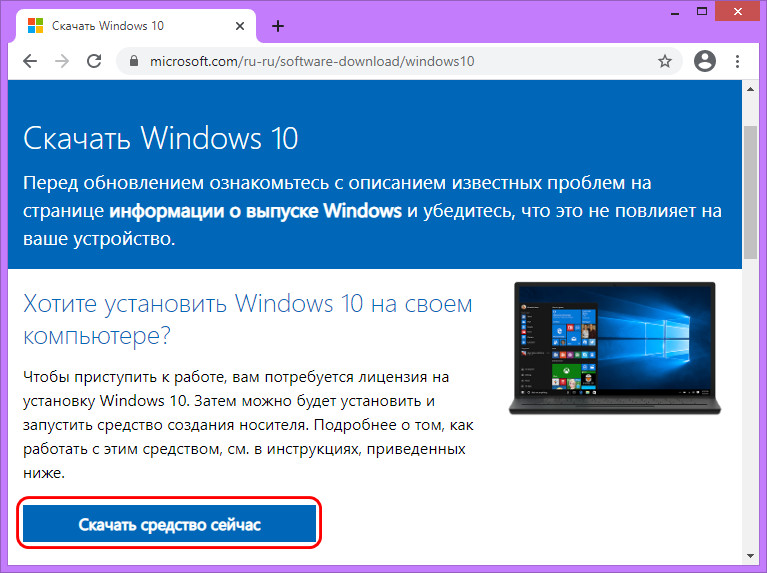
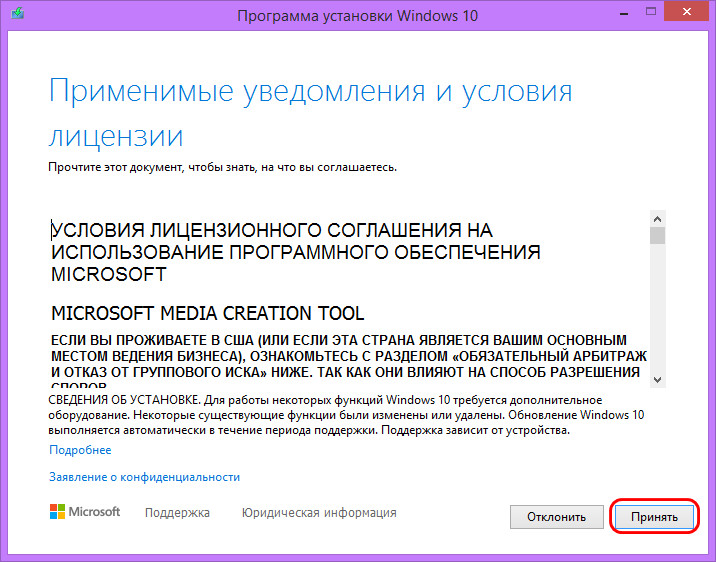
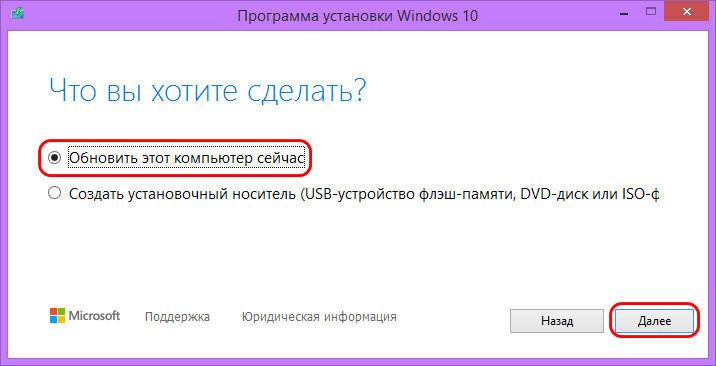
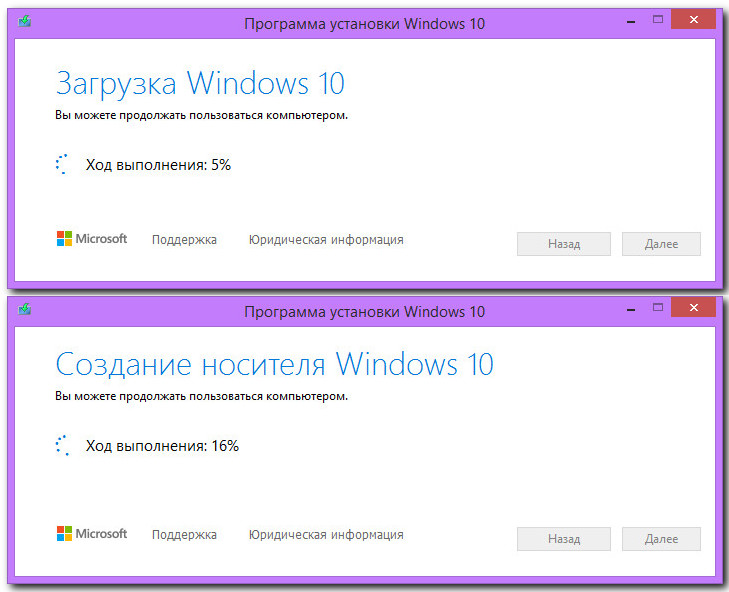
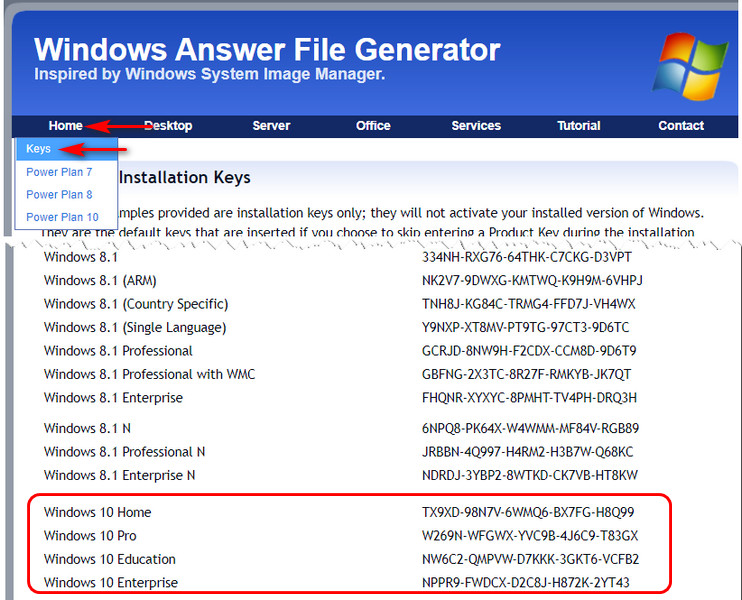
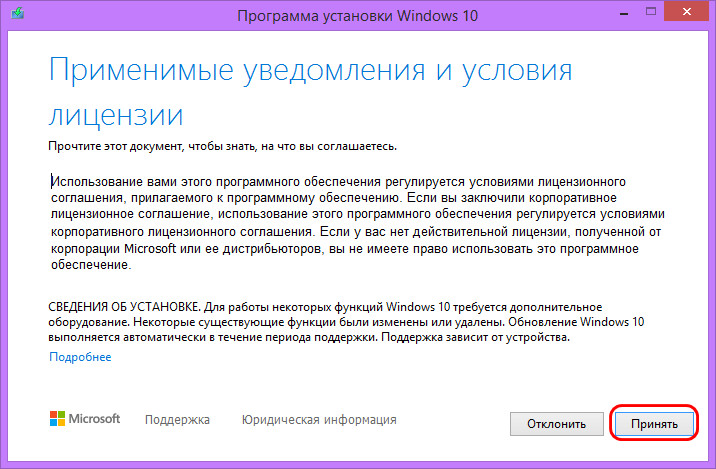
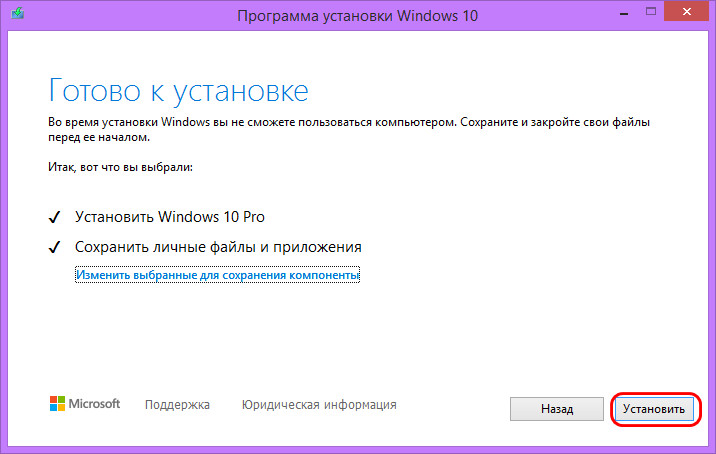

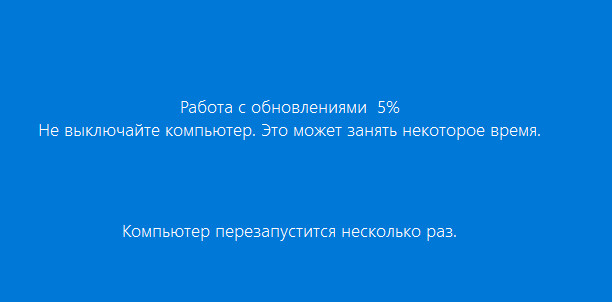
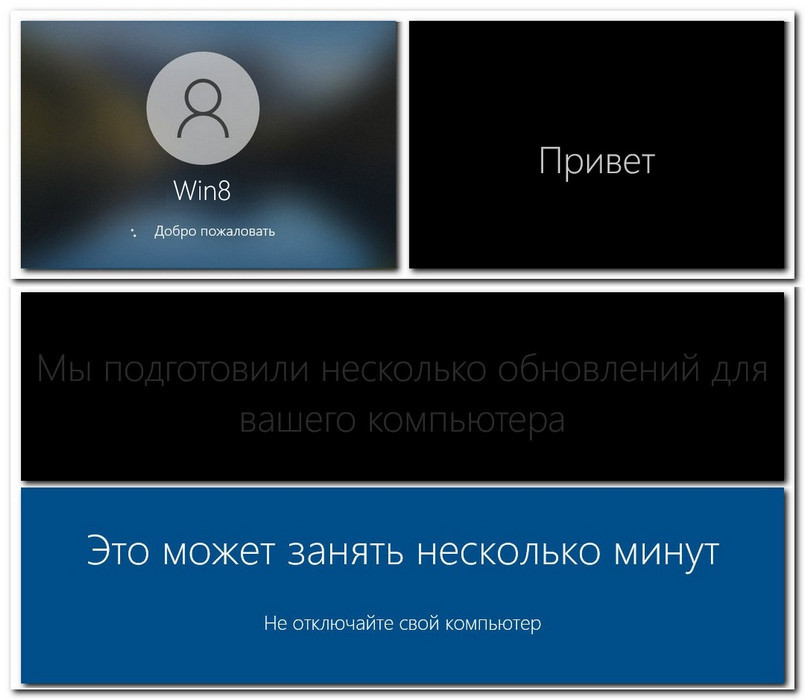
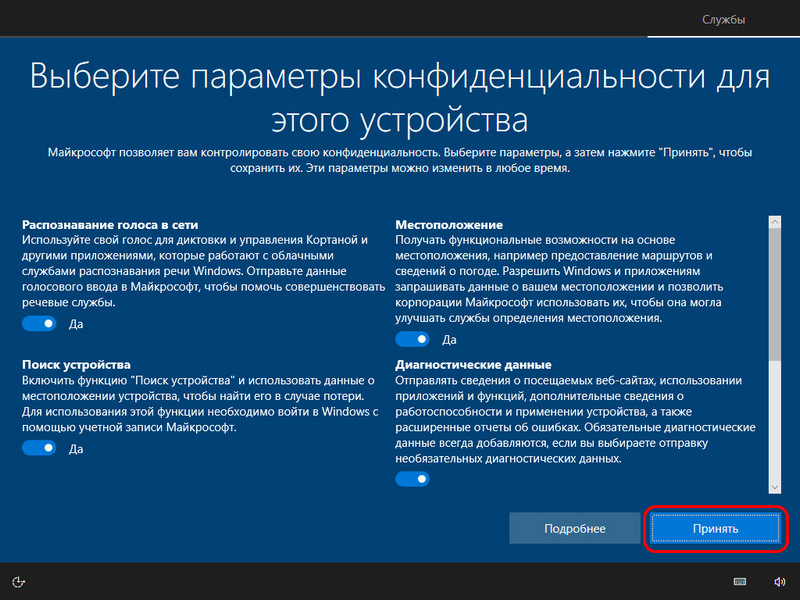
2. Установочный ISO Windows 10
Второй способ, как обновить Windows 8.1 до Windows 10 – запуск программы установки Windows 10 из её установочного ISO-образа. Можете использовать этот способ в качестве альтернативы предыдущему, если у вас что-то не получится с утилитой Media Creation Tool. Для этого способа нам нужен, соответственно, установочный ISO, качать его желательно на официальном сайте Microsoft, а как это сделать, смотрите в статье «Где скачать Windows 10». Двойным кликом открываем скачанный ISO. Среди его содержимого есть файл «setup.exe», запускаем его.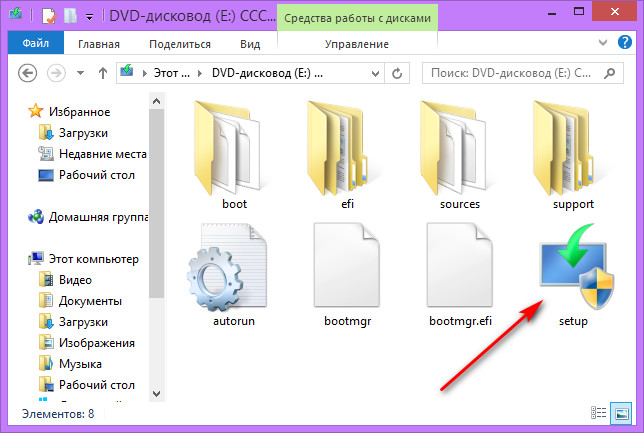
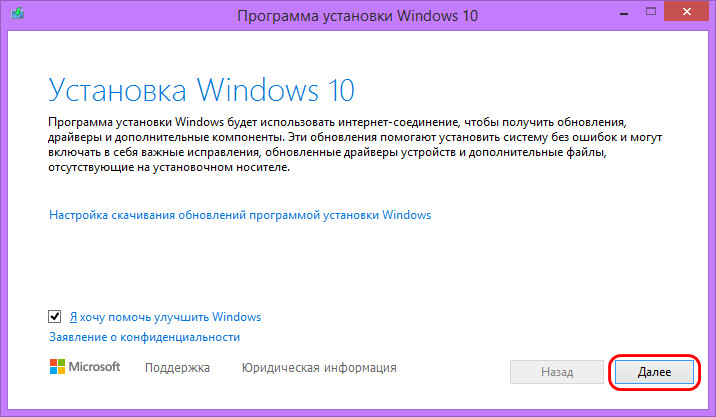
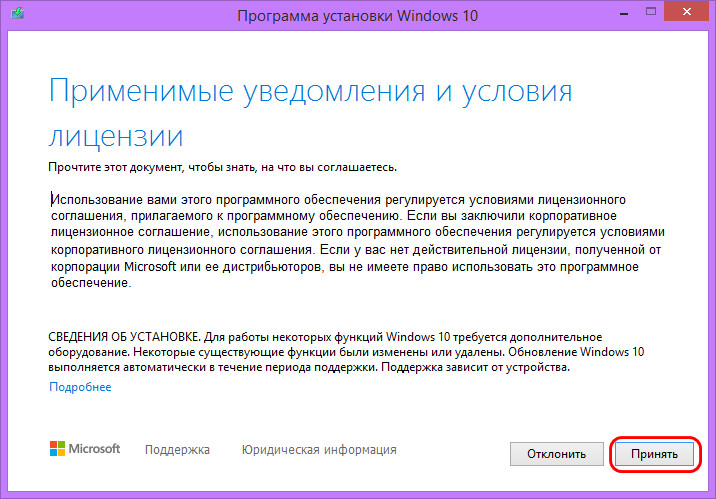
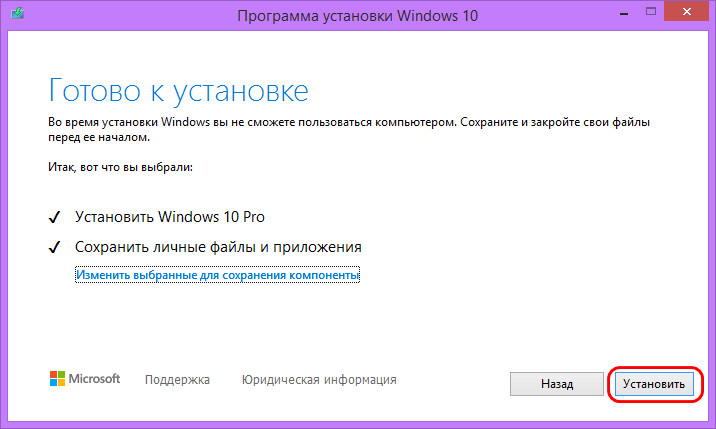
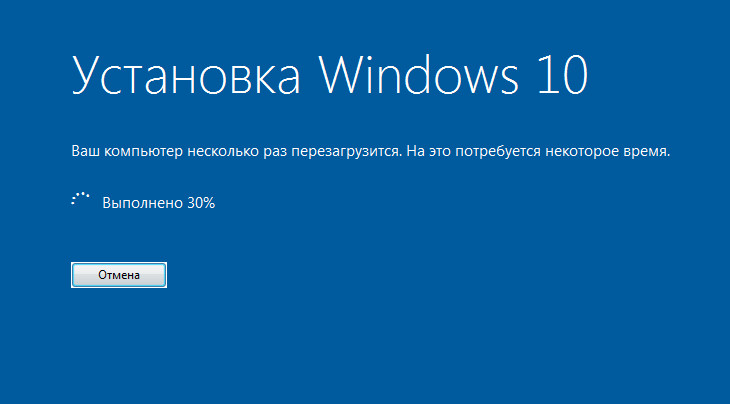
Откат назад к Windows 8.1
Друзья, если ваше обновление окажется неудачным, первое время вы сможете откатить его назад к Windows 8.1 с использованием функционала самой Windows 10. Запустить откат вы сможете в приложении «Параметры» по пути «Обновление и безопасность – Восстановление».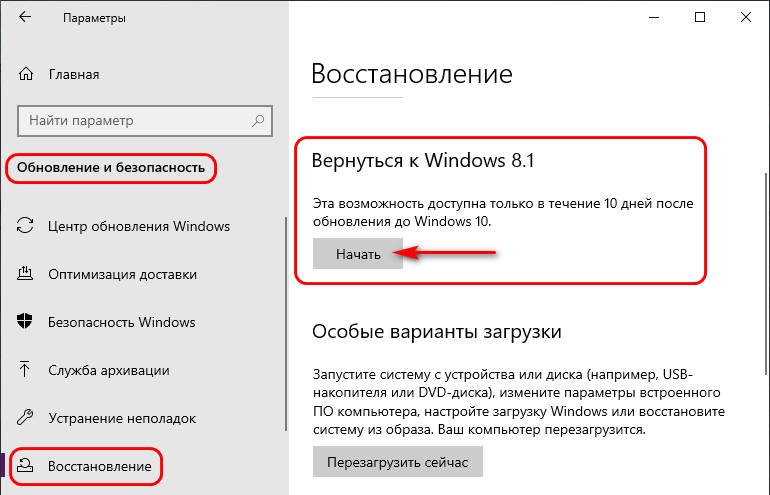
Комментарии (345)
Рекламный блок
Подпишитесь на рассылку
Навигация
Облако тегов
Архив статей
Сейчас обсуждаем
hazet
Вся серия rtx 2ххх, брехня. Вся эта серия карт, стоит ровно тех денеХ, что стоила серия GTX 1ххх.
Гость Павел
Зачем так было далеко запрятывать в Win 11 такую важную функцию, как создание точки восстановления?
Александр
Здравствуйте Касается углубления темы переноса системных папок на другой диск. Прочитал Вашу

glavred
4598, Нет, у нас используется Microsoft PowerPoint

admin
RemontCompa — сайт с огромнейшей базой материалов по работе с компьютером и операционной системой Windows. Наш проект создан в 2010 году, мы стояли у истоков современной истории Windows. У нас на сайте вы найдёте материалы по работе с Windows начиная с XP. Мы держим руку на пульсе событий в эволюции Windows, рассказываем о всех важных моментах в жизни операционной системы. Мы стабильно выпускаем мануалы по работе с Windows, делимся советами и секретами. Также у нас содержится множество материалов по аппаратной части работы с компьютером. И мы регулярно публикуем материалы о комплектации ПК, чтобы каждый смог сам собрать свой идеальный компьютер.
Наш сайт – прекрасная находка для тех, кто хочет основательно разобраться в компьютере и Windows, повысить свой уровень пользователя до опытного или профи.
До окончания расширенной поддержки Windows 8.1 еще довольно долгий срок «10 января 2023 года». Но пока есть возможность, можно перейти на Windows 10 May 2021 Update версия 21H1 обновлением бесплатно.

Как и Windows 7 система Windows 8.1 постепенно станет уязвимой, лишится поддержки приложений и программ, будет не комфортной для использования. Однако, корпорация Microsoft предлагает возможность бесплатно обновить Windows 8.1 до Windows 10.
Может быть полезно

Примечание . Если вы лицензионный пользователь операционной системы Windows 8.1, вы можете бесплатно обновится до современной Windows 10. Давайте рассмотрим как это сделать:
Обновление Windows 8.1 до Windows 10
Перед началом, создайте резервную копию системы, на случай возникновения различных проблем. Например, несовместимости устаревших драйверов или других неполадок.
Вариант 1 . Пока есть возможность, скачайте новую версию средства обновления Media Creation Tool:
И выполните обновление на последнюю версию «Windows 10 May 2021 Update версия 21H1» следуя инструкциям программы.

Проверив в процессе, что сохраняются личные файлы и установленные в восьмерку приложения.

Примечание . Ход инсталляции может занять до нескольких часов, особенно если компоненты компьютера недостаточно мощные.
Вариант 2 . Скачайте и запустите специальное средство Windows 10 Upgrade Assistant:
Ознакомьтесь с условиями лицензионного соглашения и нажмите "Принять".
Начнется подготовка обновления, это займет некоторое время.
Наберитесь терпения, и ожидайте окончания загрузки необходимых файлов. Перезагрузите компьютер, и дождитесь установки Windows 10 (версия 1709).
Обновитесь до последней версии «Windows 10 May 2021 Update версия 21H1» одним из доступных методов данной инструкции.
На заметку . Все обладатели лицензионных OEM-ключей от Windows 8.1, могут выполнить «Чистую установку Windows 10» и произвести активацию абсолютно бесплатно.
Доля Windows 7 продолжает неуклонно снижаться. Если говорить о геймерах, то здесь больше 95% уже пересели на более новую операционную систему. В то же время, по некоторым данным, устаревшая ОС занимает не менее 20% рынка. Аналитики заявляют, что это как правило пользователи, которые по каким-либо причинам не могут перейти на Windows 10. Если судить по последним новостям, то Microsoft не теряет надежды, полагая, что многие из таких «ждунов» хотели бы работать на новой ОС, но в силу дороговизны лицензии не могут себе её позволить.
реклама

Что же, сегодня у нас есть заявление одного из экспертов Microsoft. Так, на официальном форуме он прояснил ситуацию с возможностью бесплатного обновления. По его словам, никто и никогда не закрывал доступ к возможности получить Windows 10 бесплатно. Лазейка существует, а руководство Microsoft по непонятным причинам отказывается её закрывать. Единственным условием, появившимся после 14 января 2020 года, будет наличие у пользователя лицензионной копии, в любом другом случае рассчитывать на бесплатный переход не стоит. Ниже перечислены действия, которые вам необходимо проделать для получения Windows 10.
По ссылке доступна утилита Media Creation Tool. Её нужно скачать, нажав на надпись «скачать средство сейчас». Принимаем все условия лицензии, кликнув на пункт «обновить этот ПК сейчас». Далее вас ждёт простая установка со сканированием вашей ОС на предмет совместимости оборудования с новой операционкой

Существует несколько вариантов обновления, от чистой установки, которая затрёт все пользовательские файлы, до сохранения наиболее важного ПО, со всеми настройками, включая документы, браузер и многое другое. Эксперты советуют обратить внимание на то, когда вы устанавливали свою ОС. Если это случилось недавно, то можно выбрать второй путь, если же ваша ОС не обновлялась годами, то только первый вариант.
Читайте также:

