Как перекинуть фото с виндовс фон на андроид
Обновлено: 03.07.2024
Несмотря на то, что современные смартфоны являются своеобразным подобием карманных компьютеров, они мощны и функциональны, люди все равно меняют модели едва ли не каждый год. Это происходит по причине создания новых технологий, дополнительных «фишек», небольших улучшений. В свое время переход с одного устройства на другое являлся целой проблемой, ведь при нем можно было перенести лишь контакты. И то, контактов можно было переместить лишь столько, сколько вмещала на свою память SIM-карта. Сегодня же скопировать можно почти все, и в данной статье мы поговорим о том, как происходит перенос данных на Windows Phone.
Перенос приложений на Windows Phone
Начнем мы с переноса приложений непосредственно внутри системы Windows Phone. Такая процедура может потребоваться пользователям в двух случаях:
- Необходимость в освобождении памяти внутри одного устройства;
- Переход с одного смартфона под управлением Виндовс на другой.
В любом случае, каковой цель переноса данных на Windows Phone у вас не была, выполнение данной процедуры осуществляется через устанавливаемую в смартфон карту памяти формата Micro SD. Записав на нее данные приложений и переустановив в другой телефон, они, разумеется, появятся в его памяти.
Выполнить перенос приложений на Виндовс-смартфоне можно так:
- Разблокируйте устройство.
- Опустите верхнюю «шторку».
- Нажмите на кнопку «Все настройки» для перехода в раздел с конфигурациями гаджета.
- Прокрутите список доступных пунктов вниз и найдите подраздел «Контроль памяти». Нажмите на него.


После выполнения описанных действий начнется процесс перемещения приложений, который будет длиться в зависимости от их размера (обычно – до нескольких минут).
Перенос данных с Windows Phone на Android
Если вы решили сменить свой старый смартфон под управлением операционной системы от Майкрософт на более новую модель, контролируемую Андроидом от Гугл, важно также знать, как происходит перенос данных. Однако стоит понимать, что в случае таких манипуляций перенос всего содержимого устройства выполнить не получится. Совершенно очевидно, что дистрибутивы игр и приложений, даже находясь на карте памяти, не будут работать на Андроид-устройстве, ведь они рассчитаны на функционирование под контролем Windows Phone. Поэтому все, что можно перенести в данном случае, это:
В случае с переносом аудиофайлов, фото и видео, все предельно просто, необходимо выполнить такие действия:
- Зайдите в настройки устройства.
- Переместитесь в раздел «Контроль памяти».

В свою очередь, перенос контактных данных происходит следующим образом:
- Разблокируйте смартфон и зайдите в раздел «Настройки».
- Перейдите в раздел «Аккаунты».

Перенос данных с Андроида на Windows Phone
Если же вы хотите выполнить аналогичную операцию, но противоположного характера, отправляя данные с Android-гаджета на Виндовс-смартфон, необходимые к выполнению действия будут практически аналогичными. Для успешного переноса самых основных данных, рекомендуем следовать такой инструкции:
Откройте главное меню вашего Виндовс-смартфона и перейдите в раздел с настройками.

Пожалуй, наиболее популярным развитием событий для многих пользователей современных мобильных устройств является переход на технику Apple. Поэтому необходимо знать, как производится перенос данных и на Айфон, и на другие «Яблочные» устройства. Примечательно, что при использовании специального софта пользователи WP имеют возможность переместить все интересующие их данных на iPhone (за исключением, разумеется, приложений).
Мы говорим о программном обеспечении Wondershare Mobile Trans, которое можно загрузить отсюда. Загрузив и инсталлировав софт в системе компьютера, следует выполнить такие действия:
- Запустите программу, дважды кликнув на её ярлык.
- Подключите к компьютеру оба устройства через USB-кабель. Сначала подключите iPhone, на который будет выполняться перенос данных, а затем – WP, являющийся источником данных.


Перенос данных Whatsapp с Android на Windows Phone
Последний вопрос, который остался у нас на повестке дня, касается перемещения информации из популярного мессенджера «Вотсапп». Мессенджеры сегодня стали не просто неотъемлемой частью жизни для многих людей, а и основной коммуникационной связующей для коллег и сотрудников предприятий, бизнесменов. Поэтому важно всегда иметь при себе историю переписки, контактные данные персонального аккаунта в мессенджере. К счастью, возможность копирования данных Whatsapp с Андроид-девайсов на WP присутствует. И сделать это можно путем таких манипуляций:
- Запустите WhatsApp на вашем Андроид-гаджете.
- В правой верхней части экрана нажмите на кнопку с изображением трех вертикальных точек.
- Выберите пункт «Настройки» из выпадающего меню.


Это была вся информация относительно переноса данных на современных Windows Phone.

Метод 1: Передача данных с Windows Phone на Android в один клик
dr.fone - телефонный перевод недавно поддерживаемый перевод фото, музыка, видео с / на Windows Phone сейчас!
-
& Android-устройство (Сначала синхронизируйте с OneDrive на вашем телефоне Lumia)
- Перенос фотографий, музыки и видео с Lumia Windows Phone на Android Phone
- Полностью совместим со всеми основными поставщиками, такими как Verizon, AT&T, Sprint и T-Mobile.
- Идеально поддерживает iPhone / iPad / iPod, Samsung, LG, HTC, Sony, Nokia, Google, ZTE, Huawei, Motorola и другие смартфоны и планшеты.
- Передача данных между любыми двумя телефонами напрямую без потери данных.
Два простых шага для передачи данных с телефона Windows на телефон Android
Сначала скачайте и запустите dr.fone
Когда ты начнешь dr.fone на вашем компьютере, пожалуйста, отметьте "Телефонный переводОпция в основных окнах.

Во-вторых, подключите телефоны с Windows и Android для передачи данных.
После подключения обоих телефонов к компьютеру, dr.fone распознает ваши смартфоны, убедитесь, что ваш Windows-телефон находится слева. Затем отметьте фотографии, видео, музыку и кнопку «Начать передачу», чтобы начать передачу данных с телефона Windows на телефон Android.



Способ 2: передача файлов с одного Windows Phone на устройство Android через компьютер
Для многих людей, которым необходимо перенести файлы с одного телефона, такого как Windows Phone, на Android, первый метод, о котором они могут подумать, - это использовать компьютер. С помощью этого метода единственное, что вам нужно сделать, это подключить два устройства к компьютеру или ноутбуку через USB-кабели. Как только ваши устройства будут распознаны, вы можете открыть папки этих двух устройств и скопировать нужные файлы вручную.
Advantage
На самом деле это самый простой способ передачи файлов между двумя телефонами через компьютер или ноутбук напрямую. Вам просто нужно правильно подключить устройства к компьютерам, и даже не требуется подключение к Интернету. Вы также можете просмотреть файлы, прежде чем выбрать те, которые вам нужны.
Недостаток
Кроме того, здесь есть все о Yourphone.exe в Windows 10 для вашей справки.
Способ 3. Перенос данных с Windows Phone на Android через приложение Microsoft OneDrive
Хотя операционная система телефона Windows не так популярна, как телефон Android, вы должны заметить, что некоторые приложения Microsoft, такие как приложение OneDrive, весьма полезны, когда вам нужно перенести файлы с телефона Windows на телефон Android. Кроме того, приложение OneDrive очень полезно, оно хорошо работает с Windows, Android, а также с устройствами iOS.

Здесь я покажу вам, как перенести файлы с вашего телефона Windows на устройство Android с помощью приложения OneDrive. Для начала загрузите приложение как на свое устройство Windows, так и на телефон Android. Затем вам нужно будет войти в свою учетную запись Microsoft, просто сделайте так, как требуется.

После входа с именем пользователя и паролем Microsoft вы увидите домашнюю страницу приложения OneDrive, а также все существующие файлы, которые вы когда-либо хранили в OneDrive.

Теперь просто откройте приложение OneDrive на устройстве Windows, на которое вы хотите передавать файлы, и нажмите значок «Загрузить» в нижней части экрана.
Нажав значок «Загрузить», вы откроете две опции: «Загрузить фото и видео» и «Загрузить файлы» соответственно. Теперь вы можете выбрать «Загрузить файлы» для загрузки часто используемых файлов, включая аудио, документы и другие поддерживаемые файлы. Вы также можете нажать «Загрузить фото и видео», чтобы перенести фото и видео с локального устройства.

Так как программа покажет вам все папки и подпапки, которые хранятся на вашем устройстве Windows, вы можете открывать папки одну за другой и выбирать нужные вам вручную.
Выбрав нужные файлы, вам просто нужно нажать на кнопку «Загрузить». Затем программа автоматически загрузит эти файлы на ваш сервер OneDrive.


Точно так же вы можете загрузить все файлы, которые хотите перенести в свою учетную запись OneDrive. После загрузки всех необходимых файлов перейдите на свой телефон Android и запустите приложение OneDrive. После этого вы сможете просмотреть все файлы в приложении, просто выберите те, которые вы хотите перенести на свой телефон Android, и загрузить их одновременно.

Если вы любители путешествий, которые всегда путешествуют по многим странам и часто переключают телефоны, вы можете использовать этот метод для синхронизации файлов. Вам просто нужно загрузить важные файлы на ваш OneDrive в одном телефоне и получить эти файлы с сервера OneDrive на другом телефоне в любое время и в любом месте. Пожалуйста, не забудьте взять трубку с Windows, Android и iOS, которая поддерживает программу OneDrive.
Advantage
По сравнению с первым способом, вы можете найти его более удобным с помощью OneDrive. Через OneDrive вы можете передавать файлы, такие как документы, контакты и другие файлы, без компьютера или ноутбука. Более того, вы можете выполнить задачу в любое время и в любом месте - даже по пути домой! Кроме того, вы можете просматривать файлы с помощью приложения OneDrive и могут быть загружены в совместимом формате.
Недостаток
Способ 4. Перенос контактов с устройства Windows на Android с легкостью
Поскольку использование OneDrive не поддерживает передачу контактов, вам нужен другой метод для передачи контактов. Здесь когда-либо лучший способ перенести контакты с вашего телефона Windows на телефон Android легко.
Для начала вам нужно синхронизировать контакты на вашем телефоне Windows с Outlook, а затем войти в учетную запись Outlook на ПК или планшете. Затем в выпадающем меню нажмите «Люди».

Затем вы откроете новый экран, здесь, пожалуйста, нажмите «Управление» в правом верхнем углу и выберите «Экспорт для Outlook и других служб» в раскрывающемся меню.

После нажатия на кнопку Outlook автоматически загрузит контакты на телефон Android в виде файла .CSV.

Затем откройте свою учетную запись Gmail и нажмите «Контакты» в раскрывающемся меню.
После этого вы увидите новый экран с несколькими опциями, пожалуйста, выберите «Импорт» здесь.

Через несколько секунд вы увидите новое всплывающее окно, пожалуйста, нажмите на опцию «Выбрать файл» и затем загрузите контакты Outlook, которые были загружены ранее. Затем нажмите на левую опцию «Импорт».

Поздравляем! Теперь вам просто нужно подождать несколько секунд, Gmail синхронизирует все контакты и автоматически объединит их с вашими существующими контактами в Google. После выполнения задания вы можете открыть свой телефон Android и синхронизировать контакты Google одним нажатием.
Родительский контроль, отслеживание и удаленное наблюдениеЗабудьте об отправке фотографий и файлов самому себе по электронной почте. Теперь вы можете просто копировать и вставлять или перетаскивать содержимое между устройством с Android и компьютером.
Копирование и вставка между устройствами (для Surface Duo и некоторых устройств Samsung)
Копировать и вставлять можно, используя те же сочетания клавиш, что вы обычно используете на устройстве с Android и компьютере.
Перед первым использованием копирования и вставки между устройствами убедитесь, что эта функция включена. Откройте приложение "Ваш телефон" на компьютере, перейдите в раздел Параметры > Копирование и вставка на разных устройствах и убедитесь, что включен переключатель Разрешить этому приложению использовать и передавать содержимое, которое я копирую и вставляю между телефоном и ПК.
Какие устройства поддерживают копирование и вставку между разными устройствами?
Копирование и вставка между разными устройствами поддерживается на устройствах с Android, работающих под управлением оболочки One UI версии 2.1. На устройстве с Android выберите Настройки > Сведения о телефоне > Сведения о ПО. Некоторые примеры устройств с этой версией: устройства Samsung Galaxy Note20 5G, Samsung Galaxy Note20 Ultra 5G, Samsung Galaxy S21 5G, Samsung Galaxy S21+ 5G, Samsung Galaxy S21 Ultra 5G и Samsung Galaxy Z Flip.
Что я могу копировать и вставлять между устройством с Android и ПК?
В настоящее время возможно только копирование текста и изображений между вашими устройствами. Размер изображений, превышающих 1 МБ, будет изменен.
Примечание о защищенных папках
Вы можете скопировать контент и вставить его в защищенную папку, но вы не можете копировать и вставлять контент из защищенной папки на свой компьютер. Копирование элементов из защищенной папки все равно заменит любой контент, содержащийся в буфере обмена ПК.
Добавляется ли копируемое на одном устройстве содержимое на другое устройство, если не вставить его здесь?
При каждом копировании на любом из устройств скопированные данные заменяют содержимое буфера обмена на обоих устройствах.
Почему скопированный текст потерял форматирование?
Приложения, из которых и в которые вы можете копировать данные, могут поддерживать различные возможности чтения скопированного текста, поэтому форматирование иногда может теряться.
Используется ли мобильная передача данных для копирования и вставки между моими устройствами?
Копирование и вставка между устройствами требует обмена данными между вашим ПК и устройством с Android. Если вы разрешили устройствам синхронизацию с мобильными данными и вы не подключены к сети Wi-Fi, операции копировании и вставки будут использовать данные сотовой сети. Если этот параметр отключен, вы сможете копировать и вставлять данные, только если устройство с Android и компьютер одновременно подключены к сети Wi-Fi.
Если на вашем устройстве с Android установлено приложение Связь с Windows, перейдите в раздел Настройки > Дополнительные функции > Связь с Windows и измените параметр Использовать мобильные данные.
Если на вашем Surface Duo есть приложение "Связь с Windows", это можно проверить, выбрав Параметры > Связь с Windows и установив флажок Использовать мобильные данные.
Если на устройстве с Android установлено приложение Диспетчер вашего телефона, откройте его, перейдите в раздел Параметры > Синхронизация через мобильный Интернет и проверьте, включена ли эта функция.
Сначала убедитесь, что эта функция включена. На компьютере проверьте следующее.
Откройте приложение Ваш телефон, перейдите в раздел Параметры > Копирование и вставка на разных устройствах и убедитесь, что включен переключатель «Разрешить этому приложению использовать и передавать содержимое, которое я копирую и вставляю, между телефоном и ПК».
Если вы скопировали большой фрагмент текста, но вставить его на другом устройстве не получается, скорее всего, превышен допустимый размер. Попробуйте копировать и вставлять фрагменты меньшего размера.
Для пользователей Microsoft Edge
Если вы используете Microsoft Edge, обновитесь до последней версии этого браузера.
Перетаскивание файлов (для некоторых устройств Samsung)
Вы можете переносить содержимое с устройства Android на компьютер с Windows, а также с компьютера на устройство с Android. Чтобы приступить к работе, перейдите в раздел Приложения, а затем нажмите Открыть экран телефона либо выберите приложение, откуда (или куда) нужно перетащить содержимое.
Использование сенсорного ввода или пера для перетаскивания файлов в настоящее время не поддерживается.
Если вы используете несколько приложений (для отдельных устройств Samsung), можно перетаскивать содержимое из мобильных приложений и в них. Не все приложения умеют принимать содержимое методом "перетащить и отпустить". Если не удается перенести содержимое в конкретное приложение, вы получите уведомление об этом. Вместо этого вы можете открыть экран телефона и уронить файл туда. Он будет скопирован в папку "Загрузки" на устройстве Android, и вы сможете использовать его в мобильных приложениях.
Перетаскивание файлов с устройства Android на компьютерПримечание. В настоящее время вы можете перетаскивать только из приложения Галерея телефона и приложения Мои файлы Samsung.
Чтобы перетащить из приложения "Мои файлы" (минимальная версия 11.1.00.121):
Открыв Экран телефона в приложении Ваш телефон, с помощью мыши перейдите в папку Мои файлы.
Нажмите на имя файла и держите, пока не появится галочка, затем отпустите. Если вы хотите выбрать дополнительные файлы, вы можете сделать это, нажав на них.
С помощью мыши снова нажмите и удерживайте файлы, которые вы выбрали, и появится миниатюра. Перетащите файлы в нужное место на вашем компьютере. Курсор изменится, указывая, когда вы можете отпустить файл(ы).
Чтобы перетащить из приложения "Галерея":
Открыв Экран телефона в приложении Ваш телефон, с помощью мыши перейдите к своим альбомам и выберите один из них.
Нажмите и удерживайте фото, пока не появится галочка, затем отпустите. Если вы хотите выбрать дополнительные фотографии, вы можете сделать это, нажав на них.
Используйте длинную кнопку мыши на фотографии, которую вы выбрали, и появится миниатюра. Перетащите фотографии в нужное место на компьютере. Когда файлы можно будет отпустить, курсор изменится - на нем появится слово Копировать.
Перетаскивание файлов с компьютера на устройство с AndroidПо умолчанию содержимое, которое вы перетащили с компьютера на устройство Android, будет сохранено в приложении Мои файлы. Некоторые приложения, такие как OneDrive и Outlook, принимают содержимое, перемещенное в них методом «перетащить и отпустить». Если приложение, которое вы хотели использовать, не принимает файл при его отпускании, файл будет передан в приложение Мои файлы на устройстве с Android.

Открыв Экран телефона в приложении Ваш телефон, с помощью мыши выберите файл(ы) для переноса и перетащите их в окно телефона. Когда файлы можно будет отпустить, курсор изменится - на нем появится слово Копировать.
Отпустите кнопку мыши, и перенос файлов начнется. На несколько секунд станет виден индикатор прогресса.
После успешной передачи файла вы можете либо коснуться уведомления, которое появится на вашем Android-устройстве, либо перейти в папку Внутреннее хранилище> Загрузить для просмотра файлов.
Если вы перетащите тот же файл снова, на ваше устройство будет передан дубликат файла.
Если у вас открыто приложение, которое поддерживает получение файлов, оно предложит вам, куда удалить файлы и где они будут храниться.
Каковы минимальные требования для использования перетаскивания файлов?
Для перетаскивания файлов требуется устройство Samsung с установленным приложением "Связь с Windows" версии 1.0.52.30 или более поздней. Ваше устройство с Android и компьютер должны быть подключены к одной сети Wi-Fi. Кабельное соединение между устройствами не требуется.
Какие типы файлов можно перетаскивать?
Перетаскивание файлов поддерживает передачу всех типов файлов, кроме папок и файлов с резервными копиями в облаке. Вы можете передавать до 100 файлов любого типа одновременно. Единичный файл не может быть больше 500 МБ.
Можно ли перетаскивать содержимое в приложения или между приложениями?
Хотя вы можете перетаскивать содержимое между телефоном и компьютером, не все приложения могут принять контент, который вы хотите перенести. Если приложение не принимает ваш контент, вы можете попробовать использовать для передачи экран телефона. С компьютера нельзя перетаскивать файлы между мобильными приложениями.
При попытке перетаскивания файлов вы можете увидеть красный кружок. Это означает, что вы не можете перетащить файлы.
Это может произойти по нескольким причинам, в том числе:
Перетаскивание файлов уже выполняется. Сейчас вы можете выполнять только одну операцию перетаскивания одновременно.
Переносимый элемент не поддерживается. Например, если даже один из перетаскиваемых элементов является папкой, а не файлом или вы пытаетесь перетащить 100 файлов, устройство с Android не позволит вам начать передачу.
Не закрывайте приложение "Ваш телефон"
Свертывание приложения "Ваш телефон" во время перетаскивания приведет к отмене процесса передачи, а значит вам придется начинать все сначала. Не закрывайте окно приложения при перетаскивании файла.
Забудьте об отправке фотографий и файлов самому себе по электронной почте. Теперь вы можете просто копировать и вставлять или перетаскивать содержимое между устройством с Android и компьютером.
Копирование и вставка между устройствами (для Surface Duo и некоторых устройств Samsung)
Копировать и вставлять можно, используя те же сочетания клавиш, что вы обычно используете на устройстве с Android и компьютере.
Перед первым использованием копирования и вставки между устройствами убедитесь, что эта функция включена. Откройте приложение "Ваш телефон" на компьютере, перейдите в раздел Параметры > Копирование и вставка на разных устройствах и убедитесь, что включен переключатель Разрешить этому приложению использовать и передавать содержимое, которое я копирую и вставляю между телефоном и ПК.
Какие устройства поддерживают копирование и вставку между разными устройствами?
Копирование и вставка между разными устройствами поддерживается на устройствах с Android, работающих под управлением оболочки One UI версии 2.1. На устройстве с Android выберите Настройки > Сведения о телефоне > Сведения о ПО. Некоторые примеры устройств с этой версией: устройства Samsung Galaxy Note20 5G, Samsung Galaxy Note20 Ultra 5G, Samsung Galaxy S21 5G, Samsung Galaxy S21+ 5G, Samsung Galaxy S21 Ultra 5G и Samsung Galaxy Z Flip.
Что я могу копировать и вставлять между устройством с Android и ПК?
В настоящее время возможно только копирование текста и изображений между вашими устройствами. Размер изображений, превышающих 1 МБ, будет изменен.
Примечание о защищенных папках
Вы можете скопировать контент и вставить его в защищенную папку, но вы не можете копировать и вставлять контент из защищенной папки на свой компьютер. Копирование элементов из защищенной папки все равно заменит любой контент, содержащийся в буфере обмена ПК.
Добавляется ли копируемое на одном устройстве содержимое на другое устройство, если не вставить его здесь?
При каждом копировании на любом из устройств скопированные данные заменяют содержимое буфера обмена на обоих устройствах.
Почему скопированный текст потерял форматирование?
Приложения, из которых и в которые вы можете копировать данные, могут поддерживать различные возможности чтения скопированного текста, поэтому форматирование иногда может теряться.
Используется ли мобильная передача данных для копирования и вставки между моими устройствами?
Копирование и вставка между устройствами требует обмена данными между вашим ПК и устройством с Android. Если вы разрешили устройствам синхронизацию с мобильными данными и вы не подключены к сети Wi-Fi, операции копировании и вставки будут использовать данные сотовой сети. Если этот параметр отключен, вы сможете копировать и вставлять данные, только если устройство с Android и компьютер одновременно подключены к сети Wi-Fi.
Если на вашем устройстве с Android установлено приложение Связь с Windows, перейдите в раздел Настройки > Дополнительные функции > Связь с Windows и измените параметр Использовать мобильные данные.
Если на вашем Surface Duo есть приложение "Связь с Windows", это можно проверить, выбрав Параметры > Связь с Windows и установив флажок Использовать мобильные данные.
Если на устройстве с Android установлено приложение Диспетчер вашего телефона, откройте его, перейдите в раздел Параметры > Синхронизация через мобильный Интернет и проверьте, включена ли эта функция.
Сначала убедитесь, что эта функция включена. На компьютере проверьте следующее.
Откройте приложение Ваш телефон, перейдите в раздел Параметры > Копирование и вставка на разных устройствах и убедитесь, что включен переключатель «Разрешить этому приложению использовать и передавать содержимое, которое я копирую и вставляю, между телефоном и ПК».
Если вы скопировали большой фрагмент текста, но вставить его на другом устройстве не получается, скорее всего, превышен допустимый размер. Попробуйте копировать и вставлять фрагменты меньшего размера.
Для пользователей Microsoft Edge
Если вы используете Microsoft Edge, обновитесь до последней версии этого браузера.
Перетаскивание файлов (для некоторых устройств Samsung)
Вы можете переносить содержимое с устройства Android на компьютер с Windows, а также с компьютера на устройство с Android. Чтобы приступить к работе, перейдите в раздел Приложения, а затем нажмите Открыть экран телефона либо выберите приложение, откуда (или куда) нужно перетащить содержимое.
Использование сенсорного ввода или пера для перетаскивания файлов в настоящее время не поддерживается.
Если вы используете несколько приложений (для отдельных устройств Samsung), можно перетаскивать содержимое из мобильных приложений и в них. Не все приложения умеют принимать содержимое методом "перетащить и отпустить". Если не удается перенести содержимое в конкретное приложение, вы получите уведомление об этом. Вместо этого вы можете открыть экран телефона и уронить файл туда. Он будет скопирован в папку "Загрузки" на устройстве Android, и вы сможете использовать его в мобильных приложениях.
Перетаскивание файлов с устройства Android на компьютерПримечание. В настоящее время вы можете перетаскивать только из приложения Галерея телефона и приложения Мои файлы Samsung.
Чтобы перетащить из приложения "Мои файлы" (минимальная версия 11.1.00.121):
Открыв Экран телефона в приложении Ваш телефон, с помощью мыши перейдите в папку Мои файлы.
Нажмите на имя файла и держите, пока не появится галочка, затем отпустите. Если вы хотите выбрать дополнительные файлы, вы можете сделать это, нажав на них.
С помощью мыши снова нажмите и удерживайте файлы, которые вы выбрали, и появится миниатюра. Перетащите файлы в нужное место на вашем компьютере. Курсор изменится, указывая, когда вы можете отпустить файл(ы).
Чтобы перетащить из приложения "Галерея":
Открыв Экран телефона в приложении Ваш телефон, с помощью мыши перейдите к своим альбомам и выберите один из них.
Нажмите и удерживайте фото, пока не появится галочка, затем отпустите. Если вы хотите выбрать дополнительные фотографии, вы можете сделать это, нажав на них.
Используйте длинную кнопку мыши на фотографии, которую вы выбрали, и появится миниатюра. Перетащите фотографии в нужное место на компьютере. Когда файлы можно будет отпустить, курсор изменится - на нем появится слово Копировать.
Перетаскивание файлов с компьютера на устройство с AndroidПо умолчанию содержимое, которое вы перетащили с компьютера на устройство Android, будет сохранено в приложении Мои файлы. Некоторые приложения, такие как OneDrive и Outlook, принимают содержимое, перемещенное в них методом «перетащить и отпустить». Если приложение, которое вы хотели использовать, не принимает файл при его отпускании, файл будет передан в приложение Мои файлы на устройстве с Android.

Открыв Экран телефона в приложении Ваш телефон, с помощью мыши выберите файл(ы) для переноса и перетащите их в окно телефона. Когда файлы можно будет отпустить, курсор изменится - на нем появится слово Копировать.
Отпустите кнопку мыши, и перенос файлов начнется. На несколько секунд станет виден индикатор прогресса.
После успешной передачи файла вы можете либо коснуться уведомления, которое появится на вашем Android-устройстве, либо перейти в папку Внутреннее хранилище> Загрузить для просмотра файлов.
Если вы перетащите тот же файл снова, на ваше устройство будет передан дубликат файла.
Если у вас открыто приложение, которое поддерживает получение файлов, оно предложит вам, куда удалить файлы и где они будут храниться.
Каковы минимальные требования для использования перетаскивания файлов?
Для перетаскивания файлов требуется устройство Samsung с установленным приложением "Связь с Windows" версии 1.0.52.30 или более поздней. Ваше устройство с Android и компьютер должны быть подключены к одной сети Wi-Fi. Кабельное соединение между устройствами не требуется.
Какие типы файлов можно перетаскивать?
Перетаскивание файлов поддерживает передачу всех типов файлов, кроме папок и файлов с резервными копиями в облаке. Вы можете передавать до 100 файлов любого типа одновременно. Единичный файл не может быть больше 500 МБ.
Можно ли перетаскивать содержимое в приложения или между приложениями?
Хотя вы можете перетаскивать содержимое между телефоном и компьютером, не все приложения могут принять контент, который вы хотите перенести. Если приложение не принимает ваш контент, вы можете попробовать использовать для передачи экран телефона. С компьютера нельзя перетаскивать файлы между мобильными приложениями.
При попытке перетаскивания файлов вы можете увидеть красный кружок. Это означает, что вы не можете перетащить файлы.
Это может произойти по нескольким причинам, в том числе:
Перетаскивание файлов уже выполняется. Сейчас вы можете выполнять только одну операцию перетаскивания одновременно.
Переносимый элемент не поддерживается. Например, если даже один из перетаскиваемых элементов является папкой, а не файлом или вы пытаетесь перетащить 100 файлов, устройство с Android не позволит вам начать передачу.
Не закрывайте приложение "Ваш телефон"
Свертывание приложения "Ваш телефон" во время перетаскивания приведет к отмене процесса передачи, а значит вам придется начинать все сначала. Не закрывайте окно приложения при перетаскивании файла.
Печально, что Windows Phone ушел с рынка смартфонов, и многие пользователи Winphone ищут переход на Android. Если вы один из них и хотите перенести контакты и другое содержимое со старого телефона Windows на Android, вам следует прочитать этот отрывок.
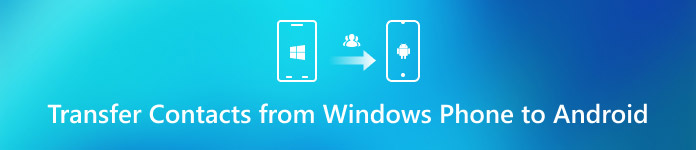
В этой статье вы познакомитесь с двумя различными способами переноса данных с телефона Windows на устройство Android, а также с некоторыми полезными советами в процессе переноса. Проверьте их и выберите тот, который вам нравится.
Часть 1 , Перенос контактов с телефона Windows на Android через учетную запись Google
Ниже приведены подробные инструкции по использованию учетной записи Google для перемещения контактов с телефона Windows на телефон Android:
Шаг 1 : Запекать контакты на Winphone
На телефоне с Windows перейдите в приложение «Люди», коснитесь значка настройки с тремя вертикальными точками, чтобы сделать актуальную резервную копию вашего контакта.
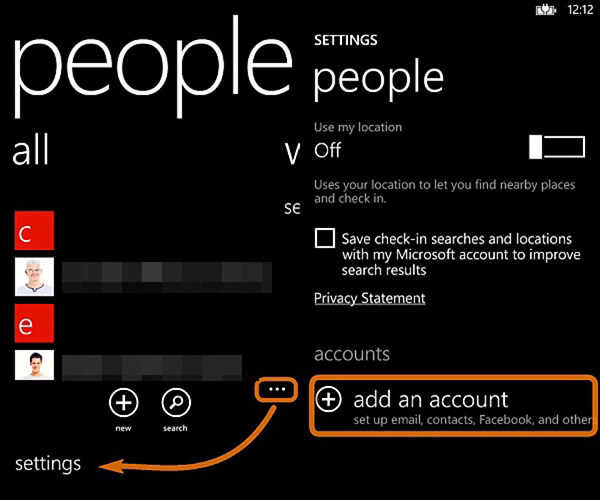
Шаг 2 : Добавить учетную запись Google
Нажмите на опцию «добавить учетную запись» на экране настроек и выберите Google, чтобы войти в свою учетную запись Google. Тогда ваши контакты будут синхронизированы с Google.
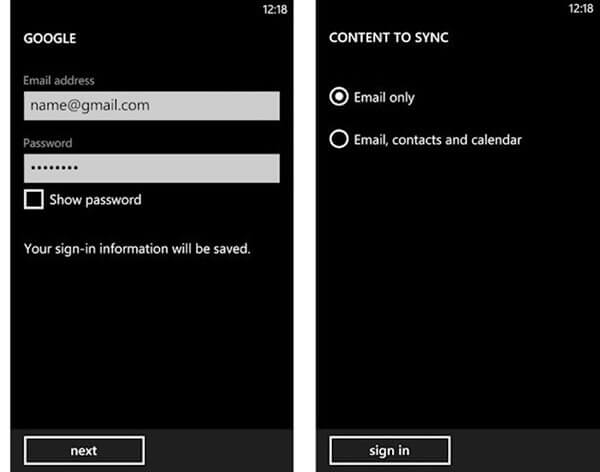
Когда вас попросят дать разрешение на резервное копирование контактов Windows в ваши контакты Google, просто авторизуйтесь и продолжайте.
Шаг 3 : Синхронизировать контакты с Android
Затем перейдите к вашему устройству Android; добавьте свою учетную запись Google в приложение «Настройки», чтобы получить возможность синхронизировать контакты с Android.
Подождите пару минут, эти контакты Windows будут успешно перенесены на ваш телефон Android!
Часть 2 , Перенос контактов с телефона Windows на Android через Dropbox
Помимо решения, упомянутого выше, вы также можете использовать службу облачного хранилища для передачи контактов и другого содержимого с телефона Windows на устройство Android. Большинство облачных сервисов доступны для бесплатных пробных версий.
И Dropbox - один из лучших облачных сервисов на рынке. Пока вы входите в Dropbox под своей учетной записью Microsoft, вы автоматически получаете 2 ГБ облачного пространства для хранения совершенно бесплатно, которого должно быть достаточно для передачи данных между устройствами Windows и Android.
Однако вы должны знать, что это решение будет сильно зависеть от сети, которую вы используете. Итак, если вы находитесь в хорошей сетевой среде, следуйте следующим советам, чтобы узнать, как преобразовать данные и файлы из Windows Phone в Android:
После загрузки Dropbox на телефон Windows Phone запустите его и войдите в приложение Dropbox с помощью учетной записи. Если вы используете его впервые, зарегистрируйте учетную запись заранее.
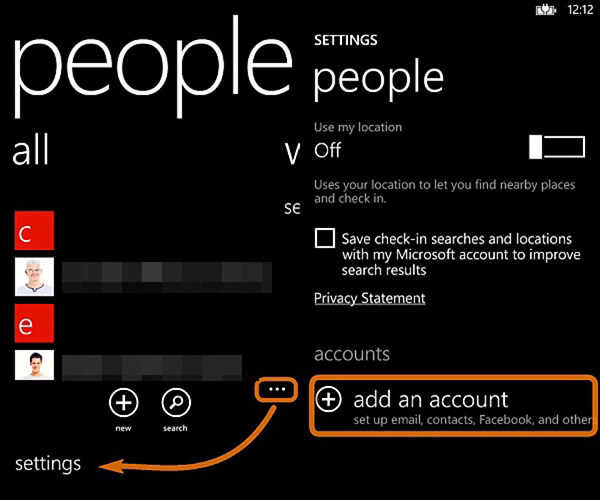
Шаг 2 : Импортировать контакты в Dropbox
Затем выберите контакт в качестве типа файла, который вы собираетесь переместить из Windows на Android, а затем загрузите их на облачный диск.
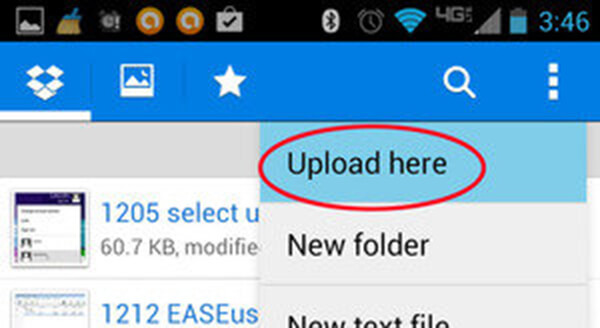
Шаг 3 : Сохранить файлы на Android
Подключитесь к своему устройству Android, установите и запустите приложение Dropbox, найдите импортированные файлы и нажмите кнопку «Загрузить», чтобы сохранить их на своем телефоне Android.
Часть 3 , Советы по передаче файлов с телефона Windows на Android
Когда вы пытаетесь перенести контакты и другие данные с телефона Windows на Android, есть несколько основных советов, которые помогут вам легко начать работу. Перед передачей файлов, вы должны внимательно прочитать советы, чтобы получить полезную информацию сейчас.
1. Сначала создайте учетную запись Google
Если вы решите использовать Android вместо своего старого телефона с Windows, у вас должна быть учетная запись Google, которая необходима для входа в телефон Android и загрузки приложений из Google Play Store. Более того, вы также можете использовать его для переноса контактов и других файлов с телефона Windows на Android.
2. Синхронизируйте свои контакты с аккаунтом Google
Если вы хотите более удобно управлять файлами контактов, настоятельно рекомендуем синхронизировать их с учетной записью Google. И это также будет намного проще, если вам нужно вернуться на Windows и даже на платформу iOS.
3. Microsoft это все до
Что если вы хотите сохранить все службы Microsoft вместе с учетными записями без изменений после переноса их из Windows в Android? Не беспокойтесь, в Microsoft есть одно приложение, которое поможет вам найти и загрузить все другие приложения, и вам не нужно отменять Groove.
В качестве альтернативы Google Assistant, Cortana - замечательная программа, которая поможет вам проделать большую работу на Android. Например, вы можете использовать его для синхронизации уведомлений на ваш компьютер или любые другие платформы. По сравнению с Google Assistant, Cortana имеет лучшую личность и имя.
5. Используйте приложение Windows Central для Android
Windows Central Android предлагает вам все приложения, файлы и любой другой контент Microsoft, даже если вы переключились на платформу Android вместо Windows. Вы можете найти это приложение в Google Play Store и сохранить метку на своем новом сотовом телефоне.
Заключение
Выше вы найдете информацию о том, как перенести контакты и другие файлы с телефона Windows на устройство Android. В этом отрывке перечислены различные решения 2 для выполнения работы. Оба они просты в использовании. Вы можете выбрать любой из них в зависимости от ваших требований.
Наконец, если у вас есть какой-либо другой вопрос о том, как перенести контакты и другой контент с телефона Windows на устройство Android, поделитесь своими мыслями в комментарии ниже. Кроме того, если вам удастся сделать переход успешно, помогите своим коллегам-читателям, поделившись этой статьей со своим Facebook и другими социальными сайтами.
Читайте также:

