Как переустановить дискорд на виндовс 10
Обновлено: 04.07.2024
Discord, как и другие приложения, имеет несколько версий. Каждая новая версия либо имеет больше / новых функций, либо исправляет ошибки в существующих функциях. Независимо от характера обновления рекомендуется постоянно обновлять приложение Discord. Обновленное приложение будет более безопасным и оптимизированным для вашего компьютера, чем устаревшая версия.
Обновите Discord в Windows 10
В Discord есть специальное настольное приложение для Windows 10. Это похоже на большинство других приложений для платформы, но есть некоторые отличия, например, как устанавливается обновление для приложения. Хорошая новость в том, что Discord можно обновить на месте, то есть вам не нужно удалять приложение, а затем загружать и устанавливать последнюю версию. Плохая новость заключается в том, что нет кнопки, по которой можно было бы обновить приложение.
1. Обновите Discord при запуске.
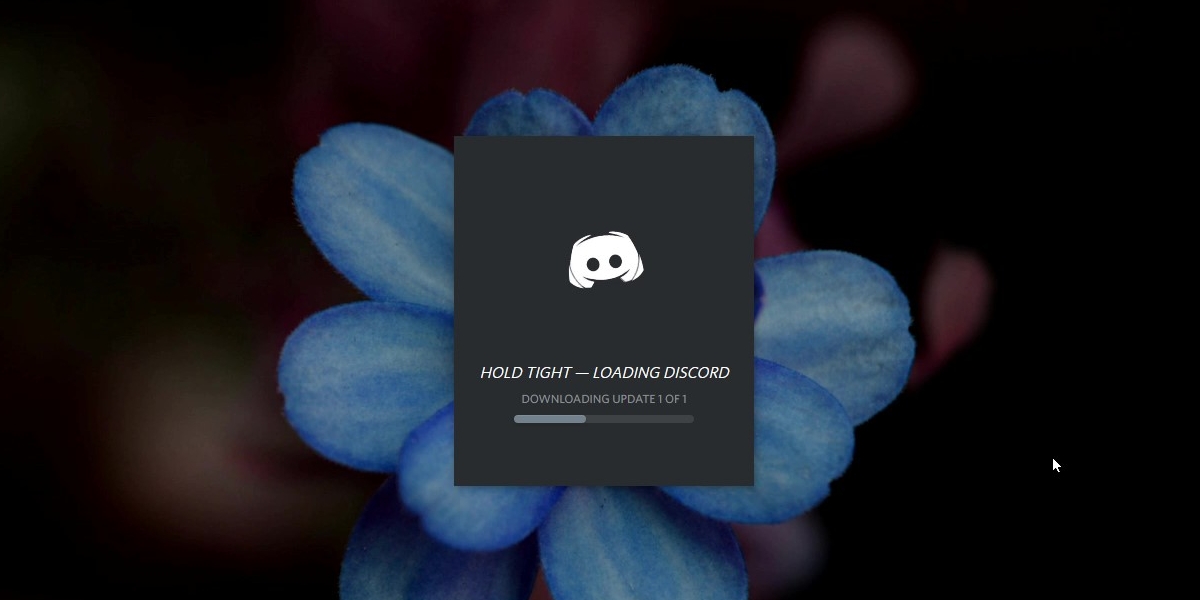
2. Обновляйте Discord во время работы.
Вам не обязательно закрывать и перезапускать Discord, чтобы проверить наличие обновлений. Вы можете проверить наличие обновлений и установить их, пока приложение еще работает.
- Разверните окно приложения Discord.
- Нажмите Сочетание клавиш Ctrl + R.
- В Пользовательский интерфейс приложения обновится / перезагрузится.
- Если доступно обновление, Discord обнаружит и загрузит его.
- Когда ты в следующий раз откройте приложение, оно установит обновление.
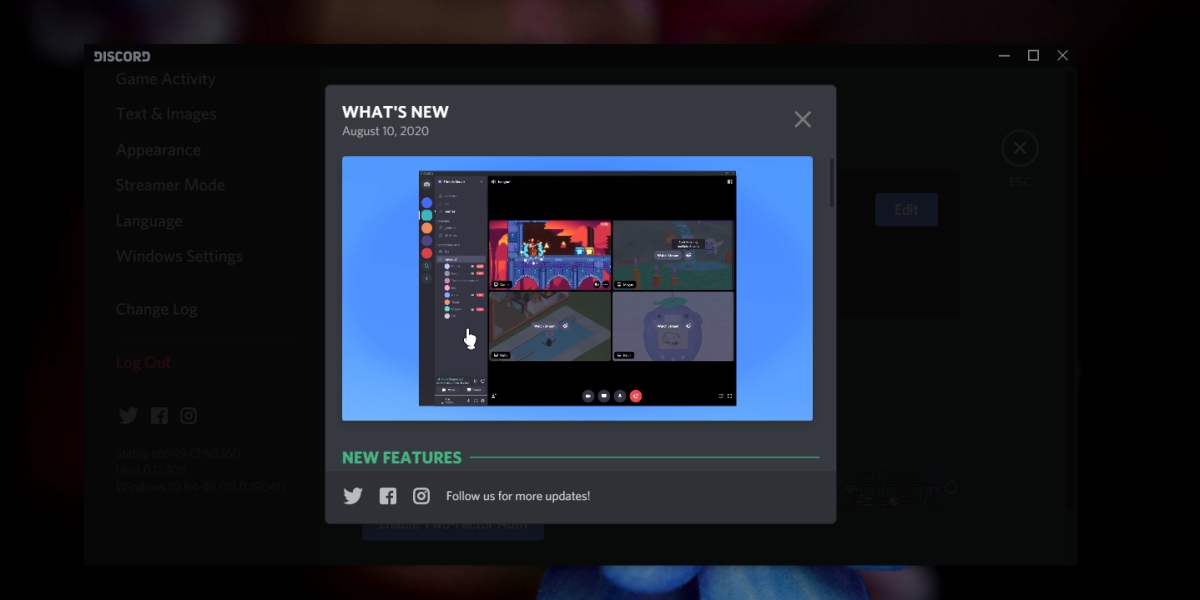
Ошибка обновления Discord
Discord обычно обновляется без каких-либо проблем, однако иногда возникает цикл обновления. Вам следует подождать разумное время, пока приложение загрузит и установит обновление, но если оно не обновляется, попробуйте эти исправления.
Вывод
В Discord нет кнопки «Обновить» или «Проверить наличие обновлений», которую могли бы нажать пользователи. Большинство пользователей сталкиваются с обновлением только при перезапуске приложения. Единственная проблема заключается в том, что многие пользователи не выходят из приложения регулярно или не выключают свои системы. Создается впечатление, что перезагрузка необходима. Вы должны знать, что загрузка обновления может занять до пяти (или более) минут и дополнительное время для установки. Если у вас медленный интернет, загрузка займет намного больше времени.
Часто пользователи интересуются как полностью удалить Discord с компьютера, поскольку после обычного удаления и повторной установки программы все данные сохраняются. Программа Discord является действительно хорошей альтернативой для общения в играх. Если же Вы отдаете предпочтение другой программе и пытаетесь удалить или же полностью решили переустановить Discord, тогда просто следуйте нашей инструкции.
Данная статья расскажет как удалить Discord с компьютера полностью используя средства операционной системы Windows 10. Наши способы также работают и на предыдущих версиях операционной системы. Пользователю достаточно удалить программу Discord из автозагрузки, удалить программу Discord с компьютера и очистить остатки программы Discord используя проводник.
Как удалить Discord из автозагрузки
После установки программа Discord автоматически попадает в автозагрузку операционной системы Windows 10. Отключить автозагрузку программы Discord при старте операционной системе можно несколькими способами. Есть возможность убрать Discord из автозагрузки средствами самой программы или же средствами операционной системы Windows 10.

Откройте Настройки пользователя и перейдите в категорию Настройки Windows. Дальше в разделе Поведение при запуске системы ползунок пункта Запускать Discord переводим в положение Отключено.

Открываем диспетчер задач нажав комбинацию клавиш Ctrl+Shift+Esc и переходим во вкладку Автозагрузка. Выделяем программу Discord и нажимаем кнопку Отключить.
А также смотрите другие варианты расположения автозагрузки в Windows 10. При необходимости пользователь всегда может включить автозагрузку программы или же добавить программу в автозагрузку.
Как удалить Discord с компьютера
Правильно удалять Discord с компьютера рекомендуется используя деинсталятор программы. Для удаления будем использовать встроенные средства в операционной системе Windows 10.
Программа Discord будет полностью удалена с компьютера в фоновом режиме. Буквально через несколько секунд пропадет из списка установленных программ. Пользователи предыдущих версий операционной системы могут использовать классическую панель управления для удаления программы Discord. Для этого смотрите как найти стандартную панель управления в Windows 10. Пользователю достаточно открыть Панель управления и перейти в Программы > Программы и компоненты. Дальше аналогично необходимо найти не нужную программу в списке и удалить её.
После удаления программы используя деинсталятор некоторые хвосты программы всё же остаются в системе. Поэтому для полного удаления Discord мы самостоятельно очистить расположения остатков программы. Первым же делом рекомендуем ознакомится с инструкцией: Где находится папка AppData на Windows 10. Поскольку по умолчанию нужное нам расположение скрыто, тогда нам также придется включить скрытые папки в Windows 10.

- Открываем проводник и выбираем вкладку проводника Вид, где нажимаем кнопку Параметры.
- В открывшемся окне параметров проводника во вкладке Вид отмечаем пункт Показывать скрытые файлы, папки и диски и применяем изменения.
- Теперь переходим в расположение C:\ Users\ Имя_Пользователя\ AppData и удаляем следующие папки по пути: Local\ Discord и Roaming\ discord.
А также после установки и использования любой программы вносятся данные в реестр, которые после удаления программ зачастую не очищаются. Очистить реестр от ненужных данных можно используя лучшие программы для оптимизации компьютера Windows 10. Но перед очисткой или внесением изменений в реестр всегда рекомендуем создавать резервную копию реестра Windows 10.
Программа Discord набирает всё больше и больше популярности среди пользователей. Но так как большинство привыкли использовать программы для общения других производителей, то им Discord может показаться совсем неудобным. Поэтому они интересуются как полностью удалить Discord с компьютера. Мы же рассмотрели процесс удаления на примере последней версии операционной системы Windows 10.
Дискорд – мессенджер, который нацелен на создание аудиочатов, или видеоконференций между участниками. После прохождения процедуры регистрации пользователи могут выбирать каналы в зависимости от интересов, и общаться на регулярной основе. Функционал программы помогает оптимизировать процесс общения, чтобы пользователи могли работать без проблем и задержек.
Чтобы платформа работала в стандартом режиме, следует регулярно проводить обновление. При помощи обновления пользователь может пользоваться дополнительным функционалом. Следует отметить, что если пользователь регулярно не обновляет настройки в программе, то могут возникнуть проблемы, например, с голосовыми настройками.

Как обновить Discord вручную до последней версии?
Мессенджер Дискорд может проводить регулярные обновления автоматическим характером. Если программа не обновляется автоматически, то можно провести процесс вручную, используя доступные опции в программе. При этом, пользователи могут применять месесенджер Дискорд с персонального компьютера, или мобильного устройства на Андроде или iOS, и с выбранного устройства проводить обновления.
На ПК
Пользователи могут стать частью программы при помощи использования персонального компьютера. Там же следует проводить регулярные обновления для оптимизации работы платформы. Для того, чтобы обновить мессенджер при помощи персонального компьютера, следует проделать инструкции:
- Вначале следует войти в мессенджер Дискорд, который должен скачен на компьютер.
- После этого, следует открыть окно с проводниками Виндовс.
- В проводнике следует провести копирование с выбранным текстом %localappdata%/Discord.
- После этого, следует вставить скопированный текст в адресную строку, которая должна быть расположена в верхней области экрана, и выбрать команду Enter.
- Затем следует выбрать ЛКМ, и нажать два раза на файл названием Update.exe.
- Затем необходимо подождать период времени в пару минут, и обновления пройдут.

Пользователь будет применять последний вариант программы.
На Андроиде
Пользователи могут применять мессенджер Дискорд при помощи мобильного устройства на базе Андроида. Для того, чтобы провести обновления на устройстве, следует:
- Если мессенджер не установлен, то можно скачать бесплатно при помощи официального сайта, или интернет-маркета на мобильном устройстве.
- Затем в интернет-маркете следует выбрать поиск, который можно найти в функционале программы.
- В поисковую строку следует ввести запрос с названием Дискорд.
- В магазине предложат варианты, и следует перейти на страницу, которая соответствует указанному запросу.
- Затем необходимо нажать на вариант, который разрешает проводить обновления.
После проведения подтверждения операции, обновления будут загружены.
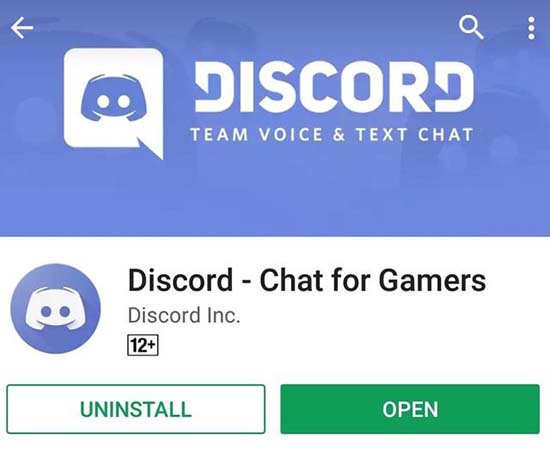
На Айфоне
Порядок проведения установок на мобильном устройстве Айфон идентичен с Андроидом. Следует проделать стандартную процедуру:
- Вначале следует войти в интернет-маркет, который входит в число стандартного набора программ на устройстве.
- После следует выбрать раздел меню с обновлениями, который должен располагаться в нижней области экрана.
После выбора раздела в обновлениями, можно пролистать список доступных обновлений в программах на мобильном устройстве. Или воспользоваться поисковой строкой, чтобы найти необходимый вариант.
После выбора, следует выбрать команду обновить у приложения Дискорд.
Через указанный период времени обновления пройдут, и пользователь может применять улучшенный вариант мессенджера.
Возможные проблемы и их решение
Пользователи могут столкнуться со сложностями при проведении операции обновления мессенджера Дискорд. Среди вариантов проблем можно выделить:
Нет подключения к интернету. Обновления проходят при помощи сети интернета, и поэтому если подключения нет, или работает без стабильности, то обновления не смогут пройти.
Проблемы с работой программы. Сложности могут возникнуть по внутренним причинам, и туту следует переустановить приложение. Если вариант не помог, то следует обратиться в службу технической поддержки.

Discord может сталкиваться с различными проблемами, и большинство из них как-то связано с поврежденными файлами. Discord разработан для обеспечения безопасности, в нем есть много способов обезопасить себя, но это не означает, что вы в безопасности.
На клавиатуре нажмите Ctrl, нажмите Shift Shift и нажмите Esc, нажмите все три клавиши на клавиатуре одновременно.
Сделав это, вы сможете запустить диспетчер задач в Windows.
Вкладка процессора будет запущена из диспетчера задач, а затем будет выполняться поиск любой записи, связанной с Discord.
Выберите процессы, связанные с Discord, и вы сможете автоматически завершить задачу.
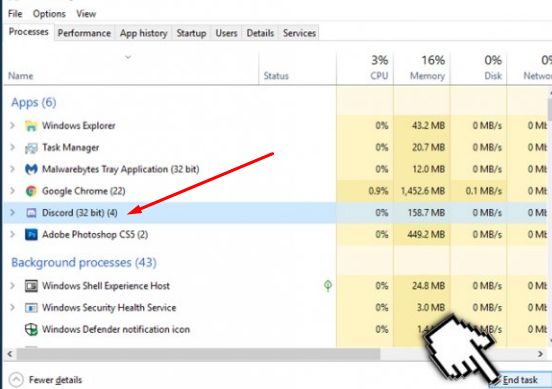
Откройте Диспетчер задач и щелкните значок поиска.
В поле поиска введите тип столбца Панель управления и нажмите Enter.
Удалите программу по вашему выбору, и вы выберете категорию программы.
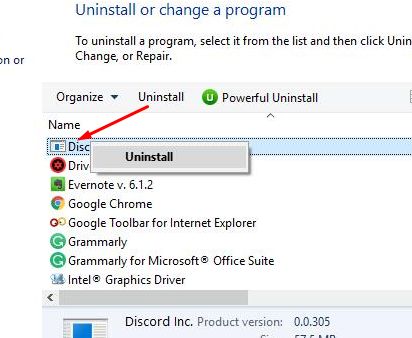
Кликните на элементе Discord правой кнопкой мыши и выберите параметр «Удалить».
В диалоговом окне «Запуск и выполнение» нажмите клавишу Windows, а также клавишу R на клавиатуре.
Запустите диалоговое окно и введите «% appdata%», а затем нажмите OK на вашем ПК.

Удалите папки% LocalAppData% / Discord и% AppData% / Discord, и вы увидите их.
Перезагрузите устройство с Windows.
Как полностью удалить Discord в вашей Windows 10?
Попробуйте завершить все программы, работающие на ПК.
Закройте окно Discord и попробуйте запустить это окно на своем компьютере.
Щелкните правой кнопкой мыши, откроется панель задач и выберите Диспетчер задач на вашем устройстве.
Затем проверьте запущенные процессы, которые работают в фоновом режиме, а также помните, что связанный с Discord процесс был остановлен или отключен на вашем устройстве.
Как переустановить Discord на Windows 10?
Чтобы переустановить Discord на вашем устройстве, выполните следующие действия:
Запустите администратора, если в вашей Windows произошел сбой и возникла какая-либо проблема, затем увидите, что Discord не обновляется и сталкивается с проблемой, тогда стоит переустановить приложение.
Если вы столкнулись с какой-либо проблемой или проблемой при переустановке Discord, вам нужно закрыть диспетчер задач и повторить попытку позже.
Как обновить Discord в Windows 10?
Метод 1: отключить Защитник Windows
В Cortana Search введите и запустите Параметры.
Перейдите в раздел «Обновление и безопасность», затем перейдите в раздел «Безопасность Windows» и выберите «Защита от вирусов и угроз», а затем «Управление настройками устройства».
Переключите и включите опцию защиты в реальном времени в режим выключения и сохраните все сделанные изменения, а затем выйдите из приложения.
Метод 2: установить в другую папку
В некоторых случаях пользователи сообщали об успешном обновлении Discord при его установке в другую папку. Это не повредит емкости вашего устройства и в то же время решит проблему.
Выберите и финализируйте папку Discord на вашем устройстве, а затем переместите все свои данные в это конкретное место.
Запустите процесс обновления и выберите новое расположение папки, когда вам нужно выбрать место установки и расположение, которое необходимо выбрать мастером установки.
Заключение
Читайте также:

