Как переустановить дискорд на виндовс 7
Обновлено: 04.07.2024

В Сети часто встречается вопрос, как обновить Дискорд, чтобы пользоваться последней версией приложения и избежать ошибок более старых выпусков ПО. Ниже рассмотрим принцип обновления для ПК и телефона.
Как обновить Discord: пошаговая инструкция
Приложение Дискорд — бесплатный мессенджер, поддерживающий проведение видеоконференций и VoIP. Первоначально он был ориентирован на пользователей ПК, но со временем появились варианты для смартфонов на iOS или Android. Выпуск первой версии приложения датируется 6 марта 2015 года .
Почти за пять лет деятельности разработчики выпустили множество обновлений. При этом пользователи должны знать, как обновить Дискорд до последней версии, чтобы пользоваться его функционалом. Рассмотрим инструкции к действию для телефона и компьютера.
На ПК
Разработчики позаботились о пользователях и предусмотрели автоматическое обновление. При каждом входе в программу последняя отправляет запрос к главному серверу и проверяет наличие новых версий.
Если встроенная функция по какой-то причине не сработала, можно скачать последнее обновление Дискорд на ПК и установить его вручную. Используйте один из следующих методов в порядке очередности.
- Выйдите из программы Discord.
- Жмите на кнопку Ctrl+Alt+Del .
- Перейдите в Диспетчер задач и закройте процессы, связанные с ПО.
- Еще раз войдите в мессенджер Дискорд. Возможно, ему удастся обновить себя без дополнительной помощи.
Если указанный способ не сработал, придется удалить программу и установить последний вариант вручную. Чтобы обновить мессенджер таким способом, сделайте следующее:
- Удалите Дискорд через Панель управления или CCleaner.
- Жмите на Win+R.
- Введите в появившуюся строку %AppData% и жмите ОК.



При отсутствии результата попробуйте обновить Дискорд до последней версии более кардинальным способом. Алгоритм такой:
- Найдите ярлык Discord и жмите на него правой кнопкой мышки.
- В меню выберите пункт Свойства.

- В окне найдите раздел ярлык и жмите клавишу Расположение файла.


- Запустите мессенджер и дайте ему возможность обновить программу до последней версии.
Иногда для обновления могут потребоваться права администратора или включение совместимости с Виндовс 7 или 8.
На телефоне
Теперь рассмотрим, как переустановить Дискорд до последней версии на смартфоне. Как и в прошлом случае, обновление приложения происходит автоматически через Play Маркет или App Store. Если этого не произошло, необходимо обновить Дискорд вручную.
Алгоритм такой (на примере Play Маркет):
- Войдите в магазин приложений.
- Жмите на три горизонтальные полоски с левой стороны.
- Войдите в раздел Мои приложения и игры.

- Найдите программу, которую нужно обновить до последней версии (в нашем случае это Дискорд).
- Жмите на кнопку Обновить напротив программы, если она есть.
- Дождитесь завершения процесса.
Для удобства установите автоматическое обновление. Сделайте следующее:
- Войдите в Play Маркет и жмите на три горизонтальные полоски слева.
- Войдите в настройки.
- Перейдите в Автообновление приложений.
- Установите подходящий вариант.

Если рассмотренные методы не дали результата, обновите Discord на телефоне принудительным способом. Здесь доступно два варианта:
- Удалите приложение и установите его снова с магазина Плей Маркет.
- Деинсталлируйте мессенджер на смартфоне, а после загрузите его на ПК. Полученный файл скиньте на телефон и установите, следуя подсказкам.
При правильном подходе указанные шаги должны помочь в обновлении.
Итоги
Зная, как обновить Дискорд, вы сможете пользоваться последней версией приложения и полным набором функций. Следите за автоматическим обновлением ПО. Если оно не срабатывает, делайте работу вручную.

Утилита Discord в этом плане ещё лучше – она практически не потребляет ресурсов, что делает её очень быстрой. К сожалению, знают о ней немногие. Причина проста: программа предназначена для геймеров, для которых живое общение не менее важно, чем сам игровой процесс. Новички могут испытывать затруднения с установкой «звонилки», поэтому наша задача – осветить все подводные камни этого процесса, а также деинсталляции приложения, не затрагивая процесс настройки.
Руководство по установке Дискорд
Инсталляция программы – процедура простая, но у неопытных пользователей часто возникают вопросы в связи с тем, что имеется браузерный вариант программы, который не требует запуска процедуры установки и вообще скачивания на жёсткий диск. Но мы её рассматривать не будем, поскольку каждый уважающий себя геймер предпочитает пользоваться классическим десктопным вариантом, работающим намного стабильнее и не зависящим от нагрузки на сервер, на котором расположена браузерная версия. Особенно если учесть, что Дискорд по сравнению со Скайпом практически не использует ресурсы компьютера, ноутбука или смартфона. На сегодня приложение имеет многоязычный интерфейс, можно подключить и русский (всего программа поддерживает 18 языков), так что проблем с пользованием возникнуть не должно.
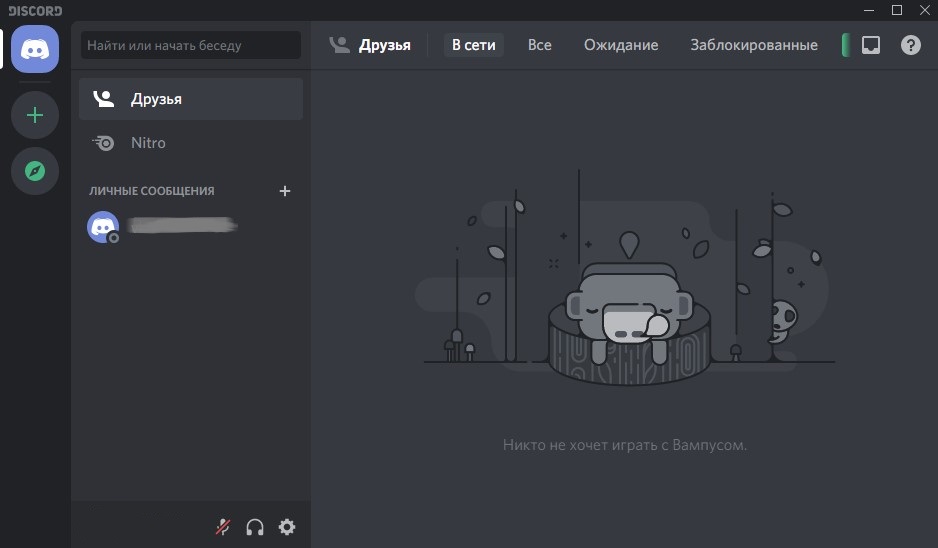
Кроме многоязычности, утилита может похвастаться многоплатформенностью – она может работать под всеми настольными ОС, включая Линукс, но есть и варианты под iOS и Android.
Рассмотрим вначале процедуру установки для всех популярных платформ, а затем приведём инструкции по переустановке утилиты, поскольку такая необходимость возникает часто, и эта процедура намного сложнее первоначальной инсталляции.
Как установить программу Дискорд на компьютер под Windows
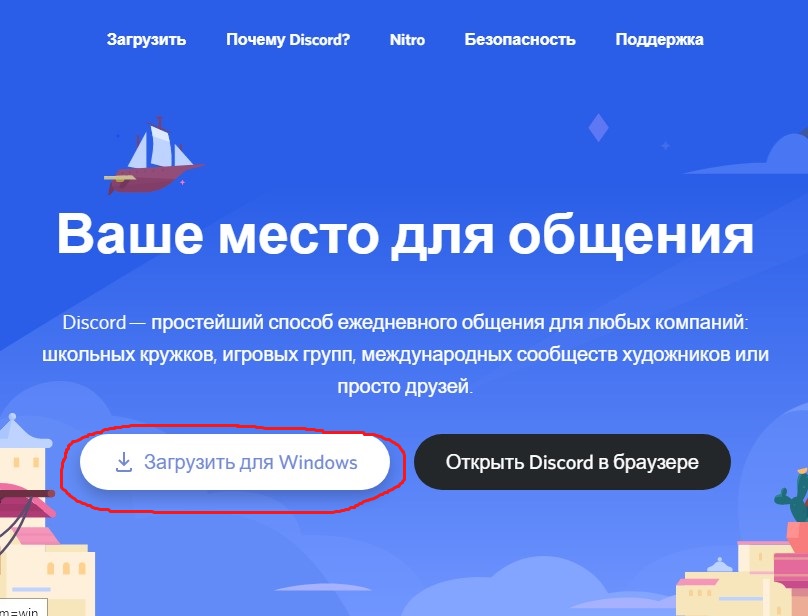
После скачивания запускаем установочный файл DiscordSetup.exe. Программа установится автоматически – никаких действий и подтверждений делать не нужно.
После запуска утилиты потребуется создать учётный аккаунт, но это уже не входит в наши задачи.
Инструкция по установке Дискорда на Windows 7/8/10 и более ранние версии абсолютно идентична.
Инструкция для установки Дискорд на MacOS
Делаем всё то же самое – если вы зашли на сайт из под яблочной операционной системы, там автоматически будет стоять ссылка на приложение, предназначенное для MacOS. Останется нажать на кнопку, дождаться завершения закачки и кликнуть на установочный файл Discord.dmg. Затем привычным способом мышкой перемещаем картинку слева по стрелке в правую область. После завершения перемещения файлов останется зайти в папку «Программы», найти там Discord и открыть её.
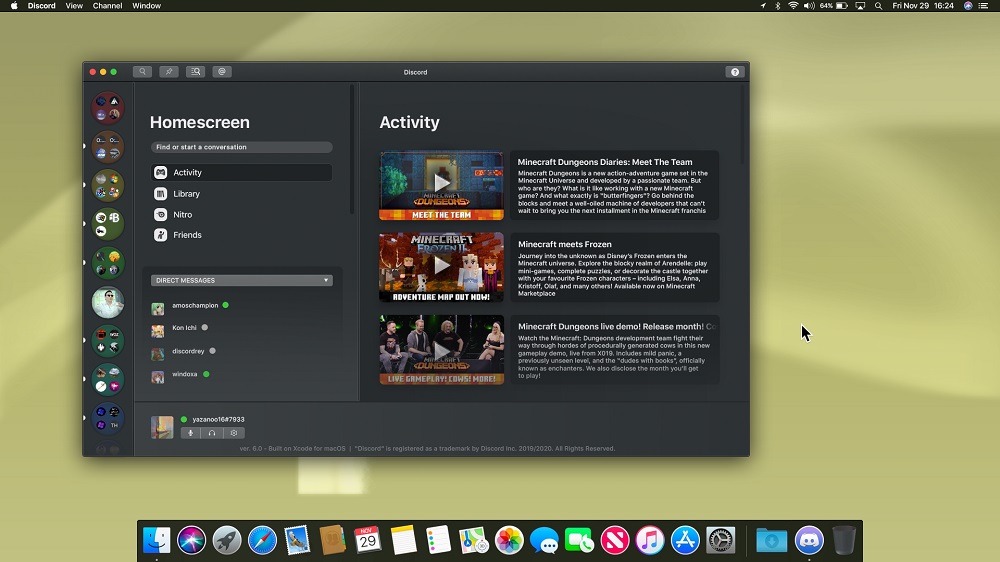
Руководство для мобильных гаджетов
Здесь, как вы понимаете, тактика несколько иная. Скачивать приложение нужно не с официального сайта, а с соответствующего магазина приложений (AppStore для яблочных мобильных устройств, Google Play – для смартфонов под Андроид). В окошке поиска вводим Discord, нажимаем кнопку «Загрузить», а после загрузки тапаем по кнопке «Установить», ответив утвердительно на все предупреждения установщика.
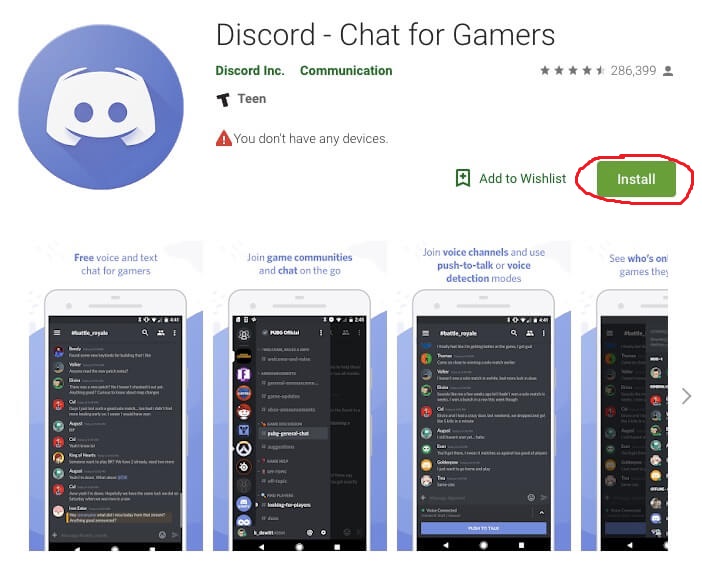
Процедура переустановки приложения состоит из двух этапов независимо от платформы: удаление программы и её повторная инсталляция. Второй этап ничем не отличается от наших инструкций, поэтому переходим к рассмотрению способов удаления утилиты.
Как удалить Discord с компьютера
Инструкция для Windows
Первый способ – общепринятый, или стандартный для этой операционной системы. Для этого нужно запустить «Панель управления» и кликнуть в ней на иконке «Удаление программ». Сделать это можно и вручную, нажав комбинацию Win + R, вызывающую консоль «Выполнить». Это окно доступно и в системном меню «Пуск». Вводим в строку текст appwiz.cpl и нажимаем «ОК».
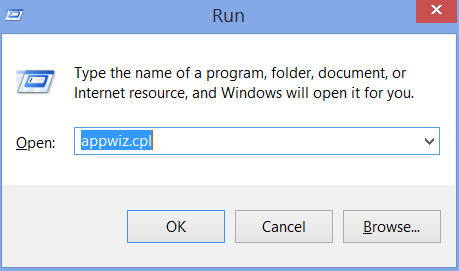
Откроется окно с установленными в систему программами, среди которых ищем Дискорд. Щёлкаем на этом имени правой кнопкой мыши и нажимаем «Удалить». Программа вместе со всеми компонентами, включая записи в реестре, будет удалена с жёсткого диска компьютера.
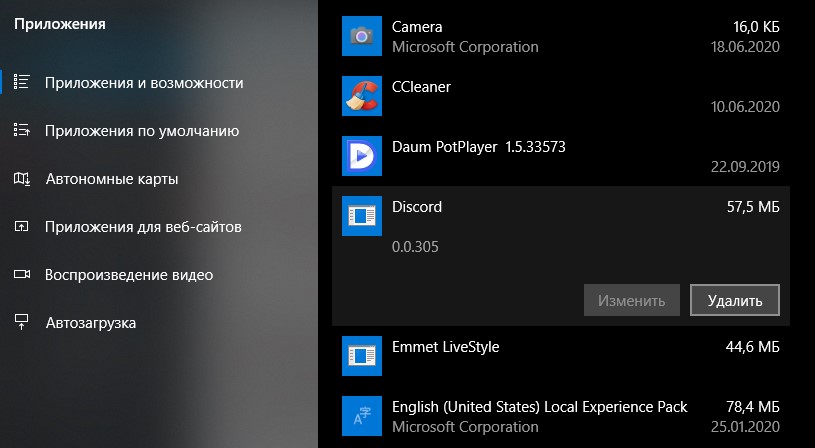
Второй способ удаления программы Discord не менее удобен – достаточно щёлкнуть правой кнопкой мыши на иконке утилиты на рабочем столе, в контекстном меню выбрать подпункт «Показать месторасположения». Откроется папка, в которой хранятся все файлы программы. Правда, отдельной утилиты деинсталляции там нет, поэтому удаление содержимого папки – не совсем корректный способ, полностью удалить Discord не получится, останутся записи в системном реестре, которые станут мусором.
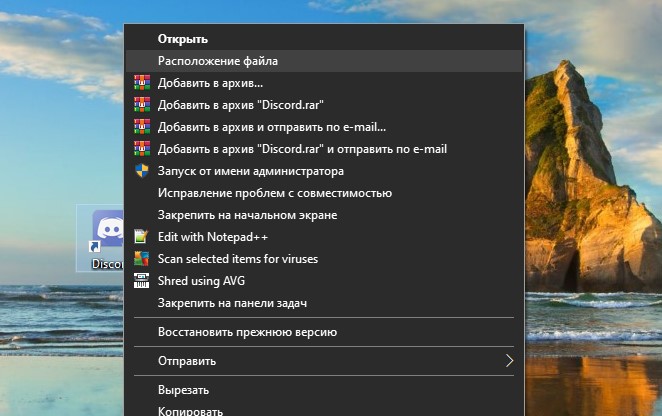
Если вы использовали второй способ, вам нужно избавиться от записей в реестре, связанных с программой. Такое удаление производят с помощью стороннего софта, например, весьма полезной утилиты CCleaner, которая пригодится нам и для других целей.
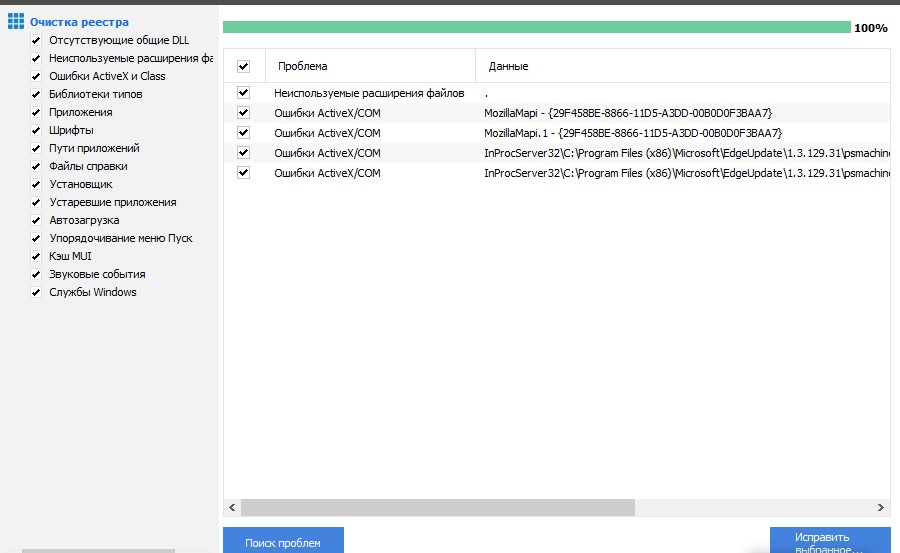
Поскольку при инсталляции программы она не спрашивает, куда делать установку, многие пользователи интересуются, а где же находится эта утилита, не найдя её в Program Files. А расположена она в каталоге AppData\Local\Discord, который следует искать в системной папке C:\Пользователи\имя_пользователя\.
Поскольку AppData – системная папка, по умолчанию она скрыта. Если вы её не наблюдаете, вам нужно выполнить следующую процедуру:
- открываем папку «Мой компьютер»;
- открываем меню с помощью клавиши «Alt»;
- кликаем на вкладку «Сервис»;
- выбираем во всплывшем меню подпункт «Параметры папок»;
- в новом окне щёлкаем на вкладке «Вид»;
- в окошке дополнительных параметров ищем строку «Показывать скрытые файлы», у которой имеется две подстроки с селектором, выбираем подстроку «Показывать» и жмём «ОК».
Рассмотрим теперь, как выключить автозапуск утилиты, поскольку по умолчанию при установке она туда попадает автоматически.
Первый способ заключается в использовании системной утилиты «Конфигурация системы». Она запускается через «Панель управления», через вкладку «Система и безопасность», в которой выбираем «Администрирование» и уже там находим вкладку «Конфигурация системы». Щёлкаем на ней, в новом окне переходим на вкладку «Автозагрузка», убираем галочку напротив Discord, подтверждаем операцию. При следующей перезагрузке/включении компьютера утилита не запустится.
Второй способ – отключение автозагрузки из панели скрытых значков (находится в правом нижнем углу монитора). Кликаем на ▲, выбираем пиктограмму программы, щёлкаем на ней ПКМ и в открывшемся меню в пункте «run Discord when my computer starts» убираем галочку.
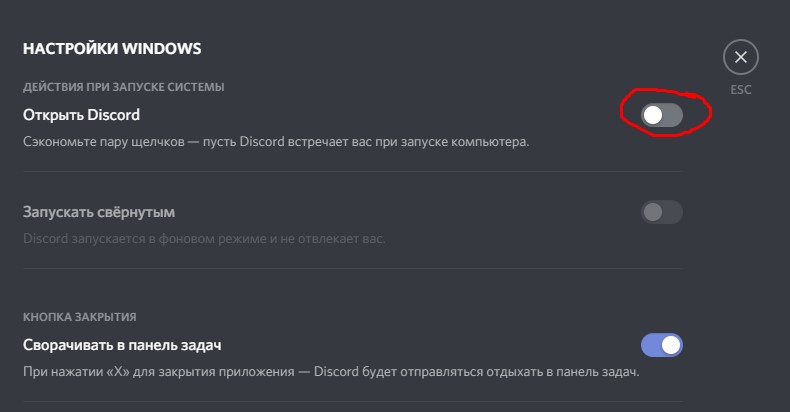
Наконец, третий способ – использование утилиты CCleaner: в меню «Сервис» выбираем вкладку «Автозагрузки», наводим мышкой на Discord и жмём «Выключить». Здесь же можно отключить автозагрузку других «лишних» программ.
Удаление Дискорд в MacOS
Заходим в окно обозревателя MacOS Finder, переходим в подраздел «Избранное». Ищем здесь вкладку «Программы», открываем её. В новом окне появится полный перечень установленных в системе приложений, ищем Discord.
Применяем к этому имени ПКМ, в появившемся контекстном меню кликаем на пункте «Переместить в Корзину». Как и в OS Windows, это неполное удаление. Чтобы навсегда удалить Дискорд, открываем «Корзину» и выполняем процедуру её очистки, подтвердив операцию.
Как очистить программу с телефона под Android
Запускаем Play Market, в окошке поиска набираем Discord, чтобы попасть на страничку утилиты. Тапаем на вкладке «Удалить», подтверждаем операцию.
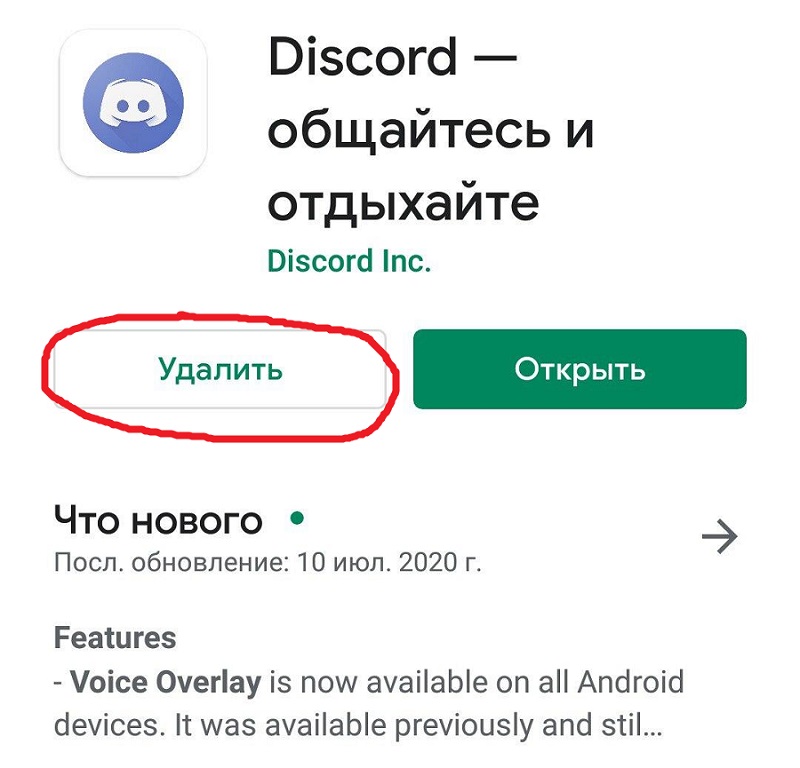
В яблочных устройствах, функционирующих под iOS, процедура удаления иная:
- ищем иконку приложения на рабочем столе;
- нажимаем на неё и удерживаем палец, пока иконка не начнёт мелко дрожать;
- после запуска функции редактирования нажимаем на крестик в углу иконки;
- подтверждаем удаление.
Если вы захотите убрать свой аккаунт на Дискорде, перед тем как удалить приложение, сделать это из программы не получится – такое действие здесь не предусмотрено.
Надеемся, мы достаточно подробно и понятно изложили нюансы установки и удаления игровой «звонилки». Если у вас возникнут вопросы, пишите в комментариях, мы обязательно постараемся вам помочь.
Как решить проблему?
Самый простой способ решения, это полностью удалить все файлы, созданные дискордом, и попробовать установить его заново. Сделать это просто:

И вводим тут %AppData%/Discord. Нажимаем Enter, и удаляем всё, что открылось в этой папке:

Дальше, снова зажимаем Win + R, и вводим %LocalAppData%/Discord
И также всё удаляем.
Если при попытке переустановки выскакивает ошибка
Если при попытке переустановить Discord появляется какая-то ошибка, следует запустить установщик с помощью прав администратора. Это должно решить проблему.
Проблема в связи с отсутствием определённого файла
Данная ошибка может быть и в Windows 7, и в Windows 8 – кратко говоря, во всех версия виндовса.
Важно! НИКОГДА не пытайтесь скачать в интернете kernel32, так как это ни к чему хорошему не приведёт – пользователь сможет найти только вирусы, которые потом будет очень сложно удалить. То же самое относится и к d3dcompiler_43.dll.
Самые простые варианты – это перезагрузка компьютера, или полная переустановка приложения Discord. В крайнем случае, рекомендуется переустановка ОС Windows.
Это будет очень полезно в том случае, если компьютер не чистился несколько лет. Если установлена старая версия ОС – это может быть одной из причин ошибки.
Ошибка может быть также из-за вирусов. Настоящий файл должен быть записан только так – «kernel32.dll». Если это вирус – он будет записан как «kernel32.exe». Удалить такие вирусы, обычно, довольно трудно. Обязательно стоит проверить свой компьютер на их наличие с помощью бесплатных утилит, как Malwarebytes, например.
Нужно быть осторожным и скачивать файлы только из проверенных источников. Вирусы могут легко навредить компьютеру, а избавление от них может быть очень проблематичным.
При частой игре и общении с людьми используется удобная утилита Discord. Эта единая кроссплатформенная платформа для текстового и голосового чата, которая предназначена для общения в играх. В отличии от аналогов, утилита распространяется абсолютно бесплатно.
Как скачать и установить Discord на Windows 7?
Утилита Дискорд для Виндовс 7 распространяется разработчиком абсолютно бесплатно, скачать ее можно через различные тематические сайты и официальную страницу. На выбор доступны версии 32 бит и 64 бит. Установка программы стандартная, занимает всего несколько минут.

На момент первого запуска программы создается собственная учетная запись. Процедура проста:
- выбирается страничка регистрации;
- указывается почта, имя и пароль;
- после регистрации на почту приходит письмо подтверждения процедуры;
- создание собственного сервера;
- после создания нового сервера будет сгенерирована ссылка, при переходе по которой предоставляется доступ к чату;
- есть галочка, которая позволяет новым пользователям присоединиться к серверу в любое время.
Запустив сервер, управлять им можно при помощи специального экрана управления. Для разделения сервера есть возможность создавать дополнительные голосовые и текстовые каналы. В настройках выбирается режим демонстрации всего экрана или определенного приложения. После выборе объекта трансляции, его подтверждают и можно запустить стрим.
Почему не устанавливается Дискорд?
- очищается диспетчер задач от все процессов, которые могут конфликтовать;
- открыть диспетчер задач можно путем нажатия сочетания клавиш Ctrl+Alt+Delete, после чего выбираются процессы утилиты и завершаются.

Если установочная утилита не работает после чистки диспетчера задач, нужно провести чистку системны папок. Для этого совершаются следующие действия:
- открывается поисковое окно Выполнить;
- в окно поиска вводится поочередно команды %appdata% и %localappdata%;
- открываются скрытые папки, которые нужно полностью очистить;
После этого компьютер перезапускается, и утилита должна установиться. Если предшествующие действия не помогли, ставятся администраторские права и совместимость для всей операционной системы в папке по адресу LocalAppData/Discord/.
Почему не работает программа на Windows 7?
Даже после успешной установки утилиты есть вероятность появления проблем. Распространенный пример – не работает демонстрация экрана. Наиболее распространенные причины:
- проблемы с драйверами видеокарты;
- некорректные настройки программы;
- обновления стали неправильно.

С обновлением драйверов, как правило, не возникает проблем. Но чаще всего не работает стрим по причине использования устаревшей версии программы. Она обновляется следующим образом:
- запускается окно системного поиска Win+R;
- в строке «Открыть» вводится значение %localappdata%;
- в открывшемся окне отображена системная папка «Discord»;
- находим файл «exe».
После запуска установочного файла происходит обновление программы. Оно часто не загружается по причине нарушения файловой системы.
При запуске приложения оно начинает использовать ресурс центрального процессора. Однако на момент стрима для увеличения качества изображения забираются ресурсы других компонентов системы. Для решения возможных проблем с трансляцией выключается или выключается аппаратное ускорение.
Некоторые проблемы решаются исключительно путем удаления приложения, чистки системных файлов и последующей установкой утилиты. После переустановки совершается повторный вход в ранее созданный аккаунт.
В большинстве случаев проблем с утилитой не возникает. Это связано с тем, что разработчики постоянно увеличивают стабильность работы своего продукта. Поэтому нужно Discord своевременно обновлять.
Читайте также:

