Как переустановить виндовс 7 с виндовс 10 с флешки
Обновлено: 05.07.2024
Если раньше операционную систему устанавливали с DVD, то сейчас обычно используют USB-флешку, а в современных компьютерах часто просто нет привода для чтения дисков. Процесс инсталляции ОС при этом почти не отличается, есть только пара тонкостей. Разберемся, как установить Windows 7 или 10 с флешки – какие программы помогут быстро создать установочный носитель и как загрузиться с USB-устройства.
Какая флешка понадобится
Перед тем, как установить Windows 10 на компьютер с флешки, выберите правильный носитель. Подойдет USB-флешка или карта памяти типа MiniSD и CompactFlash, вставляемая в картридер. Для Виндовс 7 нужен объем устройства 4 Гб, для 10 версии – 8 Гб или больше. Если на накопителе есть файлы, предварительно скопируйте их на компьютер или другой носитель – в процессе записи образа ОС флешка будет отформатирована, и вся информация на ней уничтожится.
Где взять файлы ОС
Для установки Windows c флешки на компьютер нужен ISO-образ ОС. Лучше скачать его с официального ресурса Microsoft. Загрузить файл *.iso с Виндовс можно и с других сайтов, только при этом обратите внимание на версию ОС. Часто на сторонних ресурсах выкладывают авторские сборки, в которые дополнительно встроены дополнительные приложения, изменены варианты оформления. Такие файлы могут как облегчить последующую настройку системы, так и усложнить, замедлив работу компьютера ненужными функциями.
Программы для создания носителя
Перед тем, как установить Windows 7 с флешки на ПК или ноутбук, надо создать установочный носитель с образом ОС специальной программой. Просто скопировать файл ISO на флешку нельзя.
Media Creation Tool
Если вы собираетесь установить Виндовс 10, используйте официальную утилиту Media Creation Tool. Скачайте ее с ресурса Microsoft, причем в этом случае вам не понадобится искать и предварительно загружать установочный образ ОС. Чтобы создать установочную USB-флешку:
- запустите утилиту;
- выберите, для какого компьютера надо подготовить образ – для текущего или другого;
- отметьте язык, версию и разрядность Windows;
- укажите тип носителя – USB.

Утилита скачает нужный образ и подготовит флэшку к установке.
UltraISO
У популярного приложения UltraISO есть тестовый период, который позволяет подготовить носитель бесплатно. При инсталляции утилиты кликните на «Пробный период». Для записи образа ОС:
- в меню «Файл» зайдите в «Открыть» и укажите каталог, где лежит скачанный *.iso с Windows;
- в пункте «Самозагрузка» кликните «Записать образ диска»;
- в окошке выберите флэшку и нажмите «Форматировать»;
- когда USB отформатирован, кликните «Записать»;
- перенос образа займет около 10 минут.
UNetBootin
Универсальный инсталлятор UNetBootin – бесплатное приложение, не требующее установки. Кроме образов Windows, умеет записывать Mac OS и Linux. Как подготовить носитель с UNetBootin:
- запустите утилиту, отметьте галочкой «Образ диска»;
- кликните на кнопку с 3 точками, укажите путь к ISO-файлу;
- снизу в выпадающем списке выберите нужное USB-устройство;
- подтвердите перезапись данных.
Rufus
Компактная утилита, которая также не требует инсталляции. После запуска выберите в списке USB-устройство и кликните на кнопку с иконкой в виде диска, чтобы указать размещение установочного файла. Затем кликните «Старт», данные ОС скопируются на флэшку.
Как загрузиться с USB
Для запуска установки Виндовс осталось прописать загрузку с флешки в биос. Предварительно скопируйте нужные файлы с системного диска (обычно это C), с рабочего стола, из папок «Документы», «Изображения» и т.п. В процессе развертывания ОС все они будут удалены.
Для установки Windows 7 с флешки надо выбрать через биос приоритетным вариант загрузки с USB. Проще использовать Boot menu – оно вызывается во время перезагрузки клавишей F11, F12 или Esc, в зависимости от модели компьютера. В появившемся меню на первое место поставьте USB-носитель. Эта опция не вносит изменений в BIOS и повлияет только на эту загрузку, следующая опять пойдет с жесткого диска.

Если Boot menu не запускается, поможет настройка биоса для установки Windows. Чтобы попасть в BIOS, во время перезагрузки жмите несколько раз Del или F2. Как настроить биос:
- в окошке перейдите стрелками во вкладку «Boot»;
- зайдите в подпункт «Device priority»;
- на первое место поместите USB;
- сохраните параметры и выходите.

После сохранения настройки биоса будут действовать до следующего изменения. Поэтому после завершения инсталляции ОС не забудьте выставить обратно запуск с жесткого диска.
Процесс установки ОС
Как запустить процесс установки Виндовс: если настройки загрузки установлены правильно, вам надо только перезагрузить ПК. Система начнет разворачиваться автоматически:
- вам предложат выбрать параметры языка и времени;
- для активации впишите ключ или пропустите шаг, чтобы активировать ОС позднее;
- в типе установки отметьте обновление или полную с удалением файлов;
- укажите раздел жесткого диска, в который будет установлена система. Если диск состоит из 1 раздела, тут же можно разделить его, выделив часть под ОС;
- запустите форматирование выбранного раздела, после чего начнется копирование файлов и инсталляция компонентов;
- в конце компьютер перезагрузится – вытащите флэшку, чтобы не пошла повторная установка ОС;
- создайте учетную запись для входа в систему и другие параметры.
Заключение
Мы разобрались, как установить на ПК Windows, используя USB-флешку. Не забудьте заранее скопировать свои файлы из старой системы, потом перенесете образ ОС с помощью специальной программы на носитель. Выставляете в BIOS приоритетное устройство для запуска и перезагружаетесь, далее останется выставить только ряд параметров Виндовс.

Корпорация Microsoft выпускает программное обеспечение, которым пользуются во всём мире, а выпускаемые ими операционные системы, установлены на каждом втором компьютере. Часто человек покупает компьютер или ноутбук с установленной ОС, но она не устраивает его по каким-то причинам. Или старая система даёт сбой и наступает время переустанавливать ОС. Вот тогда человек и задаётся целью, как можно переустановить Windows 10, 8.1 или 7 самостоятельно.
Подготовка загрузочного носителя
Перед тем как переустановить windows 7 с диска либо флешки, необходимо подготовить носители правильным образом. То есть сделать их загрузочными и записать на них образ ОС. Что касается диска, то записать на него образ можно с помощью программ:
- ultra iso;
- img burn;
- cdburnerXP;
- daemon tools lite.
Имея скачанный образ в формате ISO, необходимую программу для записи, пустой гибкий диск DVD и пишущий привод оптических дисков на компьютере, можно без проблем создать готовый загрузочный диск. Интерфейс программ по записи образов интуитивно прост, и разобраться с ним сможет даже неопытный пользователь.
Что касается создания загрузочной флеш-карты, то здесь нужно остановиться более подробно. Сейчас на просторах интернет можно без проблем скачать бесплатные программы для записи загрузочных флешек. Такими программами служат:
-
novicorp wintoflash;
- rufus;
- universal usb installer;
- wintobootic.
На самом деле список подобных программ намного длиннее, в списке представлены лишь самые удобные, воспользоваться которыми сможет любой человек.
Подготовка ПК к установке системы
Если переустановка виндовс производится на новом компьютере, ноутбуке либо установленном жёстком диске, тогда всё намного легче. Можно пропускать этот шаг, и переходить непосредственно к настройке БИОСа и установке системы.
Но если техникой пользовались давно, и она пережила не одну переустановку виндовс, и обросла кучей личной информации, терять которую не хочется, то необходимо провести подготовительные действия.
- Выписать названия установленных программ либо обзавестись установочными файлами необходимого софта.
- Проверить наличие диска с драйверами к материнской плате и видеокарте. Если таковые отсутствуют, то следует запастись пакетом необходимых драйверов и утилит, или хотя бы сетевым драйвером, для скачивания необходимого ПО после переустановки (Этот шаг касается обладателей образов ОС, которые идут голыми, т. е. без драйверов).
- Провести резервное копирование необходимых файлов личного характера. Сделать это можно сохранив их на внешний носитель (флеш-карта, переносной жёсткий диск, DVD—диск), или скопировать всё на облако.
Облачное хранилище
Если первые два варианта используются уже давно, то последний вариант имеет сравнительно молодой возраст, и будет удобен для людей, имеющих постоянный доступ в интернет.
Этого вполне достаточно, для сохранения желаемой информации, если же этого объёма не хватит, то всегда можно создать дополнительный аккаунт либо купить платный тариф с расширенным облачным пространством. Таким образом, имея доступ к всемирной сети, можно не бояться за потерю своих данных, которые всегда можно восстановить с облака.
Настройки БИОСа
Перед тем как переустановить виндовс 7 с диска, нужно поменять приоритет загрузки устройств через БИОС так, чтобы первым стоял оптический диск. Сделать это можно нажимая определённую клавишу во время загрузки компьютера. Чаще всего это кнопка Delete, F2, F10. Могут быть и другие варианты кнопок или даже их сочетания, но все они должны сопровождаться фразой to enter setup или to enter BIOS. Войдя в БИОС, нужно найти раздел Boot — загрузка, затем Boot device priority — приоритет загрузки устройств и выставить их так, чтобы первым стоял оптический диск. После этого можно сохранять изменения и выходить из БИОСа.
Что касается установки с флеш-карты, то действия по смене приоритета сходны с выставлением очереди оптического привода. Только в этом случае зайти необходимо в раздел приоритета загрузки жёстких дисков — hard drive device priority, и поставить флеш-карту первой по списку (для того, чтобы система увидела накопитель, его необходимо вставлять до загрузки или перезагрузки компьютера и входа в БИОС). После этого можно выходить из настроек, предварительно сохранив изменения либо согласившись с ними на выходе.
Ещё одним вариантом выбора оборудования для загрузки, является вызов списка устройств, не входя в БИОС. Для этого необходимо во время загрузки компьютера нажать соответствующую кнопку, сопровождаемую надписью Boot Menu. Появиться список оборудования, с которого возможна первоначальная загрузка, в нём можно выбрать необходимую позицию, CD—ROM, DVD—ROM, USB-Storage. После чего, начнётся загрузка с выбранного устройства.
Установка операционной системы
Загрузившись с устройства, мастер установки виндовс начнёт свою работу. В первом окне, будет предложен выбор языкового формата. В следующем окне нужно нажать кнопку «установить». Если сборка образа содержит в себе несколько вариантов ОС, нужно выбрать необходимый, который поддерживает оборудование компьютера, и нажать далее. В следующем окне, пользователю будет предложено ознакомиться с лицензионным соглашением, если изложенная в нём информация устраивает, то можно ставить галочку на пункте «Я принимаю условия лицензии» и нажимать далее.
На следующем этапе, появится окно, в котором будет предложено два варианта: обновление и полная установка. Выбирать обновление можно лишь в том случае, если на компьютере установлена предшествующая ОС той, что пользователь собирается устанавливать сейчас. Если имеющаяся операционная система отличается на два и более этапа от устанавливаемой или отсутствует, то следует выбрать второй пункт.
На этом этапе, у пользователя будет возможность настроить разделы жёсткого диска. Если установка выполняется на компьютере с имеющейся ОС, то следует отформатировать необходимый раздел жёсткого диска перед началом установки. Для этого, нужно выбрать необходимый раздел, нажать кнопку «настройка диска» и выбрать пункт «форматирование». Дождаться окончания процедуры и нажать далее.
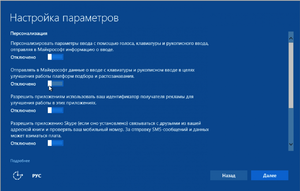
Если установка выполняется на новом компьютере либо на новом жёстком диске, его нужно разметить определённым образом. Для этого нужно нажать на надпись «настройка диска» и выбрать вариант «создать», ввести желаемый размер диска в мегабайтах и нажать ок. Обычно для системного раздела диска отделяют около 10% от общего размера винчестера, но в среднем это значение варьируется от 50 до 100 гигабайт. После создания системного раздела, оставшееся неразмеченное место можно отдать под один раздел для игр и всей остальной информации либо создать нужное количество разделов.
После всех манипуляций с разделами, необходимо выбрать созданный под систему диск и нажать далее. Мастер установки ОС сделает все остальные действия самостоятельно, в процессе которых компьютер будет перезагружен.
На этом этапе у пользователя может возникнуть проблема с переустановкой виндовс 10 или другой ОС, если процесс выполняется с флеш-карты. Если на экране появляется ошибка драйвера DVD—ROM, то пользователю стоит обратить внимание в какой разъём подключена флешка в 2.0 или 3.0. Различаются эти разъёмы скоростью передачи данных на внешние накопители, и если флеш-карта вставлена в высокоскоростной разъём 3.0 (обычно имеет жёлтый цвет), то её необходимо переключить в менее скоростной выход (2.0 помечается синим, 1.0 серым или чёрным).
После переустановки windows, пользователю предложат ввести имя пользователя и название ПК, а также выставить пароль учётной записи. Далее, мастер установки запросит лицензионный ключ продукта, если он имеется, то его необходимо ввести и нажать далее, если его нет, то можно пропустить этот шаг и активировать систему позже при помощи активатора.
Следующим действием будет определение параметров безопасности. Если пользователь устанавливает лицензионный продукт, то он может смело выбирать первый пункт и наслаждаться всеми возможностями официальных обновлений. Однако если человек скачал и устанавливает пиратскую версию ОС, то необходимо выбрать последний пункт и отказаться от обновлений вовсе.
Выставить часовой пояс, дату и время можно будет на следующем шаге. Далее, пользователю нужно определить тип подключаемой сети. Если человек собирается подключаться к локальной сети с другими пользователями, то следует выбрать первый или второй пункт. Если место подключения будет носить домашний характер, то стоит выбрать последний пункт.
По окончании всех этих действий система произведёт первый вход на рабочий стол. Во время первой перезагрузки необходимо зайти в БИОС и вернуть все настройки в первоначальное состояние.
Возможные проблемы
Во время установки операционной системы может произойти что угодно, это прервёт запущенный процесс либо проведёт его с ошибками. Первым на что следует обращать внимание при установке системы с диска, это на качество его лазерного покрытия. Если диск использовался часто либо хранился не должным образом, на нём могут образоваться потёртости, что приводит к повреждению информация, которая, в свою очередь будет нечитабельна для оптического привода. Но также не стоит забывать и про сам оптический привод, состояние линзы играет равную по важности роль, с качеством поверхности диска.
Может произойти так, что визуально всё в полном порядке и на компьютере установлен новый DVD—ROM, а чтение файлов проходит с ошибками. В таком случае следует перезаписать образ заново, используя самую маленькую скорость записи. Дело в том, что записанные болванки на больших скоростях, обычно плохо читаются либо не читаются вовсе. Загвоздка может содержаться в самом скачанном образе. Лучше лишний раз скачать другой образ и записать его на диск, чем ломать голову в поиске возможной причины неполадки.
Ещё одна ошибка, которая может возникнуть во время установки win7, win8 или win10, это ошибка mbr. Связано это с тем, что на диске находится таблица, созданная при помощи старой системы загрузок MBR — master boot record, которая применялась до 2010 года и не подходит современным операционным системам. В этом случае у пользователя два пути решения проблемы:
- Зайти в БИОС и поменять режим загрузки с UEFI на Legacy.
- Конвертирование. Внимание, эта процедура удаляет всю информацию на винчестере! На этапе возникновения ошибки необходимо нажать комбинацию клавиш shift и F10, что позволит вызвать консоль. Далее, необходимо ввести следующие команды по очереди: diskpart, list disk, select disk N, clean, convert gpt, create partition primary, assign, exit.
Одна из этих манипуляций должна помочь обязательно.
Перед тем как переустановить windows 10 на ноутбуке или компьютере пользователю необходимо удостовериться, что он скачал полноценную операционную систему с драйверами.
Если ОС пустая, то необходимо обзавестись необходимыми драйверами на съёмном носителе.

Установка Windows 10 может проводиться, как на новый компьютер, на котором вообще еще нет никакой системы, так и на компьютер, на котором стоит другая операционная система или та же windows 10, но требуется ее переустановка.
Сохраните важные файлы перед установкой. В моей практике не раз меня вызывали и сообщали, что переустановили систему, но забыли сохранить свадебные фото или рабочие файлы и теперь требуется их восстановить (а это достаточно долгая и дорогостоящая процедура) Не забудьте так же сохранить лицензионные ключи от антивирусов, офисных программ и пр. если вы используете лицензионный софт.
Подготовка флешки
Перед установкой Windows 10, необходимо подготовить флешку:
Скачиваем файл-образа диска для записи на флешку
Записываем образ диска с Windows 10 на флешку
Запускаем скачанную программу, предварительно вставив флешку в компьютер. Принимаем лицензионное соглашение программы:

В тексте лицензии говорится о том, что вы не должны нарушать права Microsoft: использовать программное обеспечение каким-либо противозаконным образом, что они не обязаны оказывать техническую поддержку, периодически будут обновлять Windows. Еще рассказывают о Ваших правах и методах взаимодействия с Вами.


Выбираем флешку. Если мы на неё хотим записать Windows 10 для установки.

Раньше установка велась с перезаписываемого диска, но постепенно все начали переходить на флеш-накопители, так стало удобнее: Сейчас все меньше устройств, на которых вообще есть дисководы, в особенности, если мы говорим про современные ноутбуки, да и если диск поцарапается, то могут возникнуть проблемы при установке.
Но у записи на диск есть свои преимущества, флешка часто бывает необходима для повседневных нужд, а переустановить windows еще, возможно, придется не один раз, если вам это подходит больше, вставьте чистый диск в дисковод и выберите другой пункт.
Настройка параметров в BIOS перед установкой Windows 10
1. Один из самых распространённых BIOS на современных устройствах

BIOS, который обычно используется на современных видах материнских плат

На примере показан BIOS для материнской платы от Asus
Старый BIOS

Такой BIOS обычно используется на компьютерах постарше
Настройка UEFI (Boot меню)
Дальше, вне зависимости от того, какой у Вас BIOS, принцип одинаковый: если мы устанавливаем Windows c флешки, то на первое место в списке нам нужно выбрать наше USB устройство. Нужно нажать на первое место с помощью enter и выбрать наш носитель. Если диск, то тоже самое, только ставим уже CD/DVD устройство.
Запомните, до начала настроек на всякий случай сфотографируйте на телефон, как все было, так как после завершения процедуры установки, необходимо будет вернуть все в былое состояние. Чуть позднее в инструкции мы вернемся к этому процессу.

Сохранение настроек и перезапуск компьютера. Подготовка к установке
После всех настроек обязательно сохраняем все изменения кнопкой f10, нажимаем ok. После этого Ваше устройство перезагрузится, и на экране должно показаться окно с информацией о том, что идет подготовка к установке Windows 10:

На моем скриншоте это показывается на английском, но у Вас, скорее всего, будет на русском и будет крутиться колесо загрузки


Активация Windows 10 при установке
Выходит окно с активацией лицензии Windows 10:
Я не буду писать про нелегальные методы активации windows 10, потому что большое количество активаторов содержат в себе вирусы при скачивании и цель большинства их: попросту заразить Ваш компьютер для того, чтобы злоумышленники на этом заработали. Способов много: Скрытый майнинг криптовалюты, показ своей рекламы, которая маскируется в браузере под официальную , но часто ведёт на мошеннические сайты. Я мог бы найти подходящий активатор, но не был бы уверен в том, что он не один из тех зараженных.
А если вы хотите приобрести коробочную версию для активации, или электронный ключ, но с полным пакет документов на руках, можно приобрести здесь:
Здесь сразу представлены продукты по одним из самых лучших цен.
Начало установки
Далее, наконец-то, приступаем непосредственно к самой процедуре установки Windows 10. Должно выйти следующее окно:



Выбор раздела диска для установки
В данном шаге нам нужно определиться, в какой раздел нашего жесткого диска или на какой физический жесткий диск (если их несколько) мы хотим установить нашу операционную систему.


Если у Вас не больше одного физического жесткого диска, должно появится такое окно


После этого, у вас автоматически перезагрузится компьютер, возможно даже пару раз.
Завершение установки
На этом, этап установки можно считать завершенным, осталось внести последние настройки:




Выбор региона

Подключение к интернету

Настройка параметров учетной записи
Сохраните эти данные, они используются для входа в windows и еще не раз пригодятся.
Возврат настроек BIOS в исходное состояние
Помните, я писал выше, в пункте по настройке Boot меню в BIOS о том, что нужно запомнить как все было в начале? Так вот, перезагрузите компьютер после того, как пройдет первый запуск, войдите по той же инструкции по в BIOS и перейдите в Boot меню, восстановите старые настройки. Это нужно для того, чтобы потом, когда у вас будет вставлена флешка в компьютер или ноутбук, не происходила загрузка системы с этих устройств или не пошла установка заново и вообще не возникла путаница.
Первый запуск и установка обновлений, драйверов.
Вот и произошел первый запуск, чистая система, без драйверов. Если вы скачали windows 10 с официального сайта майкрософт, той, что я давал в начале инструкции, обновления у Вас уже должны быть последними.

Рабочий стол Windows 10 после установки

Установка драйверов
Для того, чтобы найти и скачать эту программу просто впишите это название в поисковик, он должен выйти в числе первых сайтов:

Обратите внимание на адрес сайта, он должен быть таким же, как на скриншоте
Вот и все. Дальше устанавливаем нужные Вам программы. Рекомендую ознакомиться со статьей: Программы для Windows 10, которые рекомендуется поставить после установки или покупки компьютера для всех.
Подробная видеоинструкция
Я как раз готовлю видеоролик для вставки на сайт
Если вы хотели именно видеоролик, а его пока нет на сайте, я как раз сейчас занят его монтажом и, в скором времени выложу его на страницу.
В принципе, по большому счету, установка Windows 10 мало чем отличается от установки предыдущих ОС Windows 7, 8 (и даже XP). Алгоритм действий такой же: создать загрузочный носитель, настроить соответствующим образом BIOS (UEFI), запустить установщик и действовать согласно его рекомендациям.
В этой статье рассмотрю по шагам, как и что делать, что в какой последовательности создавать, чтобы произвести установку новой Windows 10 на ваш ПК/ноутбук. Инструкция, в первую очередь, ориентирована на начинающих пользователей, чтобы, прочитав ее – любой смог установить себе ОС.

Инструкция по установке Windows 10 (с USB-флешки)
ШАГ 1: создание загрузочного носителя
Первое, и самое главное, что нужно для установки – это загрузочный носитель (в нашем случае – это будет USB-флешка).
Вообще, вместо нее можно взять и обычный DVD-диск. Но, во-первых, DVD-привод есть не у всех ПК/ноутбуков (по сравнению с USB-портом) , во-вторых, с флешки установка идет быстрее, ну, а в-третьих, флешку проще и легче носить с собой.
Какая нужна флешка: самая обычная, размером не менее 4 ГБ (лучше 8 ГБ). Кстати, можно использовать флешки поддерживающие USB 3.0, с ними установка пройдет значительно быстрее (они помечаются синим цветом).

Разница между USB 2.0 и USB3.0 (помечен синим цветом)
Самый простой способ подготовить загрузочный носитель – воспользоваться спец. средством от Microsoft (ссылка на него на офиц. сайт).
Чтобы не описывать здесь подробно каждый шаг (о том, как создавать такие носители), рекомендую ознакомиться с моей недавней статьей (ссылка на нее ниже).
ШАГ 2: сохранение копии драйверов и важных документов
Этот совет относится к тем пользователям, у кого уже установлена ОС Windows (и кто хочет ее заменить/переустановить).
Многие инструкции на подобную тематику не содержат данного совета, а я всё же рекомендую сохранить все свои драйвера в бэкап (чтобы в случае чего – можно было восстановить все свои файлы и драйвера).
Кстати, помимо драйверов – обязательно сохраните все свои важные документы на флешку/внешний жесткий диск/в облако. При установке ОС – всякое бывает.
ШАГ 3: настройка BIOS (UEFI) для загрузки с флешки или использование Boot Menu
Для того, чтобы загрузиться с установочной флешки, можно пойти двумя путями: использовать Boot Menu ( прим. : загрузочное меню) – т.е. выбор загрузочного носителя из спец. списка, без изменения настроек BIOS; либо настроить BIOS – т.е. поменять очередь загрузки, в которую добавить флешку (обычно, эта строка в BIOS называется, как USB-HDD).
Ссылки на нужные материалы привожу ниже.
Важно! Перед настройкой BIOS (и входом в Boot Menu) – установочную флешку нужно подключить к USB-порту.

Раздел Boot - настройка загрузки
ШАГ 4: начало установки
Если флешка была правильно записана, а BIOS (UEFI) правильно настроен – после перезагрузки ПК/ноутбука, вы должны увидеть первое приветственное окно – выбор языка (начало установки). Выбираем "русский" (обычно, он указывается автоматически) и нажимаем кнопку "Далее" .

Начало установки Windows 10
В следующем шаге установщик Windows 10 попросит вас выбрать одно из действий: либо восстановление системы, либо ее установку. В нашем случае нажимаем по кнопке "Установить" .

восстановление или чистая установка (Windows 10)
Далее установщик вас попросит ознакомиться с лицензией. Здесь все просто: читаете, если согласны, ставите галочку, и продолжаете установку.

Соглашение с лицензией
В следующем шаге я рекомендую выбрать "Выборочная установка" и вручную задать все параметры. Несмотря на предупреждения Windows, что это делать рекомендуется только опытным пользователям – могу сказать, что ничего сложного там нет ✌.

ШАГ 5: разбивка диска!
Пожалуй, это один из самых важных и ответственных шагов при установке ОС (поэтому я его вынес в отдельную часть статьи).
В этом шаге нужно указать куда вы хотите установить Windows 10 – т.е. выбрать нужный раздел жесткого диска (или вообще SSD).

Выбор диска под установку ОС
Вообще, я рекомендую разбивать жесткий диск так:
- один раздел: сделать размером 50÷100 ГБ и туда установить ОС Windows;
- второй раздел: все оставшееся место на диске, и использовать его под файлы: музыку, документы, фильмы и пр.
Если вдруг придется переустанавливать Windows – то вы просто отформатируете первый раздел на диске и на него установите новую ОС, а все ваши файлы на втором разделе останутся целыми.
В общем, для начала установки: создаете раздел на жестком диске (кнопка "Создать") , после выбираете его для установки и жмете кнопку "Далее". В принципе ничего сложного.
ШАГ 6: процесс копирования файлов, перезагрузка ПК, задание параметров
Когда все файлы будут скопированы на ваш диск, распакованы и пр. – установщик начнет перезагружать компьютер. Чтобы после перезагрузки ПК не начал заново установку, флешку, после перезагрузки, лучше вынуть из USB-порта – дальше она не понадобиться, т.к. установка будет идти с вашего диска.

Файлы были скопированы на жесткий диск
Следующий этап в установке – введение ключа продукта. Если есть – вводите, если нет, сделать это можно позже – просто нажмите кнопку "Сделать позже" (см. стрелку на скрине ниже) .
В следующем шаге Windows предложит настроить параметры ввода с помощью голоса, клавиатуры, данные о местоположении вашего ПК, защита от вредоносного содержимого веб-страниц и т.д.
На мой взгляд, все это удобно настраивать в самой ОС, зайдя в панель управления Windows. Поэтому рекомендую нажать кнопку "Использовать стандартные параметры" .
Использовать стандартные параметры
Далее необходимо указать имя вашей учетной записи – грубо говоря, то имя, которое вы будете видеть, когда включается компьютер.
Логин учетной записи рекомендую задавать на латинице (дело в том, что это позволит избавить вас от различных ошибок в программах и играх, которые не всегда корректно работают с русскими символами, встречающимися в путях к вашим документам).
Пароль на ваше усмотрение (если в доме есть дети – рекомендую поставить).
Создание учетной записи
Последний этап в установке Windows – это дождаться окончательной конфигурации системы. Обычно, в это время ОС выводит окно: "Это не займет много времени" (на самом деле оно может провисеть как 5 мин., так и все 25!). Особенно это касается старых компьютеров, на которые решили поставить новую ОС.
Кстати, многие пользователи в этот момент ошибочно полагают, что установка зависла и перезагружают ПК – делать этого не нужно.
ШАГ 7: установка завершена, но осталось еще 2 важных действия!
Собственно, на этом инструкция завершена. Дальше можете приступать к своим обычным занятиям, а я позволю себе дать еще пару рекомендаций в последнем шаге.
Windows 10 установлена! Появились первые значки на рабочем столе.
Что рекомендуется сразу же сделать после установки Windows?
Вот такой вот провокационный заголовок ✌. Первое, чтобы посоветовал – это установить и обновить драйвера на все свои железки (можете из резервной копии, которую я советовал сделать в одном из шагов этой инструкции), а можете воспользоваться программами из статьи, ссылка на которую приведена ниже.
Многие после установки Windows 10 не обновляют драйвера – ведь все же работает (это раньше, лет 15 назад, после установки Windows 2000/XP, в системе не было видеодрайвера, и изображение на экране так мерцало , что глаза моментально уставали - поэтому все сразу же ставили драйвера (без напоминаний )).
Сейчас ОС "поумнели" и ставят драйвера автоматически для большинства оборудования.
Однако, подобранные Windows драйвера – оставляют желать лучшего. В последствии часто приходится сталкиваться с проблемами в играх, при настройке Wi-Fi, Bluetooth, в аудио- и видео-программах, и т.д.
После чего рекомендую установить современный антивирус от какого-нибудь известного производителя, и обновить его базы. Свои предпочтения на текущий год высказывал в следующей статье.
Это может понадобиться, например, чтобы вы могли запустить свою систему где-нибудь в поездке (на отдыхе, в командировке, на даче). В общем, к чужому ПК будет достаточно подключить вашу флешку и через 5 минут загрузить на нем свою ОС!
О том, как можно сделать копию своей Windows на флешку/внешний диск я рассказал в одной из своих прошлых заметок (ссылка на нее ниже).

Что в итоге (фото 1) \\ Слева - ноутбук загружен с внешнего SSD (с портативной Windows), справа - с классического M2 SSD

Что в итоге (фото 2, еще один пример) || даже ярлыки все на тех же местах.
В этом небольшом видео представлена общая последовательность действий и все меню, появляющиеся в процессе установки (некоторые видео-контент воспринимают проще, чем текстовый вариант инструкции. ).
Читайте также:


