Как переустановить windows на windows surface
Обновлено: 05.07.2024
У меня есть загрузочный USB палку и я добираюсь до стадии загрузки драйвера. У меня есть драйверы ноутбука Surface, извлеченные из MSI-драйвера Microsoft и припаркованные на другом USB-накопителе. Я могу перейти к этим драйверам,и я могу выбрать драйвер контроллера NVM Express. Однако, когда я нажимаю "далее", чтобы установить/использовать его для установки, установщик выходит из строя с"не были найдены новые драйверы устройств". Не знаете, почему это не удается? Мне нужен другой водитель? Windows 10 1803 не видит жесткий диск изначально, поэтому мне, очевидно, нужен какой-то драйвер.
вы процедура правильная, но драйверы могут быть для другой версии Surface или может быть просто неполной. Я хотел бы предложить другие решения, которые основываются на драйверы уже на вашем диске (но я не могу гарантировать успех).
Решение 1 : жесткий сброс
загрузите Surface с загрузочного носителя Windows, выберите "Устранение неполадок", а затем "Reset your PC".
решение 2 : Использование образа восстановления
этот решение может быть менее разрушительным, чем первый.
загрузите образ восстановления со страницы загрузите образ восстановления для Surface.
создать USB-диск восстановления с "Создать диск восстановления" из меню Пуск на другом устройстве. Не забудьте снять флажок "резервное копирование системных файлов на диск восстановления".
щелкните правой кнопкой мыши загруженный файл восстановления и выберите извлечь все, затем Распакуйте, что создаст папку в том же каталоге.
скопируйте все файлы из извлеченной папки на созданный USB-накопитель восстановления.
загрузите Surface с этого диска восстановления, выберите Устранение неполадок, затем восстановитесь с диска и следуйте инструкциям на экране.
подробное описание процесса со скриншотами смотрите в статье
как переустановить Windows 10 S на вашем ноутбуке Surface.
Примечание: успех обоих методов зависит от вашего диска, все еще содержащего требуется восстановление разделов Windows, и на них в том числе работоспособных драйверов.
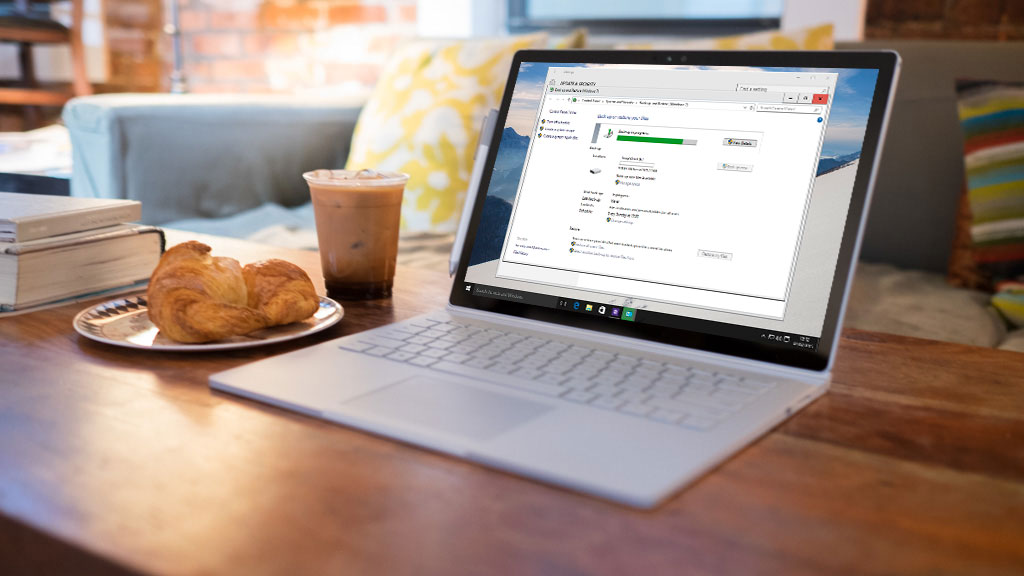
Стоит учитывать, однако, что Microsoft обозначил ряд проблем, которые могут возникнуть. Если вы с ними ознакомлены и являетесь членом программы инсайдеров Windows, то вы можете опробовать ранние версии Windows 10 раньше всех остальных. Это сопряжено с определенными рисками, так как многие моменты еще не доработаны, однако учитывая то, что официальная версия выходит уже скоро, это должно быть относительно безопасно.
И все же, естественно, при установке крупных обновлений ОС могут возникнуть определенные неполадки, поэтому мы настоятельно рекомендуем сначала создать резервную копию. Здесь вы можете прочитать, как.
Также вам стоит создать точку восстановления системы, подробнее об этом вы можете прочитать здесь.
Как только вы со всем этим разобрались, можете приступать к установке обновления.
Как скачать и установить Windows 10 April Update, являясь инсайдером Windows
Перед официальным запуском April Update самый надежный способ скачать и установить обновление – стать инсайдером Windows.
Чтобы сделать это, откройте Настройки Windows 10 (меню Пуск, кнопка с шестеренками), выберите «Обновления и безопасность» и из меню на левой стороне выберите «Windows Insider Programme».
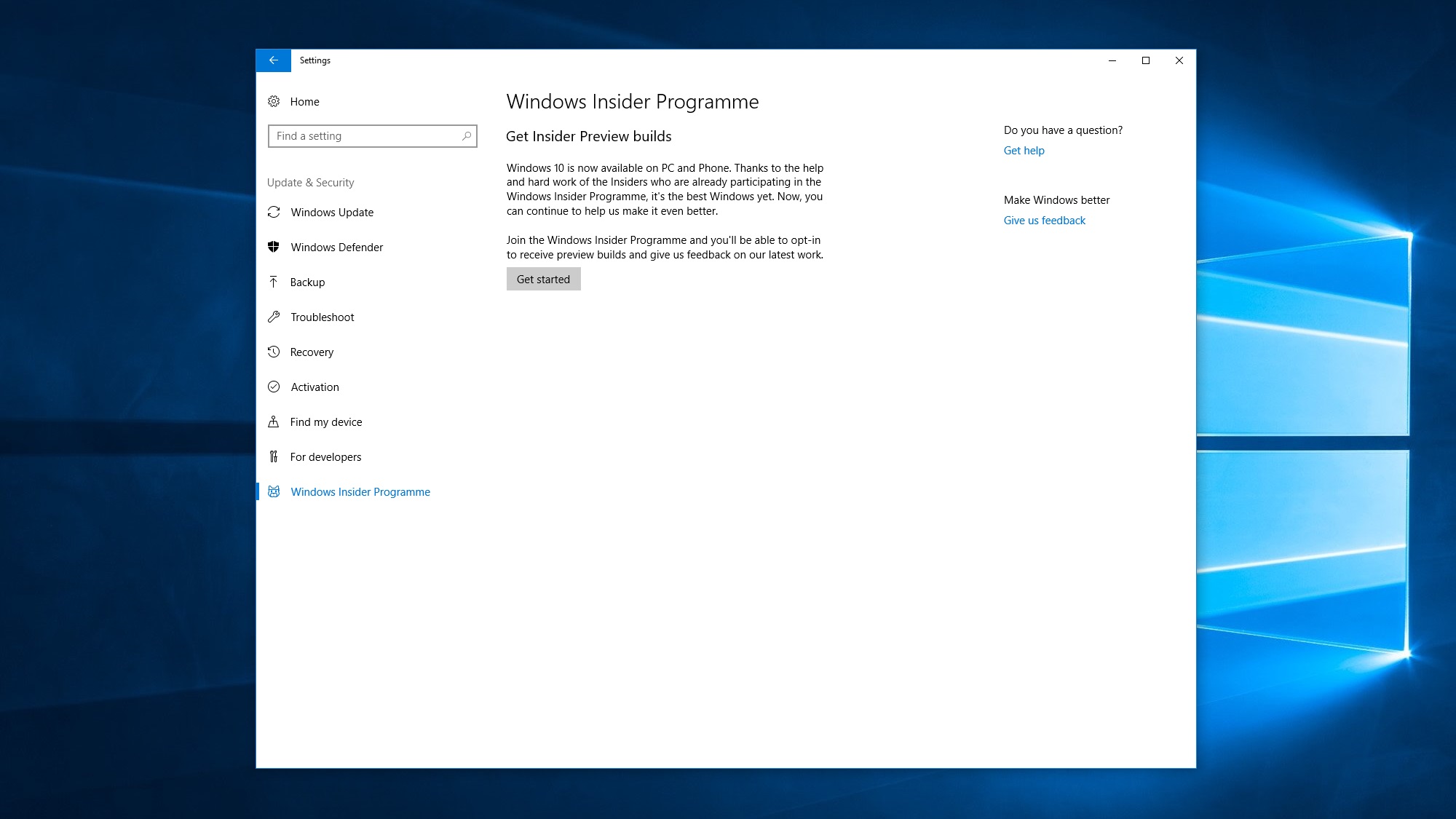
Затем нажмите «Начать», чтобы зарегистрироваться для начала процесса. Вас попросят привязать аккаунт – используйте аккаунт Microsoft, который вы используете, чтобы логиниться в Windows 10. В появившемся окне выберите «Присылать ранние обновления», подтвердите. На следующем экране также нужно нажать «Подтвердить», после чего вам будет предложено перезапустить Windows.
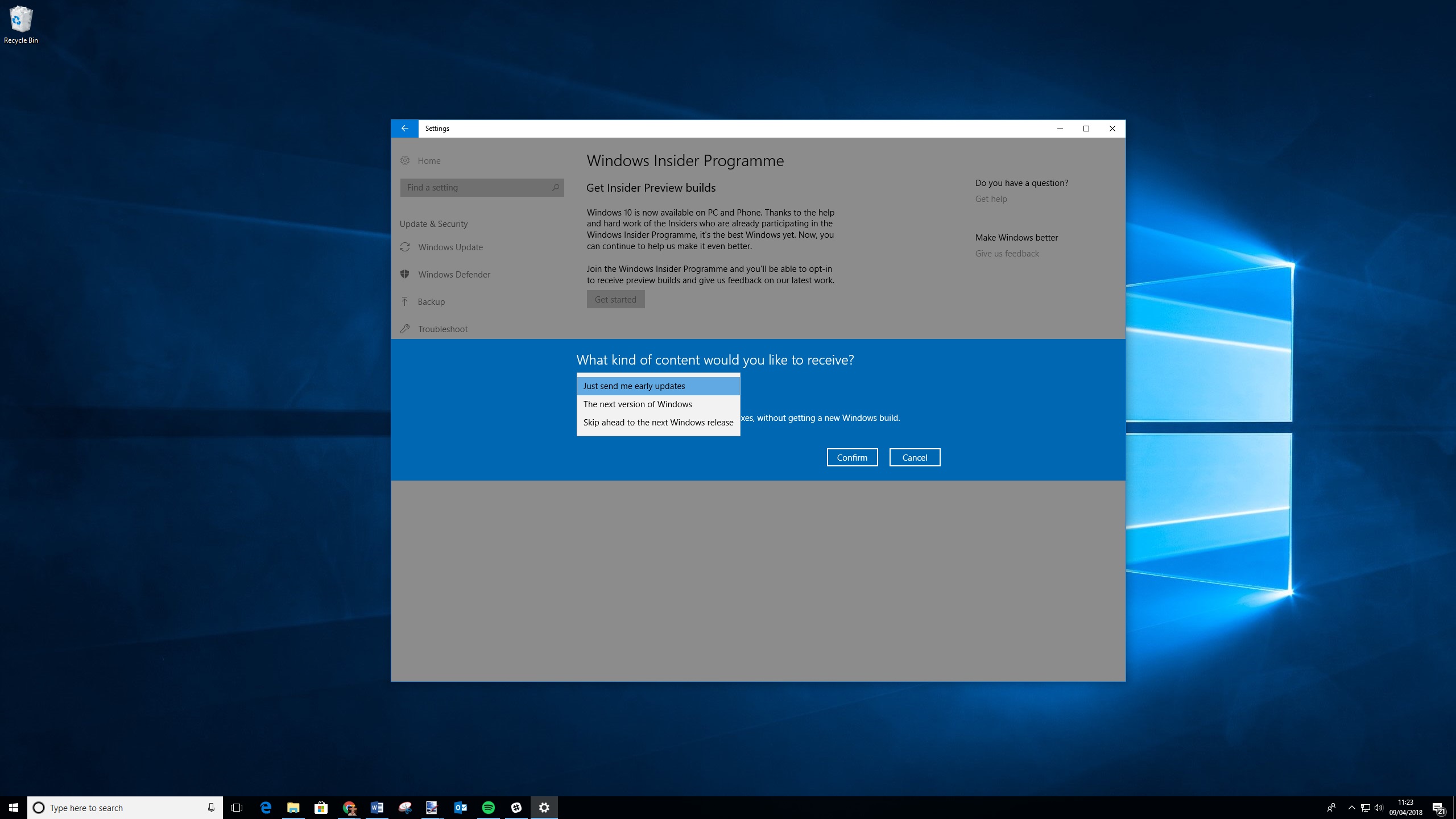
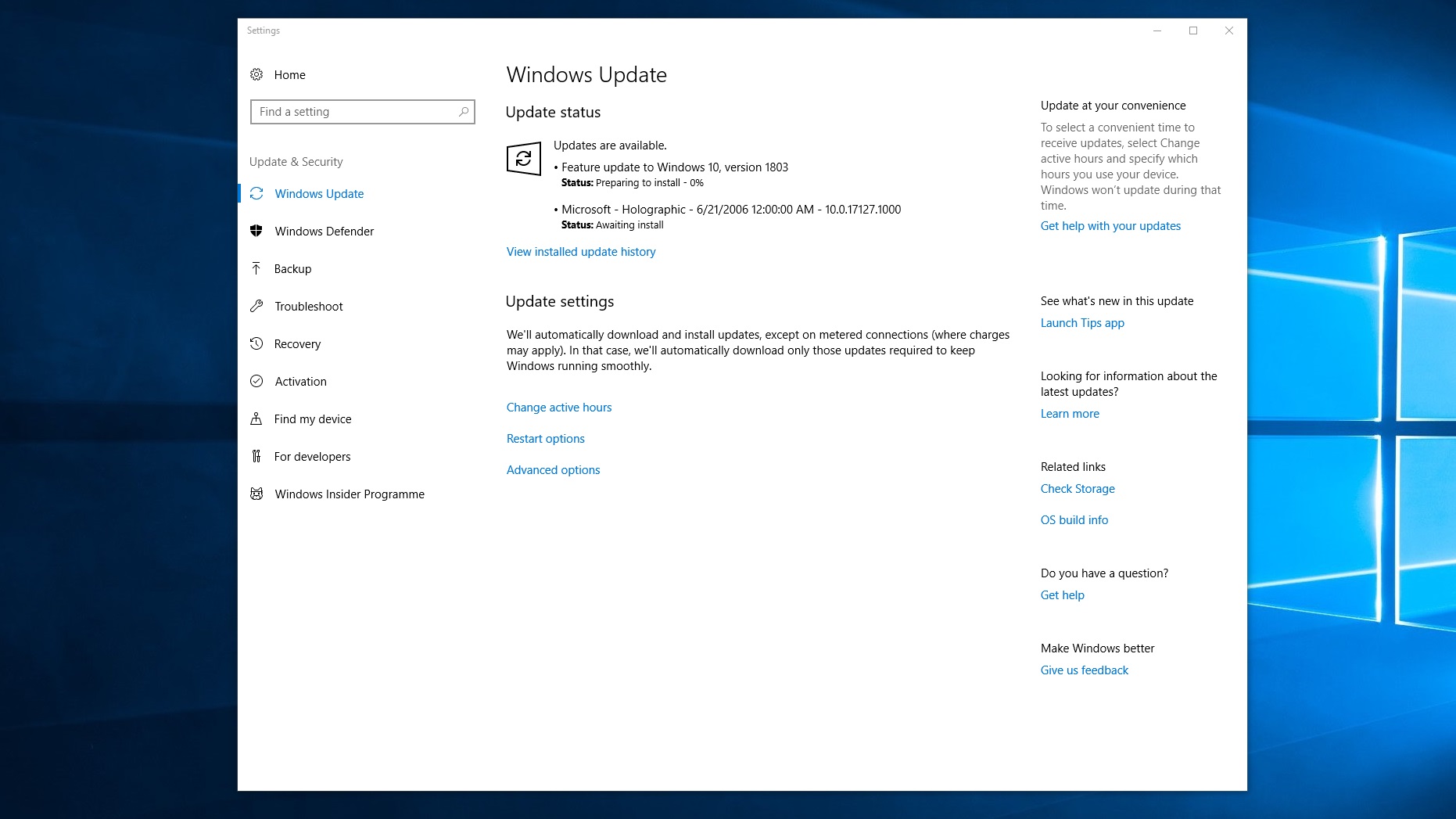
Если вы его не видите, нажмите на «Проверить обновления». Если его все еще нет, проверьте, правильно ли все сделано в разделе Windows Insider Programme.
Как скачать и установить Windows 10 April Update не являясь членом программы инсайдеров Windows
Если вы не хотите менять свои настройки приватности или становиться инсайдером Windows, вы можете скачать April Update вручную.
Для этого вам понадобится скачать Windows 10 1803 build 17133 ESD file, который хранится на серверах Microsoft. Как только вы скачаете файл ESD, вам нужно будет конвертировать его в ISO файл, чтобы его можно было записать на диск или на флешку.
Для этого скачайте ESD Decrypter Wimlib tool, который доступен в сжатом виде. Разархивируйте файлы в новую папку, затем поместите скачанный ESD файл в ту же папку. Возможно, вам понадобится скачать для этого приложение 7-Zip.
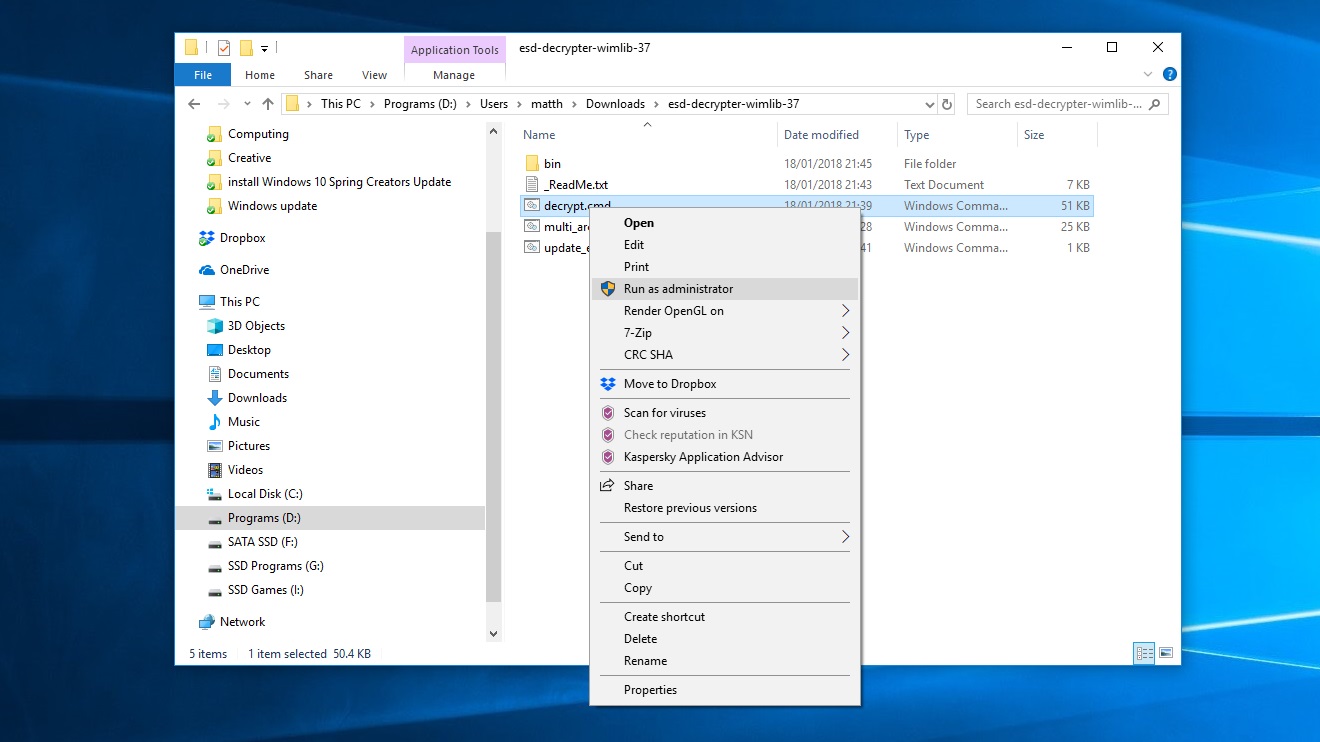
Откройте папку и найдите файл decrypt.cmd. Кликните по нему правой кнопкой мыши и зайдите как администратор. Появится окно, выберите «Продолжить включать все издания», на следующем экране выберите «Создать Full ISO по стандарту install.wim».
Будет создан ISO файл. Теперь вы можете записать его на диск или флешку, используя Microsoft’s Windows USB/DVD Download Tool. Закончив с этим, открывайте файл и следуйте инструкции по установке Windows 10 Update.
Как скачать и установить Windows 10 April Update, используя Update Assistant
Если это все кажется слишком сложным, вы можете просто скачать последнюю версию, используя Update Assistant.
Для этого перейдите на страницу Windows 10 Update Assistant и выберите «Обновить сейчас».
Когда программа скачается, проверьте последние версии Windows 10, среди них должен быть April Update.
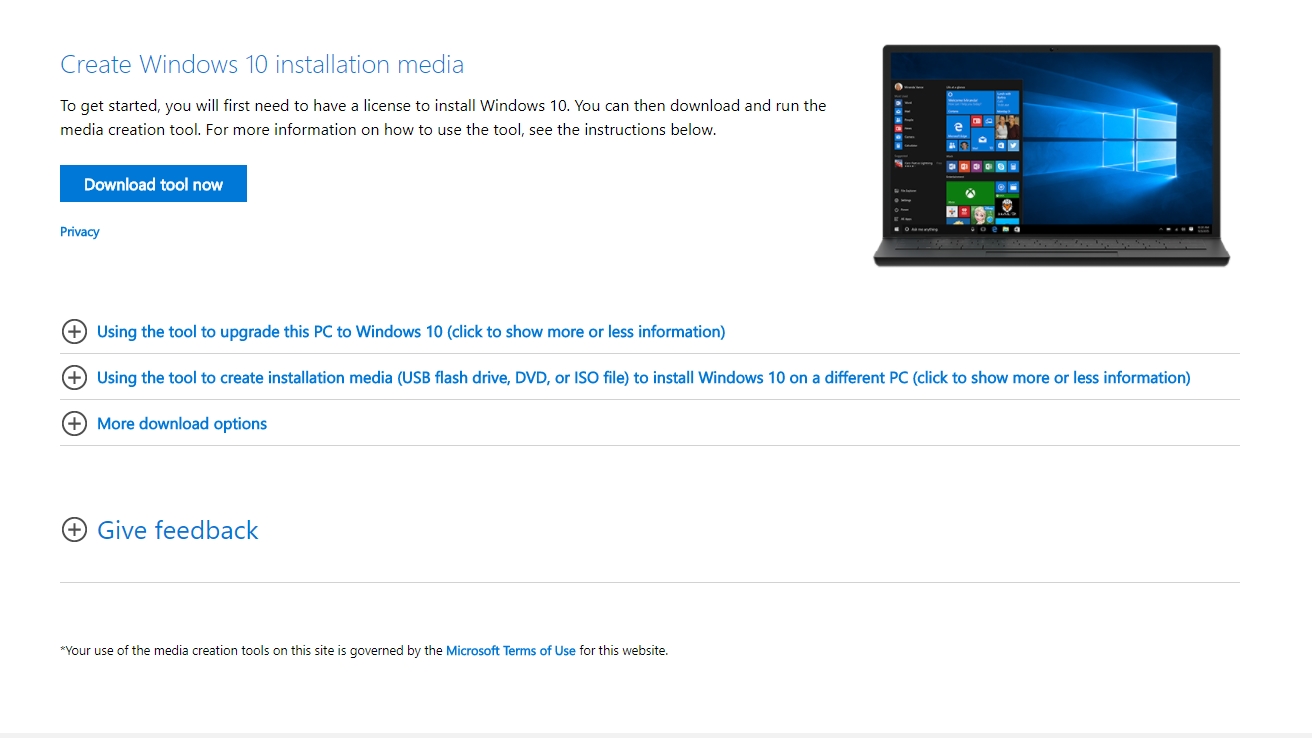
Скачав его, запустите и выберите «Обновить сейчас». Программа сделает все остальное за вас. Ваш компьютер перезагрузится несколько раз – так что сохраните все нужное, затем ПК обновится до April Update. Все ваши файлы и настройки останутся нетронутыми.
Не забудьте, это сработает только после официального запуска April Update.
Перед вами подробная пошаговая инструкция по установке Windows на планшет Microsoft Surface. Нашей редакцией были выбраны наиболее подходящие способы по переустановке системы для этой модели Microsoft.
1. Зарядите прошиваемый планшет на 100%.
2. Сохраняем с флешки, симкарты и памяти планшета все данные которые нельзя терять. Симку (если есть) можно вытащить.
3. Далее следуют два варианта:














4. Указываем раздел под виндовс или обновляем текущий.









6. Установка завершена, настраиваем систему.
7. Готово. Если после загрузки уже установленной системы экран нереагирует на нажатия, значит в Windows не включена поддержка сенсора.
Кнопками клавиатуры выполняем переход по системе до нужного места (как мышкой).
Назначения клавиш:
После этого Windows предоставит выбор метода ввода Перо и сенсорный ввод. Выбираем его и пользуемся.
| Подготовлено техническим отделом Планшеты.ру 23 сентября 2016 |
Другие материалы
Внимание! Любые действия Вы выполняете на свой риск. Не следует делать переустановку системы без причины.
Примечание: Некоторые продукты могут быть недоступны в вашей стране или вашем регионе.
После запроса на обслуживание вам потребуется настроить планшет Surface, установить обновления, восстановить файлы и переустановить приложения.
Видео: "Восстановление резервной копии на устройстве Surface"

Этот видеоролик доступен только на английском языке.
Шаг 1. Включите Surface и завершите настройку
Используйте ту же учетную запись Майкрософт, что и на исходном устройстве Surface. Так вы сможете получить доступ к вашим параметрам, календарю, контактам и электронной почте.
Шаг 2. Установите обновления
Завершив настройку, установите последние обновления для Surface и Windows . Для проверки наличия обновлений выберите Параметры > Обновление и безопасность > Центр обновления Windows. Дополнительные сведения см. в разделе Установка обновлений Surface и Windows.
Шаг 3. Восстановление файлов
Если вы сохранили файлы в OneDrive, вы можете получить к ним доступ когда угодно. Дополнительные сведения об использовании OneDrive см. в разделе OneDrive на ПК .
Восстановление файлов с помощью истории файлов или проводника
Проводник. Вы можете вручную копировать файлы в библиотеки "Документы", "Видео", "Изображения" и "Музыка" из другого места хранения.
Шаг 4. Переустановите приложения
Когда сервисный центр вернет вам устройство Surface, вам потребуется переустановить приложения Windows и другое программное обеспечение, например Microsoft Office.
Важные сведения касательно ноутбуков Surface с Windows 10 S
Если вы используете ноутбук Surface и вы перешли на Windows 10 Pro, во время обслуживания на вашем устройстве будет установлена система Windows 10 S. Вам понадобится снова перейти на Windows 10 Pro и повторно установить все приложения, полученные не из Microsoft Store.
Переустановка приложений Windows
Выберите аватар и нажмите Моя библиотека.
Переустановка Microsoft Office
Office. Если у вас есть собственная копия Office, для ее повторной установки и активации вам потребуется 25-значный ключ продукта.
Если ваша копия Office не входила в комплект поставки Surface (например, вы приобрели копию в магазине или в Интернете), выберите Office на странице службы поддержки Майкрософт, чтобы узнать, как получить новый ключ продукта.
Если ваш планшет Surface поставлялся в комплекте с копией Office (доступно не во всех странах и регионах) и вы заменили его, то оригинальный ключ продукта Office не будет работать на новом планшете Surface. Чтобы получить новый ключ продукта, свяжитесь с нами.
Повторно установить другие приложения и программ
Установите другие программы, которые использовались, либо посетив сайт разработчиков программного обеспечения, или с компакт-диска программы, которую вы приобрели.
Читайте также:
- После форматирования флешка уменьшилась в объеме linux
- No default or ui configuration directive found при загрузке windows 7 как исправить
- Чтобы установить их запустите диспетчер серверов или воспользуйтесь командлетами windows powershell
- Как настроить локальную сеть через wifi роутер на windows 10
- Easy transfer windows 10 что это

