Как переустановить windows xp
Обновлено: 05.07.2024
Допустим у вас возник вопрос, как переустановить вашу Windows XP, устанавливали вы её давно, быстродействие упало, некоторые программы не запускаются, возникает много ошибок и так далее. С чего нужно начать, а начнём мы с копирования важных настроек, папок и документов, с того раздела жёсткого диска куда мы будем устанавливать заново операционную систему. После переустановки Windows ХР все они будут потеряны.
Переустановка Windows XP
Во первых скопируйте с рабочего стола и из папок Мои документы в безопасное место всё, что вы не хотите потерять: фотографии, музыкальные файлы, какие-либо документы. Безопасное место, это например диск (диск D :). Если у вас всего один логический диск (С:), то скопируйте эти папки на флешку или запишите на DVD диск, после переустановки системы нужно будет всё вернуть на свои места. Далее папка Application Data — здесь хранятся настройки от установленных на вашем компьютере программ.
Также можно скопировать папки ваших браузеров Opera и Mozilla Firefox, со всеми вашим закладками, контактами, одноклассниками. Торренты с вашими раздачами, рейтингами и другое. Конечно у вас у вас скопилось очень много ссылок в папке Избранное, следует копировать и её.
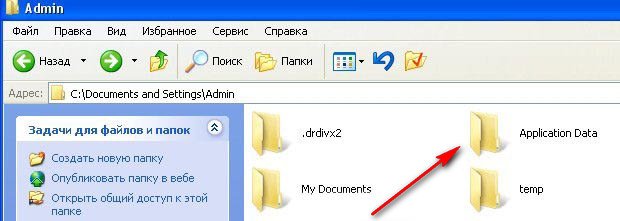
Напомню, в Windows XP все эти папки располагаются в папке C :\ Documents and Settings ( ваше имя пользователя). Например, если Windows XP у вас установлена на (диск С:), а ваше имя пользователя (по которому вы входите в систему)— Alex, то наша папка будет называться C:\Documents and Settings \ Alex .
Если вы используете в качестве почтовой программы Outlook Express, то все полученные вами письма и адреса хранятся в определённой папке - C :\ Documents and Settings \ Petya \ Local Settings \ Application Data \ Identities \\ Microsoft \ Outlook Express \ .
Далее сохраняем ваши учётные записи и параметры почтовых ящиков. В меню Outlook Express выбираем Сервис > Учётные записи. В появившемся окне жмём на кнопку Экспорт и обзываем файл как хотим, сохраняем его подальше на флешку или другой раздел жёсткого диска, после переустановки он нам понадобится. Мы снова запустим Outlook Express и в меню выберем уже не экспорт а импорт и укажем файл, в который экспортировали свои учётные записи. Outlook Express заработает как до переустановки Windows XP.
Теперь самая ответственная часть для самых смелых, которые всегда доводят всё до победного конца и прежде чем к ней приступить, вспомним о драйверах ко всем вашим устройствам: звуковой и сетевой карте, видеокарте, принтеру и другим, в таких случаях большинство опытных профессионалов пользуются специальными программами. Не пугайтесь пожалуйста, они все простые в работе, например Driver Magician, имеет пробный, ничем не ограничивающий вас период работы 15 дней, где скачать её и как с ней работать, читайте в нашей статье о драйверах .
Driver Magician скопирует из системы драйвера на все ваши устройства: принтеры, сканеры, видеокарту и так далее в специальную папку. После переустановки Windows XP, вам не придётся искать драйвера на все ваши устройства , вы запустите мастера установки устройств и укажите созданную Driver Magician папку и драйвера установятся автоматически.
После запуска утилиты вы попадёте в её основное окно. Отмечайте все ваши устройства и жмите (Начать),
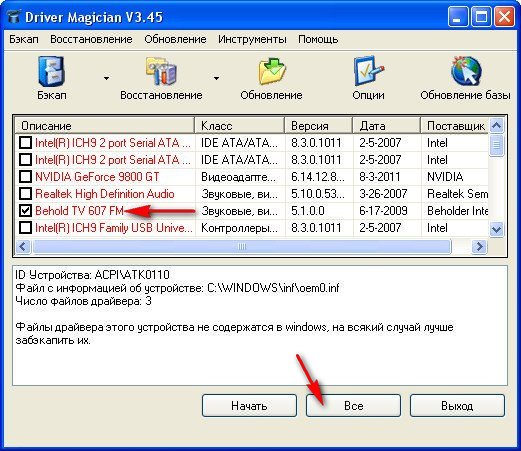
Driver Magician спросит вас, куда сохранить папку с драйверами, сохраните её только не на тот раздел, куда будете переустанавливать систему. Конечно идеальный вариант после переустановки Windows XP, скачать драйвера для всех устройств вашего компьютера в интернете на официальных сайтах их производителей. Ну вот и добрались мы наконец до самой переустановки, она ничем не отличается от установки, вот статья нашего сайта.
Как переустановить Windows XP? Именно такой вопрос меня тоже интересовал несколько лет назад! Скорей всего, у каждого современного пользователя компьютера рано или поздно возникает потребность в переустановке Windows XP .
Постоянная установка и удаление различных программ, скачивание новых файлов, хождение по Интернету – все это приводит к тому, что в скором времени компьютер начинает работать медленно, на нем появляется много непонятных нам файлов, места на системном диске по каким-то причинам тоже практически не осталось. Постоянные ошибки, возможно еще и вирусы, просто достали!
Все эти причины говорят о том, что пришла пора переустановить систему . В этом уроке я вам расскажу и на картинках покажу, как переустановить Windows XP. На самом деле это не так сложно, многих начинающих пользователей пугает сама фраза переустановка Windows XP самому, но уверяю Вас, попробовав один раз, Вам больше не придется никого просить или вызывать мастера, чтобы Вам переустановили систему!
Давайте уже начнем!
Подготовка к переустановке Windows XP
Во-первых , перед тем как начинать, переустановку обязательно убедитесь, что на системном диске нет важных файлов, переместите свои фото, видео и остальные нужные данные на другие диски. Если у вас только один диск, и он не разбит на логические, то перенесите все что нужно соханить, на флешки, запишите на диски и т.д. В общем, позаботьтесь об этом заранее, чтобы не потерять нужную информацию.
Во-вторых , нам нужно сделать так, чтобы наш компьютер загружался не так как всегда с жесткого диска, а так чтобы он грузился с обычного DVD диска из привода. Ведь когда мы вставим в привод диск с операционной системой, то именно оттуда будет считываться информация и копироваться файлы необходимые для установки Windows XP. Чтобы поставить загрузку с обычного диска, нужно зайти в BIOS и поставить на первое место загрузку с CDROM.
Для этого перезагружаем компьютер и сразу жмем несколько раз клавишу DELETE до тех пор, пока не попадем в BIOS. В зависимости от материнской платы это может быть клавиша F2 , так что если при нажатии DELETE не заходит в БИОС, тогда снова перезагружаетесь и жмете F2, несколько раз пока не загрузиться BIOS. На компьютере я захожу в БИОС, нажимая клавишу DELETE, а на ноутбуке через F2.
В БИОСЕ нам нужно зайти на вкладку Boot и дальше выбрать Boot Device Priority .
На этот раз пойдет о переустановке Windows XP. Вы знаете, как правильно переустановить Windows XP? Наверняка у Вас есть вопросы. В данной публикации, мы постараемся абсолютно бесплатно и пошагово рассказать о всех тонких моментах, начиная с сохранения важных данных и заканчивая форматированием логического диска. Итак, приступим.

Заметим, что наша инструкция, универсальна для тех, кто решил переустановить Виндовс ХП а компьютере или ноутбуке. Если у вас ноутбук или нетбук Acer, Sony, Asus, Lenovo, Samsung или любого другого производителя, то это абсолютно неважно. Наша инструкция инструкция по переустановке Windows XP подойдет для каждого и поможет переустановить систему на любом компьютере. А те, кто решил, что Windows XP уже немного устарела, советуем ознакомиться с нашей инструкцией и узнать, как переустановить Windows 7.
Как правильно правильно переустановить Windows XP на компьютере, ноутбуке или нетубуке? В первую очередь, давайте разберемся, для чего нужна переустановка Windows XP. Это могут быть вирусы, медленная работа операционной системы или общая ее захламленность. Если этих факторов у вас нет, то возможно перестановка XP вам и нужна.
После переустановки, вам также понадобятся драйверы устройств компьютера. Поэтому мы советуем позаботится об этом заранее, и подобрать необходимые драйверы. Обычно найти их можно на диске, который идет в комплекте с материнской платой или в интернет, на официальных сайтах производителей компонентов вашего компьютера или ноутбука.
Напоследок, мы рекомендуем переустановить Windows XP SP3, поскольку это последняя редакция от Microsoft, содержащая максимум заплаток в плане безопасности. Если у вас стоит Windows XP SP2, или что еще хуже SP1, то лучше сразу переустановить на SP3.
Переустановка Windows XP через BIOS
Итак, перейдем непосредственно к переустановке Windows XP. Как мы уже написали ранее, есть два варианта, с чего можно переустановить систему:
- Переустановка Windows XP с флешки
- Переустановка Windows XP с диска
Первый вариант, предусматривает возможность переустановить windows xp без диска, а с флешки, на которую записан образ системы. Тем более, если у вас нетбук или ноутбук без DVD привода. Благо, скачать программу, которая записывает образ на флешку, всегда возможно. Второй менее трудоемкий, если у вас уже есть копия операционной системы на диске.


Как видно, необходимо нажать клавишу Enter, чтобы продолжить установку. После этого попадаем на экран работы с разделами жесткого диска. Здесь нужно быть очень аккуратным и удалить имеенно тот раздел, на который вы хотите переустановить Windows XP. Делается это клавишами D и L. Главное, не удалить другой логический диск (например тот, на который вы сохранили свои данные).

Покончив (в хорошем смысле) с разделами переходим к следующей стадии переустановки. Разделению логического раздела. Вообще, можно сделать проще и оставить то количество дискового пространства, которое было. Но если по каким-то причинам вы хотите изменить размер логического диска, то сделать это не сложно. На картинке все видно:


После перезагрузки, запустится инсталлятор Windows XP.
Дальнейшая установка Windows XP

После этого, выбирайте язык по умолчанию. В данной вкладке можно также добавить любой другой язык и назначить клавиши переключения языков ввода.

После выбора языков, установщик попросит ввести имя компьютера, имя пользователя и пароль, который не обязательно вводить, если это ваш домашний компьютер. Вам также понадобится ввести лицензионный ключ Windows XP, а также регион и дату.

Проделав все эти простые действия, Вы практически завершите переустановку. Как видите, переустановить Windows XP не так и сложно. Компьютер снова перезагрузится и вы попадете на рабочий стол. Итак, вас приветствует новая Windows XP. Что делать далее? Провести настройку, установить драйверы и нужные программы. Об этом, мы обязательно расскажем в другой нашей статье.
Вам также может быть интересно:
Комментарии (109)
Алексей
У меня 3 жестких диска, форматировать надо все или нет? И еще у меня получилось переустановить, но только так что на каждом диске установлена винда правильно ли это?
Смарт-Троникс
На каждом диске это перебор 🙂 Можно удалить ненужные копии (смотрите не перепутайте с нужной), после переустановки Windows.
борис
кто подскажет что нужно сделать: я случайно поменял драйвер с обычной мыши на лазерную а лазерная не работает вместе с обычной а клава работать норм что делать а данные нужны очень как мне удалить настроки может или несколько сеансов назад 5 или 6.
Опишите, как именно вы сменили драйвер обычной мышки на лазерную.
Василий
Здравствуйте Алексей! Позвольте Вас поздравить с наступающим новым годом. Вопрос? Можно ли у Вас скопировать синхронность действий при переустановке системы. Мне 60 лет и сложно все запомнитью
Sasha
Смарт-Троникс
Скорее всего, это проблема с драйвером материнской платы. Или же с ПО Asus Probe. Оба варианта нужно проверить переустановкой.
MadMax
Здравствуйте.У меня ноутбук старый,потому поломаны верхние и нижние стрелки.Я хотел спросить,можно ли в БИОС сделать управление например стандартными буквами, используют для всяких стрелялок и т.д
SMARTRONIX
На клавиатуре, помимо 4х клавиш со стрелками, справа может быть панель NumLock с 9 клавишами со стрелками и цифрами
или подключите обычную usb клавиатуру. В биосе таких настроек нет.
pavel
Смарт-Троникс
Иван Мартынюк
вчера скачал Торрриент файл с обновлением Виндолс Xp Sp3 и пытался установить это обновление Виндовс Xp Sp3 на текущую лицензионную версию Виндовс Xp но оно не сработало почему то и теперь запуске компьютера у меня два варианта запуска оси Виндовс Xp что делать
SMARTRONIX
i-ckar
Установка Windows XP с флешки на старый компьютер или ноутбук подразумевает создание специального загрузочного накопителя. Важно для этого использовать правильной образ операционной системы (ОС), который пригоден в роли установочного носителя. Впоследствии потребуется запустить персональный компьютер (ПК) через внешний диск и произвести стандартную инсталляцию.
Создание установочного носителя с Windows XP
Чтобы переустановить Windows XP с флешки, предварительно потребуется перенести файлы инсталлятора на загрузочный диск. Выполняется это в специальной программе UltraISO, которая распространяется по платной лицензии, но имеет пробную версию, подходящую для выполнения поставленной задачи.
Важно! Для создания диска рекомендуется использовать образ Windows XP с пакетом обновлений SP3 .
- Нажать Ctrl + O и перейти в директорию с образом. Открыть соответствующий файл.
- Развернуть меню « Самозагрузка », выбрать « Записать образ диска ».

- Из списка « Метод записи » выбрать USB-HDD , нажать по кнопке Записать . Подтвердить действие.

Настройки BIOS для загрузки с внешнего накопителя
Прежде, чем установить новую ОС, требуется загрузить ПК с флешки, воспользовавшись специальным меню БИОСа. Руководство по выполнению:
- Включить компьютер и сразу нажать F8 , F11 , F12 или Esc , чтобы перейти в Boot Menu .
- С помощью клавиатуры выбрать название накопителя.
- Нажать Enter .

Установка Windows XP с USB-флешки
Инсталляция производится посредством выполнения определенных действий в установщике системы.
Важно! Все манипуляции выполняются с помощью клавиатуры — мышка не потребуется.
- На заглавном экране нажать Enter .
- Принять лицензионное соглашение посредством клавиши F8 .

- Выделить строку « Неразмеченная область » и нажать C .

- Ввести размер создаваемого раздела под файлы Windows XP . Рекомендуется указывать около 10000 МБ . Применить настройку с помощью клавиши Enter .

- Выделить только что созданный том и нажать Enter для начала установки.

- Выбрать « Форматировать раздел в системе NTFS », подтвердить клавишей Enter .

Начнется процесс переноса данных с накопителя на винчестер компьютера. Важно не отключать устройство от сети и не нажимать никакие клавиши, чтобы не прервать операцию.
После нескольких перезагрузок необходимо будет задать базовые настройки системы. Пошаговое руководство:
- На этапе « Язык и региональные стандарты » указать желаемые параметры, нажав по кнопкам Настроить .

- Вписать имя пользователя и организации (при необходимости).


- Указать название компьютера (любое) и задать пароль.


- Задать настройки сети, выбрав « Обычные параметры ».

Компьютер снова перезапустится и пользователя будет ждать рабочий стол готовой к эксплуатации системы.
Читайте также:

