Как включить net framework на windows xp
Обновлено: 03.07.2024
Windows 11
Обновление Windows 10 за май 2019 г. (и более поздние версии)
Visual Studio 2019 с обновлением 16.3
Можно установить в:
Обновление Windows 10 за октябрь 2018 г.
Обновление Windows 10 за апрель 2018 г.
Windows 10 Fall Creators Update
Обновление Windows 10 Creators Update
Юбилейное обновление Windows 10 Anniversary Update
Windows 8.1 и более ранней версии
Windows Server 2022
Windows Server 2019
Windows Server, версия 1809
Windows Server, версия 1803
Обновление Windows 10 за октябрь 2018 г.
Обновление Windows 10 за апрель 2018 г.
Windows Server 2019
Windows Server, версия 1809
Windows Server, версия 1803
Visual Studio 2017 с обновлением 15.8
Можно установить в:
Windows 10 Fall Creators Update
Обновление Windows 10 Creators Update
Юбилейное обновление Windows 10 Anniversary Update
Windows 8.1 и более ранней версии
Windows Server, версия 1709 и более ранние
Windows 10 Fall Creators Update
Windows Server, версия 1709
Visual Studio 2017 с обновлением 15.5
Можно установить в:
Можно установить в:
Юбилейное обновление Windows 10 Anniversary Update
Можно установить в:
Можно установить в:
Можно установить в:
Windows 8.1
Windows Server 2012 R2
Visual Studio 2013
Можно установить в:
Windows 8
Windows Server 2012
Visual Studio 2012
Можно установить в:
Веб- или автономный установщик можно установить в следующих ОС:
Windows 8.1 и более ранней версии
Windows Server 2012 R2 и более ранней версии
Полный список см. в разделе Требования к системе.
Варианты установки
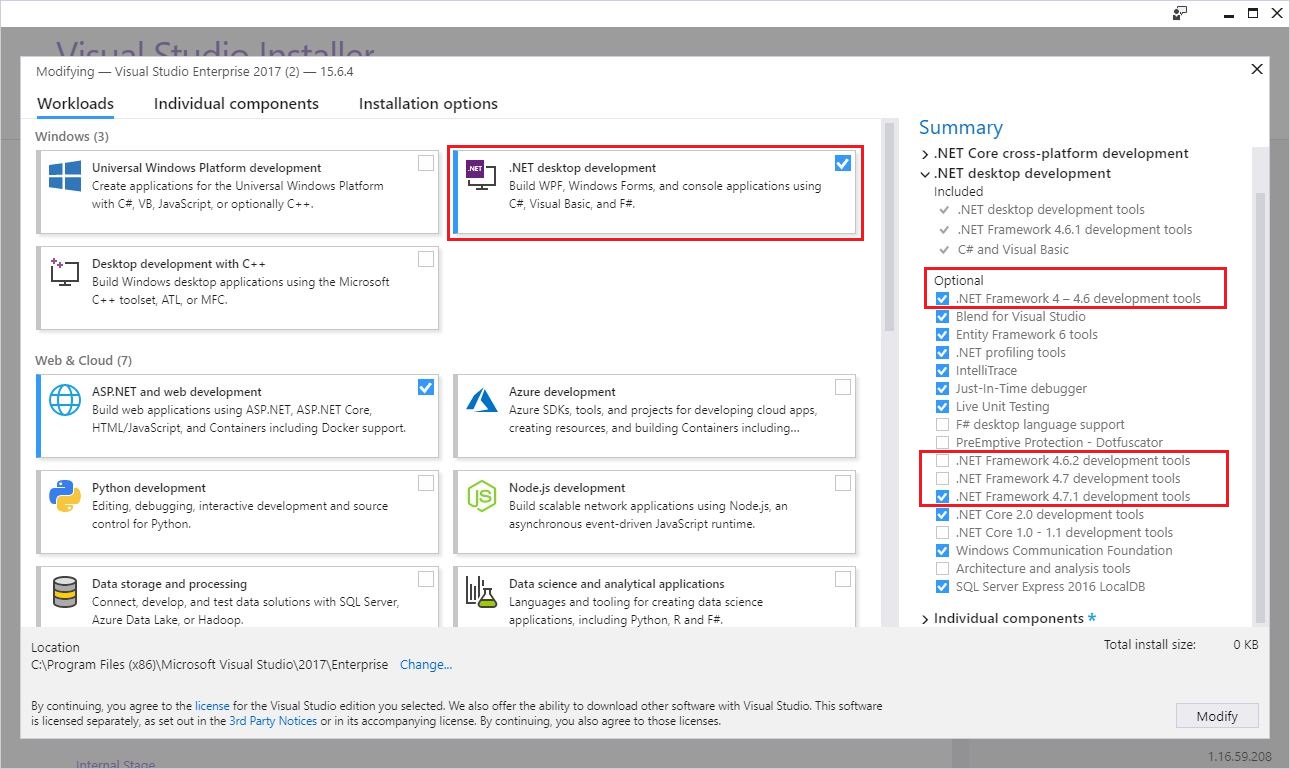
Предусмотрено два типа распространяемых установщиков:
Веб-установщик (начальный веб-загрузчик) загружает из Интернета все необходимые компоненты и языковой пакет, соответствующий операционной системе компьютера. Этот пакет намного меньше, чем автономный установщик, однако для установки требуется постоянное подключение к Интернету. Для поддержки дополнительных языков можно скачать и установить автономные языковые пакеты.
Автономный установщик и веб-установщик предназначены для компьютеров x86 и x64 (см. раздел Требования к системе), но не поддерживают компьютеры на основе Itanium.
Выберите Загрузить.
При появлении соответствующего запроса выберите загрузку, соответствующую архитектуре системы, затем нажмите Далее.
При появлении запроса на скачивание выполните одно из следующих действий.
Если требуется загрузить ресурсы для дополнительных языков, следуйте инструкциям по установке языковых пакетов в следующем разделе.
При возникновении неполадок во время установки см. раздел Устранение неполадок.
Примечания по установке
Установка языковых пакетов
Выберите требуемый язык в списке и подождите несколько секунд, чтобы страница перезагрузилась на этом языке.
Выберите Загрузить.
В приведенной ниже таблице перечислены поддерживаемые языки.
| Язык | culture |
|---|---|
| Арабский | ar |
| Чешский | cs |
| Датский | da |
| Голландский | nl |
| Финский | fi |
| Английский (США) | en-US |
| Французский | fr |
| Немецкий | de |
| Греческий | el |
| Иврит | he |
| Венгерский | hu |
| Итальянский | it |
| Японский | ja |
| Корейский | ko |
| Норвежский | Нет |
| Польский | pl |
| Португальский (Бразилия) | pt-BR |
| Португальский (Португалия) | pt-PT |
| Русский | ru |
| Китайский, упрощенное письмо | zh-CHS |
| Испанский | es |
| Шведский | sv |
| Китайский (традиционный) | zh-CHT |
| Турецкий | tr |
Следующие шаги

При необходимости работы с Net Framework 4.5, скачивать и устанавливать файл для запуска этого пакета библиотек следует только с официального сайта разработчика – компании Microsoft.
На этом ресурсе легко найти версии для 32—битных и 64—битных систем.
А также более ранние или поздние варианты, если вы пользуетесь, например, Windows XP (которая не поддерживает Net Framework 4.5 и работает только с пакетом 3.5) или 10.

Принцип действия и преимущества
Программная платформа версии 4.5, действующая с августа 2012 года, предназначена для дополнения предыдущего пакета 4.0.
Создание программного обеспечения с помощью NET Framework 4.5 упрощается, что снижает и сроки производства приложений, и их цену.
Кроме того, использование платформы позволяет оптимизировать процесс создания программ, работающих с Интернетом.
Пакет состоит из исполняющей среды Common Language Runtime и библиотеки Framework Class Library.
Первая, сокращённо называемая CLR, предназначена для исполнения обычных и серверных приложений.
Вторая, FCL, содержит элементы для работы с сетью, файлами и интерфейсом пользователя.
Лучше всего оценить преимущества версии можно при использовании при создании высокопроизводительного программного обеспечения промежуточного уровня.
А ещё, несмотря на все дополнения и улучшения, размеры платформы уменьшены по сравнению с пакетом 3.5 и незначительно увеличены, если сравнивать с Framework 4.0.
В результате для скачивания и установки программного обеспечения требуется минимум времени.
Его появление говорит о необходимости обновления пакета.

Этапы установки
Перед тем как Net Framework 4.5 скачать Windows 7 (а также 8 и 8.1) стоит отметить, что новый пакет не обязательно должна заменить уже установленный в системе.
В случае, когда имеющееся на компьютере программное обеспечение новее (например, 4.6), в обновлении нет необходимости – так же как и в удалении предыдущей версии.
Поэтому перед тем, как устанавливать программный пакет, стоит определить, с какой версией работает Windows.
Проверка установленной версии
Проверить, какой NET Framework стоит на вашем компьютере, можно следующими способами:

Рис.2. Использование программы для определения версии платформы.
- Путём просмотра реестра для поиска номера версии.
Метод определения версии с помощью реестра Windows заключается в выполнении следующих этапов:
выбор по очереди подпунктов NDP, v4 и Full. Если раздела Full в списке нет, значит, отсутствует и платформа версии 4.5 или выше.

Рис.3. Проверка версии пакета в реестре.
При наличии нужного подраздела требуется проверить значение параметра DWORD для пункта Release.
Его наличие тоже показывает, что на компьютере стоит NET Framework 4.5 и установка новой платформы не требуется.
Значение (в десятичной системе) представляет собой шестизначное число, по которому легко определить версию:
- 378389 говорит о наличии NET Framework 4.5 (а, значит, вам стоит ставить только версии 4.5.1, 4.5.2 и более поздние);
- 378675 является признаком версии 4.5.1 (для Windows Server 2012 R2 или 8.1);
- 378758 – NET Framework 4.5.1 (Windows 7 SP1, 8 или Vista SP2);
- 379893 свидетельствует об установленной версии 4.5.2;
- 393297 (для Windows 10 – 393295) – NET Framework 4.6;
- 394271 (или 394254 для десятой версии ОС) – 4.6.1.
Совет: при скачивании программного пакета NET Framework 4.5 (если в нём есть необходимость) следует взять его дистрибутив с официального сайта разработчика. Сторонними ресурсами для этого пользоваться не стоит из—за угрозы заражения компьютера вирусами.
Требования для установки
Разница в установке для 32—битной и 64—битной операционной системы заключается лишь в системных требованиях.
Для первой понадобится 850 МБ свободного места, для второй – 2 ГБ.
При этом, независимо от версии Windows, платформа будет работать только на компьютерах с размером ОЗУ от 512 МБ и больше, а также процессором с частотой от 1 ГГЦ.
Установка для Windows 7 и 8
Перед установкой программного пакета, в первую очередь, следует скачать подходящую версию с сайта Microsoft:

Рис.4. Дистрибутив платформы на официальном сайте разработчика.
Теперь требуется запустить дистрибутив, согласиться с лицензионным соглашением, нажать «Далее» (или Next в английской версии).

Рис.5. Начало установки.
После выбора пункта «Установить» начинается установка выбранной версии NET Framework.

Рис.6. Ход установки.
Таким же способом можно Net Framework 4.5 скачать Windows 8 и даже на 8.1. Особых отличий в установке для 7—й и 8—й версий не будет.
Совет: нежелательно устанавливать пакеты одновременно на двух языках (русском и английском). Рекомендуется выбрать один из вариантов и пользоваться только им. Кроме того, перед установкой следует запустить антивирус и почистить систему от возможного заражения вредоносным кодом, который может не влиять на большинство приложений, но отрицательно сказаться на работе Net Framework.
Решение проблем

Рис.7. Ошибка при установке.
Для решения проблем следует пользоваться специальными утилитами:
Особенности установки для Windows 10
Из—за наличия в последней версии ОС от Microsoft встроенной платформы версии 4.6, в том чтобы Net Framework 4.5 скачать Windows 10 нет никакой необходимости.
Все возможности старого программного обеспечения (4.5, 4.5.1 или 4.5.2) уже имеются в новом.
Единственное, что может сделать пользователь – включить отключенный пакет 4.6 в компонентах системы.

Рис.8. Включение версии 4.6.



Далее нужно подтвердить скачивание файлов платформы.

Однако процесс скачивания и установки платформы успешно закончится далеко не в каждом случае.

1. Скачивание инсталлятора с сайта Microsoft
2. Запуск службы Центра обновления
Ошибка установки платформы 0x800F081F, как правило, является следствием отключения ранее службы Центра обновления Windows. Если отключались системные обновления или, возможно, в Windows 10 применялись специальные программы-твикеры для этих целей, необходимо запустить службу Центра. Раздел системных служб можно открыть с помощью команды «Выполнить». В ее поле вводится:
В самом низу перечня служб находится служба Центра. Двойным кликом открываем ее.

Запускаем службу. Применяем изменения.

После этого необходимо повторить попытку установки платформы любым из рассмотренных выше способов.
3. Использование DISM
Подключаем дистрибутив той версии Windows, что установлена на компьютере. Либо подсоединяем флешку, либо вставляем DVD-диск в привод, либо монтируем ISO-образ в виртуальный привод. Версии Windows 8.1 и 10 в числе штатного функционала предусматривают возможность монтирования ISO-образов и отображения их как разделов диска. Для этого в контекстном меню на ISO-файле дистрибутива Windows необходимо выбрать «Подключить».

Прежде дальнейших действий нужно установить, как в проводнике значится носитель с дистрибутивом. Затем в командную строку вставляем скопированную команду:
Правим команду: вместо буквы диска D, как в приведенном примере, подставляем свою букву флешки, DVD-диска или смонтированного ISO-образа. Жмем Enter.

После того, как прогресс выполнения команды достигнет 100%, можем закрывать командную строку и снова пытаться установить платформу описанным в начале статьи способом.
Современный ПК не может полноценно функционировать только с «голой» операционной системой. Да, вы можете сегодня, к примеру, купить Windows XP и сразу после установки создавать текстовые файлы, просматривать видео, посещать интернет-страницы. Но в нынешних реалиях без стороннего ПО и соответствующих утилит вы будете сильно ограничены по функционалу.
_03.jpg)
И поэтому нужно дополнительно инсталлировать соответствующие пакеты. Чаще всего у пользователей возникают вопросы касательно того, как установить Net Framework на Windows XP. Сложности могут возникнуть вследствие того, что данная ОС уже не поддерживается Microsoft. И, следовательно, свежие версии необходимого нам пакета не могут быть установлены.
Как установить Net Framework?
Однако не стоит переживать. Этот вопрос по-прежнему можно решить, поскольку данный пакет был разработан еще со времен популярности XP. Поэтому более старые версии свободно инсталлируются и работают. Что же нам нужно? Прежде всего, следует перейти на официальный сайт Microsoft и загрузить онлайн-установщик. Это специальная программа с небольшим весом. Сама она не устанавливает Net Framework – она служит лишь для загрузки необходимых файлов с серверов компании. То есть, у вас должен быть подключен Интернет к ПК для осуществления операции. Процесс состоит из следующих шагов:
- скачиваете установщик;
- запускаете его;
- программа загружает необходимые файлы;
- происходит установка;
- перезапускаете ПК.
Все понятно. А что делать, если данный пакет у вас уже установлен, но он устарел? В таком случае нужно понять, как обновить Net Framework на Windows XP. И тут также нет проблем. Загрузив инсталлятор описанным выше способом и запустив его, вы получите соответствующее уведомление, если программа уже была инсталлирована. В окне утилиты вы можете выбрать пункт для обновления пакета или же удаления. Нажимаете соответствующую кнопку, и ПО загружает файлы. Процедура завершена.
Offline инсталляция
Бывает такое, что компьютер в данный момент не подключен к Интернету. Или, к примеру, у вас старый ноутбук без Wi-Fi модуля. В таком случае загрузка инсталлятора с сайта Microsoft не поможет, ибо он не сможет загрузить недостающие файлы. Альтернативное решение проблемы – это оффлайн установщик. Вам необходимо скачать полноценный файл Net Framework для вашей операционной системы и провести инсталляцию. Исходники нужных версий вы можете найти в свободном доступе на специализированных порталах и в онлайн-базах. Главное – правильно выбрать версию, так как самые свежие не поддерживают ОС XP. А версии 3.5 и ниже не обеспечат нужный вам функционал и будут попросту бесполезны.
Зачем устанавливать Net Framework?
Microsoft Net Framework – это не столько программа, сколько технология, обеспечивающая стабильную работу соответствующего ПО. Утилита будет незаменима при запуске игр, различных сетевых программ и многого другого. Поэтому ее установка обязательна.
Доброго дня.
Во всех подобных проблемах, для начала, неплохо бы узнать, какая версия NET Framework требуется приложению, посмотреть есть ли она в Windows, и, если ее нет — скачать/обновить/установить .
Вообще, NET Framework — это специальный пакет, который призван совместить между собой различное ПО, написанное на разных языках программирования (так, чтобы все работало).
По идее, можно сравнить его с кодеками. Естественно, если у вас на компьютере нет нужной версии (или она была повреждена) — то программа у вас не запустится.
А теперь, ближе к делу, разберу самое основное.
Все* современные версии NET Framework доступны на офиц. страничке сайта Microsoft:
* 4.8, 4.7.2, 4.7.1, 4.7, 4.6.2, 4.6.1, 4.6, 4.5.2, 3.5 SP1

Как узнать какие версии NET Framework у меня установлены?
Еще один способ открыть компоненты : нажать Win+R, и использовать команду optionalfeatures

Программы и компоненты
Отмечу, что в ОС Windows 8 и 10 Microsoft NET Framework не указана в списке установленных программ (чтобы посмотреть версии, необходимо открыть ссылку в меню слева "Просмотр установленных обновлений" ).
В ОС Windows 10 нет возможности удаления NET Framework штатными средствами, однако, как правило возможна установка последней версии сего пакета (его обновление).

Она не требует установки. После запуска покажет список всех установленных версий, а также приведет ссылки на их загрузку (если вдруг чего-то не окажется — можно скачать и установить).

NET Version Detector - смотрим доступные версии NET Framework
Можно ли не обновлять этот пакет, ведь я раньше не обновлял его и все работало?
Большинство пользователей и не вспоминает о нем (до поры до времени. ). Дело в том, что в новых версиях Windows он уже есть в комплекте (предустановлен в систему) и нет необходимости отдельно что-то скачивать или обновлять.
Кроме этого, NET Framework часто включают в установщики популярных игр, и при их инсталляции происходит и обновление этого пакета. Т.е. все действия незаметны для пользователя.
Однако, может стать так, что новая программа или игра потребует новый пакет NET Framework (или наоборот, захотите запустить что-то старое, которое потребует определенную версию сего пакета).
Кстати, часть ошибок может быть связана с "битой" версией NET Framework (именно поэтому, иногда рекомендуется обновлять это ПО).

Во-первых , сразу хочу посоветовать: не нужно скачивать все подряд версии и пытаться переустановить каждую (чуть ниже я отмечу, какие версии рекомендованы для разных ОС).
Во-вторых , рекомендуется скачивать NET Framework только с официального сайта Microsoft (так сказать, не измененный установщик). Тем более, если вы уже столкнулись с ошибками, из-за отсутствия этого пакета.
Важно отметить , что версия 4 (скажем) обновляет предыдущую версию пакета NET Framework, поэтому для новых ОС Windows 8, 10 требуется установка (в 99,9% случаев) только последних 4-х версий.
Дело в том, что она автоматически определяет недостающие компоненты в системе, которые могут сказаться на играх (NET Framework, Visual C++ и др. пакеты), и устанавливает их. Согласитесь, это удобно!

Обратите внимание, все необходимое для игр (NET Framework, Visual C++ и др. пакеты) программа качает и ставит автоматически!
Можно ли удалить NET Framework (или использовать другую версию)? Что для этого необходимо?
В большинстве случаев, удалять пакет не требуется — просто нужно задействовать другую версию. Сделать это можно во вкладке "Компоненты Windows" (которую можно открыть в панели управления Windows — чуть выше в статье показано, где найти это).
Собственно, нужно-то поставить "галочку" рядом с тем пакетом, который хотите задействовать и согласиться с изменениями. ОС Windows может потребоваться загрузить недостающие файлы — делает она это сама в авто-режиме (просто потребуется подключение к интернету).

Включение NET Framework 4.7
В тех случаях, когда у вас вроде бы установлена нужная версия NET Framework, а игра (программа) все равно сыпет ошибками и "ругается" — можно попробовать удалить пакет и установить его заново.
В ряде случаев, пакет можно удалить, если открыть список установленных программ ( Панель управления \ Программы \ Программы и компоненты ).

В отдельных случаях, может потребовать специальная утилита: NET Framework Cleanup Tool (ссылка на блог ее разработчика Microsoft).
Утилита не нуждается в установке. Запускать ее, кстати, необходимо от имени администратора ( прим. : т.е. щелкнуть по исполняемому файлу правой кнопкой мышки и в контекстном меню выбрать "запуск от имени администратора").
Читайте также:

