Как перезапустить адаптер беспроводных сетей на ноутбуке windows 7
Обновлено: 03.07.2024
Сброс параметров адаптера беспроводной сети или сетевой карты на компьютере помогает решить проблемы и устранить неполадки в текущей сети. Часто откат сетевых настроек необходим при ошибках «Неопознанная сеть» или «Проблема адаптера беспроводных сетей или точки доступа», но не исключается его полезность и при других неисправностях. Важно лишь правильно диагностировать, из-за чего и на каком этапе произошла ошибка.
Что важно знать?
Использовать сброс сетевого адаптера нужно в случае, если проблемы с сетью или интернетом вызваны неверными настройками на этом устройстве. Будьте готовы к тому, что вы откатите все параметры настроек до состояния, в котором они находились сразу после установки Windows. Это значит, что данные для нового соединения будут конфигурироваться заново, а если для настроек требовалось внесение каких-либо параметров вручную (по типу настройки высокоскоростного подключения), придется все повторить заново.
Дополнительно, настроенные ранее VPN через параметры Windows тоже придется переконфигурировать заново. Однако, это не относится к конфигурационным файлам и настройкам сторонних клиентов, например, OpenVPN.
Перечень настроек, подвергающихся чистке:
- Протоколы TCP/IP.
- Статические маршруты.
- Кэш
Настройки можно «очистить» разом через графический интерфейс или же с помощью командной строки по отдельности.
Если вам лень читать, посмотрите следующее видео – там есть все инструкции:
Сброс в Windows 10
Наличие подобной опции в ОС экономит время, ибо в предыдущих версиях Windows команды для сброса приходилось вводить вручную. Чтобы сбросить настройки сетевого адаптера:
- Правой кнопкой мышки жмите по «Пуск» и переходите в «Параметры».
- Переместитесь в секцию «Сеть и Интернет».
- Снизу, в разделе изменения отыщите «Сброс сети» и жмите на него.
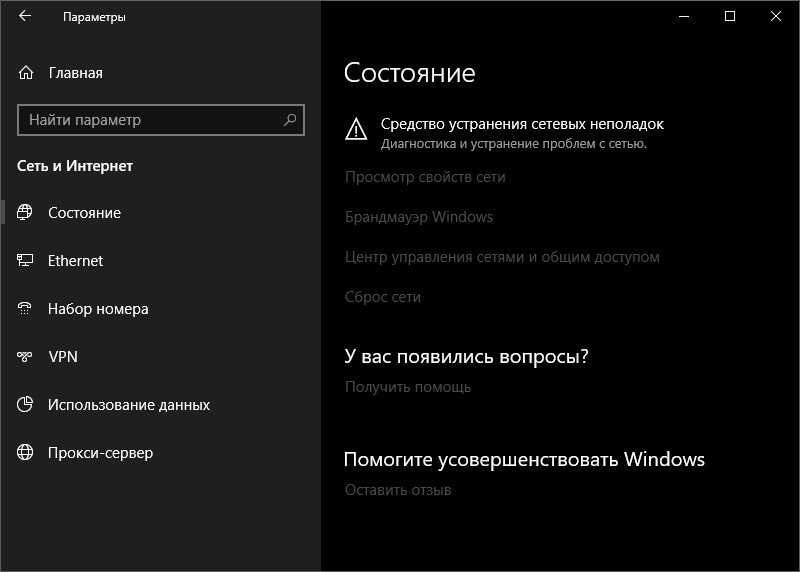
- Подтвердите свое решение и ожидайте до готовности.
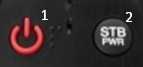
- Проверяйте работу после перезагрузки компьютера.
Если ранее были проблемы с автоматической установкой драйверов или первоначальных настроек адаптера, будьте готовы что они повторятся.
Сброс через CMD
Этот способ также подходит для владельцев Windows 7. Для сброса сетевого адаптера откройте через Пуск командную строку, а затем поочередно вводите команды:
- Перезапуск интерфейса Winsock (посредника между приложениями и транспортным протоколом, что делает передачу данных) – netsh winsock reset.
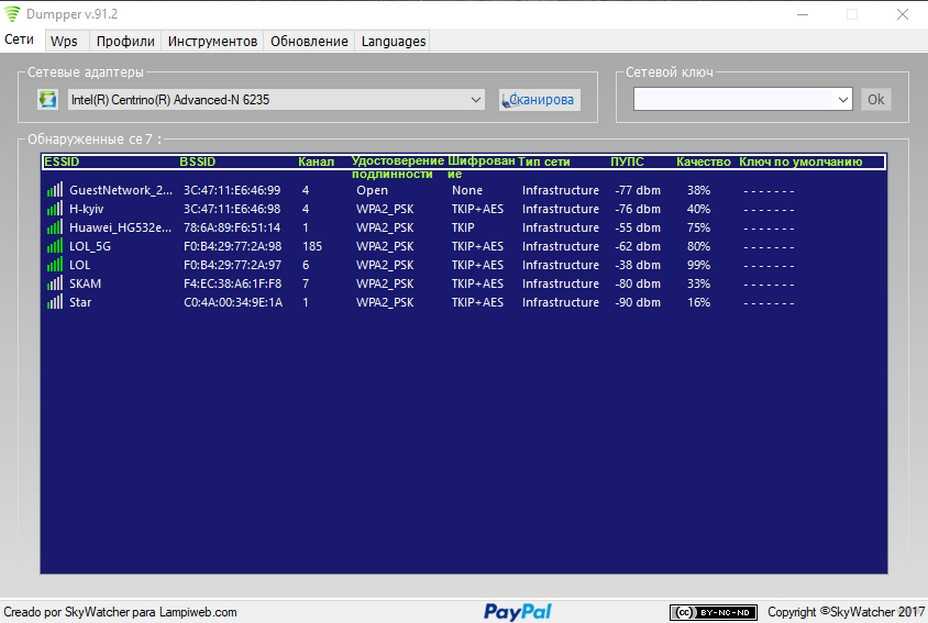
- Удаление и восстановление протокола TCP/IP в системе – netsh int ip reset c:\resetlog.txt
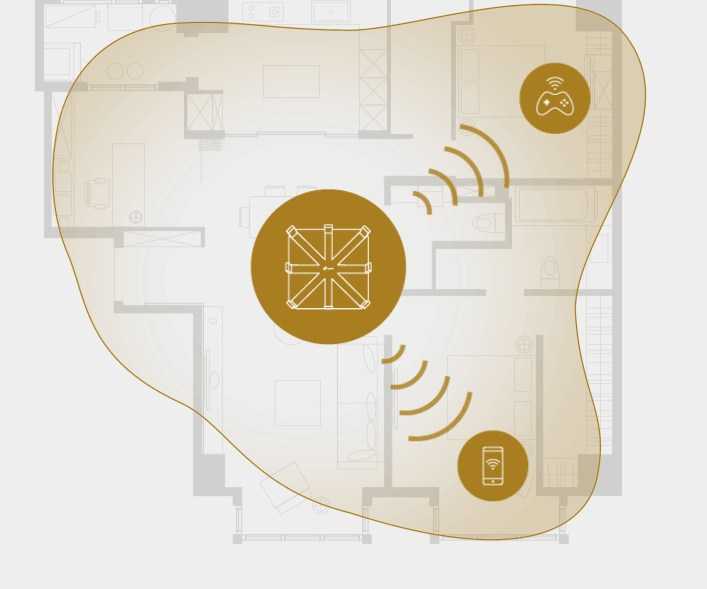
- Сброс кэшированных данных DNS – ipconfig /flushdns

После каждой команды следует перезапускать компьютер.
Использование Easy Fix
Если предыдущие способы не увенчались успехом, попробуйте утилиту Easy Fix, направленную на сброс и восстановление сетевых параметров. После диагностики не забудьте в обязательном порядке перезагрузить устройство.
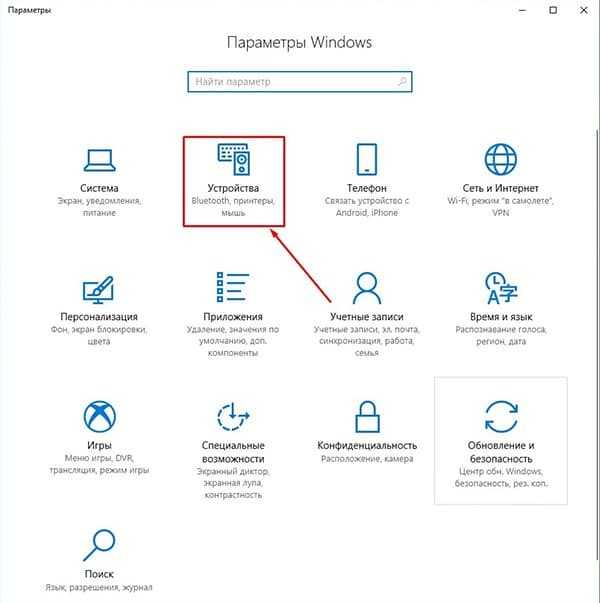
Утилита предназначена для всех версий ОС. С ее помощью можно сбросить настройки сетевого адаптера Виндовс 7, 8 и XP. Но не позиционируется как решение проблем в Windows 10, так как подобный инструмент реализован в самой системе.
Переустановка драйвера
Если компьютер подвергался нападению вредоносных программ, сами драйверы адаптера могли выйти из строя. При этом наблюдаются две ситуации: имя сетевого модуля указано или не опознано. Чтобы изменить:
- Через интерфейс строки «Выполнить» пропишите mmc devmgmt.msc
- Перейдите в соответствующий раздел и жмите по вашему адаптеру (если имя его указано) ПКМ.
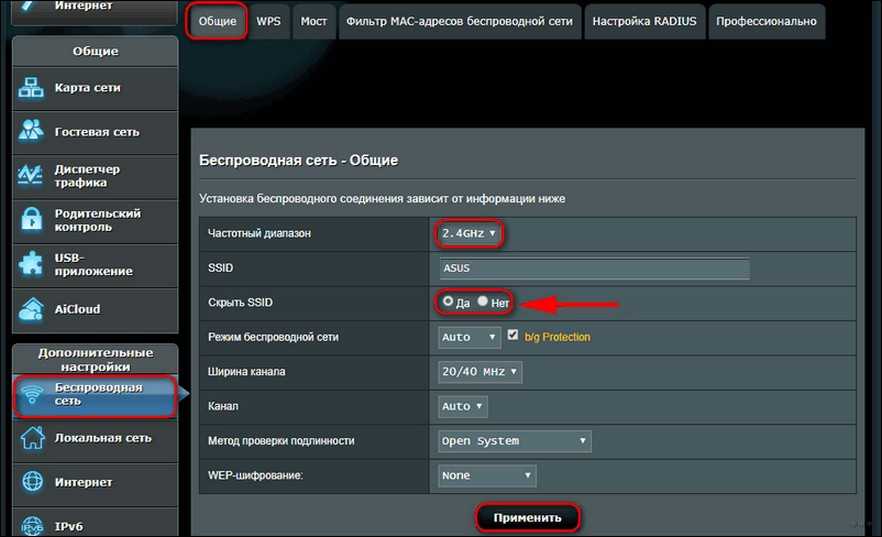
- В выбранных свойствах переместитесь в «Драйвер» и обратите внимание на его версию/название.
- Если возможность есть, загрузите дистрибутив драйвера через другие устройства и поместите его на физический носитель информации в компьютере.
- Загрузку желательно делать через официальный сайт (в случае примера Intel) или воспользоваться полноценной базой Driverpack S
- После жмите «Удалить устройство», перезагрузите ПК, а затем через «Обновить драйвер» или интерфейс программы Driverpack Solution поставьте заново (возможно даже новую версию).
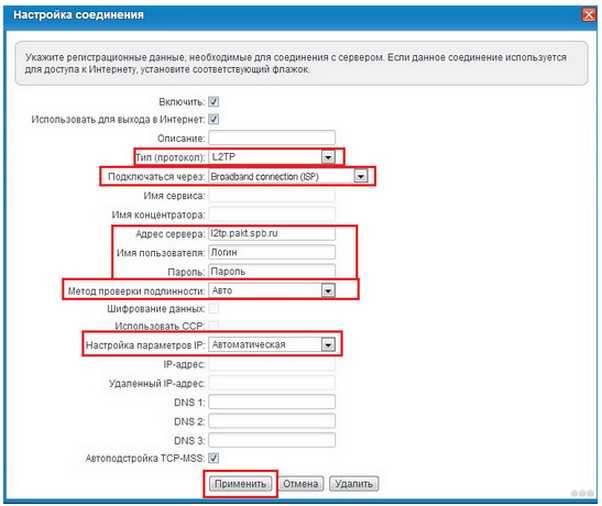
Перезапустите Windows еще раз, если того потребует система, и проверяйте работоспособность.
Восстановление сетевых настроек
Так как мы сбросили настройки сетевого адаптера, теперь их нужно заново настраивать. Конечно, можно использовать программы-бэкапы, но рекомендуется это делать вручную, чтобы ненароком не восстановить проблемную ситуацию, от которой избавлялись.
Ethernet-подключение
Если интернет заведен в квартиру/дом по Ethernet или PON, то регистрация абонентов провайдером происходит по Mac-адресу. Это может быть Mac-адрес сетевой карты компьютера (если соединение от модема напрямую) или маршрутизатора (если кабель подключен к нему).
В случае, если реальный и указанный физический адрес совпадает, доступ к интернету конфигурируется автоматически.
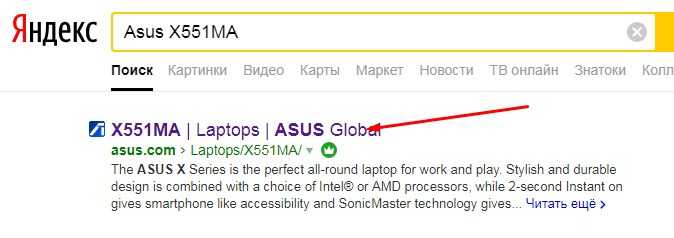
Когда он активирован, компьютеру автоматически присваивается локальный IP-адрес (роутер его регистрирует в своей сети и предоставляет доступ к трафику).
Возможна и иная ситуация: когда DHCP-сервер в силу различных причин вам включать не нужно, но подключить к сети компьютер надо. В этом случае:
- перейдите в настройки вашего сетевого подключения,
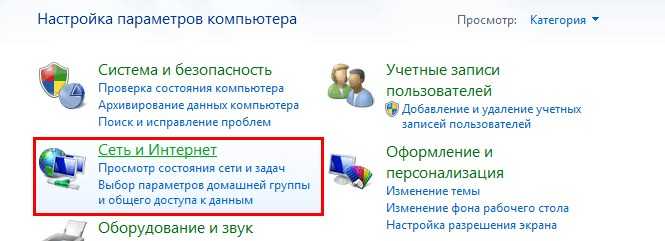
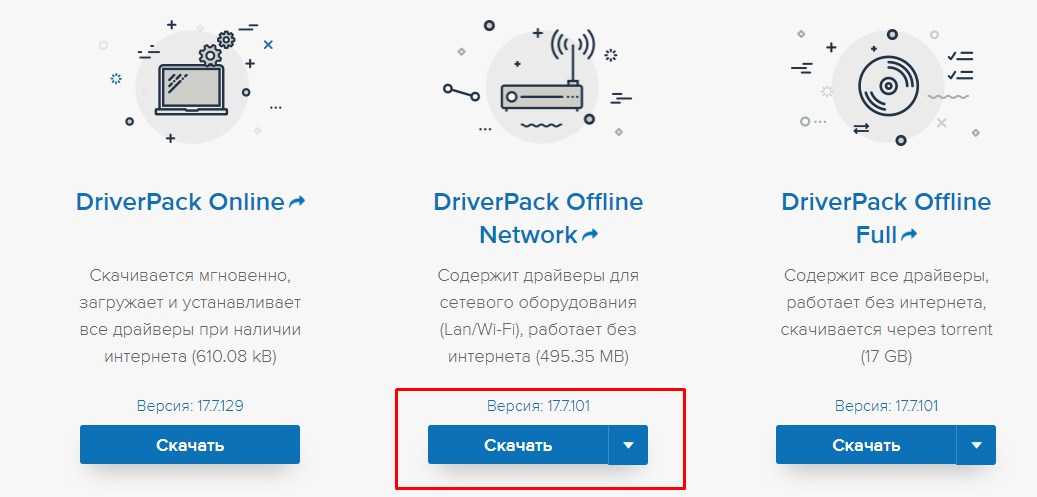
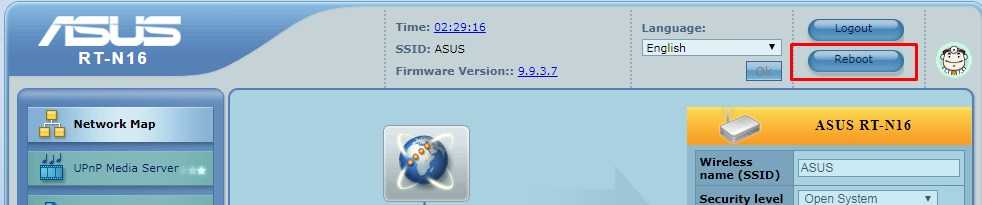
Высокоскоростное подключение
Если структура сети вашего провайдера – модернизированная телефонная сеть, значит вы подключены к ADSL модему. Часто именно они используют, предшествующее Ethernet, высокоскоростное подключение. Но не исключены и другие вариации.
Чтобы восстановить выход в интернет, возьмите свой договор, в котором прописаны данные, затем:
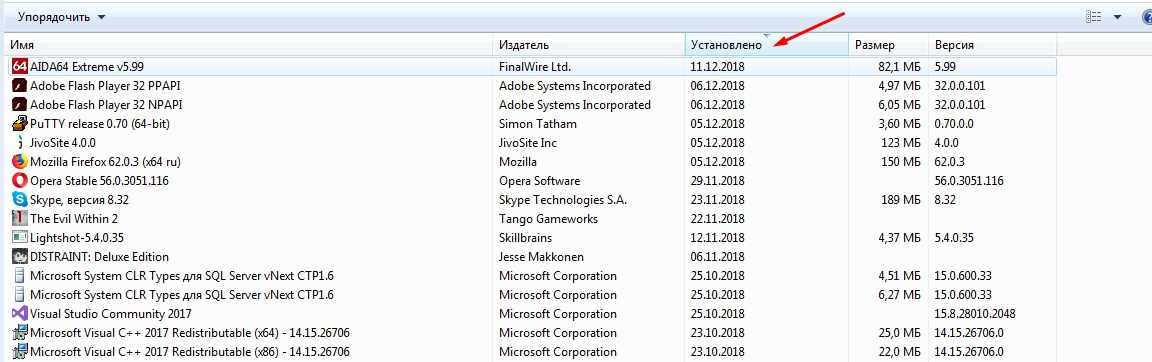
- Выберите «Центр управления сетями» и сразу кликайте «Создание нового подключения»
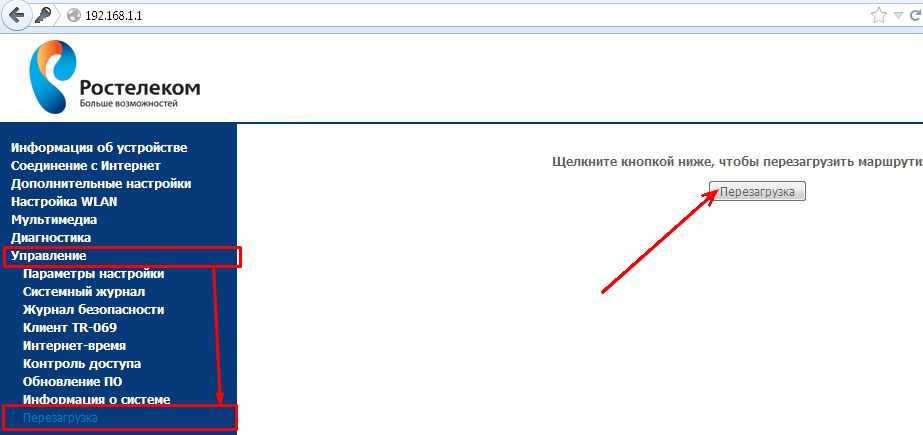
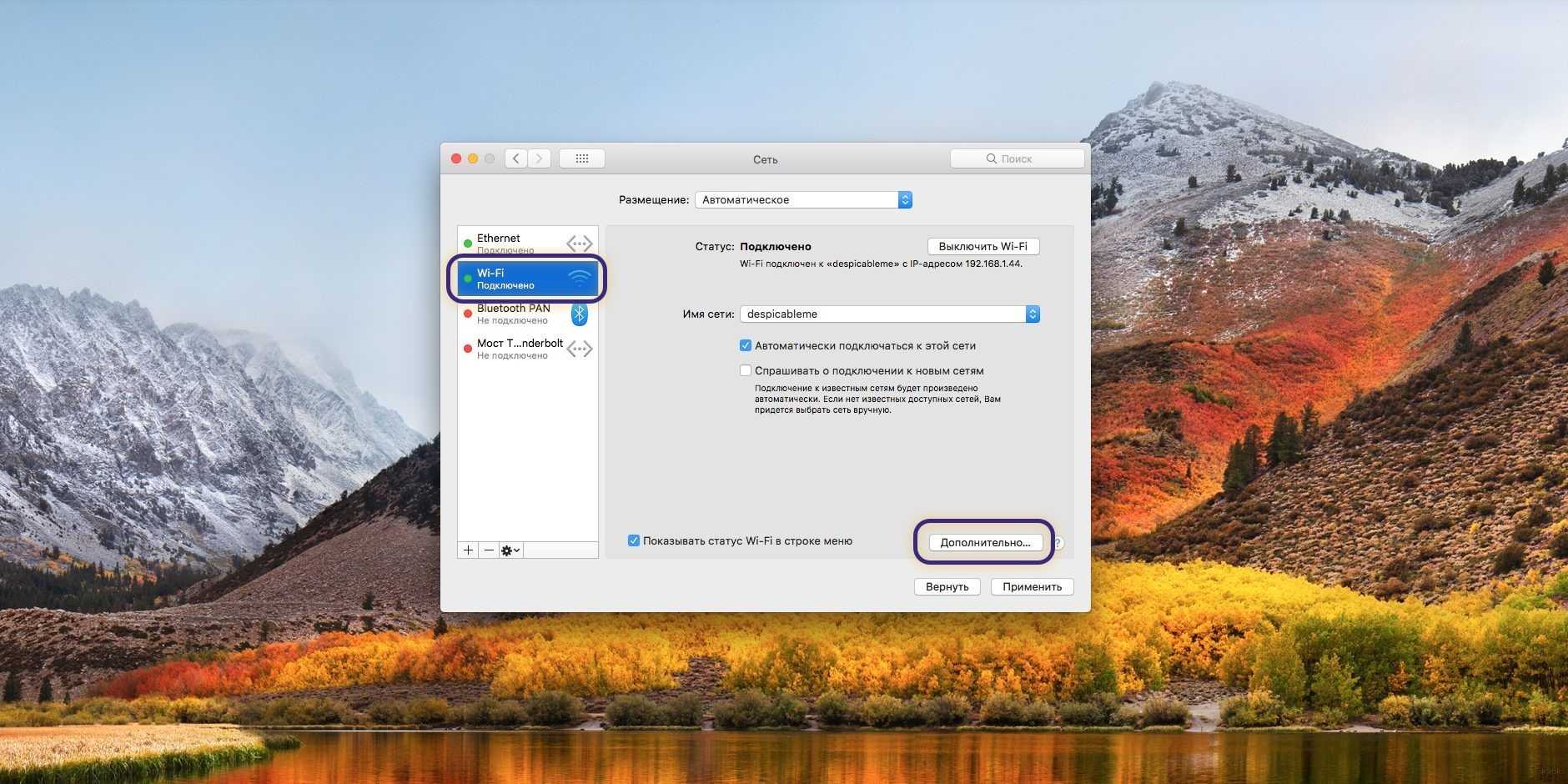


- Готово. Возможно понадобится перезагрузка устройства.
Wi-Fi сеть
С беспроводной сетью попроще. Чтобы восстановить подключение после того, как выполнен сброс адаптера беспроводной сети, нужно:
- В разделе «Сеть и Интернет» перейти в пункт «Wi-Fi».
- Обнаружить через поиск точку доступа, ввести от нее пароль и подключиться.
- Или же сделать тоже самое без ввода пароля через сопряжение по WPS.
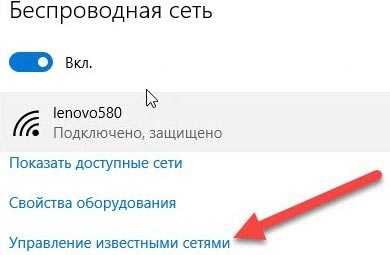
3G/4G модем
Восстанавливается по аналогии с высокоскоростным подключением, только вместо него выбирается «Коммутируемое».
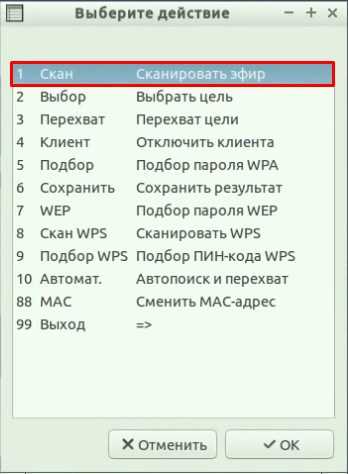
При подключенном модеме настройки подтянуться и соединение станет доступным.
Заключение
Неисправности настроек сетевого адаптера решаются их сбросом по умолчанию. Как следствие, восстанавливаются первоначальные конфигурационные данные Windows. Чтобы все работало правильно, далее рекомендуется обновить драйвер адаптера и заново ввести настройки подключения вручную, если того требует ваше соединение.
Средство диагностики сетей Windows неплохо умеет обнаруживать разные проблемы, но практически совсем не умеет их исправлять. Так когда мы сталкиваемся с какими-то проблемами в процессе подключения к интернету по беспроводной сети и запускаем диагностику неполадок, то с большой вероятностью увидим ошибку "Проблема адаптера беспроводных сетей или точки доступа" со статусом "Обнаружено" и желтым восклицательным значком. А как устранить эту ошибку – не понятно. Да и из описания самой проблемы не ясно в чем конкретно причинам. В Wi-Fi адаптере на компьютере, или на стороне точки доступа (роутера) . Как бы и там и там может быть что угодно, но это уже нам придется выяснять самим.
Как мы уже выяснили, эта ошибка появляется в результате запуска средства диагностики в Windows 7, Windows 8, или Windows 10. Но просто так мы обычно средство диагностики не запускаем, скорее всего возникла какая-то проблема с подключением к Wi-Fi сети. И скорее всего это ошибка Windows не удалось подключиться к Wi-Fi в Windows 7 или Не удается подключиться к этой сети в Windows 10. После чего вылезла ошибка "Проблема адаптера беспроводных сетей или точки доступа".

Либо же может быть проблема, когда Wi-Fi на ноутбуке отключен и Windows не находит ни одну сеть. В любом случае нам нужно выяснить в чем причина и устранить ее. Не важно, причина на стороне адаптера в ноутбуке или ПК, или же на стороне маршрутизатора. Вместе с этой ошибкой так же может появляться ошибка Беспроводная связь отключена.
Важно! Для начала я советую убедиться, что нет никаких проблема на стороне точки доступа. В данном случае точка доступа – это роутер, который раздает Wi-Fi сеть. Это так же может быть телефон в режиме модема, или другой компьютер, на котором запущена раздача Wi-Fi сети. Как это сделать: если другие устройства подключаются к этой сети без проблем и интернет на них работает, то скорее всего причина на нашем компьютере (в адаптере беспроводных сетей) , а не в точке доступа. Если интернет не работает/не подключаются все устройства, тогда нужно решать неполадки с маршрутизатором. Думаю, вам пригодится эта статья: роутер перестал раздавать интернет. Как найти причину и устранить ее?
Если роутер ваш – обязательно перезагрузите его. Отключите питание на минуту-две и включите снова. Если же роутер и соответственно беспроводная сеть не ваша, то нужно понимать, что возможно ваше устройство может быть заблокировано на стороне точки доступа. Даже если другие устройства к этой сети подключаются. В таком случае нужно проверь, подключается ли ноутбук (на котором возникла эта ошибка) к другим сетям. Если не подключается с теми же ошибками, то значит причина в ноутбуке (в системе Windows) . Дальше я приведу несколько решений связанных именно с адаптером беспроводной сети.
Удаляем параметры Wi-Fi сети
Самое простое решение, которое часто является очень эффективным – удалить/забыть Wi-Fi сеть и подключиться к ней заново. В Windows 10 нужно открыть "Параметры" и перейти в раздел "Сеть и Интернет" – "Wi-Fi". Открыть "Управление известными сетям".
Дальше просто нажимаем на сеть с подключением к которой у нас возникли проблемы (если она есть в списке) и нажимаем "Забыть".

Более подробная инструкция доступна по этой ссылке. И если у вас Windows 7 – Удаляем Wi-Fi сеть на Windows 7.
После этой процедуры пробуем выполнить подключение к беспроводной сети.
Переустановка адаптера беспроводной сети
Если Windows пишет, что проблема адаптера беспроводных сетей – значит нужно переустановить этот адаптер. Сделать это не сложно. Как вариант – удалить его в диспетчере устройств. После чего он будет заново обнаружен и установлен. Но сразу хочу предупредить, что возможно адаптер не будет установлен автоматически. Особенно в Windows 7. В любом случае, я рекомендую загрузить драйвер для вашего Wi-Fi адаптера и уже после этого удалять его в диспетчере устройств. Хотя, так как интернет у вас на компьютере скорее всего не работает, то загружать все ровно придется с другого устройства.
Диспетчер устройств можно открыть командой devmgmt.msc через окно "Выполнить" (открыть можно сочетанием клавиш Win+R) .
На вкладке "Сетевые адаптеры" нажимаем правой кнопкой на адаптер беспроводной сети и в меню выбираем "Удалить".

Только удаляем именно беспроводной адаптер, а не сетевую карту. В его названии обычно есть слова "Wireless", "AC", "Dual Band", "802.11".
Для начала можно удалить оставив программы драйверов (не ставить галочку) . Если не сработает – удалить еще раз установив галочку возле "Удалить программы драйверов для этого устройства".

Не забудьте после этого выполнить перезагрузку компьютера.
Обновление драйвера беспроводного адаптера
Нужно скачать последнюю версию драйвера для Wi-Fi адаптера установленного в нашем ноутбуке или ПК и установит его. Можно, конечно, запустить обновление через диспетчер устройств в Windows (автоматический поиск) , но система скорее всего просто "скажет", что драйвер не нужно обновлять он самый новый и вообще самый лучший на свете 🙂

Как обычно, все придется делать вручную. Если у вас ноутбук – драйвер можно скачать с сайта производителя ноутбука. Только строго для своей модели и установленной Windows. Если ПК – то к нему скорее всего подключен USB-адаптер, или PCI. У этого адаптера тоже есть модель и производитель. На сайте производителя есть возможность загрузить последний драйвер. Несколько статей на эту тему:
После загрузки драйвера просто запустите его установку. Обычно это файл Setup.exe.
Сброс сетевых параметров
Чтобы не лазить в настройках системы и не проверять разные параметры IP и т. д., можно просто сделать сброс сети. Инструкция для Windows 7 и Windows 8 – по этой ссылке. Для Windows 10 смотрите здесь.
Проверка/перезапуск службы DHCP-клиент
Нужно открыть "Службы" (через поиск в Windows 10, или выполнив команду services.msc в окне "Выполнить" (Win+R)) . Дальше находим службу DHCP-клиент (одна из первых) , нажимаем на нее правой кнопкой мыши и выбираем "Перезапустить".

Так же желательно открыть ее свойства и проверить, установлен ли тип запуска "Автоматически".
Там же находим и проверяем запущена ли (и перезапускаем) службу "Служба автонастройки WLAN".

С этой службой не редко возникают разные проблемы. В том числе при ее запуске. Оставлю ссылку на отдельную инструкцию: Служба автонастройки WLAN. Что это, и как включить в Windows.
Друзья, все как обычно: удалось избавиться от ошибки "Проблема адаптера беспроводных сетей или точки доступа" – расскажите в комментариях как вы это сделали и какое решение вам помогло. Если нет – подробно опишите свою проблему. Прикрепите скриншоты (у нас есть такая возможность в комментариях) . Всем обязательно отвечу и постараюсь помочь.
Во время диагностики сетей Windows система может обнаружить неисправность с ошибкой «Проблема адаптера беспроводных сетей или точки доступа». К сожалению, средство диагностики отлично обнаруживает проблемы, но исправлять их не умеет. К счастью, это можете сделать вы, ознакомившись с материалом статьи.
Что означает неисправность?
Из названия «проблема адаптера беспроводных сетей», неисправность указывает на ошибку в настройках сетевого адаптера.

Что такое адаптер беспроводной сети? Это компонент сетевой карты, отвечающий за прием/ раздачу Wi-Fi сигнала. Для его правильной работы нужны специальные настройки в ОС.
Ошибку можно устранить вручную, главное быть уверенным, что проблем с точкой доступа нет. Чтобы убедиться в этом:
- Перезагрузите роутер, выключив, а затем включив его с помощью кнопки питания.
- Попробуйте подключение на этом устройстве.
- Если проблема осталась, попробуйте поработать с этой точкой Wi-Fi через смартфон, планшет или другой ноутбук.
- Если снова неудача, перенастройте свой роутер, вплоть до сброса до заводских настроек и включения Wi-Fi точки заново.
Если на другом устройстве проблем не обнаружено, следует проверять сетевые параметры в Windows.
Исправление ошибки
О том, как можно избавиться от ошибки, рассказывается в следующем видео:
Что делать, если возникли проблемы в работе адаптера беспроводной сети на ноутбуке или ПК? Если есть возможность, рекомендуется подключить ноутбук на Windows к другим сетям Wi-Fi. Например, создать точку доступа на смартфоне, подключиться к ней с ноутбука и проверить.
Если все в порядке, следует переподключиться к сети (с полным вводом данных). Если реализовать это не представляется возможным, выполните по порядку каждый из шагов устранения ошибки. Приступайте к следующему, если предыдущий не увенчался успехом.
Шаг 1. Удаление параметров Wi-Fi точки
Переподключение к точке доступа – эффективный способ устранить проблему. В Windows 10:
- Нажмите + I , выберите «Сеть и Интернет».
- Перейдите в раздел «Wi-Fi».
- Выберите «Управление известными сетями».

- Из списка сетей (если их несколько) выберите ту, к которой нужно подключиться, жмите «Забыть».

- Затем откройте Wi-Fi поиск и после ввода пароля присоединитесь к нужной SSID.
Шаг 2. Переустановка адаптера
Переустановка адаптера сводится к тому, что удаляются упоминания системой об этом адаптере, а при следующей перезагрузке Windows обнаруживает его как новое устройство и подтягивает из собственной базы драйвера.
Делается это следующим образом:
- Жмите ПКМ по «Пуск», выберите «Диспетчер устройств».
- В разделе сетевых параметров найдите нужный адаптер (в названии беспроводного устройства обычно указано AC или Wireless).

- Жмите правой кнопкой на него и выбирайте «Удалить».
- Перезагрузите компьютер.
Заново подключитесь к раздаваемому маршрутизатором Wi-Fi и проверяйте работу беспроводной сети.
Шаг 3. Обновление драйвера вручную
Вновь открывайте «Диспетчер устройств» и смотрите название своего Wi-Fi-адаптера. С помощью другого устройства (можно смартфона) найдите драйвера для него и скачайте. Перенесите их на ноутбук. После в диспетчере:
- Выберите свойства адаптера, клацните «Обновить».
- В новом окошке перейдите на поиск на компьютере.

- Укажите директорию, в какой система должна искать драйвера.

- Если же они в архиве, то достаньте из него файлы. А если система говорит, что самый лучший драйвер тот, что установлен, просто удалите обновления с помощью функции «Откатить» или «Удалить», а затем заново устанавливайте драйвера вручную.
Шаг 4. Сброс сетевых параметров
Хорошая функция запрятана в настройках Windows 10, позволяющая сетевые настройки выставить по умолчанию:
- Нажмите + I , выберите «Сеть и Интернет».
- В разделе «Состояние» опуститесь вниз, выберите «Сброс сети».

Шаг 5. Перезапуск службы Windows
Есть в Windows 10 служба, отвечающая за IP-адреса и DNS. Называется она DHCP-клиент. Чтобы перезапустить службу:
- Комбинацией клавиш + R вызовите строку и выполните команду services.msc.
- Нажмите правой кнопкой мыши по названию службы, кликните «Перезапустить».
- Двойным кликом откройте настройки и убедитесь, что тип запуска стоит «Автоматически».
Проверяйте работу вашей точки Wi-Fi.
Если ни один из шагов не помог устранить ошибку, не исключена физическая поломка сетевого адаптера.
Заключение
Неисправность, возникшую с сетевым адаптером, можно устранить через перезагрузку роутера или переподключением к точке доступа. Если это не помогло, пройдитесь по пунктам настройки системы Windows. В большинстве случаев сбросы и переустановки сетевых параметров положительно влияют на устранение ошибки.

В разных операционных системах Windows встречаются одни и те же ошибки. Весьма частые «гости» возникают при попытке подключения к интернету. Дело в том, что связь с глобальной паутиной затрагивает очень много звеньев в цепях системы: службы, интернет-протоколы, IP-адреса, драйверы устройств и многое другое. Всё это должно работать как часы, иначе вы не сможете попасть на любимый сайт или получить необходимую информацию.
Проблема адаптера беспроводных сетей или точки доступа Windows
Прежде чем приступать к диагностике и лечению проблемы, когда ваш компьютер отказывается подключаться к беспроводной сети, необходимо провести несколько простых операций.
Прежде всего — это перезагрузить компьютер. Windows подвержена сбоям разных систем и, возможно, у вас именно такой случай, когда какая-нибудь служба просто вышла из строя. Перезагрузка же очищает все временные данные, включая работу служб, эти программы запускаются с нуля.
Не помогло? Не отчаивайтесь! Следующим шагом будет проверка баланса личного счёта и звонок в службу поддержки провайдера. Оператор даст исчерпывающую информацию о состоянии сети, проводятся ли сейчас какие-либо работы, что могут препятствовать доступу в интернет. И если на счету достаточно средств, а с сетью полный порядок — тогда необходимо предпринимать конкретные шаги по исправлению ситуации.
Если пользователь неправильно ввёл пароль и логин
Если проблема возникает уже на стадии подключения к сети — необходимо перепроверить данные авторизации, а именно логин и пароль. По невнимательности можно пытаться подключаться не к своему роутера, а сети соседа. Соответственно, пароль к ней вряд ли будет такой же, и вы получите соответствующую ошибку. Потому необходимо ещё раз проверить название своей сети и пароль. Помните: все пароли чувствительны к языку ввода, а также высоте регистра, потому любая оплошность при вводе символов приведёт к ошибке.

В случае неправильного ввода пароля, подключение к беспроводной сети будет невозможно
Если сетевой кабель подключён неправильно или повреждён
Следующим шагом является обследование сетевого оборудования. Прежде всего осматриваем кабель провайдера: он должен быть целым, полностью изолированным, а штекер, что идёт в роутер, должен плотно сидеть в гнезде, не иметь никаких повреждений.
К маршрутизатору также есть несколько обязательных требований. Прежде всего он не должен быть покрыт пылью, а температура его корпуса не может существенно превышать комнатную. Далее необходимо обратить внимание на световые индикаторы. Особенно те, которые подписаны как WAN и Wi-Fi. Они должны ритмично «моргать», на некоторых моделях — просто активно светиться. Если же этого не происходит, следует обратиться к поставщику услуг, потому что подобная ситуация свидетельствует о проблеме.

При работе беспроводной сети интидакторы Wi-Fi и WLAN должны ритмично моргать
Если проблема в неустановленных или необновлённых драйверах
Возможно, что на компьютере сбились или перестали быть актуальными драйверы беспроводного адаптера. В таком случае доступ к интернету и соединение с сетью станут проблематичными. Решение простое: необходимо всего лишь обновить драйвер устройства, после этого оно будет работать в штатном режиме.
-
При помощи команды быстрых клавиш (Win+R) вызываем исполняющую утилиту. В ней прописываем команду devmgmt.msc и нажимаем OK.

Быстрой командой devmgmt.msc открываем «Диспетчер устройств»

Находим беспроводной адаптер и задаём команду на обновление драйвера

Выбираем «Автоматический поиск» и ждём завершения установки
Неверные установки компьютера
Компьютер и отдельные его комплектующие могут быть настроены неправильным образом. К примеру, адаптер может быть отключён или же служба, что отвечает за установку соединения, может не работать должным образом.
Не включён адаптер
При выключенном беспроводном адаптере речь о подключении к сети просто не может вестись. Включить устройство можно двумя способами: через диспетчер устройств или же в интерфейсе подключений — эффект будет одинаков.
В «Диспетчере устройств» выделяем отключённый девайс (увидеть его можно, если посмотреть на значок в начале строки, там будет чёрная стрелка в белом кругу), затем на панели инструментов нажимаем кнопку со значком зелёной стрелки. Через пару секунд устройство будет работать в штатном режиме.

Выделяем выключенный девайс и запускаем его зеленой кнопкой
Второй способ чуть длительнее и включает в себя несколько шагов.

В «Центре управления сетями» открываем ссылку «Изменение параметров адаптера»

Щёлкаем правой кнопкой по соединению и выбираем пункт «Включить»
Перед попыткой соединения с сетью перезагружаем ПК.
Отключена служба автонастроек WLAN
Служба автонастроек WLAN — это стратегический узел, который отвечает за работу беспроводных сетей. Если служба не будет работать должным образом, то подключиться к Wi-Fi будет попросту невозможно. Потому необходимо проверить работу службы и тип её запуска.
- В исполняющей программе прописываем команду services.msc и запускаем её в обработку.
- Среди перечня утилит находим строку с названием «Служба автонастройки WLAN» и дважды кликаем по ней левой кнопкой мыши.

Находим строку «Служба автонастройки WLAN» и вызываем её свойства

Меняем фильтр «Тип запуска» на положение «Автоматически» и сохраняем изменения
Если возникли проблемы с распознаванием IP-адреса
Порой может случиться конфликт сети — когда два компьютера имеют одинаковый IP-адрес. Зачастую проблему решает перезагрузка ПК, но это не всегда срабатывает. Потому необходимо установить автоматический выбор IP-адреса и лишь затем перезапускать систему.
- Открываем «Центр управлением сетями», как показано в примере выше.
- Кликаем на кнопку, что находится напротив активного соединения. А в интерфейсе «Состояния» открываем «Свойства».

Нажимаем ссылку напротив подключения к сети

В свойствах протокола IPv4 задаем автовыбор сетевого адреса
Видео: как задать автоматический выбор IP-адреса
Что делать, если возникает ошибка 651
Если компьютер использует выделенное и логированное подключение к интернету, а при попытке коннекта компьютер выдаёт ошибку 651 — это значит, что какие-то причины блокируют установку соединения, хотя технически всё исправно. Основных варианта два:
- соединение заблокировано файерволом антивирусной программы — в этом случае пробуем просто отключить защитник на некоторое время, подключаемся, затем вновь включаем антивирус;
- нарушены настройки подключения: тут лучше просто создать команду с нуля.
Пересоздаём подключение
Порой лучше создать новое подключение, чем копошиться в установках старого в поисках неверной команды. Кроме того, не всегда ошибка остаётся в интерфейсе соединяющей команды, она тоже может оказаться в реестре операционной системы. Потому лучше создать новое подключение и использовать его.
-
В «Центре управлений сетями» нажимаем кнопку «Настройка нового подключения или сети».

В «Центре управлений сетями» нажимаем кнопку «Настройка нового подключения или сети»

Быстрой конфигурацией задаем праметры сети и сохраняем изменения
Что делать, если появилась проблема адаптера беспроводных сетей или точки доступа
О том, что у владельца компьютера возникла проблема адаптера беспроводной сети или точки доступа, свидетельствует отсутствие доступа к Интернету и загрузки приложений. Если не открывается ни одна вкладка в браузере, стоит проверить состояние компьютера и роутера, скорее всего, соединение потеряно.

Открытие вкладки «Центр управления сетями»
Обратите внимание! Если после его запуска появляется надпись «Проблема адаптера беспроводной сети или точки доступа» в статусе — «Обнаружено», а рядом с ней желтый восклицательный знак, то причину произошедшего стоит искать в роутере.
Если точка доступа представляет собой отдельно стоящее устройство, которое до исчезновения доступа к Интернету, не ронялось и не повреждалось любым другим способом, можно попробовать:
- Выключить роутер на 1-2 мин.
- Включить устройство и подождать, пока оно автоматически настроится и позволит увидеть сеть Wi-Fi, к которой можно было бы подключиться.
Важно! Если проблем не обнаружено, необходимо обратиться к оператору, предоставляющему интернет-услуги. Возможно, сбой на его стороне. Вскоре доступ к Интернету появится, дополнительно ничего делать не придется.
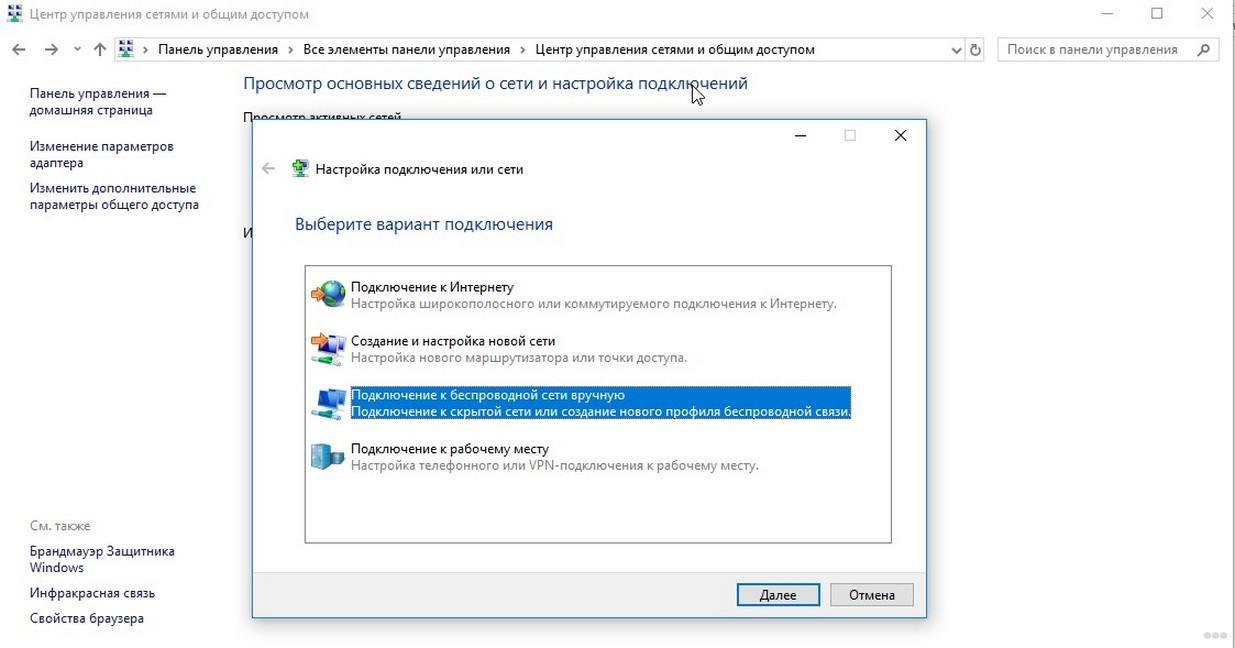
Выбор подключения к сети вручную
Как устранить проблему адаптера беспроводных сетей или точки доступа
Способы устранения и выявления проблемы на компьютерах с разными системами различаются.
На Windows 7
Для устранения проблем адаптера беспроводных сетей или точки доступа Windows 7 необходимо:
- Открыть вкладку «Центр управления сетями и общим доступом».
- Просмотреть основные сведения о сети и настройках подключения.
- Если подключение не настроено, выбрать строку «Настройка нового подключения».
- Если сеть уже настроена, выбрать «Подключиться к сети».
Обратите внимание! Если проблема остается, нажимают на «Устранение неполадок». Также можно изменить параметры адаптера и дополнительные параметры общего доступа. Но в большинстве случаев средство по устранению неполадок справляется самостоятельно с большинством проблем.
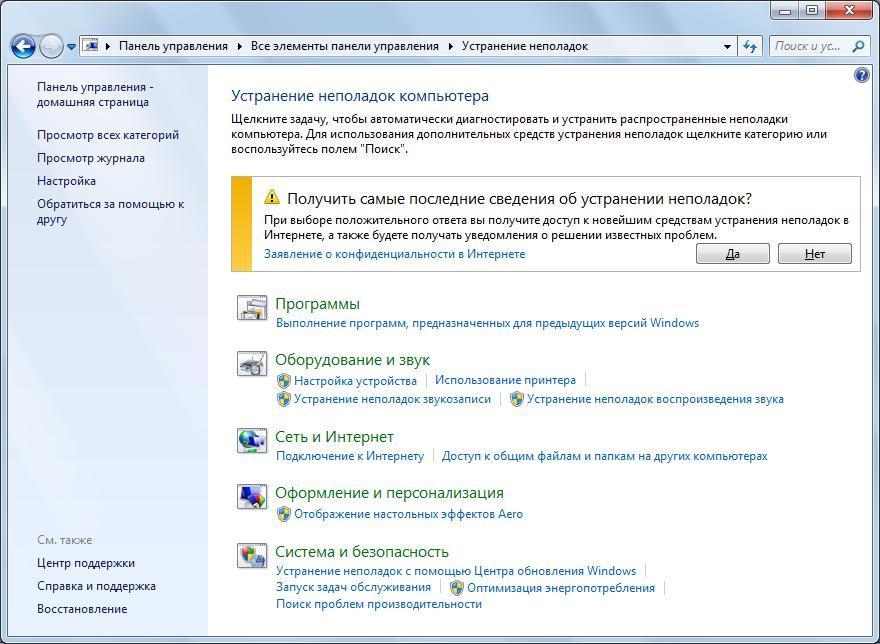
Устранение неполадок на компьютере
На Windows 10
Для решения проблем с адаптером и отсутствием доступа к Интернету на компьютере, на котором установлена Windows 10, заходят в «Параметры сети и Интернет». Далее просматривают список доступных сетей или изменяют свойства подключения. Также можно выбрать пункт «Настройка параметров адаптера». В этом разделе показаны все доступные подключения. Для устранения проблемы стоит несколько раз щелкнуть мышкой по тому типу подключения, которое в данный момент недоступно. Спустя 3-5 сек. проблема должна устраниться.
Исправление ошибки
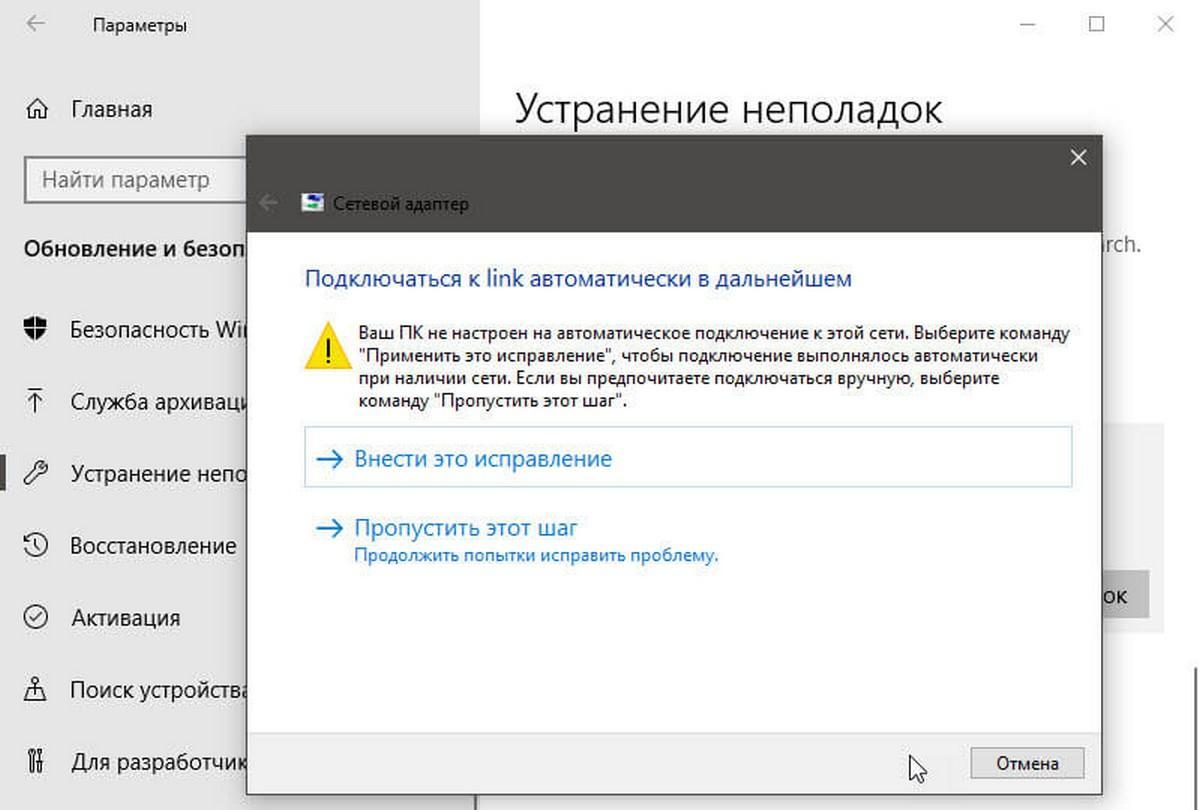
Исправление ошибок в автоматическом режиме
Удаление параметров Wi-Fi точки
Один из самых простых и популярных способов решения проблемы — это удаление параметров Wi-Fi. В виндовс 10 это делается следующим образом:
- Нажимают «Win + I» и выбирают в открывшемся окне строку «Сеть и Интернет».
- Переходят в раздел «Wi-Fi».
- Выбирают «Управление доступным сетям».
Появится список доступных сетей, в нем выбирают ту, которую нужно забыть, нажимают на соответствующий значок. Далее открывают поиск новых сетей вай-фай и после обнаружения нужной просто вводят пароль.
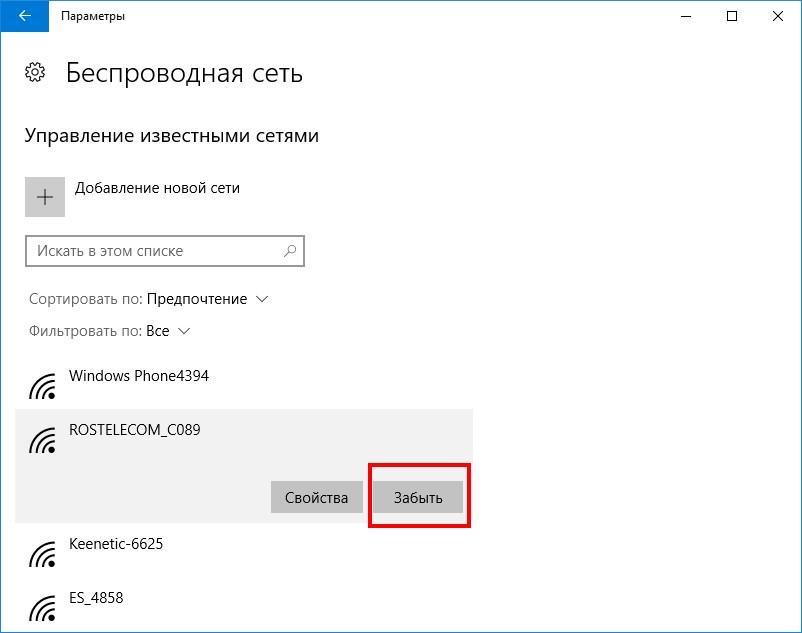
Как забыть сеть вай-фай
Переустановка адаптера
Из системы удаляют любые упоминания об адаптере и перезагружают ее. Компьютер после перезагрузки увидит адаптер и воспримет его в качестве нового устройства, установит драйвера, и у владельца точки доступа вновь появится Интернет.
- В меню «Пуск» выбирают «Диспетчер устройств».
- Находят адаптер и удаляют его, нажав на соответствующую кнопку.
Важно! Компьютер обязательно после этого нужно именно перезагрузить, а не искать адаптер через поиск сетей вай-фай.
Обновление драйвера вручную
Операцию осуществляют из «Диспетчера устройств». В открывшемся окне необходимо найти адаптер, далее скопировать его название, записав на бумагу или сохранив в документе ворд.
Обратите внимание! Для выполнения операции потребуется доступ к Интернету, а раз компьютер не видит сеть, то заходить в браузер придется с другого устройства, например, планшета или смартфона.
В браузер заносят название адаптера и ищут к нему драйвера. Скачивают их и переносят при помощи флешки или черед блютуз на компьютер. Далее:
- Выбрав «Свойства адаптера», щелкают по «Обновить».
- Откроется новое окно, в котором начинают поиск драйвера.
- Задают директорию — место, где система будет искать драйвер.
Если все сделано правильно, вскоре появится информация о доступе к конкретной сети. Но иногда система настаивает на использовании старых драйверов, в этом случае все удаляют и повторяют все действия в описанной последовательности заново.
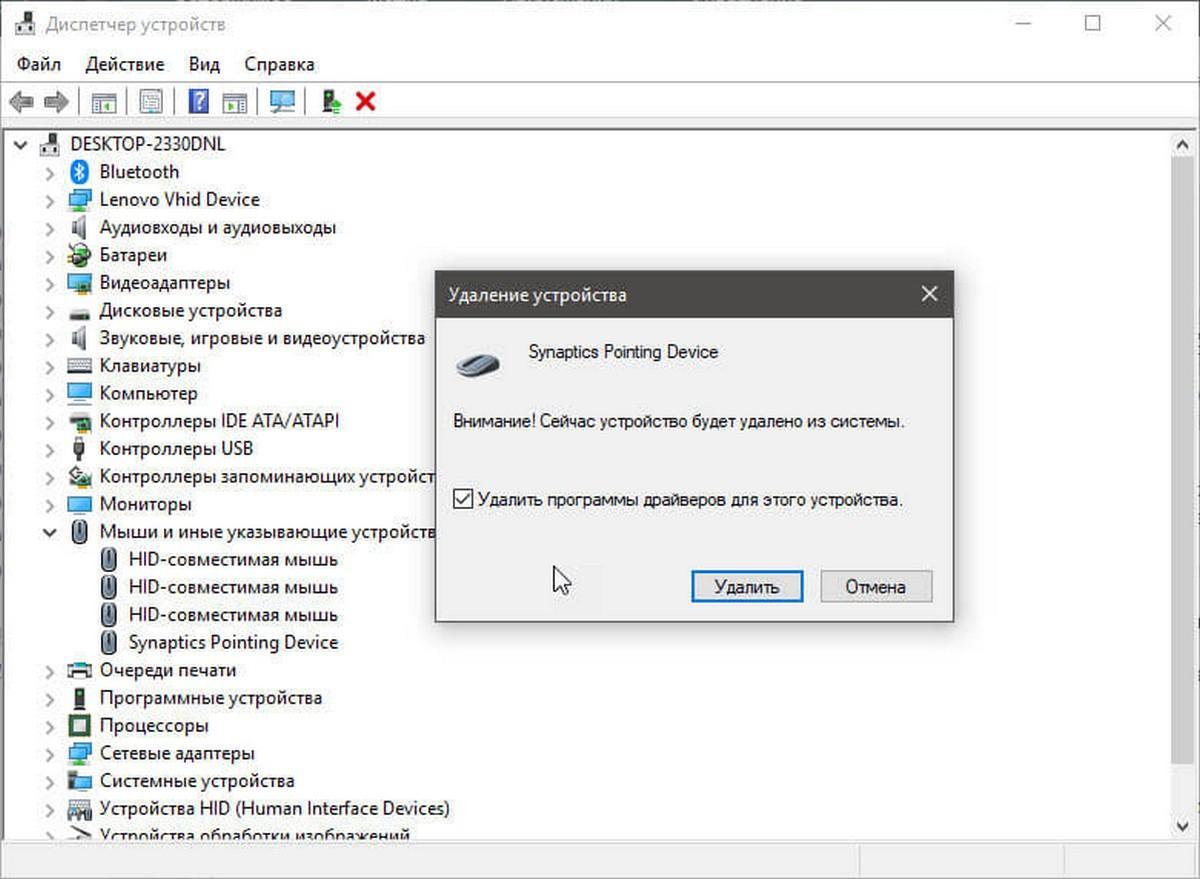
Удаление параметров адаптера
Сброс сетевых параметров Winsock, TCP/IP и Flush DNS
Для сброса параметров:
- В открывшемся после нажатия клавиш «Win + I» окне выбирают «Сеть и Интернет».
- В разделе «Состояние» выбирают параметр сброса сети.
После подтверждения решения все параметры будут сброшены, пользователю останется только вновь найти вай-фай и ввести пароль.
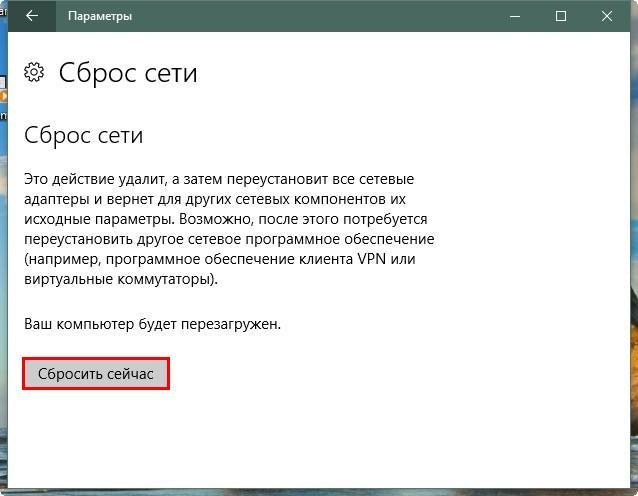
Сброс параметров сети
Настройка и перезапуск служб Windows
Если Интернета все еще нет, пытаются перезапустить DHCP-клиент. Это одна из специальных служб, заложенных в систему. Для перезапуска:
- Используя клавиши «Win + R», вызывают появление нового окна, в открывшейся строке вводят «services.msc.».
- Нажав правой кнопкой мыши на название службы, запускают функцию перезапуска.
- Дважды кликнув, открывают настройки и проверяют тип запуска, он должен быть автоматическим.
Далее остается проверить, работает ли точка доступа, получен ли доступ к Интернету.
Если в работе адаптера Realtek rtl8723be возникли проблемы, нужно попытаться для начала решить их самостоятельно при помощи программы автоматического устранения ошибок. Если она не выявила или не смогла решить проблему, пытаются перезагрузить адаптер, настроить его заново или изменить драйвера. В большинстве случаев поиск и выявление проблем в Wireless адаптере не занимают много времени.
Читайте также:

