Как установить новый софт на старые mac os x
Обновлено: 05.07.2024
Apple обновляет свою операционную систему macOS (ранее Mac OS X) для настольных ПК и ноутбуков раз в год, как часы, привнося новые функции и улучшения.
Прежде чем продолжить и следовать приведенному ниже совету, сделайте предупреждение: есть причина, по которой Apple предпочитает не поддерживать новую операционную систему Mac на старых компьютерах Mac.
У старых компьютеров Mac просто нет необходимых компонентов или мощности, необходимых для удовлетворения требований более современных систем. Поэтому, если вы устанавливаете Big Sur, Catalina или любую последнюю версию macOS на неподдерживаемый Mac, не ожидайте, что она будет работать гладко.
Мой Mac слишком стар для обновления?
Вот обзор компьютеров Mac, на которых будет работать Big Sur , по словам Apple:
- Модели MacBook начала 2015 года или новее
- Модели MacBook Air 2013 года выпуска или новее
- Модели MacBook Pro 2013 года выпуска или новее
- Модели Mac mini 2014 года выпуска или новее
- модели iMac 2014 года выпуска или новее
- iMac Pro (все модели)
- Модели Mac Pro 2013 года выпуска или новее
Apple сообщает, что macOS Catalina будет работать на следующих компьютерах Mac:
- Модели MacBook начала 2015 года или новее
- Модели MacBook Air середины 2012 г. или новее
- Модели MacBook Pro середины 2012 г. или новее
- Модели Mac mini конца 2012 г. или новее
- модели iMac конца 2012 г. или новее
- iMac Pro (все модели)
- Модели Mac Pro с конца 2013 г.
Apple сообщает, что macOS Mojave будет работать на следующих компьютерах Mac:
- Модели Mac 2012 года выпуска или новее
- iMac Pro (с 2017 г.)
- Модели MacBook 2015 года выпуска или новее
- Модели MacBook Pro 2012 года выпуска или новее
- Модели MacBook Air 2012 года выпуска или новее
- Модели Mac mini 2012 года выпуска или новее
- Модели Mac Pro с конца 2013 г. (плюс модели середины 2010 г. и середины 2012 г. с рекомендованным графическим процессором с поддержкой Metal)
У более старой macOS High Sierra было немного больше возможностей. Apple заявила, что будет успешно работать на MacBook или iMac конца 2009 года или новее, или на MacBook Air, MacBook Pro, Mac mini или Mac Pro 2010 года выпуска или новее.
Это означает, что если ваш Mac старше 2012 года, он официально не сможет запускать Catalina или Mojave. В случае Catalina, который включает в себя все модели Mac Pro в старом стиле, предварительная «мусорная корзина». Если вы хотите работать , но ваш Mac старше 2013/2014 года, новая macOS не для вас, в любом случае, насколько это касается Apple.
Однако, несмотря на это, можно запускать более новые версии macOS на старых компьютерах Mac благодаря патчеру.
Например, у многих старых компьютеров Mac возникают проблемы с подключением к Wi-Fi после установки macOS Big Sur. Если вам нужен Wi-Fi, устанавливать предварительную версию не рекомендуется.
Запуск Big Sur на другой macOS на неподдерживаемом Mac также может рассматриваться как нарушение положений и условий Apple.
Как установить Big Sur на неподдерживаемый Mac
Если вашему Mac больше нескольких лет, и вы попытаетесь установить на него Big Sur, вы столкнетесь с несколькими препятствиями, первое из которых заключается в том, что Обновление программного обеспечения просто не позволит вам установить новую версию macOS.
Обратите внимание, что патчеры для macOS не могут творить чудеса, и не все Mac будут совместимы. Перед установкой Big Sur на старый Mac убедитесь, что ваш Mac совместим с патчером. На странице патча (ссылка выше) вы найдете несколько примечаний с указанием различных лет производства. Перед обновлением до macOS Big Sur ознакомьтесь с примечаниями о совместимости.
Процедура обновления до новой версии macOS на несовместимых компьютерах Mac следующая:
- Сначала вам нужно будет получить установочные файлы для операционной системы. Вам нужно будет получить их на совместимом Mac. Если они не отображаются в обновлении программного обеспечения, вы можете получить установочные файлы в Mac App Store.
- Теперь вам нужно загрузить эти установочные файлы на USB-накопитель и подготовить USB-накопитель для установки macOS Big Sur.
- Затем вам нужно получить программное обеспечение, которое может обмануть установочные файлы версии macOS, которую вы хотите установить, и заставить их поверить в совместимость Mac. Вы можете скачать упомянутый выше патчер с GitHub . Нажмите кнопки «Код» и «Загрузить почтовый индекс».
- После распаковки архива из загруженного файла вы найдете файл «micropatcher.sh».
- Откройте окно терминала и перетащите файл в терминал. Затем запустите команду.
- Теперь установите macOS из загрузочного установщика.
- В некоторых случаях после установки еще есть задачи, которые необходимо выполнить. Их можно найти в инструкции к биг-сюр-микропатчеру. После подготовки Mac с USB-накопителем запустите терминал и введите «/ Volumes / Image \ Volume / set-vars.sh». Скрипт является частью патча для macOS Big Sur и изменяет важные параметры загрузки и системные файлы.

Обновление может занять несколько часов. В нашем случае иногда выглядело так, будто установщик вылетел во время обновления. В этом случае вам следует подождать, поскольку установка обычно еще продолжается.
Со временем могут быть найдены более эффективные способы обновления машины. В настоящее время наиболее безопасным подходом является обновление с помощью загрузочной USB-флешки.
Как установить обновления Big Sur на неподдерживаемый Mac
После установки macOS Big Sur обновления будут отображаться в разделе «Обновления программного обеспечения», как только они станут доступны. Однако вам не следует устанавливать их, а в идеале снова создать USB-накопитель с текущими установочными файлами и установить обновление таким образом.
Как запустить Catalina на старом Mac
Вы можете загрузить macOS Catalina Patcher от разработчика, известного как DOSDude1. Патч позволит вам установить Catalina на более старый Mac.
Хакерство Catalina работает не со всеми Mac, но многие из них покрыты. Здесь вы можете увидеть, поддерживается ли ваш Mac .
DODDude1 предлагает видеоурок на своем веб-сайте здесь . Мы упростили описанные ниже шаги, но рекомендуем вам следовать его руководству.
Если вы используете версию macOS, предшествующую High Sierra или Mojave, вам необходимо отформатировать жесткий диск в APFS.
Как запустить Mojave на старом Mac
Как и в случае с Catalina, был написан инструмент исправления DOSDude1, который позволяет вам установить macOS Mojave на старый Mac.
Как запустить High Sierra и старше на старом Mac
DOSDude1 написал аналогичный патч для High Sierra и до этого Sierra. С установленным патчем вы можете вернуться к моделям начала 2008 года. Маловероятно, что это произойдет, как во сне, поэтому Apple не рекомендует такой образ действий. Но вы сможете добиться приемлемой производительности.
Почему не следует устанавливать новую macOS на старый Mac
Мы бы посоветовали новичкам не пытаться использовать этот обходной путь: он требует умеренного уровня технических знаний.
Прежде чем продолжить, сделайте резервную копию вашего Mac. И учтите еще два предостережения.


Меня часто просят помочь с выбором недорогого Mac на вторичном рынке. Раньше советовал обращать внимание на год выпуска компьютера, чтобы гарантировать себе хотя бы пару лет выхода полноценных обновлений macOS. Понял, что ошибался.
Всегда актуальная macOS нужна далеко не всем. Но:
❶ Отсутствие обновлений не оценят энтузиасты технологий, которые привыкли видеть свежие фичи системы своими глазами, тестировать беты и быть на острие прогресса.
❷ Компактные утилиты и большие профессиональные пакеты приложений не всегда совместимы с несвежими macOS. Это касается и фирменного софта Apple.
❸ Без актуальных апдейтов macOS будет очень несладко тем, кто глубоко погрузился в экосистему Apple и фирменные сервисы компании. Доступ к ним будет затруднён.
К таким выводам пришёл после двух месяцев активной работы на macOS 10.14 Mojave в 2021 году. После macOS 10.15 Catalina и macOS 11 Big Sur этот опыт оказался настоящий открытием.
Вот несколько наблюдений, которые сделал.
1. Хорошо, что Apple не продолжает обновлять старые Mac
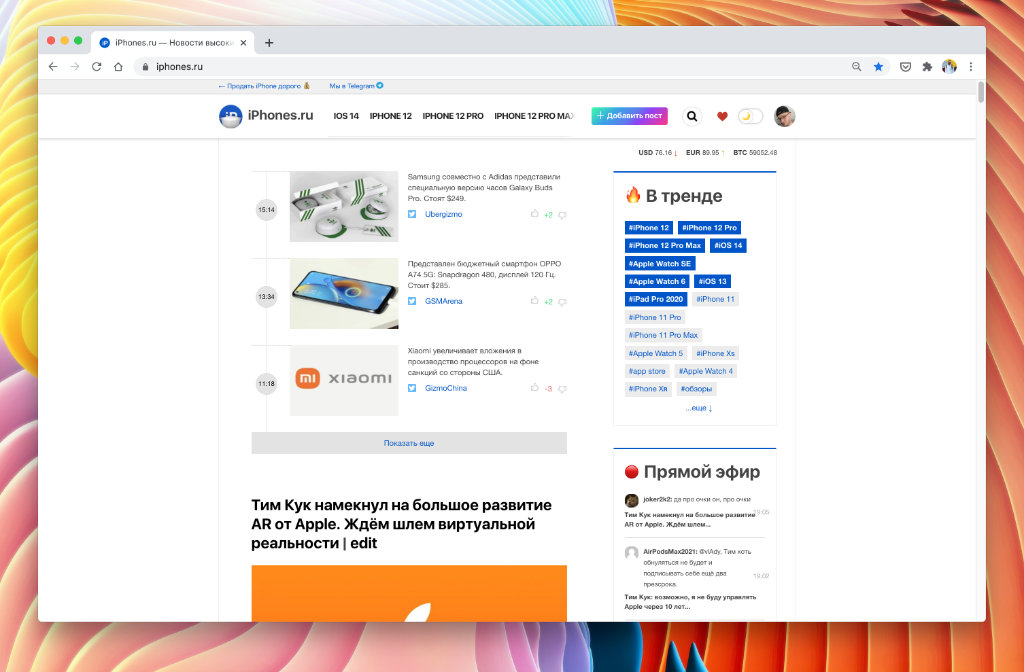
Даже достаточно ресурсоёмкий Google Chrome работает на старой macOS достаточно уверенно — в последние месяцы использовал его как основной браузер
Каждая следующая версия macOS на том же Mac работает медленнее предыдущей.
Не обращал на это внимания, пока Apple не выпустила Big Sur с переработанным интерфейсом и обилием новых фишек. Новинка оказалась куда тяжелее предшественниц.
Тестировал быстродействие macOS 11 Big Sur, macOS 10.15 Catalina и macOS 10.14 Mojave на базовом MacBook Air 2019 года. Актуальная операционная система работает не так уж быстро, если сравнивать её с парой предыдущих .
Обновление до macOS Big Sur не получили MacBook Air 2012-го, MacBook Pro начала 2013-го, Mac mini 2012-го, а также iMac 2012 года и старее.
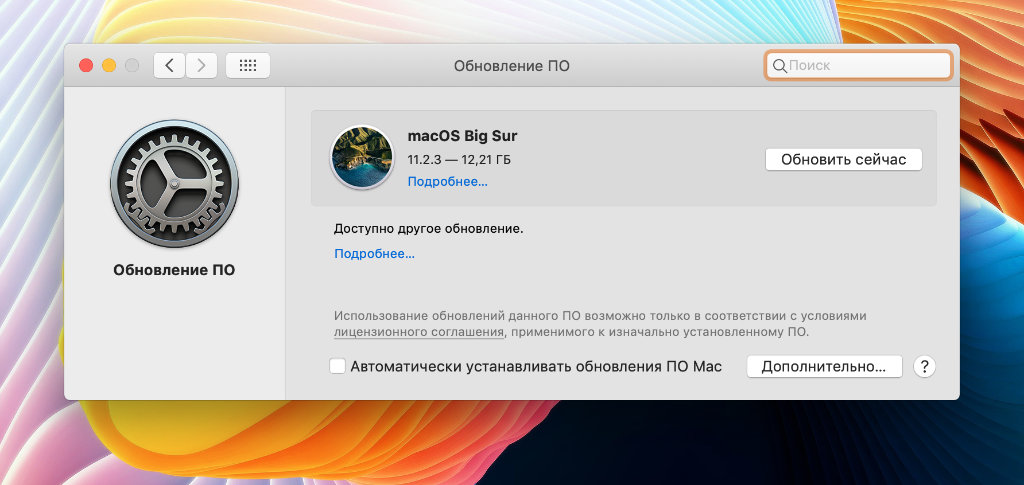
Не советуем обходными путями устанавливать macOS Big Sur на компьютеры Apple, которые официально не поддерживают это обновление
Есть обходные пути, как установить macOS Big Sur на неподдерживаемые Mac, но в этом нет большого смысла. Старым компьютерам Apple не хватит быстродействия на все красоты новой системы, а также обилие её новых фишек.
Apple и без того слишком долго поддерживает все свои устройства. А старые Mac вполне можно использовать не на последней macOS.
2. Для старых macOS выходят отдельные апдейты безопасности
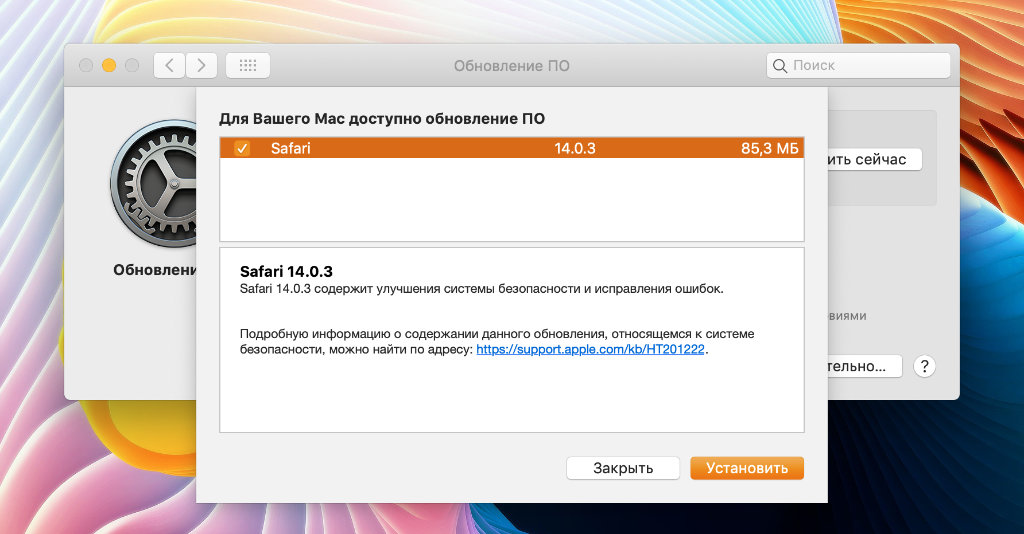
Было бы здорово, если бы в будущем Apple выпускала обновления всех приложений без привязки к апдейтам операционной системы
Важно понимать, что Apple продолжает выпускать обновления безопасности даже для старых компьютеров, которые не поддерживают актуальную версию macOS.
За пару месяцев активного использования macOS 10.14 Mojave в начале 2021 года получил не меньше трёх таких апдейтов.
К примеру, прямо сейчас Apple предлагает установить Safari 14.0.3 с улучшениями безопасности. До этого были пакеты с общими правками для компонентов самой системы.
Словом, вообще без внимания любимой компании вы всё равно не останетесь даже на старом Mac.
Особенно радует, что Apple начала выпускать апдейты для отдельных приложений системы без необходимости её полного обновления. Пока это касается только Safari.
Если появится и другой софт, будет очень здорово. Но есть сомнения, что это случится.
3. Фирменные приложения и сервисы Apple работают очень плохо

На особенно старых macOS вместо приложения «Музыка» для прослушивания Apple Music придётся использовать iTunes
Именно из-за того, что большинство приложений Apple обновляет вместе с самой macOS, полноценно использовать экосистему компании на старом Mac становится не очень комфортно.
К примеру, любимые «Заметки» Apple на macOS 10.14 Mojave отказались открывать львиную долю записей . Там очень много профессиональных «зарисовок», поэтому мне пришлось поспешно переносить их в Simplenote на другом Mac.
Что интересно, старые «Заметки» просто не показывают записи с неподдерживаемыми данными, которые формировались в новых.
Более того, на macOS 10.14 Mojave нет отдельного приложения «Музыка» для прослушивания Apple Music, которое появилось в macOS 10.15 Catalina. Это же касается «Подкастов» и Apple TV.
Синхронизация с iPhone на базе iOS 14.5 через iTunes без проблем завелась. Сначала даже странно было осознать, что она не всегда находилась в Finder.
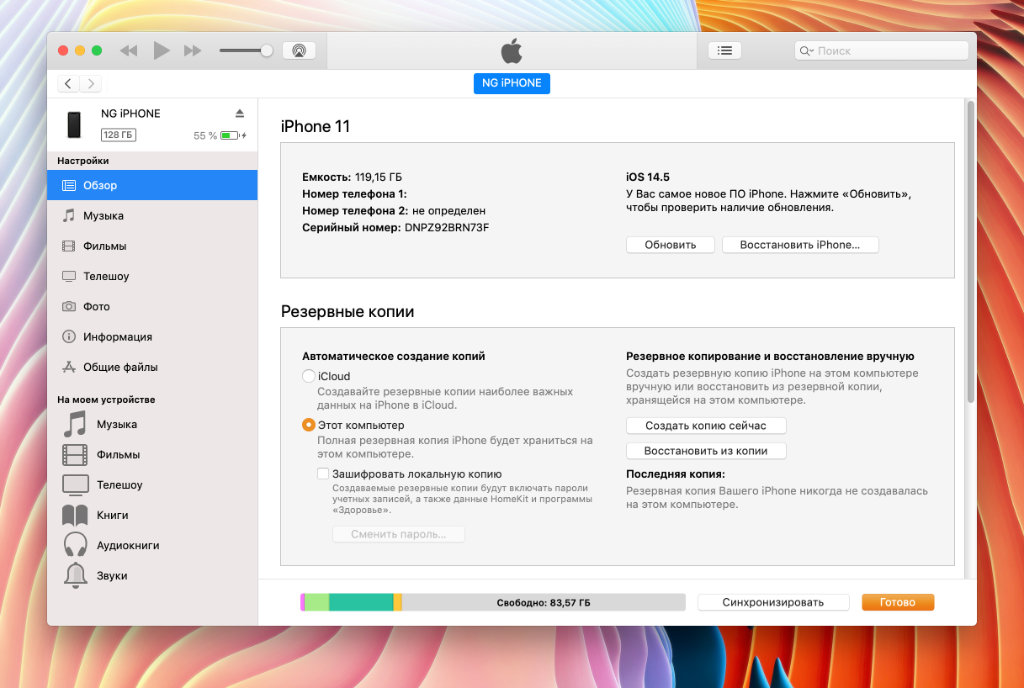
iPhone на последней iOS без проблем синхронизируется с Mac даже при использовании достаточно старой macOS
Кстати, iCloud работает без проблем. «Календарь» и «Почта» также вопросов не вызвали, хотя их и можно легко заменить альтернативами.
Apple не хочет выпускать свежие приложения для старых Mac, чтобы простимулировать спрос на новые компьютеры своего производства.
4. Приходится ставить предыдущие версии сторонних приложений
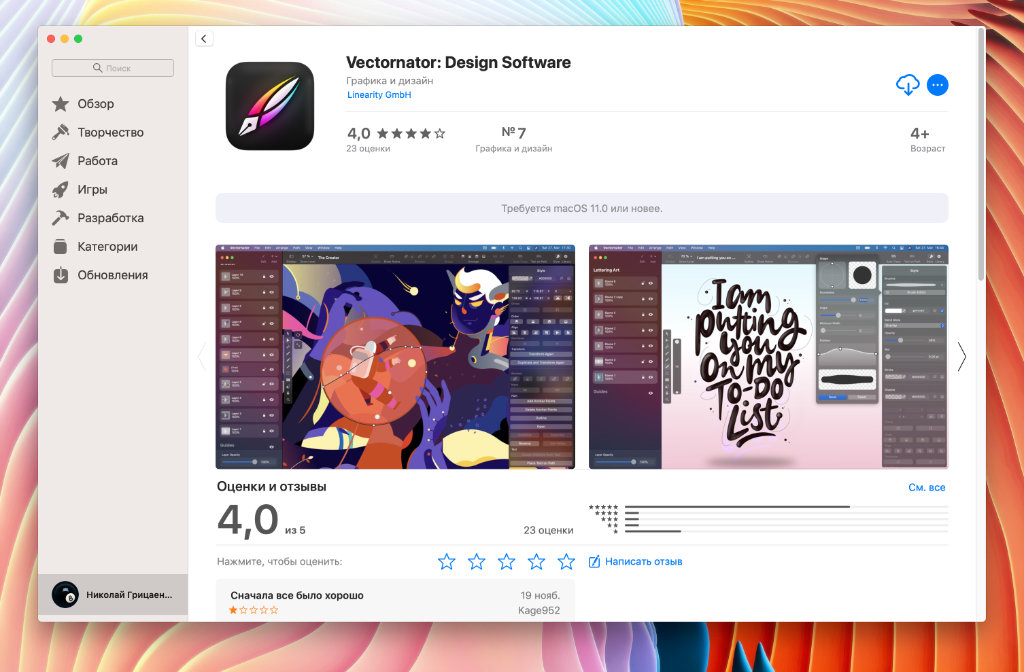
Ума не приложу, почему разработчики некоторых приложений ограничивают их установку только новыми версиями macOS. Vectornator — яркий тому пример
Некоторые топовые разработчики требуют актуальную версию операционной системы для установки новых ревизий своих приложений. С выходом macOS 11 Big Sur, которая существенно изменилась внешне и функционально, это стало особенно заметно.
К примеру, для новой версии любимой RSS-читалки Reeder 5 нужна хотя бы macOS 10.15 Catalina. Это же касается записной книжки Good Notes 5 и фирменного офисного пакета Apple, в состав которого входят Pages, Numbers и Keynote.
Крутой бесплатный редактор векторной графики Vectornator, который я активно изучал ранее, сегодня требует минимум macOS 11 Big Sur. GarageBand, который я использовал для записи подкастов, также заводится только на актуальной ОС.
Конечно, выход есть. Можно искать более старые сборки приложений на «случайных» сайтах в сети . Но это не очень легально и вообще не эпл-вэй.
Справедливости ради, стоит отметить, что многие последние версии популярных программ заводятся даже на macOS 10.14 Mojave. Приятно обрадовала стабильная работа Affinity Photo.
5. Интерфейс старой macOS выглядит отлично. Но есть нюансы
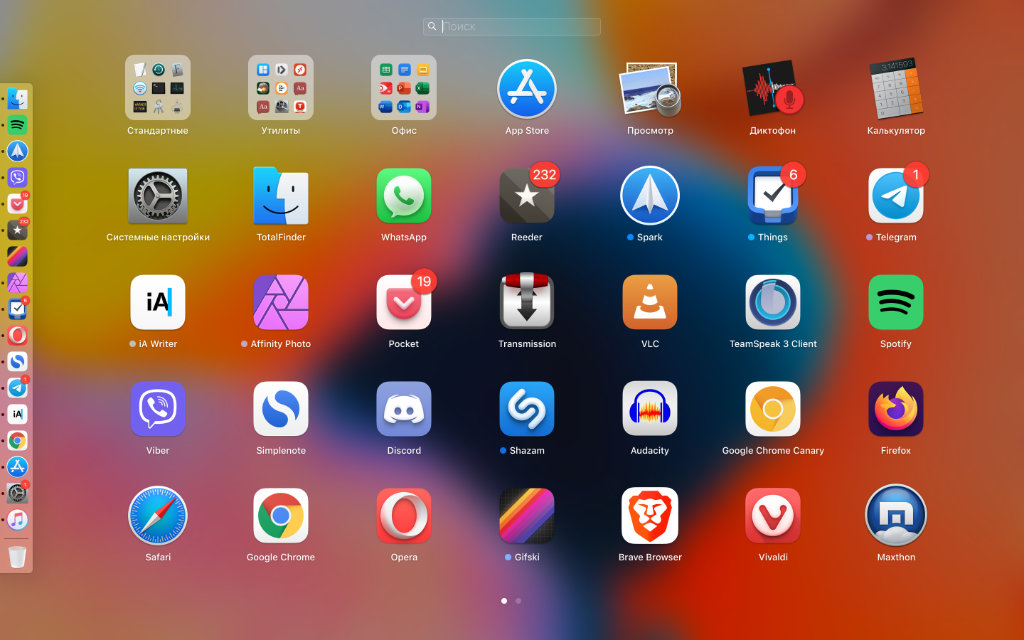
После замены значков сторонних приложений использовать старую macOS становится куда приятнее
До macOS 11 Big Sur интерфейс операционной системы уже несколько лет не менялся. Поэтому даже macOS 10.14 Mojave выглядит вполне современно.
Те, кто не избалован переработанным дизайном, могут даже не сразу понять, что перед ними старая версия системы. Более того, визуальную разницу между macOS 10.14 Mojave и macOS 10.15 Catalina уловить вообще очень сложно.
Единственное, нужно понимать, что macOS в целом сегодня находится на переходном этапе. Это лучше всего заметно по значкам сторонних приложений . Первая часть уже обновилась под новые реалии macOS 11 Big Sur, вторая нет.
Тем не менее, точно такая же ситуация будет наблюдаться и на актуальной версии операционной системы, а не только на устаревшей.
6. При использовании старой macOS ещё есть мелкие проблемы
Нет многих эмодзи. Как и в случае с iOS, свежие наборы с фирменными смайликами появляются вместе с обновлениями самой операционной системы.
Вместо неизвестных символов та же macOS 10.14 Mojave показывает знаки вопросов, что порой очень сильно раздражает.
Обновления из App Store. Не знаю, с чем конкретно это связано, но при использовании macOS 10.14 Mojave апдейты из магазина приложений часто нельзя установить.
Проблема решается перезагрузкой компьютера и повторным запуском.
Не работают новые фишки AirPods. На старой macOS не работает автоматическое переключение наушников между источниками.
Не все его открыто любят, но подобных примеров в будущем будет появляться всё больше.
Проблемы с AirDrop и режимом модема. Также не раз сталкивался с этими нюансами, которые никогда не возникали на macOS 11 Big Sur.
Подводя итоги: кому можно покупать Mac без апдейтов macOS
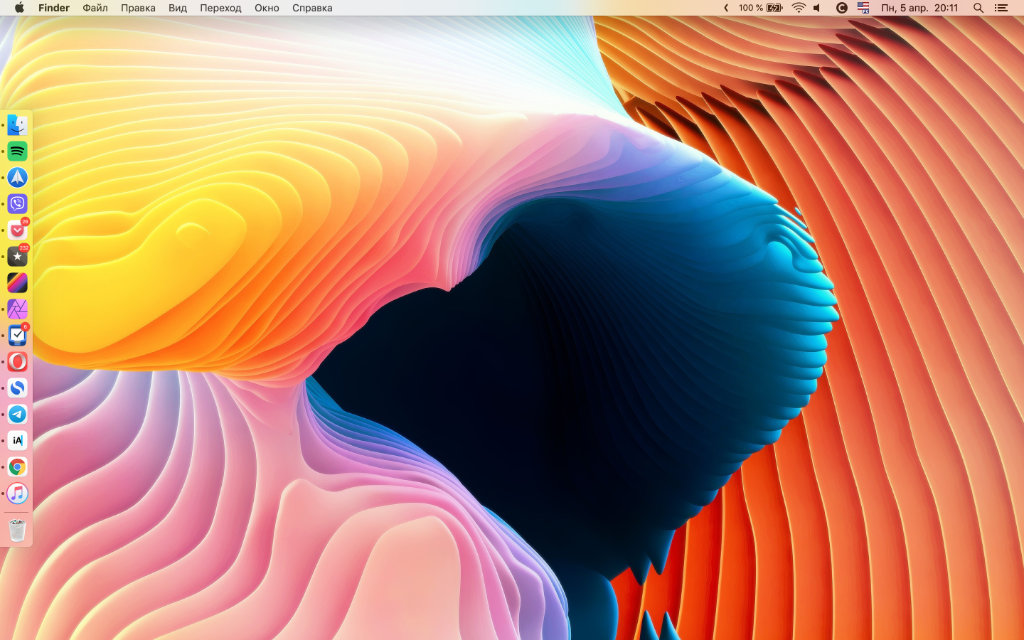
В общем и целом, для офисных задач старая система вполне подходит, но не для погружения в экосистему Apple
Теперь вы знаете, с чем столкнётесь, если купите старый Mac, для которого Apple перестала выпускать обновления macOS.
✅ Есть плюсы:
▪️ старые macOS в целом менее требовательны к железу
▪️ интерфейс системы будет актуальным ещё долгие годы
▪️ облачное хранилище iCloud нормально работает
▪️ обновления безопасности продолжают выходить
❌ Минусов хватает:
▪️ придётся ставить старые версии приложений
▪️ новые приложения Apple вряд ли появятся
▪️ экосистема Apple работает не всегда корректно
▪️ очень не хватает последних наборов эмодзи
В целом, брать старый Mac в качестве основного можно только в том случае, если нет желания в полной степени насладиться экосистемой Apple. После двух месяцев использования macOS 10.14 Mojave всё же советую выбирать компьютеры поновее.
Тем не менее, за время эксперимента точно понял, что старые Mac, которые уже не обновляются, отлично подходят для офисных задач . Условный iMac любой диагонали со вторичного рынка будет отлично смотреться у вас в офисе. Как вариант.


В ранних версиях OS X устранение данной проблемы решалось очень просто, для этого нужно было перейти в «Системные настройки» → «Защита и безопасность» и выбрать Разрешить использование программ, загруженных из любого источника во вкладке «Основные».

Но у пользователей Sierra и последних версий macOS данного пункта нет, а среди опций Gatekeeper выбор есть только между App Store и App Store и от установленных разработчиков.
После этого введите свой пароль администратора (учетной записи) и пропавший пункт появится в настройках, просто закройте и повторно откройте программу «Системные настройки», чтобы он отобразился. Через какое-то время данный пункт снова пропадет, вернуть его можно тем же способом.
Кроме того, у вас есть возможность запустить программу от неустановленного разработчика и без активации пункта «Любой источник»
Как добавить программу от неустановленного разработчика в исключения
- Нажмите на клавиатуре ^Control и, удерживая ее, кликните по программе, которую хотите открыть или просто кликните по ней правой клавишей мыши
- Перед вами появится контекстное меню, выберите пункт Открыть
- Теперь нажмите кнопку Открыть
После проделанных шагов программа откроется и будет добавлена в список исключений. В дальнейшем Вы сможете открывать ее как и любую другую программу, простым двойным щелчком мыши.
«Системные настройки», нажмите «Защита и безопасность», а затем — «Основные».
Надеемся данный материал был полезен для вас. Если да, то расскажите об этом и своим друзьями, поделитесь с ними ссылкой на статью в социальных сетях. Также присоединяйся к нам в Facebook, Twitter, Вконтакте и находите еще больше полезных советов
Для копирования на новый компьютер Mac всех документов, приложений, учетных записей пользователей и настроек с другого компьютера используйте Ассистент миграции.

Ассистент миграции скопирует все файлы со старого компьютера Mac на новый, и их не придется копировать вручную.
- Если файлы находятся на компьютере с ОС Windows, следуйте инструкциям по переносу файлов с компьютера с ОС Windows.
- При переносе содержимого из резервной копии Time Machine выполните вместо этого восстановление данных на компьютере Mac из резервной копии.
Подготовка
-
на обоих компьютерах. Если на старом компьютере Mac не используется OS X Lion или более поздней версии, а на новом компьютере Mac не используется OS X Mavericks или более поздней версии, следуйте инструкциям в статье Порядок переноса данных на новый компьютер Mac с ОС Mountain Lion.
- Если на обоих компьютерах используется macOS Sierra или более новой версии, разместите их рядом друг с другом и включите Wi-Fi . Если на любом из компьютеров используется OS X El Capitan или более ранней версии, убедитесь, что оба компьютера находятся в одной сети.
- На старом компьютере Mac перейдите в меню Apple > «Системные настройки», затем выберите пункт «Общий доступ». Убедитесь, что в поле «Имя компьютера» отображается имя.
Использование Ассистента миграции
Теперь можно использовать Ассистент миграции для переноса файлов со старого компьютера Mac на новый.
На новом компьютере Mac

- Откройте Ассистент миграции из подпапки «Утилиты» папки «Программы». Затем нажмите кнопку «Продолжить».
- Когда Ассистент миграции запросит разрешение на внесение изменений, введите пароль администратора и нажмите кнопку «ОК».
- В окне выбора способа переноса данных выберите перенос с компьютера Mac, из резервной копии Time Machine или с загрузочного диска. Затем нажмите кнопку «Продолжить».
На старом компьютере Mac
- Откройте Ассистент миграции и нажмите «Продолжить».
- В окне выбора способа переноса данных выберите перенос на другой компьютер Mac. Затем нажмите кнопку «Продолжить».
На новом компьютере Mac
При появлении запроса о выборе компьютера Mac, резервной копии Time Machine или другого загрузочного диска выберите другой компьютер Mac. Затем нажмите кнопку «Продолжить».

На старом компьютере Mac
Если на экране отображается код безопасности, убедитесь, что он совпадает с кодом на новом компьютере Mac. Затем нажмите кнопку «Продолжить».
На новом компьютере Mac
Пользователи Linux имеют одно неоспоримое преимущество перед пользователями Windows и Mac: у них есть репозитарии и пакетные менеджеры. Вместо того чтобы искать сайт приложения, скачивать его оттуда и устанавливать, достаточно приказать Linux «Установи это!» — и он установит. С Homebrew ваш Mac научится делать то же самое.
Homebrew — «менеджер недостающих пакетов для macOS», как его называет создатель. Изначально он предназначается для компиляции приложений из исходных кодов. Если вы ещё не забыли об этом, в Mac за красивой оболочкой Aqua кроется самый настоящий Unix, в котором сборка из исходных кодов — обычное дело. Но Homebrew умеет не только это. Вместе с дополнением Homebrew-Cask он способен устанавливать приложения из «Терминала».
Установка Homebrew и Homebrew-Cask
Установить Homebrew очень просто.
Прежде всего установите Xcode — набор для расширенного использования «Терминала». Откройте «Терминал» и скопируйте туда следующую команду:
Затем дайте команду установить Homebrew:
Введите свой пароль, если потребуется. Прежде чем что-то выполнить, Homebrew остановится и объяснит, что он делает.
Подождите, пока Homebrew установится — это займёт около минуты. «Терминал» уведомит вас о завершении установки.
Теперь введите такую команду:
brew tap caskroom/cask
Операции с программами
Homebrew готов. Испробуем его.
Чтобы установить что-нибудь, введите в «Терминал» команду:
brew cask install имя_пакета
Если опечатались или не знаете точного названия пакета, Homebrew-Cask подскажет правильное написание.
Например, чтобы установить Chrome, введите:
brew cask install google-chrome
Chrome появится в папке Applications.
Если хотите установить несколько приложений, введите:
brew cask install firefox double-commander
Homebrew-Cask установит Firefox и Double Commander. Можно вводить столько наименований, сколько нужно. Гораздо удобнее, чем скачивать установочные файлы, не так ли?
Чтобы удалить приложение, можно использовать такую команду:
brew cask uninstall google chrome
Так можно удалить несколько ненужных приложений за один раз.
Удаление Homebrew
Удалить менеджер так же просто, как установить. Выполните в «Терминале»:
Homebrew позволяет устанавливать программы не открывая ни браузер, ни App Store. Пользователи Linux, да и все, кто предпочитает «Терминал», оценят это.
Если истосковались по командной строке или переехали на новую систему и хотите установить всё сразу — Homebrew поможет.
Читайте также:

