Как почистить цп компьютера windows 7
Обновлено: 03.07.2024
В основном чрезмерная загрузка ЦП вызвана установкой и включением какой-либо программы, потребляющей большую часть ресурсов системы. При 100% загрузке (проверить это можно с помощью диспетчера задач) компьютер начинает зависать, приложения – тормозить и решить эту проблему порой может только перезагрузка. Итак, для того чтобы снизить загрузку ЦП, вы можете воспользоваться следующей инструкцией.

- Как понизить загрузку ЦП
- Как уменьшить цп
- Как понизить частоту процессора
Сперва откройте диспетчер задач в операционной системе Windows. Затем, перейдя в раздел «Процессы», посмотрите, какие именно программы потребляют большее всего процессорной мощности. Если это нужная для вас программа, то не трогайте ее. Искать нужно лишь те процессы, которые не играют роли при работе за компьютером. Но в тоже время перед отключением, проверьте, зачем нужен тот или иной процесс, таким образом, вы защитите себя от неожиданных проблем.
Затем, открыв окно «Выполнить», введите на клавиатуре команду msconfig. Далее перейдите в раздел «Автозагрузка». В этой вкладке перечислены все программы, запускающиеся вместе с включением системы. Уберите все ненужные программы (кроме антивируса, он крайне необходим для корректной работы компьютера), это не повредит работе операционной системы.
После того как вы выполнили эти действия, снова откройте диспетчер задач и перейдите во вкладку «Быстродействие». Если загрузка ЦП будет все также велика, то вам необходимо провести дефрагментацию дисков. Чересчур фрагментированные файлы не только замедляют нужные вам программы, но и занимают большую часть производительности ЦП. Если у вас нет времени проводить полную дефрагментацию, то проведите ее лишь на системном диске (на котором установлена операционная система). Возможно, это снимет часть нагрузки с процессора.
Очистите ваш компьютер от временных файлов. Сделать это вы можете с помощью бесплатной программы CCleaner. В самых запущенных компьютеров данная утилита может освободить несколько гигабайт места. Также вы можете воспользоваться специальной функцией очистки реестра. Проведя данную операцию, вы не только очистите место на жестком диске, но и снизите загрузку ЦП.
Возможный, но радикальный способ снижения загрузки ЦП – полная переустановка системы. Заодно вы можете разобрать системный блок и очистить его от пыли. Бывает, что чрезмерная нагрузка на процессор вызвана плохой теплоотдачей, вызванной засорением кулера и радиатора.

Пользователи Windows 7 могут столкнуться с торможением операционной системы. К этому приводит ряд факторов, наиболее частый — загрузка центрального процессора на 100%. Статья рассматривает распространенные причины и методы устранения неисправности путем использования штатного программного обеспечения.
Почему ЦП загружен на 100% в Windows 7
Причины полной загрузки центрального процессора (ЦП) связанны со сбоями в программном и аппаратном обеспечении. Например, неполадки в приложениях:
- некорректная работа запущенных процессов;
- сбои драйверов;
- заражение вирусами;
- конфликт системы с подключенными внешними устройствами.
Устранить проблемы можно самостоятельно, следуя подробным инструкциям ниже.
Аппаратную неисправность выявить сложнее. Это следствие физического перегрева ядер ЦП, что указывает на сбои в работе системы охлаждения или механическое повреждение чипа. Определить причину можно самостоятельно, но для устранения проблемы потребуется помощь компьютерного мастера.
Как узнать название проблемной программы
Для определения программной причины нагрузки ЦП потребуется открыть системное средство « Диспетчер задач », которое осуществляет мониторинг в настоящем времени работы процессов, запущенных с момента старта системы.
Вызвать утилиту можно четырьмя способами:
- Нажать на клавиатуре Ctrl + Alt + Del , выбрать на появившемся экране « Запустить диспетчер задач ».
- Использовать сочетание клавиш Ctrl + Shift + Esc .
- Нажатием Win + R вызвать окно « Выполнить » и ввести команду taskmgr .

- Открыть в меню « Пуск » поисковую строку, ввести запрос « Диспетчер задач », в результатах выбрать « Просмотр запущенных процессов в диспетчере задач ».

Внимание! При зависании системы рекомендуется использовать сочетание клавиш Ctrl + Alt + Del .
Общая загрузка ЦП отображается в нижней части приложения. Вкладка « Процессы » ведет статистику нагрузки каждым процессом. В строке запущенной программы содержится информация о процентном потреблении ресурса, а в столбце « Описание » — тип.

Важно! В зависимости от поколения процессора приложения по-разному могут нагружать систему, поэтому стоит обращать внимание на совместимость и минимальные требования к персональному компьютеру (ПК). Даже браузер способен загрузить устаревшее оборудование.
Что делать с перегруженным процессором
Зная название процесса, который максимально нагружает компьютер, можно выполнить завершение соответствующей программы для снижения потребления ресурсов процессора операционной системой (ОС).
Завершение работы процесса
Для завершения работы процесса необходимо:
- Произвести запуск « Диспетчера задач ».
- Во вкладке « Процессы » отсортировать список по категории « ЦП ».
- Выявить процесс, который потребляет наибольшее количество ресурсов.
- Выделить, нажать кнопку Завершить процесс .

- Во всплывающем окне подтвердить выполняемое действие.

Внимание! Значение в строке « Бездействие системы » указывает на количество свободного ресурса процессора.
«Диспетчер задач» не всегда способен обнаружить вредоносный процесс. Рекомендуется применить стороннее ПО, например, Process Explorer. Это приложение дает детальную информацию о запущенных программах, способно идентифицировать зараженные копии процессов.
Деактивация загрузки обновлений
Загрузка ЦП 100 процентов на Windows 7 происходит ввиду фоновой работы « Центра обновления Windows » в момент скачивания или установки обновлений ОС. Рекомендуется отключить указанный параметр или ограничить влияние на систему.
Деактивировать службу можно следующим путем:
- Через меню « Пуск » открыть « Панель управления ».



- На боковой панели слева открыть ссылку « Настройка параметров ».

- В выпадающем меню выбрать « Не проверять наличие обновлений ».

Внимание! Можно снять галочки с дополнительных параметров, запретив системе производить обновление без согласия пользователя.
Удаление вирусов
Сильно дестабилизирует ЦП вирусная активность. Иногда вредоносный код маскируется под системные процессы, например svchost.exe, завершение которого не дает результатов.
Требуется перевести ПК в безопасный режим, нажав F8 при старте ОС и выбрав соответствующий параметр в появившемся меню. Попав на рабочий стол, нужно выполнить проверку на наличие вредоносного программного обеспечения. В интернете можно скачать портативный антивирус Dr.Web CureIt!, который не требует установки.
Важно! При завершении системного процесса компьютер выключается, ОС начинает загружаться автоматически. Рекомендуется использовать специализированный софт во избежание этого.
Обновление драйверов
Новые драйвера для компонентов компьютера дают стабильную работу ОС, но при установке случается ошибка. Если причина того, что процессор грузится на 100 процентов в Windows 7, кроется в процессе Hardware interrupts and DPCs , нужно найти ПО для комплектующих компьютера на официальном сайте компании-производителя. Чтобы узнать модель и создателя, рекомендуется воспользоваться программой AIDA64.

Если определить название оборудования не удалось, следует загрузить универсальный драйвер-пак, который автоматически выполнит поиск и инсталляцию актуального ПО для системы.
Если при установке нового драйвера предыдущая версия была некорректно удалена, необходимо:
- Через меню « Пуск » зайти в « Панель управления ».
- Выбрать категорию « Оборудование и звук »


- Через контекстное меню открыть свойства проблемного оборудования (подсвечено желтой иконкой)


После деинсталляции важно заново установить драйвер одним из вышеописанных способов.
Проблемы с периферийным оборудованием
На работу ОС может влиять периферийное оборудование, подключенное к компьютеру. Требуется открыть « Диспетчер задач » и поочередное отключать компоненты, следя за нагрузкой на ЦП.
Обратите внимание! Спровоцировать проблему могут устройства, драйверы для которых устанавливались принудительно.
Внешние факторы большой загрузки ЦП
Загрузка ЦП может случиться из-за внешнего температурного воздействия: солнечных лучей или системы отопления. Могли засориться контакты микросхемы. Владельцам ПК желательно не закрывать вентиляционные решетки на корпусе, вовремя производить чистку помещения.
Пользователям ноутбуков следует избегать соприкосновения устройства с поверхностями, поглощающими тепло, использовать охлаждающую подставку.
Беспричинно ЦП не дает сбоев — высокая загрузка возникает вследствие некорректного выполнения программ или при проблемах с комплектующими:
- недостаточная мощность блока питания;
- неисправности системы охлаждения;
- запыленность помещения;
- механические повреждения компонентов.
Загруженный центральный процессор компьютера – главная причина его подтормаживаний и зависаний. Причем чтобы выявить, что конкретно является источником неприятностей, иногда приходится подходить к вопросу нестандартно. В данной статье будут описаны как простые способы решения проблемы, так и требующие некоторой технической подготовки.
Как снизить нагрузку на ЦП Windows 7: выявление "тяжелых" процессов

Чтобы узнать конкретный уровень загрузки процессора, используйте встроенный в операционную систему инструмент – диспетчер задач. Чтобы открыть его, достаточно нажать на сочетание клавиш Ctl+Shift+Esc. Кликните по кнопке "Отобразить процессы всех пользователей". Во всплывающем окне выберите «ДА». Теперь диспетчер задач запущен с правами администратора.
Перейдите на вкладку «Процессы», там вы сможете увидеть все работающие в данный момент приложения. Щелкнув по одному из названий столбцов таблицы, можно произвести их сортировку.
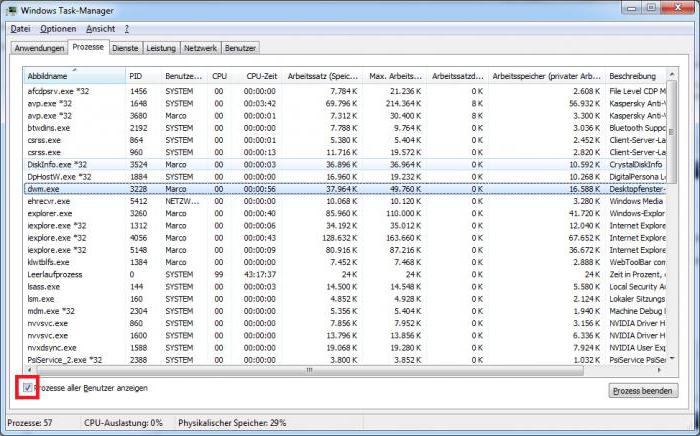
Высокая загрузка ЦП Windows 7: что делать?
Найдя в диспетчере задач подозрительный процесс, который отнимает львиную долю мощностей системы, щелкните по его названию правой кнопкой мыши. В открывшемся контекстном меню выберите пункт «завершить», после чего ответьте утвердительно на вопрос диспетчера задач.
Process Explorer
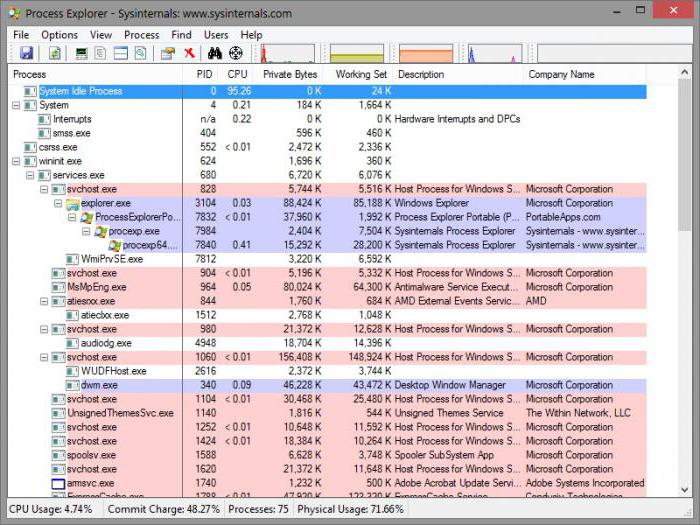
Как снизить нагрузку на ЦП Windows 7 при помощи Process Explorer? В окне программы отсортируйте список процессов по нагрузке на CPU. Изучите таблицу на предмет подозрительных приложений. Если такие есть, щелкните по имени программы правой кнопкой мыши и выберите Kill Process.
Системные прерывания
Откройте Process Explorer и обратите внимание на надпись «interrupts». Если напротив нее в столбце CPU значение превышает 1-2%, значит, процессор занят обработкой системных прерываний. В этом случае выявить источник проблемы очень трудно. Следует попробовать проверить компьютер на вирусы, обновить драйвера, проверить на ошибки или установить новый жесткий диск. Не лишним будет отключить периферийное оборудование.
Драйвера
Системные драйвера – одна из наиболее частых причин загрузки процессора системными прерываниями. Чтобы понять, стоит ли обновить драйвера, сделайте следующее:
- Перезагрузите компьютер.
- Перед включением ОС несколько раз нажмите на кнопку F8 на клавиатуре.
- В открывшемся меню выберите пункт «Безопасный режим».
- После загрузки операционной системы запустите приложение Process Explorer и какое-то время понаблюдайте за строкой interrupts.
Если системные прерывания не загружают компьютер, высока вероятность, что проблема заключается именно в драйверах. В этом случае стоит зайти на официальные сайты производителей оборудования вашего ПК. Если обновления появились, установите их. Если же какое-то устройство использует в своей работе универсальные драйвера Microsoft, необходимо заменить их на фирменные.
Нужно сказать, что принятые меры не обязательно решат проблему, а помочь компьютеру сможет только полная переустановка операционной системы.
Перегрев

Высокая температура ЦП тоже может поспособствовать его высокой загрузке. Компьютер при этом постоянно сбоит, зависает, подтормаживает и перезагружается самостоятельно. Если шум куллера усилился, стоит проверить, не перегревается ли процессор. При работе на ноутбуке можно просто провести рукой с той стороны, куда выдувается воздух. Если он горячий, лучше всего выполнить мониторинг температуры специальными средствами.
Периферийное оборудование
Как снизить нагрузку на ЦП Windows 7, если предыдущие рекомендации не помогли? Отключите все приборы, без которых компьютер может работать. Оставьте минимум – клавиатуру, мышь, монитор. Посмотрите на графики диспетчера задач. Снижение загрузки процессора означает, что одно из периферийных устройств сбоит.
Чтобы разобраться, какое именно, подключайте их по одному. Добавив новое, перезагрузите компьютер и последите за графиками. Если после подсоединения очередного аппарата загрузка ЦП увеличивается, необходимо обновить драйвера этого устройства. Когда обновление ПО не помогает, выход остается один – замена оборудования или его ремонт. Затягивать с выполнением этих процедур не рекомендуется. С увеличением нагрузки растет и температура ЦП, а это чревато снижением срока его службы.
Компьютерные игры
Современные игры - настоящее испытание для ПК. Сравниться с ними могут только инженерные программы, используемые для выполнения сложных математических расчетов. Если центральный процессор загружается на 100% в играх, он явно требует апгрейда.

Как снизить нагрузку на ЦП Windows 7, если апгрейд невозможен? Попробуйте перед запуском игры закрыть все лишние приложения. Отключите компьютер от сети, чтобы он не начал неожиданно скачивать обновления для своего ПО. Закройте антивирусные программы, ведь этот тип ПО расходует очень много ресурсов компьютера. Антивирус следит абсолютно за всей активностью ПК, что негативно сказывается на его производительности.
Будьте внимательны: если вы плохо понимаете, чем может грозить отключение средств программной безопасности, последний совет выполнять не рекомендуется.

Со временем некоторые пользователи начинают замечать, что их компьютер работает медленнее, кулер процессора ревет, как Ferrari на форсаже, а приложения открываются мучительно долго. Это значит, что ваш процессор нещадно «ест» какой-то очень ресурсоемкий процесс. Это в большинстве случаев.
Однако бывают и другие причины. Сейчас мы разберем, какие процессы и почему могут нагружать процессор компьютера и как от них избавиться. А также рассмотрим возможные причины загрузки процессора.
Причины сильной загрузки процессора
- Итак, самой распространенной причиной «тормозов» процессора является процесс в фоне. К примеру, вы закрыли какую-либо игру, но процесс ее выполнения остался в фоне системы. Обычно именно «тяжелые» 3D игры способны загружать процессор «до упора». Кое-какие ресурсоемкие программы, типа Photoshop, тоже относятся к категории риска. Кроме того, не стоит забывать о приложениях, которые расположены в автозагрузке и загружаются вместе с операционной системой. Иногда там можно встретить такое, что волосы дыбом встанут.
- Второй причиной является наличие вирусов на компьютере. Эта зараза способна здорово нагрузить процессор своей «незаконной» деятельностью. Ведь вирусы по сути своей паразиты. Как и все паразиты, они оставляют «продукты жизнедеятельности», которые захламляют и системный реестр, и автозагрузку, и вообще весь жесткий диск. А все это заставляет процессор «напрягаться». Вследствие чего – «тормоза» и постоянная загрузка процессора.
- И третьей причиной является пыль и грязь внутри компьютера. Дело в том, что пыль забивает процессорный кулер и поэтому случается перегрев. Вследствие этого, система работает крайне неровно, а то и вовсе выключается через каждые пять минут. Это неудивительно, если в системе охлаждения компьютера висят огромные «валенки» из пыли.
Способы снизить загрузку процессора
- Если ваш процессор тормозит из-за наличия ресурсоемких процессов в фоне операционной системы, то сделать нужно следующее. Нужно открыть Диспетчер задач Windows и перейти на вкладку «Процессы». Здесь вы увидите список процессов, выполняющихся в данный момент. Вам нужно выбрать тот, который особенно сильно нагружает ваш процессор в данный момент и, если он не является системным, выключить его. Кроме этого, следует провести чистку в Автозагрузке системы и отключить самые ресурсоемкие приложения. Не нужны они там. Не помешает также проверить жесткий диск на ошибки. Если ваш системный раздел полон ошибок, то это также может сказываться на загрузке процессора.
- Если загрузка вашего процессора вызвана вирусами, то здесь вам поможет хороший антивирусный продукт, типа ESET NOD 32. Нужно запустить глубокое сканирование системы и в первую очередь проверить область автозагрузки, ибо большинство вирусов любит находиться именно там, поскольку там их труднее всего обнаружить. После успешной проверки на вирусы не помешает устроить чистку системному реестру с использованием специальных программ типа Auslogics BoostSpeed. Самому лезть в дебри реестра не стоит, ибо «накосячите».
- Если дикая загрузка процессора вызвана внешними факторами в виде пыли, то здесь вам поможет пылесос. Для чистки некоторых особо труднодоступных уголков можно использовать кисть для рисования. Вообще, чистить компьютер от пыли положено 1-2 раза в год. Кроме того, крайне рекомендуется время от времени менять термопасту, поскольку она имеет свойство со временем усыхать и терять свои теплопроводные свойства. Замена термопасты должна происходить не реже, чем раз в 3 года.
Заключение
Все эти способы помогут вам снизить загрузку процессора в несколько раз, а то и вовсе от нее избавиться. И ваш компьютер проработает еще долго.
Читайте также:

