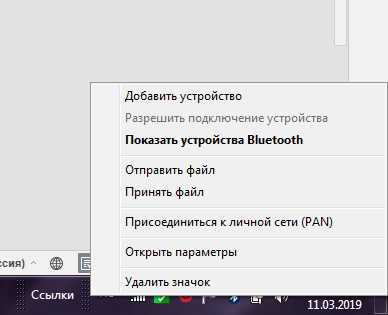Как подключить блютуз наушники к компьютеру windows 10
Обновлено: 04.07.2024
Связать с компьютером можно все типы устройств Bluetooth, в том числе клавиатуру, мышь, телефон, динамики и т. д. Для этого компьютер должен иметь Bluetooth. У некоторых компьютеров, например ноутбуков и планшетов, есть встроенное устройство Bluetooth. Если в вашем компьютере его нет, к USB-порту компьютера можно подключить USB-адаптер Bluetooth.
Прежде чем начать, убедитесь, что Windows компьютер Bluetooth. Дополнительные сведения о проверке см. в Bluetooth проблем с Windows. Если вам нужна помощь по добавлению устройства без Bluetooth возможностей, см. добавление устройства на Windows компьютере.
Включение Bluetooth
После проверки того, Windows 11 компьютер Bluetooth, необходимо включить его. Для этого выполните следующие действия.
В Параметры
Выберите Начните > Параметры> Bluetooth & устройстви включите Bluetooth.
В быстрых параметрах
Чтобы быстро найти параметры для Bluetooth, выберите значок Сеть рядом с датой и временем в правой части панели задач. Выберите Bluetooth, чтобы включить его. Если он включен без подключения Bluetooth, может отображаться как Не подключено.
Если вы не видите Bluetooth быстрых параметров, может потребоваться добавить его. Дополнительные сведения см. в Windows 11.
Сопряжение Bluetooth устройства
Включите устройство Bluetooth и сделайте его обнаруживаемым. Порядок действий зависит от устройства. Осмотрите устройство или найдите инструкции на сайте производителя.
На компьютере выберите Начните > Параметры > Bluetooth &>добавить устройство> Bluetooth.
Выберите устройство Bluetooth, следуйте дополнительным инструкциям, если они появятся, а затем выберите Готово.
Устройство Bluetooth и компьютер обычно будут автоматически связываться в любое время, когда они находятся в диапазоне действия друг друга при включенном Bluetooth.
Установление связи по Bluetooth с принтером или сканером
Включите Bluetooth-принтер или сканер и сделайте его обнаруживаемым. Порядок действий зависит от устройства. Осмотрите устройство или найдите инструкции на сайте производителя.
Выберите Начните > Параметры > Bluetooth & устройства> Принтеры & сканеры> Добавить устройство. Подождите, пока он найдет ближайшие принтеры, выберите нужный, а затем выберите Добавить устройство.
Если у вас возникают проблемы при установке принтера или сканера, см. устранение проблем с принтером или Установка и использование сканера в Windows.
Установление связи с устройством Bluetooth с помощью быстрой связи
Swift Pair в Windows 11 позволяет быстро Bluetooth устройство с компьютером. Если устройство Bluetooth поддерживает быструю связь, вы получите уведомление, если оно находится рядом с вами, и сможете перевести его в режим связывания, чтобы сделать его обнаруживаемым.
Включите устройство Bluetooth, поддерживающее функцию быстрой связи, и сделайте его обнаруживаемым. Порядок действий зависит от устройства. Осмотрите устройство или зайдите на веб-сайт изготовителя, чтобы получить дополнительные сведения.
Если вы используете быструю связь в первый раз, выберите Да, когда вам будет предложено получать уведомления и использовать быструю связь.
Когда появится уведомление о том, что найдено новое устройство Bluetooth, нажмите кнопку Подключить.
Прежде всего убедитесь, что ваш компьютер с Windows 10 поддерживает Bluetooth. Дополнительные сведения о том, как это проверить, см. в статье Устранение проблем с Bluetooth в Windows 10. Если вам нужна помощь в добавлении устройства, не поддерживающего технологию Bluetooth, см. раздел Добавление устройства на компьютер с Windows 10.
Включение Bluetooth
Когда вы убедились, что ваш компьютер с Windows 10 поддерживает Bluetooth, вам нужно включить Bluetooth. Для этого выполните следующие действия.
В разделе "Параметры"
Выберите Начните > Параметры > Устройства > Bluetooth & других устройствах и включите Bluetooth .
В центре уведомлений
Центр уведомлений можно найти рядом с полем "Время и дата" на панели задач. На панели задач выберите центр действий (или ), а затем Bluetooth, чтобы включить его. Если эта функция отключена, возможно, она отображается как Не подключено.
Если вы не видите Bluetooth в центре уведомлений, это можно изменить следующим образом.
Разверните "Быстрые действия" На панели задач выберите Центр уведомлений ( или ) > Развернуть. Здесь должен отобразиться элемент Bluetooth. Он будет отображаться как Bluetooth или Не подключено.
Добавьте Bluetooth в центр уведомлений. Выберите начать > Параметры > системные >Уведомления & действия >быстрых действий. Перейдите к пункту Добавить или удалить быстрые действия и включите функцию Bluetooth.
Примечание: Дополнительные сведения о том, как изменить список приложений и параметров, которые отображаются в центре уведомлений, см. в разделе Изменение параметров уведомлений и действий в Windows 10
Установление связи по Bluetooth с гарнитурой, динамиками или другим аудиоустройством.
Включите аудиоустройство Bluetooth и сделайте его обнаруживаемым. Порядок действий зависит от устройства. Осмотрите устройство или найдите инструкции на сайте производителя.
На компьютере выберите Начните> Параметры > Устройства > Bluetooth & другие устройства > Добавить Bluetooth или другие >Bluetooth. Выберите устройство и следуйте дополнительным инструкциям, а затем нажмите Готово.
Устройство Bluetooth и компьютер обычно будут автоматически связываться в любое время, когда они находятся в диапазоне действия друг друга при включенном Bluetooth.
Установление связи по Bluetooth с клавиатурой, мышью или другим устройством
Включите клавиатуру, мышь или другое устройство Bluetooth и сделайте их обнаруживаемыми. Порядок действий зависит от устройства. Осмотрите устройство или найдите инструкции на сайте производителя.
На компьютере выберите Начните > Параметры > Устройства > Bluetooth & другие устройства > Добавить Bluetooth или другие устройства > Bluetooth . Выберите устройство и следуйте дополнительным инструкциям, а затем нажмите Готово.
Установление связи по Bluetooth с принтером или сканером
Включите Bluetooth-принтер или сканер и сделайте его обнаруживаемым. Порядок действий зависит от устройства. Осмотрите устройство или найдите инструкции на сайте производителя.
Выберите Начните > Параметры > Устройства > Принтеры & сканеры> Добавить принтер или сканер. Подождите, пока компьютер найдет находящиеся рядом принтеры. Затем выберите нужный принтер и нажмите кнопкуДобавить устройство.
При возникновении проблем с установкой принтера или сканера см. разделы Устранение проблем с принтерами или Установка и использование сканера в Windows 10.
Установление связи с устройством Bluetooth с помощью быстрой связи
Быстрая связь в Windows 10 позволяет быстро связать поддерживаемое устройство Bluetooth с компьютером. Если устройство Bluetooth поддерживает быструю связь, вы получите уведомление, если оно находится рядом с вами, и сможете перевести его в режим связывания, чтобы сделать его обнаруживаемым.
Включите устройство Bluetooth, поддерживающее функцию быстрой связи, и сделайте его обнаруживаемым. Порядок действий зависит от устройства. Осмотрите устройство или зайдите на веб-сайт изготовителя, чтобы получить дополнительные сведения.
Если вы используете быструю связь в первый раз, выберите Да, когда вам будет предложено получать уведомления и использовать быструю связь.
Когда появится уведомление о том, что найдено новое устройство Bluetooth, нажмите кнопку Подключить.
После подключения нажмите кнопку Закрыть.
Прежде всего убедитесь, что ваш компьютер с Windows 8 поддерживает Bluetooth.
Включите устройство Bluetooth и сделайте его обнаруживаемым.
Способ его обнаружения зависит от устройства. Осмотрите устройство или найдите инструкции на сайте производителя.
Выберите Пуск > напечатайте Bluetooth > и выберите из списка Параметры Bluetooth.
Включите Bluetooth, выберите устройство, затем выберите Связать.
Выполните все инструкции, которые появятся на экране. Если инструкций нет — все готово, вы подключены.
Устройство Bluetooth и компьютер обычно будут автоматически связываться в любое время, когда они находятся в диапазоне действия друг друга при включенном Bluetooth.
Прежде всего убедитесь, что ваш компьютер с Windows 7 поддерживает Bluetooth.
Включите устройство Bluetooth и сделайте его обнаруживаемым.
Способ его обнаружения зависит от устройства. Осмотрите устройство или найдите инструкции на сайте производителя. Включите устройство Bluetooth и сделайте его обнаруживаемым. Порядок действий зависит от устройства. Осмотрите устройство или найдите инструкции на сайте производителя.

Выберите Начните > устройства и принтеры.
Выберите Добавить устройство, выберите устройство и нажмите кнопку Далее.
Выполните инструкции, которые появятся на экране. Если инструкций нет — все готово, вы подключены.
Устройство Bluetooth и компьютер обычно будут автоматически связываться в любое время, когда они находятся в диапазоне действия друг друга при включенном Bluetooth.
Купил я себе недавно Bluetooth наушники, и решил написать небольшую инструкцию, как подключить их к ноутбуку, или компьютеру, на котором установлена Windows 10. На самом деле, там все очень просто. И если все хорошо, то процесс подключения занимает меньше минуты. Но бывают случаи, когда что-то не получается. Например, не удается включить Bluetooth в Windows 10, компьютер не видит беспроводные наушники, не проходит соединение, не воспроизводится звук и т. д. Поэтому, я в этой инструкции покажу, как соединить Блютуз наушники с компьютером. А если у вас что-то пойдет не по плану, появится какая-то ошибка, или возникнут другие проблемы, то вы описывайте свой случай в комментариях. Всем постараюсь помочь.
В Windows 10 работа с Bluetooth организована намного лучше, чем в предыдущих версиях. Сама система практически всегда автоматически находит и устанавливает драйвер Bluetooth адаптера, понимает какое устройство вы подключили к компьютеру, и как с ним "общаться". После подключения своих наушников JBL E45BT к ноутбуку ASUS по Bluetooth, я понял, что хоть что-то в Windows 10 работает стабильно.

В настройках устройств воспроизведения я все настроил таким образом, что после отключения питания наушников, звук автоматически идет на колонки. А после включения наушников, буквально через пару секунд они автоматически коннектятся с ноутбуком и звук идет на наушники. То есть, один раз настроил подключение, и в дальнейшем наушники подключаются автоматически. Об этом я так же напишу в конце статьи. Возможно, вам пригодится эта информация.
Что нужно для подключения Bluetooth наушников к компьютеру или ноутбуку?
Есть несколько нюансов:
- Если у вас ноутбук, то в нем скорее всего есть встроенный Bluetooth адаптер. Это очень просто проверить, посмотрев характеристики вашего ноутбука. Все что вам нужно, это установить драйвер на Bluetooth адаптер, если Windows 10 не установила его сама. Чаще всего драйвер устанавливается автоматически. В параметрах, в разделе "Устройства" у вас должна быть вкладка "Bluetooth и другие устройства". Более подробно об этом я писал в статье: как включить и настроить Bluetooth на ноутбуке с Windows 10.
- Если у вас стационарный компьютер (ПК), то Блютуз на нем скорее всего нет. Хотя, если не ошибаюсь, на некоторых новых материнских платах есть встроенный адаптер. Если его нет, то подключить наушники не получится. Но решение есть, можно купить USB Bluetooth адаптер. Как его выбрать, я писал в статье Bluetooth адаптер для компьютера. Как выбрать. Он подключается в USB-порт компьютера, устанавливается на него драйвер (автоматически, с диска в комплекте, или с интернета) , и можно подключать свои Bluetooth наушники к ПК. Цена на такие адаптеры невысокая. Примерно, как пачка хороших чипсов 🙂 Конечно, есть и дорогие модели.
Ну и конечно же нам нужны сами наушники, которые могут подключатся по Блютуз соединению. Об этом обычно написано на упаковке, в характеристиках и т. д.
Подключаем Блютуз наушники к Windows 10
Думаю, лучше сделать все пошагово. Так будет более понятно, да и мне проще писать инструкцию.
1 Сначала нужно включить Bluetooth на нашем ноутбуке, или ПК. Если он еще не включен. Если включен, то на панели уведомлений должен быть синий значок. А если его нет, то можно открыть центр уведомлений и включить его, нажав на соответствующую кнопку.
Но это можно не делать, а сразу переходить в параметры и активировать его там.
2 Откройте Пуск и выберите "Параметры". Там перейдите в раздел, который называется "Устройства". Смотрите скриншот.

3 На вкладке "Bluetooth и другие устройства" включаем беспроводной адаптер (если он отключен) , и нажимаем на "Добавление Bluetooth или другого устройства".

4 Включите наушники. Индикатор должен мигать синим цветом (это значит, что они доступны для поиска) . Если не мигает, то возможно, наушники подключены к другому устройству. Отключите их. Или найдите на корпусе кнопку со значком "Bluetooth" и нажмите на нее (возможно, нужно нажать и подержать) . Все зависит от конкретной модели.

5 В окне на компьютере выбираем "Bluetooth" и в списке доступных устройств должны появится наши наушники. Просто нажмите на них.

Должен быть статус "Подключено", или "Подключенный голос, музыка".

6 Наши наушники так же появляться в списке подключенных устройств. Если нажать на них, то можно отключится, или подключится, а так же удалить их. Потом можно заново подключить, как я показывал выше.

Автоматическое переключение звука на Bluetooth наушники
Заходим в "Устройства воспроизведения".

Или выберите в меню "Открыть параметры звука" и установите необходимое устройство для ввода и вывода звука в параметрах.
Выберет в качестве устройства вывода, или ввода (если у вас наушники с микрофоном и он вам нужен) свои Bluetooth наушники.
Дальше нажимаем правой кнопкой на наушники и выбираем "Использовать по умолчанию".

Вот и все. Когда я включаю свои наушники, они автоматически подключаются и музыка начинает играть через них. Когда отключаю, то звучат колонки. Очень удобно.
Возможные проблемы с подключением
Давайте рассмотрим несколько частых проблем:
- Проблема: в настройках компьютера нет кнопки Bluetooth и раздела в параметрах. Решение: нужно установить драйвер на Bluetooth адаптер. Проверить, есть ли он в диспетчере устройств. Так же нужно убедится, что на вашем компьютере есть сам адаптер. На стационарных компьютерах их как правило нет. Нужно использовать внешние, которые по USB подключатся.
- Проблема: компьютер не находит наушники. Не подключаются к компьютеру. Решение: нужно убедится, что наушники включены и доступны для поиска. Индикатор на наушниках должен мигать синим цветом. Отключите их и включите заново. Так же они должны находится недалеко от компьютера. Можно попробовать подключить их к другому устройству. Например, к смартфону.
- Проблема: наушники подключены к компьютеру, но звука нет. Не воспроизводят звук. Решение: установите для них статус "Использовать по умолчанию" в настройках Windows 10. Как я показывал выше.
В некоторых случаях может понадобится установка драйверов, или программы, которую можно скачать с сайта производителя вашей Блютуз стерео гарнитуры. В моем случае не возникло никаких проблем, все работает как часы. Если у вас что-то не получается, пишите об этом в комментариях.

Подключение Bluetooth-наушников к компьютеру — несложная задача, особенно если используется последняя версия Windows 10, которая сама устанавливает все нужные драйвера. Впрочем, на практике наушники зачастую отказываются подключаться так просто. В рамках этой инструкции будут рассмотрены стандартные методы, возможные ошибки и пути их исправления для того, чтобы подключить любую аудиотехнику, использующую Bluetooth-соединение, к ПК или ноутбуку. Подопытными выступят наушники JBL 450BT, AirPods и колонка Flip 4.
Оборудование
У большинства ноутбуков есть встроенный Bluetooth-адаптер, но в стандартной комплектации ПК он не предусмотрен. Пока владельцы персональных компьютеров листают каталог в поисках подходящей модели адаптера, обладатели ноутбуков могут включить Bluetooth-соединение, если уже не сделали этого раньше.
Настройка ноутбука

Шаг 1: активируете щелчком мыши панель уведомлений. Если плитка «Bluetooth» подсвечена синим — она активирована, если нет — кликните на нее один раз. Затем вызовите правой клавишей мыши свойства объекта. Если у вас, например, Windows 7, и плитки или значка в указанном месте нет, зайдите через «Пуск» в меню «Панель управления», затем выберите вкладку «Устройства».

Шаг 2: в новом окне выберите в списке свое устройство и нажмите «Соединить». Во время подключения наушники должны быть включены.

Если в списке нет наушников: под строкой «Ваш компьютер выполняет поиск устройств» находится вкладка «Другие параметры» — кликните на нее, чтобы открыть новое окно. Выберите пункт «Разрешить устройствам обнаруживать этот компьютер». Повторите поиск устройств.

Настройка ПК и лэптопа
Если у вас лэптоп, да еще и устаревшей модели, высока вероятность, что встроенный адаптер отсутствует, поэтому инструкции для переносного и настольного компьютера идентичны. Вставьте Bluetooth-адаптер в USB-порт и следуйте дальнейшим инструкциям.
Вызовите панель уведомлений, выберите в меню плитку «Все программы».

Перейдите на вкладку «Устройства» и нажмите «Добавить Bluetooth».

В волшебном мире, где все и всегда происходит с первой попытки, вы сможете подключить наушники или гарнитуру вышеописанным способом. В реальности бывает так:

Выход из ситуации может быть простым или сложным.
Простой: нажмите «Win+X», вызовите диспетчер задач.

Найдите свой «голубой зуб», правой клавишей выберите контекстное меню и нажмите «Включить устройство».

После подключения не забудьте обновить драйверы.
Что делать, если ничего не помогает
Для подключения используется адаптер CSR8510 A10. При покупке в комплекте не было диска с драйверами, производитель неизвестен. Windows упорно не видит CSR8510 A10. Ручное и автоматическое обновление не помогает.
Специализированное ПО (Driver Booster, DriverHub или DriverPack Solution) тоже бесполезно. Операционная система видит физическое устройство, но не взаимодействует с ним. Если вы столкнулись с такой проблемой, выход только один — BlueSoleil.
Есть и другие программы, но они менее надежны: соединение чаще разрывается, есть большая вероятность, что устройство не обнаружится. Между тем, за 10 лет использования автором программа BlueSoleil еще ни разу не подводила и не давала сбоя.

BlueSoleil устанавливает свои драйвера, благодаря чему работают любые адаптеры и подключаются все Bluetooth-устройства, включая телефоны, колонки, гарнитуры. Программу можно скачать с официального сайта.
Подключение беспроводных наушников с помощью BlueSoleil
Шаг 1: скачайте, установите и запустите программу. Софт платный, в бесплатном режиме можно использовать в течение 3 минут — для проверки качества связи.

Шаг 2: кликните правой клавишей мыши по золотому шару, в меню выберите «Поиск устройств» или просто нажмите «F5», находясь в активном окне программы. Используйте ползунок для поиска доступных устройств.

Шаг 3: выберите свое устройство, дважды кликните на его иконку левой клавишей мыши или один раз правой, чтобы выбрать в контекстном меню пункт «Поиск функций».

Шаг 4: когда функции будут найдены, нажмите «Слушать музыку».
Шаг 5: вы можете разрешить автозапуск отдельно для каждого устройства, чтобы при включении наушники сами коннектились к компьютеру.

Когда устройство одновременно подключено к смартфону и ПК, звук будет транслироваться с компьютера. Если в это время раздастся звонок, видеоплеер встанет на паузу, наушники автоматически переключатся на телефон. С аудиоплеерами сложнее: некоторые из них продолжат играть музыку, но она не будет воспроизводиться в наушниках. По окончании разговора наушники снова присоединятся к компьютеру и будут воспроизводить звук.

Шаг 6: чтобы разорвать связь устройства с BlueSoleil, кликните на него правой клавишей мыши, выберите «Отсоединить Улучшенный звук посредством Bluetooth».
Подключение AirPods к Windows
С помощью описанной выше программы AirPods подключаются к компьютерам, приставкам и телевизорам так же, как и любые другие устройства.

Рассмотрим еще один способ подключения через BlueSoleil.
Шаг 1: кликнув на значок Bluetooth-соединения правой клавишей мыши, выберите в меню пункт «functions»

Шаг 2: нажмите на плюсик, чтобы добавить AirPods.
Шаг 3: во время поиска устройства необходимо нажать кнопку на боксе с наушниками на 3 секунды. Крышку оставляем открытой, чтобы увидеть индикатор внутри кейса.

Дальнейшие действия аналогичны уже описанным: в меню устройства выберите «Слушать музыку». Если хотите использовать AirPods в качестве гарнитуры, выберите пункт «Подключить шлюз голосовой связи» или просто кликните на значок.
Можно обойтись и без программы, если Bluetooth-адаптер определяется системой.
Подключение AirPods к ноутбуку с Windows 10

Шаг 2: зажмите на 3 секунды кнопку на зарядном устройстве, следите за индикатором внутри — он должен «подмигивать» белым цветом.

Каждый раз, когда наушники окажутся в футляре — произойдет автоматический дисконнект. Как только коробок откроется, они автоматически соединятся с устройством. Можно отключить устройство принудительно с помощью кнопки в этом же вкладке.

Если установлена операционная система Windows 7, придется устраивать пляску с драйверами через диспетчер задач: сначала удалить их, затем попробовать снова поставить автоматически. Но не факт, что поможет: у одних срабатывает, у других — нет.
Возможно, это зависит от модуля, версии операционной системы, даты обновления базы драйверов — слишком много факторов, чтобы делать однозначный вывод. Проще установить вспомогательные программы или перейти на Windows 10.
Если вы пользуетесь устаревшей операционной системой или адаптерами от неизвестных производителей, подключение беспроводных наушников не будет легкой задачей. Возможно, придется обновлять драйвера, но и это может не сработать. Легкий и быстрый коннект обеспечат актуальная версия операционной системы, фирменный Bluetooth-адаптер и специализированные программы. В этом случае проблем возникнуть не должно.
Устройства без соединительных элементов – проводов, кабелей, адаптеров – работают с различными операционными системами. Перед подключением необходимо разобраться, как подключить беспроводные наушники к компьютеру или ноутбуку с ОС Windows 10. Существуют определенные требования к процедуре, в некоторых случаях установить сопряжение механизмов не получается (нужно будет изучить возможности решения проблемы).
Что нужно для подключения Bluetooth наушников к компьютеру или ноутбуку?
Чтобы соединить гарнитуру с нужным персональным устройством (портативным или стационарным), необходимо учесть несколько рекомендаций, проверить работоспособность задействованного оборудования.

Перечень некоторых обязательных пунктов:
- если используется ноутбук, скорее всего, на нем уже установлен заводской элемент беспроводного взаимодействия – пользователю нужно посмотреть характеристики в приложенной к ПК технической документации;
- после проверки наличия на персональном компе адаптера, необходимо загрузить драйверы (отдельные или обновления). Внимание! Операционная система Windows 10 настроена таким образом, чтобы необходимые «дрова» на встроенные или подключенные (стандартные) дополнения устанавливались в автоматическом режиме. Если этого не произошло, необходимо использовать официальную страницу Виндовс (в верхней части через строку поиска набрать название и установить);
- если комп стационарный, скорее всего, он произведен без адаптера в комплектации, значит, инструмента Bluetooth нет; в данном случае перед подключением нужно приобрести дополнительный USB-элемент.
После проверки и подготовки необходимого оборудования пользователь может переходить к стандартной процедуре соединения устройств между собой.

Пошаговая инструкция подключения наушников по Bluetooth
Настройка соединяемых элементов выполняется в несколько стандартных этапов – инструкции несложные, подойдут и начинающим пользователям. Необходимые юзеру шаги:
- первый пункт – активировать Bluetooth на персональном компьютере (портативном или стационарном – неважно);
- раскрыть панель уведомлений (в нижней части панели задач кликнуть по соответствующему значку);
- если Bluetooth включен и готов к работе, окошко будет окрашено в синий цвет;
- если нет – необходимо задействовать инструмент.

Для фактического соединения нужно выполнить следующие действия:
- кликнуть по значку «Пуск» на мониторе ПК, перейти к разделу «Параметры» (небольшой значок шестеренки);


- откроется дополнительное рабочее окно, в левой части которого нужно кликнуть по строке «Bluetooth и другие устройства»;

- в правой части раскроется список доступных к настройке характеристик – если инструмент Блютуз куплен дополнительно, необходимо начать с добавления адаптера, а затем переходить к подключению беспроводных наушников;

- после активации Блютуз-соединения нужно включить беспроводное подключаемое устройство (значок определения должен загореться синим, если нет – возможно, настроено подключение с другим ПК);

- на некоторых нужно найти отдельную кнопку с символом Блютуз.

После подготовки оборудования (наушники включены, поисковик запущен) на мониторе отобразится список найденной рядом техники. Пользователю нужно найти наименование модели и кликнуть по нему левой клавишей мышки. На рабочем столе через несколько секунд появится отдельное уведомление об успешном подключении.

Что делать, если наушники Bluetooth невозможно подключить?
Если беспроводной объект не подключается через выбранный адаптер, необходимо выполнить принудительную перезагрузку компьютера и наушников. После загрузки – повторить процедуру сопряжения техники. Возможны и другие ситуации:
- нет блока Bluetooth в разделе «Параметры» – значит, на ПК нет нужных драйверов (их необходимо скачать и установить) или механически отсутствует адаптер (приобрести и запустить нужные «дрова»);

- в списке нет нужной модели наушников – перезапустить беспроводное устройство, убедиться в исправности кнопок, корпуса, других деталей;
- нет звука – изменить статус подключения на «Использовать по умолчанию» в разделе настроек соединения по Bluetooth.

В большинстве случаев проблемы вызывают кратковременные перебои в работе операционной системы, которые решаются стандартным перезапуском компа.
Подключить беспроводные наушники несложно. Важно заблаговременно подготовить ПК и наушники – проверить наличие и работоспособность нужных элементов, недостающее приобрести и установить. Впоследствии устройства будут коннектиться автоматически.

Те же наушники, через которые вы слушали музыку со смартфона в дороге, можно подключить и к стационарному компьютеру. Очень полезно на время изоляции для разговоров по Skype и другим сервисам.

Сегодня беспроводные наушники встречаются не менее часто, чем обычные, проводные. Однако, купив их, люди начинают задаваться вопросом: как же это устройство подключить к ноутбуку или компьютеру? Проводов-то нет. На случай возникновения таких вопросов мы и публикуем эту инструкцию.
Как подключить беспроводные наушники к компьютеру с Windows 10

Если на вашем компьютере или ноутбуке установлена операционная система Windows 10 и имеется блютуз-адаптер, установить соответствующее соединение не составит проблем. Если же вы предварительно подключили свои наушники, например, к смартфону, это соединение надо разорвать.
Если перед вами стоит задача выбора беспроводных наушников, загляните в наш рейтинг. Однако надо упомянуть, что весьма удачными с точки зрения соотношения цена/качество являются Honor FlyPods Pro.
А если Windows 7?
Если на вашем компьютере установлена операционная система Windows 7, следует предпринять следующие шаги.
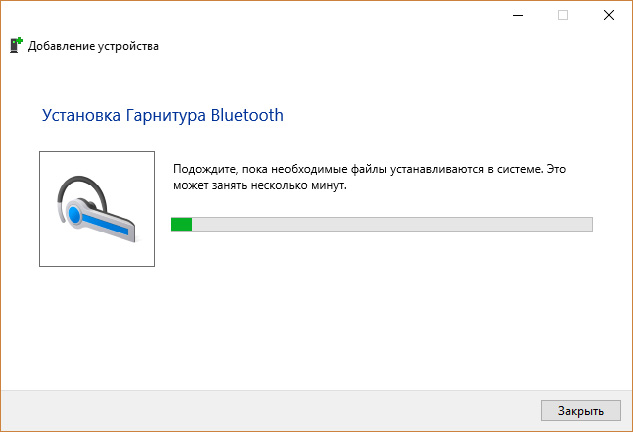
Надо заметить, что на многих ноутбуках Bluetooth включается с клавиатуры. Обычно для этого надо нажать кнопку Fn (чтобы активировать функциональные кнопки верхнего ряда), а затем кнопку включения радиомодуля. Это может быть клавиша F3, как на фотографии ниже, но тут каждый производитель придумывает свой велосипед, поэтому внимательно смотрите на маркировку. Например, на моем ноутбуке это клавиша F12.
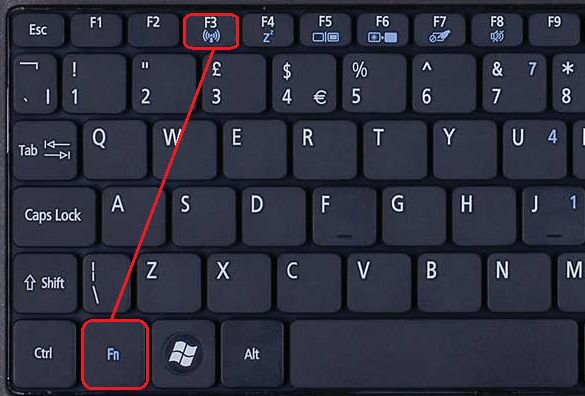
Другой способ включить Bluetooth — специальное приложение, значок которого обычно размещен в трее (меню на нижней панели справа). При клике на него всплывающее окно показывает весь возможный функционал BT, давая возможность его включения, выключения и добавления новых устройств.
![Как подключить блютуз-наушники к компьютеру: действуем пошагово]()
Второй коннект
Подключить ваши беспроводные устройства к компьютеру или ноутбуку вторично гораздо проще, чем впервые. Дело в том, что они сохраняются в памяти ПК как «Сопряженные». Если вам необходимо соединить беспроводные наушники с компьютером во второй и последующие разы, достаточно просто войти в соответствующее меню («Сопряженные») и нажать на кнопку «Подключить».
Конечно же, можно подключить параллельно и несколько звуковых устройств, например, наушники, гарнитуру и BT-колонку. Однако это вовсе не значит, что они будут работать одновременно. Вам надо будет выбрать один из источников воспроизведения.
Возможные проблемы
Проблема 1: В системе включен Bluetooth, наушники включены, предыдущее соединение разорвано, но ПК не может найти беспроводное устройство.
Возможный выход. Выключите и вновь включите подключаемое устройство — это может помочь.
Проблема 2: Windows не может найти драйвера для устройства.
Возможный выход. Если система не может найти драйвера для подключаемого устройства, попробуйте поискать их вручную на сайте производителя. Другой вариант — обновить драйвера радиомодуля.
Проблема 3: Если в Windows есть функционал подключения Bluetooth-устройств, но функции включения блютуза нет.
Возможный выход. Скорее всего, это значит, что на вашем компьютере нет соответствующего модуля. В этом случае надо приобрести внешний Blueetooth-адаптер. Система распознает его, после чего с помощью этого девайса можно будет подсоединять любые беспроводные устройства, в том числе, наушники. С этой целью, например, вполне подойдет такой гаджет:
Читайте также: